Как сделать салют в гимпе
GIMP – бесплатный графический редактор с продвинутым функционалом, который подойдет для редактирования фото или рисования. Как и в другом графическом редакторе, в GIMP присутствует десяток инструментов для рисования. Новичкам, которые раньше не имели опыта рисования в графических редакторах, стоит начать с простейшего – рисования фигур. Это довольно скрытая функция, потому что пока не нажмешь – не узнаешь о ее существовании. Этот графический редактор не имеет очевидных инструментов для рисования графических примитивов. Рисовать фигуры в гимпе легко, если знать, где скрываются нужные для работы инструменты. Когда овладеете программой и улучшите навыки, приступайте к сложно реализуемым проектам. А пока, давайте разберемся, как рисовать в гимп простейшие фигуры, такие как линия, круг и квадрат. Будьте внимательны и запаситесь терпением!
Рисование в гимп
Независимо какая цель, первым делом создайте новый рисунок и выберите соответствующий инструмент для работы.
2. По окончанию первого пункта, появится белый холст с заданными полями. В этой зоне и будет происходить рисование фигур. Слева — панель инструментов, которая поможет нарисовать в гимп.
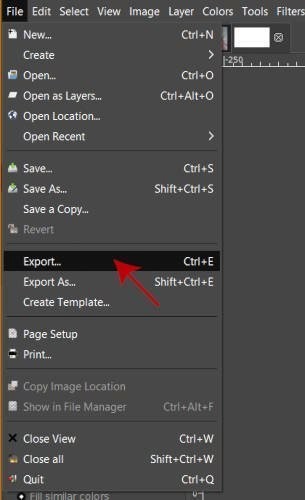
Для удобства вы также можете добавить сетку на полотно. Чтобы это реализовать, вам необходимо снизу указать единицы измерения (например, миллиметры), а потом вытащить левой кнопкой мыши сами линии из верхней и левой линейки так, чтоб их пересечение оказалось по центру. Как узнать, где центр? Поделите общее число миллиметров и перетащите туда линии. При желании добавить дополнительные направляющие линии, для позиционирования краев фигуры, проделайте те же шаги.
Как нарисовать прямую линию в GIMP
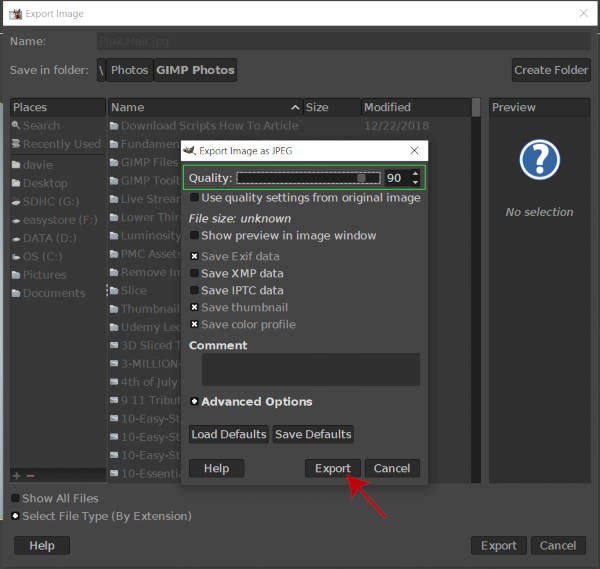
После того, как кисть выбрана и параметры установлены, приступим к рисованию. Чтобы нарисовать линию в гимпе, наведите курсор на полотно, где хотите, чтобы начиналась фигура. Зажмите клавишу Shift на клавиатуре и протяните курсор в одну из сторон до нужного места. По окончанию отпустите клавишу Shift и еще один раз кликните правой кнопкой мыши по холсту, для завершения рисования фигуры.
Если хотите нарисовать другой вид линии, не отпускайте клавишу Shift и отмечайте новые отрезки. Только по завершению нажимайте кнопку мыши для завершения.
Как нарисовать круг в GIMP
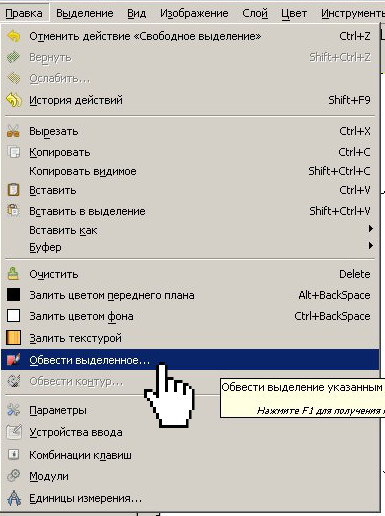
Как нарисовать прямоугольник или квадрат в GIMP
Gimp – графический редактор, который позволит легко рисовать как геометрические фигуры, так и другие сложные проекты. Теперь, когда научились рисовать виды линий, квадрат, прямоугольник и круг, приступайте к сложным проектам. Увеличивайте сложность не сразу, идите постепенно, развивая навык рисования и уже скоро станете профессиональным художником
В первой части статьи мы на практике освоили азы мультипликации.
Сегодня рассмотрим простейшие приемы создания движущихся текстов. Например такого:

Берем новый белый файл размером 420х100 пикселей (Файл -> Создать ). И при помощи инструмента Текст пишем слово "Анимация". Шрифт нужно выбирать такой, чтобы каждая буква стояла обособленно, не касаясь соседних. (Шрифт выбирают в настройках инструмента, кликнув на квадратике Шрифт ). Как работать с текстом подробно описано в статье "Как сделать на фотографиях водяные знаки".

Открываем окно Слои (Диалоги -> Слои или Окно -> Прикрепляющиеся диалоги -> Слои ) и дублируем наш первый слой Фон . Это можно сделать, нажав на кнопку внизу окна Слои, либо из меню Слой -> Создать копию слоя .
Теперь инструментом Прямоугольное выделение обводим квадратик вокруг последней буквы и кликаем внутри рамки. Побежала муравьиная дорожка выделения; делаем его плавающим (Выделение -> Сделать плавающим ).

Чтобы убедиться, что оно действительно плавающее, можно навести на выделение указатель мыши (он превратится в крест) и двигать букву "Я" в любом направлении. То же самое, только точнее, можно проделывать при помощи стрелок клавиатуры. Это становится видно, если сделать нижележащий слой Фон невидимым, закрыв ему "глаз" ≈ в окне Слои.

На рисунке 2 хорошо видно смещение на 5 пикселей и "дыра" в изображении. Через эту дыру будет виден нижележащий слой, когда он станет видимым. Поэтому действуем так:

1. Вырезаем плавающее выделение совсем (CTRL+x или Правка -> Вырезать). Затем инструментом Выделение связанной области ≈ или попросту волшебной палочкой ≈ выделяем клетчатую пустоту на месте вырезанной буквы.


2. Берем инструмент Заливка и заливаем выделенную область белым цветом (как выбирать цвета рассказано в пункте 1 статьи "Как создать неоновую надпись". Заметьте, что выделение при этом сохраняется.
3. Вставляем вырезанный фрагмент в выделеную область (CTRL+v или Правка -> Вставить в. ).
4. Теперь аккуратно, клавишей ↓ (стрелка вниз), считая число нажатий клавиши, опускаем выделение с буквой "Я" на 5-10 пикселей. От того, на сколько вы опустите, зависит количество кадров анимации (слоев) и, соответственно, длительность работы. Но и скорость "осыпания" букв тоже зависит. Так что лучше всего золотая середина ≈ пикселей 5-7. Установив букву "Я" на место, прикрепляем плавающее выделение Слой -> Прикрепить слой . В окне Слои исчезает строка Плавающее выделение .
5. Снова дублируем верхний слой, получаем слой Копия Копия Фон . Все нижние слои (Фон и Копия фон ) делаем невидимыми. Берем инструмент Прямоугольное выделение и обводим прямоугольник вокруг двух последних букв. Превращаем выделение в плавающее. Вырезаем. Выделяем дыру Волшебной палочкой. Заливаем белой краской. Вставляем вырезанный фрагмент обратно. Опускаем его вниз на то же число пикселей (точно!) что и первый. Прикрепляем выделение.
Дальнейший процесс понятен. В следующий раз мы опустим 3 буквы, потом 4 и так далее, пока макушка первой буквы "А" не скроется за нижней границей кадра.
Последним должен быть абсолютно чистый белый слой.
Но это еще не все. Нужно переименовать все слои, присвоить им сроки в миллисекундах и сделать их всех видимыми. Переименовываем двойным щелчком мыши на имени слоя. Слой Фон станет называться: 1(150ms) , слой Копия Фон ≈ 2(50ms) , и все остальные по порядку номеров со сроком 50ms.
Теперь просмотрим наш мультик при помощи меню Фильтры -> Анимация -> Воспроизведение . Убедившись, что все в порядке, можно сохранить файл как GIF.
Это один из моих любимых скриптов в Гимп. Если какой скрипт и выбирать для демонстрации возможностей скриптов, то этот был бы самым зрелищным.
Скрипт как сказано в названии создает анимацию огня (в чем он бесспорно восхитителен) но это лишь его поверхность, с его помощью можно добиться и множество других потрясающих анимационных эффектов напоминающих движение огня, например колебание горячего воздуха в пустыне. Интерфейс скрипта имеет множество опций, что очень радует при знакомстве с ним, и все они весьма полезны и расширяют его функционально.

Gimp - бесплатная программа для редактирования фотографий, которая является неплохим аналогом графического редактора Adobe Photoshop.
Также Gimp - мощный графический редактор, позволяющий редактировать и сохранять изображения на компьютере во всех популярных форматах.
Достоинства программы Gimp
В каких случаях наш урок окажется полезным
Зачастую грядущий праздник вызывает волнение, связанное с необходимостью поиска, как правило, недорого, но оригинального подарка. Тут на помощь может прийти интересная идея - самостоятельно создать открытку с поздравлениями!
Растровая графика, в силу своей специфики, дает возможность редактировать фото, украшая его эффектными надписями. Поэтому, стоит рассмотреть, как создать эффект горящего текста, и как нанести "татуировку" в графическом редакторе Gimp.
Если пользователь уже знает, как создается огненный текст в Фотошопе, то ему легче будет воспринимать приведенный ниже материал. Но, поскольку продукт от Adobe не очень дружелюбен к новичкам и часто использует довольно сложные пути, в отличие от Gimp, то рассмотренный порядок действий не вызовет сложностей с освоением даже у неопытных пользователей, давая им прекрасную возможность, за ничтожно короткий срок овладеть процессом создания весьма интересного эффекта. А поскольку не за горами мужской праздник, было принято решение облегчить участь, прежде всего, женской половины, продемонстрировав, как можно создать открытку с поздравлениями к 23 февраля.
Как создается огненный текст?
Для начала следует рассмотреть, как графический редактор Gimp реализовал алгоритм по созданию эффектных горящих надписей. Для достижения этой цели:






Если процедура выполнена правильно, то в результате получится эффектный огненный текст (Рис. 7).

Научившись создавать горящую надпись, можем считать первый этап выполненным, и сохранить его результаты. Теперь, чтобы создать открытку, следует рассмотреть, как наложить текст на фото, чтобы он смотрелся максимально естественно.
Нанесение татуировки в виде огненного текста
Для большей наглядности было взято изображение девушки (Рис. 8), а простая последовательность шагов с соответствующими скриншотами, позволит понять, как можно легко поместить текст на фото.

Шаг 1. В рабочую область программы добавляем первым слоем фото, а вторым - текст.
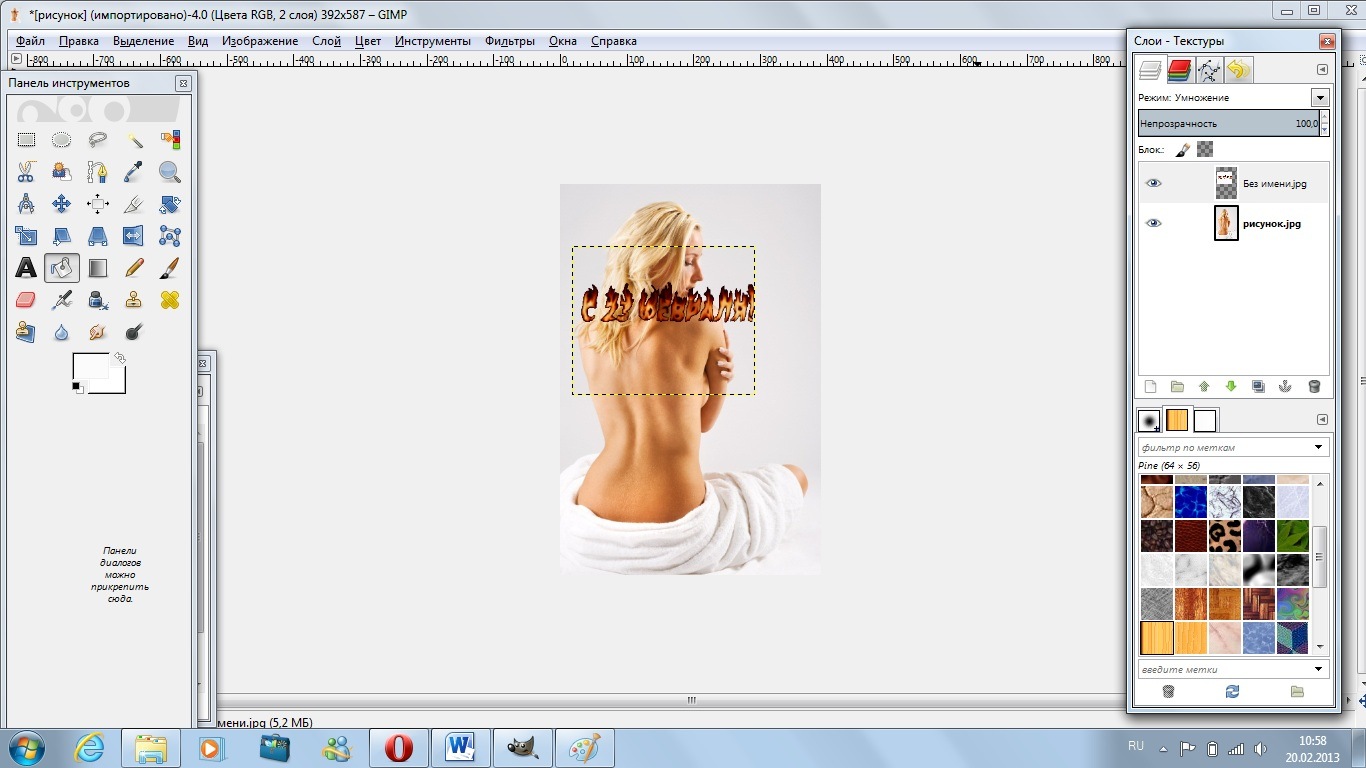

Читайте также:


