Как сделать сахарницу в 3ds max

Displacement – отличный инструмент, чтобы визуализировать сложный рельеф на простых формах. Но как быть, если нужно превратить рельеф в геометрию? Для этого можно воспользоваться аналогом инструмента – модификатором Displace. Он выдавливает рисунок прямо на сетке объекта, задавая ему неровности.
1. Создание рельефа
Прежде всего необходимо создать высокополигональный объект. Чем больше будет полигонов, тем выше окажется качество проекции рисунка. Затем нужно перейти в Modify – Modifier List – Displace.
Как только модификатор применится – появится оранжевая рамка. Если рамки нет или она сильно отличается по размеру от объекта, то модификатор применился некорректно.

В разделе Image задается текстура, по которой создастся рельеф. Нажав кнопку None в подразделе Map, можно будет выбрать любую стандартную карту 3ds Max. В подразделе Bitmap устанавливается любое стороннее изображение. Кнопками Remove Map/Bitmap назначенные карты удаляются.
Как только изображение будет назначено, нужно изменить значение Strength. Этот параметр влияет как на силу выдавливания, так и на направление.
Luminance Center изменяет смещение геометрии. По умолчанию полигоны объекта либо смещаются (в светлых областях рисунка), либо остаются на месте (в темных областях). Параметр Center позволяет управлять, какой цвет и с какой силой будет сдвигать полигоны.
Blur размывает границы между светлыми и темными областями рисунка. Чем сильнее Blur, тем более сглажены края. Слишком большие значения этого параметра размывают весь рисунок.

2. Изменение формы рельефа
Для улучшения рельефа можно изменять форму проецирования рисунка. Это можно делать как готовыми формами, так и регулировкой размеров.
Planar – проекция в виде плоскости. Больше всего подходит для прямоугольных ровных объектов.
Cylindrical – проекция в виде цилиндра. Исходя из названия, больше всего подходит для цилиндрических объектов.
Spherical – сферическая проекция.
Shrink Wrap – второй вариант сферической проекции. Отличается от предыдущего тем, что имеет всего один полюс, в котором сшивается текстура. Spherical имеет 2 таких полюса.

Параметры Length, Width и Height отвечают за размеры проецирующей формы. Изменяя эти значения, можно изменять размер рисунка.
U/V/W Tile изменяет повторение текстуры в пределах проецирующей плоскости. Flip просто отражает текстуру по какой-либо оси.

3. Быстрая настройка проекции
В разделе Alignment находится набор кнопок, благодаря которым можно быстро изменять проецирующую плоскость.
X, Y, Z – выравнивание плоскости по какой-либо из осей.
Fit – масштабирование плоскости в соответствие с габаритным контейнером объекта.
Center – устанавливает плоскость по центру объекта.
Bitmap Fit – задает плоскости размер изображения, которое можно выбрать на компьютере. Причем, картинка не обязательно должна быть такая же, как и в модификаторе.
Normal Align – перемещает и размещает плоскость по нормалям объекта. Для использования нужно включить этот режим и нажать ЛКМ на самом объекте.
View Align – выравнивает плоскость относительно точки взгляда.
Region Fit – растягивание плоскости по объекту.
Acquire – позволяет выбирать для настройки размера плоскости другой объект.
Reset – возвращает плоскость к изначальной форме.

Этот модификатор имеет довольно узкий список задач. Больше всего он нужен при создании моделей, предназначенных для ЧПУ станков. Для визуализации он полезен при создании барельефов. Но тогда придется задуматься о снижении числа полигонов. Конечно, в этом поможет модификатор Optimize. Либо, если рельеф несложный и его можно повторить сплайнами, воспользуйтесь ShapeMerge.

В этом уроке вы научитесь основным действиям с объектами моделируя несложный компьютерный стол и пару стульев.
Здесь как и в первом уроке все предельно просто, моделирование из примитивов напоминает простой детский конструктор, поэтому с этим справится любой начинающий. Но наша цель сейчас, это не стол и стул, а несколько интересных приемов моделирования, о которых вы узнаете создавая эти объекты. Итак, давайте прямо по пунктам:
Сначала изменим системные настройки. В 3d max есть своя мера длинны - unit. Вы можете сами задать чему будет равен 1 unit (нескольким метрам или миллиметрам), а так же указать в каких единицах программа будет выводить размеры объектов. Заходим во вкладку Customize - Unit Setup .
В разделе Display Unit Scale выбираем Centimeters (сантиметры) из вкладки Metric.
Нажимаем System Unit Setup и задаем что 1 Unit = 3,0 Centimeters.

Теперь можно приступить к моделированию:
Сначала создаем стол:
1. Создаем ChamferBox с нужными параметрами: Жмем Create - Geometry, выбираем Extended Primitives вместо Standart Primitives далее жмем на ChamferBox и создаем его в окне перспективы. Задаем параметры:
Length 200cm; Width 100cm; Height 3cm; Fillet (фаска) 0,2cm. Цвет выбираем коричневый.

2. Копируем (перемещаем вниз с нажатой клавишей Shift), указываем нужные размеры (переходим во вкладку Modify), ставим на место ножки

3. Снова копируем (передвигаем нажатой клавишей Shift), сдвигая ближе к центру стола:

4. Теперь нам потребуется повернуть объект ровно на 90 градусов. Как это сделать. вверху нажать на кнопку правой кнопкой мыши (как указано на скриншоте), вы попадаете на Grid and Snap Settings. Напротив Angle вписать 5, 10 или 15 градусов. Далее если кнопка будет нажата, то поворачивая объекты они будут поворачиваться на градус кратный указанному. Т.е. если вы указали 10 градусов, то повернуть объект вы сможете на 10-20-30-40-50-60-70-80-90-100 и так далее градусов. Указать вы можете любое числа как вам удобно. У меня обычно стоит от 5 до 15 градусов.

5. Теперь с нажатой клавишей Shift поворачиваем box на 90 градусов, вновь указываем нужные размеры и ставим между двумя предыдущими боксами, что бы получилась нижняя полка:

6. Копируем нашу полку вверх (перемещаем с нажатой клавишой Shift), в появившемся меню указываем количество копий (Numbers of Copies) 3 или 4, как хотите. Тип копирования ставим Instance.

После того как вы создали копии полок с типом копирования Instance, вы можете масштабировать одну из полок, при этом будут одинаково масштабироваться и остальные копии. Попробуйте уменьшить толщину полок.
7. Копируем боковую ножку стола на другой край:

Наш стол впринципе готов, но вы можете добавить ещё несколько элементов (например выезжающую полку для клавиатуры)
Теперь моделируем стул:
Здесь все тоже самое.
1. Создаем ChamferBox с нужными параметрами и меняем цвет:

2. Копируем, изменяем размеры, ставим на место ножек 4 копии:

3. Теми же способами создаем спинку стула:

Теперь один важный момент. Выделите верхнюю горизонатальную перегородку спинки стула, в верхнем меню измените View на Local. Это изменение позволит вам перемещать объект относительно его собственных локальных координат. Теперь сделайте 4 копии и стул будет завершен.

4. Для удобства сгруппируем все элементы стула. Для этого сначала выделите их:

5. Теперь в верхнем меню нажмите Group - Group, и дайте название группе, например "стул"

После того как вы сгруппировали объекты, вы не можете изменять их по отдельности. Зато легко можно создать ещё несколько стульев, просто скопировав группу:

Вот и все по второму уроку, смотрите видео ниже. Желаю успехов!


Уроки 3ds Max + Corona/V-Ray. Школа Ильи Изотова запись закреплена
Полная шпаргалка модификаторов в 3ds Max
Select By Channel – Выделить по каналу.
UVW Mapping Add – Добавляет текстурные координаты.
UVW Mapping Clear – Удаляет текстурные координаты.
Disp Approx
Displace Mesh (WSM)
Edit Mesh – Редактируемая Сетка.
Edit Patch – Редактируемый Патч.
Edit Poly – Редактируемый Полигон.
Edit Spline – Редактируемый Сплайн.
VertexPaint – Раскрашивает вершины.
Bend – Изгиб
Bevel – Выдавливание со скосом.
Bevel Profile - Выдавливает сплайн по профилю.
Cap Holes – Закрывает дырки у объектов (аналогия Cap в EDIT POLY).
DeleteMesh – Удалить Полигоны.
DeletePatch – Удалить Патч.
DeleteSpline – Удалить Сплайн.
Displace – Делает рельеф геометрии при рендеренге, по текстуре.
Displace NURBS (WSM)
Edit Normals - Редактор нормалей.
Extrude – Выдавливание.
Face Extrude – Выдавить грань.
FFD 2*2*2 – Деформатор в виде решетки 2*2*2.
FFD 3*3*3 - Деформатор в виде решетки 3*3*3.
FFD 4*4*4 - Деформатор в виде решетки 4*4*4.
FFD(box) - Деформатор в виде Box (можно задать произвольное количество вершин).
FFD(cyl) - Деформатор в виде Cylinder.
Lathe – Вращение. Делает 3d модель, вращением сплайнового профиля.
Lattice – Решетка. Преобразовывает грани и вершины в видимые (получается сетка в 3D виде).
Melt – Таять. Дает эффект таяния модели.
Mesh Select - Выделить сетку.
MeshSmooth - Сглаживает сетку с добавлением новых полигонов.
Mirror – Зеркало. Зеркально отражает модель.
Morpher – Модификатор в основном используется для анимации мимики персонажа.
MultiRes - Модификатор для оптимизации сетки (уменьшения количество полигонов).
Noise – Шум. Делает поверхность модели волнистой "шумной".
Normalize Spl. – выставляет, добавляет точки на сплайне на заданном расстоянии, при этом пытается сохранить исходную форму сплайна.
Optimize – Оптимизировать. Как и MultiRes служит для оптимизации сетки (уменьшения количество полигонов).
Patch Select - Выделить патч.
Poly Select - Выделить полигон.
Push – Раздувает объект.
Relax - Сглаживает сетку не добавляя новых полигонов.
Renderable Spline - Видимый (визуализированный) сплайн.
Ripple – Рябь. Создает рябь, круги, как на воде от капли.
Shell - Делает из необъемной модели объемную, добавляя толщину.
Skew – наклон, склон, скос.
Slice - Разрезает модель, или может отрезать от нее кусок
SplineSelect - Выделить сплайн.
Squeeze – Хитро вытягивает модель.
Symmetry - Делает зеркальную копию объекта, присоединяя ее к текущей.
Taper – Заострить. Заостряет модель.
Tessellate - Усложняет модель, путем разбиения полигонов.
TurboSmooth - Тоже что и MeshSmooth, только работает по другому алгоритму.
Turn to Mesh - Сделать мешем.
Turn to Patch - Сделать патчем.
Turn to Poly - Сделать Poly.
Twist – Скрутить. Скручивает объект.
Vertex Weld – Объединяет вершины, лежащие в заданном пределе.
Vol. Select – Выделяет подобъекты разными способами, для передачи выделения вверх по стеку модификаторов.
Wave – Волна. Делает волны на объекте.
XForm - обнуляет все преобразования объекта (поворат, масштаб).
Reactor Cloth – Реактор ткань. Накладывается на модель, которая будет симулировать поведение ткани. (в 9-й версии был перенесен в этот подраздел)
Reactor Rope
Reactor SoftBody – Реактор Мягкие тела. Накладывается на модель, которая будет симулировать поведение Мягкого тела.
Flex - Симулирует поведение упругих тел.
Physique - Служит для соединения оболочки (модели) с костями.
Skin - Тоже, что и Physique только с другими принципами и подходами.
Camera Map
Material - Задает ID материала для объекта.
MaterialByElement – Назначает разные ID элементам модели.
Normal - Переворачивает и выправляет нормали.
Smooth - Сглаживает по группам сглаживания (не внося изменений в геометрию).
STL ChecK - Проверяет геометрию на наличие ошибок.
UVW Map - Накладывает координаты текстуры.
Clothl – Симулятор тканей.
Garment Maker – Создает одежду по выкройкам.
CrossSection – создание сетки по набору сплайнов (желательно с одним и тем же количеством вертексов).
Surface – Накладывает поверхность на сетку из сплайнов. Используется при сплайновом моделирование.
Subdivide (WSM)
Subdivide - Усложняет модель, путем разбиения полигонов. Используется преимущественно с Radiosity.
Sweep – Создает 3D модель из сплайнов путем указания пути и профиля.
LS Colors (WSM) - преобразует физические единицы измерения в цвета RGB.
LS MESH - улучшает Lightscape объекты для игровых движков.
Scin Morph – Дополнительное средство для скининга.
MapScaler – Масштабирование текстуры.
PathDeform – Деформация по пути. Деформирует объект вдоль сплайнового пути.
PatchDeform – деформация объекта по площади другого объекта ( условии 2 обект должен быть Pach).
Point Cache
Point Cache (WMS)
Spherify – Приближает форму объекта к сферической.
Spline IK Control
Stretch – Вытянуть, растянуть.
SurfDeform – деформация объекта по площади другого объекта ( условии 2 обект должен быть NURBS)
Unwrap UVW – редактор текстурных координат.
Fillet/Chamfer – Скругляется углы у сплайна (аналог одноименных команд в Editable Saline).
Trim/Extend – Обрезает или дотягивает сплайн (аналог одноименных команд в Editable Spline) .
Substitute - применяется для визуализации двухмерных объектов (например импортированного DWG файла из AutoCAD)
Hair and Fur – Создает волосы/шерсть.

Одним из главных преимуществ в 3D пакете должна быть возможность создания качественной UVs развертки. И в самом деле, вы не сможете работать на полную, если не будет возможности создать качественную развертку. Такая вещь как текстурирование напрямую зависит от правильной UVW развертки. Так что я решил показать вам, как создать хорошую UVW развертку в 3ds Max. Модификатор UVW Unwrap имеет инструмент под названием Pelt Mapping, который отлично справляется с созданием UVs развертки. Я думаю, что в большинстве случаев, вам больше ничего не понадобится для создания нужной развертки объекта. Инструмент Pelt Mapping дает вам достаточно возможностей создать развертку буквально автоматически, и вам практически не придется редактировать UVs вручную. Инструмент Pelt Mapping хорошо справляется с органическими и неорганическими объектами.
Прежде всего, у вас должна быть модель с правильной топологией, полигоны должны быть четырехугольными, не должны иметь дополнительных вершин, и так же желательно что бы полигоны были равнобедренными. Только после того как будет готова правильная топология и сетка можно переходить к следующему шагу. Что бы применить модификатор UVW Unwrap нужно выбрать объект, затем перейти на панель Modify, где и выбрать среди списка UVW Unwrap. Очень важно правильно создать швы. В моем случае для головы я создал швы, так как показано на Рис 1 и Рис 2.
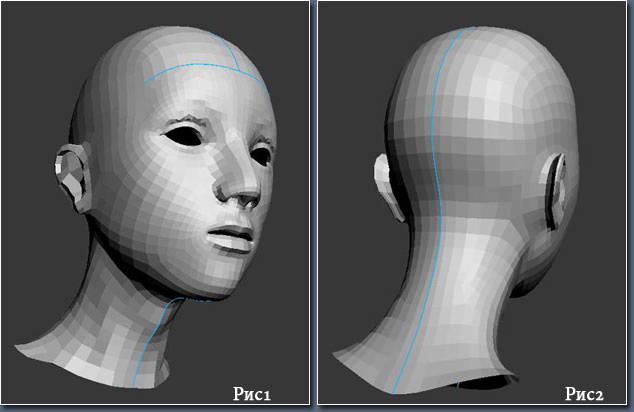
Когда закончите с разметкой швов выберите, подобьет Face в модификаторе UVW Unwrap и выберите часть или всю сетку и нажмите на кнопку Pelt. После ее нажатия должно открыться окно как на рис ниже:
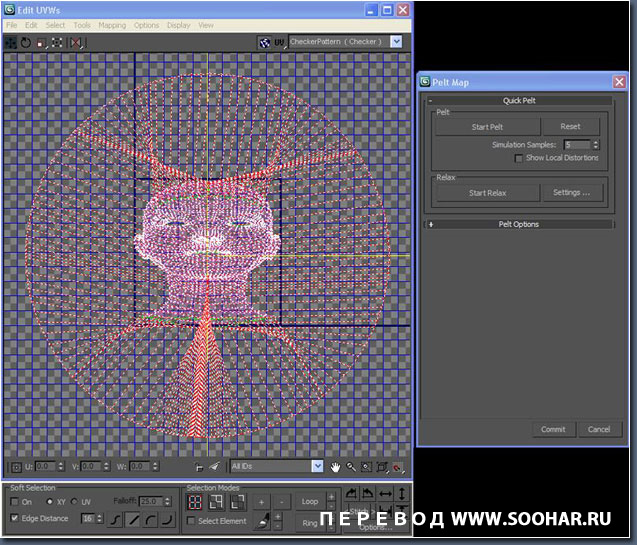
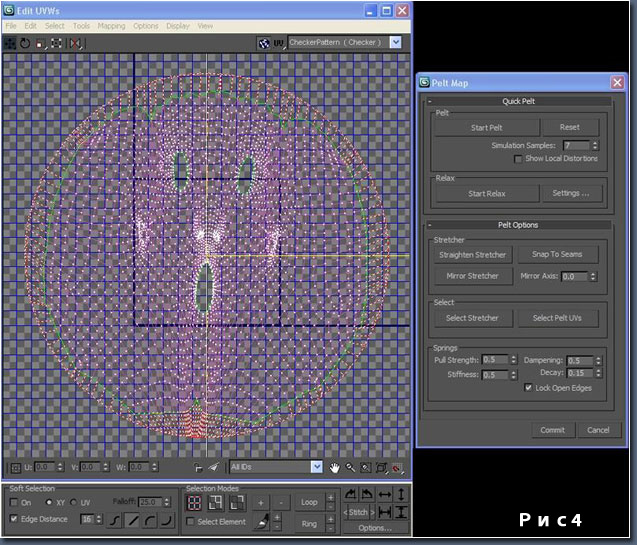
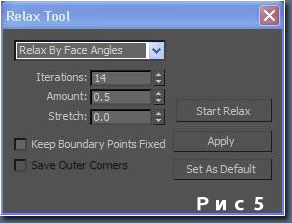
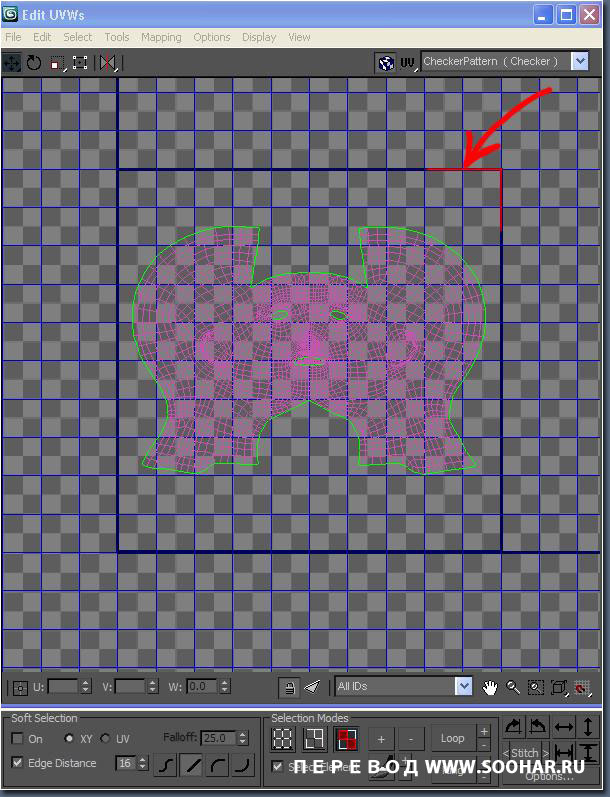

Если у вас сложная сетка UV, то можете использовать Tools > Pack UVs. Рис.08.
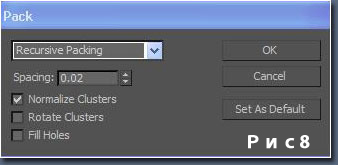
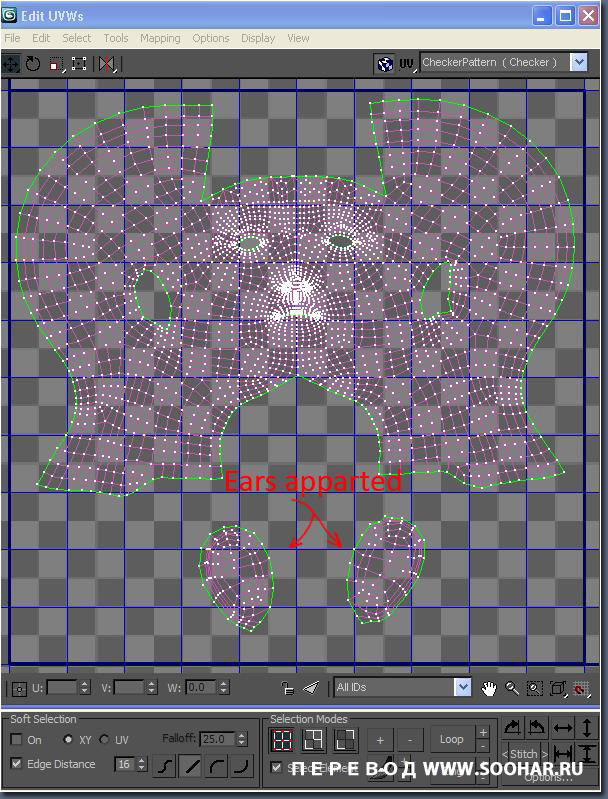
Вы должны получить идеальную развертку UV! Посмотрите на голову, для наглядности я добавил текстуру (Рис 10)
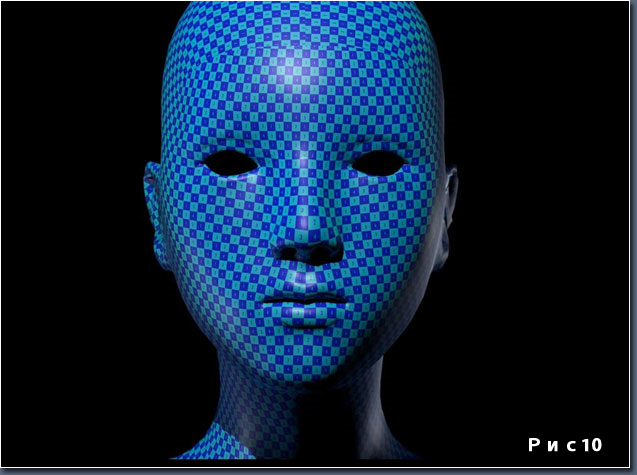
Как вы убедились, в модификаторе UVW Unwrap метод Pelt Mapping представляет собой прекрасный и легкий инструмент, который позволяет быстро и качественно создавать развертку. Плюс, в том, что нет необходимости для экспорта и импорта модели в и из 3ds Max, потому что все происходит внутри программы. С Pelt Mapping можно также создавать карту неорганических объектов, например автомобили, оружие, самолеты, даже здания и так далее.
Читайте также:


