Как сделать рваный край в кореле
ну хз как для каких версий, в моей битовые изображения => творчество => рамка. Если исходник импортировался с прозрачной подложкой, т. е. PSD, PNG, GIF, то и эффект не создаст фона. Просто создаст рваные края.
Мы постоянно добавляем новый функционал в основной интерфейс проекта. К сожалению, старые браузеры не в состоянии качественно работать с современными программными продуктами. Для корректной работы используйте последние версии браузеров Chrome, Mozilla Firefox, Opera, Microsoft Edge или установите браузер Atom.
Если вы являетесь давним приверженцем программы CorelDraw, тогда вы точно смогли убедиться в её невероятных возможностях, которые можно применять при работе с любыми изображениями. Если же вы являетесь начинающим пользователем, вам ещё незнакомы многие операции, но вы активно желаете освоить программу CorelDraw, чтобы впоследствии успешно редактировать изображения, тогда вам полезно будет узнать, как обрезать картинку в CorelDraw.

Узнайте, как обрезать картинку в CorelDraw правильно
Действительно, графический редактор Корел позволяет создавать любые чертежи, а также обрезать изображение по контуру путём наложения двух объектов друг на друга.
Итак, полезно ознакомиться с инструкциями, как обрезать изображение в Кореле самым простым способом, а также интересно будет разобраться в том, как в Кореле вырезать объект из фона.
Способы обрезки изображения
Если вы приступили к корректировке фотографии, графический редактор позволит вам обрезать лишнюю часть изображения, удалить ненужный объект, разделить фотографию, а также стереть всё лишнее, что не устраивает лично вас.
Первые шаги, связанные с обрезкой изображения, должны быть направлены на совершенствование навыков простой обрезки изображения. Когда же такие навыки будут отшлифованы до совершенства, можно приступать к выполнению более сложных, но весьма интересных графических задач.
Простой способ
Безусловно, первоначально вам придётся внимательно изучить рекомендации, как обрезать в Кореле лишнее, убедиться на практическом опыте, что никаких сложностей при выполнении такого процесса нет.
Запустите графический редактор, задайте параметры изображения, размеры которого удовлетворяют выдвинутым требованиям. В частности, установите параметры ширины и высоты. В окне выбора цветовой палитры лучше всего выставить параметр RGB. Это позволит в дальнейшем отредактированное изображение использовать на электронных носителях, а при необходимости без затруднения распечатывать на принтере.
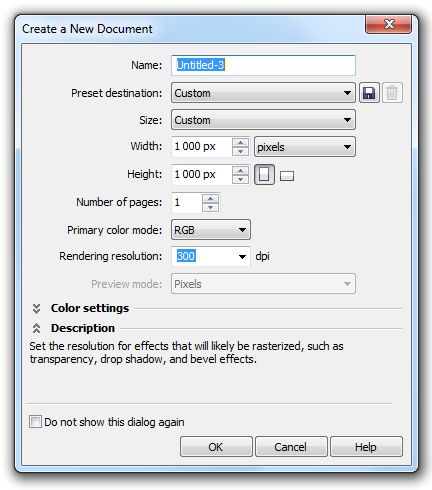
Выставляем параметры высоты и ширины 1000px
Теперь в центре рабочей области создайте прямоугольник, нажав на кнопку Rectangle tool. Кликните по появившемуся прямоугольнику, посмотрите, что сразу после этого в верхней части панели появилось дополнительное меню, в котором также можно выставлять размеры прямоугольника. Конечно, вам нужно выставить желаемые параметры ширины и высоты.
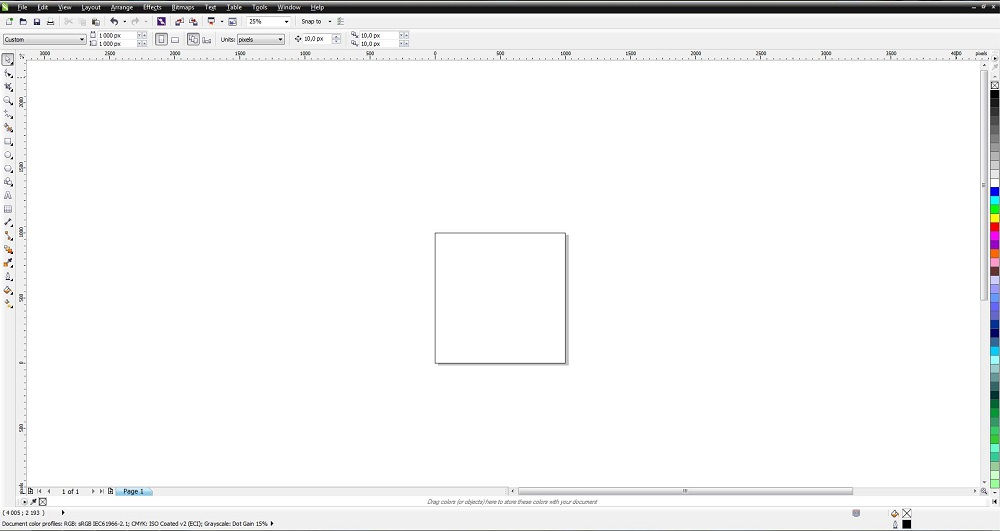
Создайте прямоугольную область, нажав на кнопку Rectangle tool (F6)
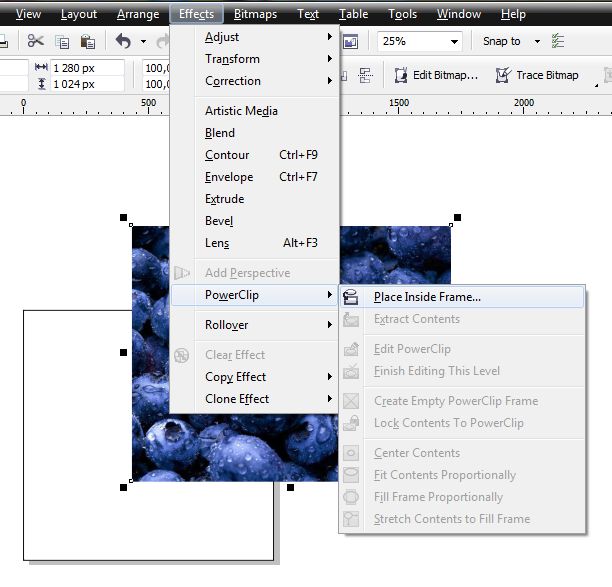
Выделите картинку левой клавишей мыши и в верхней панели найдите меню Effects и дальше PowerClip
Второй способ
Можно поступить иначе, если так важно разобраться, как в Кореле обрезать картинку по контуру.
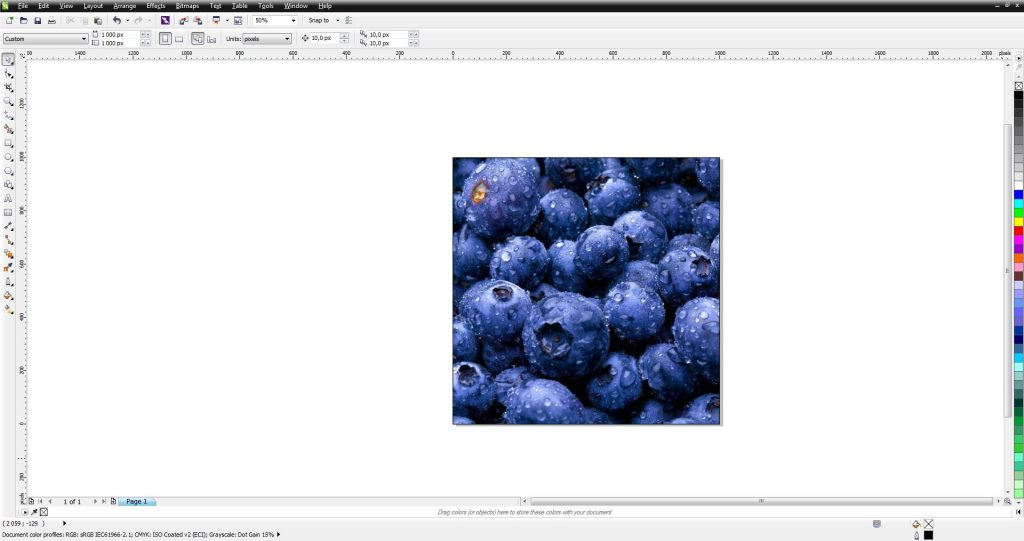
Получается такой результат
Вырезание части рисунка
Если же перед вами обозначена задача не просто обрезать изображение по длине или ширине, а удалить часть самого рисунка, тогда рекомендуем вам ознакомиться ещё с одним секретом, позволяющим разобраться, как вырезать объект в Кореле.
Если у вас имеется изображение, в котором нужно вырезать определённый элемент, постройте при помощи инструментов его геометрический аналог.
Теперь созданный только что геометрический объект наложите на то изображение, которое подвергается редактированию. Выделите теперь одновременно и само изображение, и созданный геометрический объект. После таких ваших действий вы обнаружите, что на панели появились дополнительные функциональные кнопки, назначение которых заключается в объединении, исключении, пересечении и упрощении объектов.
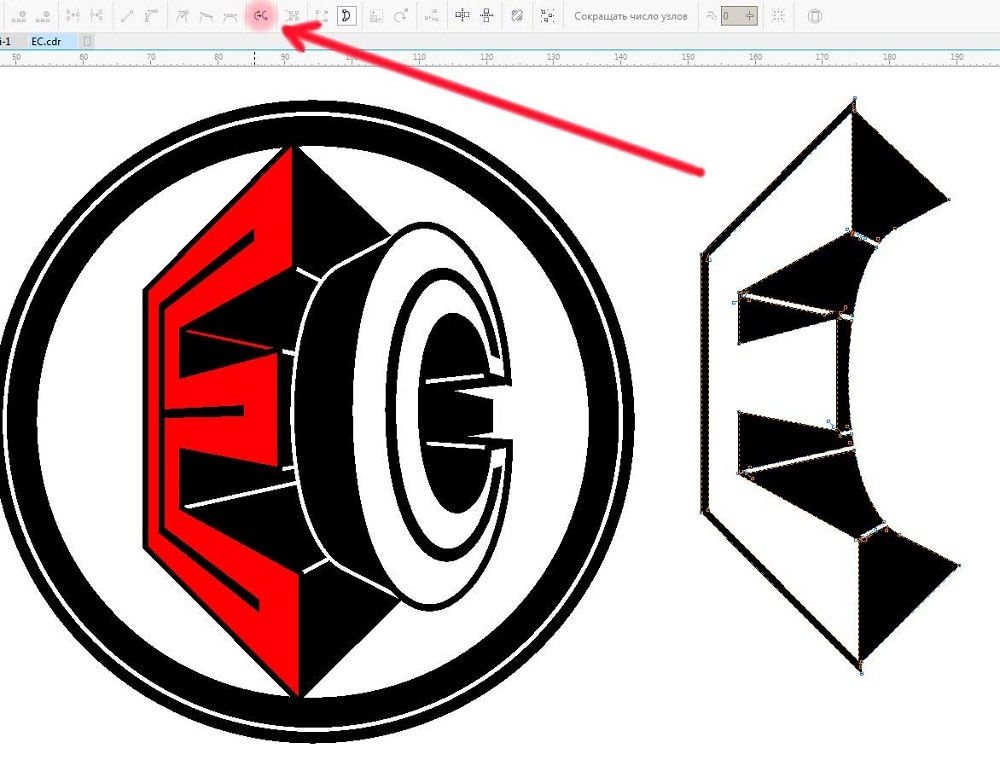
Для правильной обрезки нужно одновременно выделить изображение и созданный геометрический объект
В отдельных случаях может возникнуть необходимость вырезать объект и воспользоваться ним для создания другой фотографии, картинки с изменением фона.
Разобраться, как вырезать изображение в Кореле, чтобы переместить только один этот вырезанный объект на другую картинку, тоже несложно.
Итоги
Итак, процесс обрезки сопровождается некоторыми правилами, изучив которые и усвоив последовательность выполнения действий вы сможете создавать интересные изображения, удалять ненужные объекты, тем самым повышая общую эстетику фотографий.

В требованиях к макетам можно часто встретить комментарий, что нужны вылеты. Что это и как их сделать?
Вылеты — дополнительное пространство цветовых элементов макета на 3–5 мм за край изделия, чтобы линия реза, даже в случае сильной погрешности, шла через закрашенную область.
При офсетной печати режется не 1–2 листа, а большая стопка, в которой листы могут смещаться, из-за чего нож неточно попадает на линию обреза. Такая же проблема возникает при обрезке готовых брошюр, где после фальцовки получается тетрадь с неровным краем.

Стандартный размер вылетов — 5 мм. Для простых макетов, таких как визитки, вылеты могут быть 2–3 мм. Если визитка в готовом виде 90*50 мм, то макет должен быть 96*56 мм.
Что еще почитать: Офсетная и цифровая печать
Открыть статью
Вылеты под обрез — это совсем не заговор типографий, а лишь технологическая необходимость, которая избавит вас от белых полос на готовой продукции.
Как сделать вылеты в Corel Draw
Кликаем в Corel Draw по вкладке Макет, выбираем Параметры страницы.

Нажмите на изображение, чтобы увеличить картинку
Здесь мы видим размеры нашего макета, единицы измерения, ниже стоит разрешение (300 точек на дюйм), если вы изначально создавали веб-документ, то у вас будет стоять 72 или 96 точек на дюйм, в этом случае измените величину разрешения на 300.
В пункте Растекание (это и есть название вылетов под обрез в русифицированной версии Corel Draw) указываем наличие вылетов под обрез, мы указываем величину 3 мм и также ставим галочку в пункте Показывать область входа за обрез.

В макете появились вылеты под обрез и они выделены пунктирной линией.

За вылетами мы увидим наш стандартный документ (обрезной формат)

Части объектов можно обрезать, разделить или стереть.
Обрезка объектов
Функция обрезки позволяет быстро удалить ненужные области в объектах и импортированной графике, устранить потребность в отмене группировки объектов, разделить связанные группы или преобразовать объекты в кривые. Можно обрезать векторные объекты и растровые изображения.

При обрезке объектов определяется прямоугольная область (область обрезки), которую требуется сохранить. Части объекта за пределами области обрезки удаляются. Можно указать точное положение и размер области обрезки, кроме того, ее можно поворачивать и изменять ее размер. Можно также удалить область обрезки.
Можно обрезать только выбранные объекты без изменения других объектов на рисунке или обрезать все объекты на странице рисования. В любом случае выбранный текст и объекты фигур автоматически преобразовываются в кривые.
Разделение объектов
Можно разделить растровое изображение или векторный объект на две части и изменить его форму, перерисовав его путь. Можно разделить замкнутый объект по прямой или неровной линии. В CorelDRAW объект можно разделить на два объекта или оставить его в виде одного объекта, состоящего из двух или нескольких подпутей. Можно задать автоматическое замыкание путей или оставить их незамкнутыми.

Слева направо: Инструмент Нож создает два отдельных объекта из зеленого прямоугольника. Затем эти два объекта перемещаются в черный объект без заливки для создания оболочки.
Удаление частей объектов
В CorelDRAW можно удалять ненужные части растровых изображений и векторных объектов. Ластик функционирует в точности как стирательная резинка, позволяя удалить любую часть изображения, по которому щелкают и перетаскивают курсор. При удалении автоматически замыкаются все выбранные пути, а объекты преобразуются в кривые. При удалении соединительных линий CorelDRAW создает подпути, а не отдельные объекты.
Кроме того, можно удалять виртуальные линейные сегменты, то есть части пересекающихся объектов. Например, можно удалить петлю в линии, которая пересекает сама себя, или петли в линейных сегментах, в которых пересекаются два или несколько объектов.
Одно из самых популярных приложений для работы с векторными картинками – это безусловно Corel Draw. Данная программа объединяет в себе большой набор различных функций для работы с изображениями. В ней есть свои особенности, некоторые задачи выполняются своеобразным образом. В этой статье мы рассмотрим, как с помощью редактора Corel Draw вырезать нужный объект из целого изображения, для этого понадобится:
— Графический редактор Corel Draw( Рекомендуем использовать только лицензионную версию, узнать цены и купить вы можете в нашем каталоге).
Инструкция

Размещение объекта внутри контейнера
Нужный вам объект вырезан из изображения и готов к дальнейшему использованию.
Видео: CorelDRAW: простая и фигурная обрезка растровых изобр.
Corel Draw – графический редактор, в основном использующийся для работы с иллюстрациями. Как и любая программа для редактуры изображений, она имеет свои особенности. И одна из них – своеобразная работа с вырезанием определенного объекта из целого изображения.

В случае, если при работе возникают какие-то неполадки и программа виснет, попробуйте ее перезапустить – поскольку CorelDraw рассчитан в первую очередь на рисование, а не на работу со слоями, иногда инструменты работают с перебоями.
Пользуйтесь лицензионной программой. Зачастую функционирование инструментов теряется при "перезаливании", так что если вы пользуетесь пиратской версией, не удивляйтесь сложностям в работе с вырезкой и вставкой объектов.
Читайте также:


