Как сделать руку в автокаде
В ходе создания чертежа необходимо вносить в него изменения, для этих целей существует раздел "Редактирование" (рис.1).
Сегодня мы рассмотрим ряд основных команд, которые наиболее часто применяются: это перемещение, копирование, масштабирование, поворот. Кроме панели инструментов вы также можете найти эти команды, выделив ваш объект и кликнув по нему правой кнопкой мыши (рис.2).
Перемещение.
Очень простой инструмент: нажимаем на иконку со стрелочками и соответствующей надписью, затем, левой кнопкой мыши (далее - ЛКМ) отмечаем точку на фигуре, за которую мы "хватаемся" (наиболее удобно это делать в точке привязки), при помощи мыши двигаем фигуру куда нам необходимо, и финальным нажатием ЛКМ устанавливаем фигуру.
Пример: у нас есть прямоугольник, мы должны перенести его на 50 единиц вправо. Выделяем прямоугольник, находим на панели редактирования (рис.1) иконку "перенести", которая выглядит как перекрещенные стрелки, нажимаем ее. После этого наводим курсор на какую-либо из точек привязки, когда появится салатовая рамка, обозначающая точку привязки (рис.3), жмем ЛКМ, так мы "схватились за наш прямоугольник".
После этого подвигайте мышкой и вы увидите, что автокад предлагает вам новые места для установки нашего прямоугольника, а на том месте, откуда мы убираем фигуру она подсвечена бледным (рис.4).
Также, возле курсора, вы можете видеть две цифры, автокад спрашивает нас на какое расстояние мы хотим сдвинуть объект и на какой угол (рис.5). Если зададим угол "0" то фигура сдвинется на указанное расстояние строго вправо, если угол "90", то вверх.
Мы должны перенести прямоугольник на 50 единиц вправо, поэтому вводим расстояние "50", а угол - "0" градусов. После ввода координат нажимаем "Enter" и наша фигура сдвигается в нужном направлении.
Второй пример - перенос по точкам привязки. Дано: у нас прямоугольник и квадрат (рис.6), нам необходимо перенести квадрат так, чтобы правый нижний угол прямоугольника совпадал с левым нижним углом квадрата.
Повторяем все те же операции: выделяем фигуру (я возьму квадрат), затем нажимаем иконку перемещения, затем "хватаем" фигуру за точку привязки. Хватаем за левый нижний угол квадрата и подводим его к правому нижнему углу прямоугольника, видим, что на прямоугольнике появилось салатовое обозначение точки привязки (рис.7)
Нажимая ЛКМ мы переместим фигуру в ту точку, которая обозначена привязкой (рис.8), при этом будет совмещена точка за которую мы "хватались" с точкой к которой мы перемещаем, так можно совмещать фигуры не держа координаты в уме. Просто по точкам привязки: за них хвататься и к ним же и перемещать.
Хотел бы отметить, что если вам необходимо строить фигуры, или передвигать их строго параллельно оси Х или оси Y, то необходимо включить режим "Орто" на панели аннотаций (рис. 9), включить его также можно если ввести команду "ORTHOMODE", либо нажать F8.
Копирование.
Выполняется абсолютно также, как и перенос, с той лишь разницей, что в случае копирования изначальная фигура не удаляется. На панели инструментов копирование находится в том же разделе "редактирование", что и перенос, но удобнее вызывать эту функцию через нажатие ПКМ при выделенном объекте. Строка "Копировать выбранные". Также можно использовать клавиши Ctrl+C и Ctrl+V.
Здесь все еще проще, нежели с переносом. Нам нужна иконка со скругленной стрелкой на тех же панелях, на которых мы находили иконку переноса. Выделяем фигуру, нажимаем иконку поворота, далее от нас требуется выделить точку, вокруг которой будет вращаться фигура (рис.10) и задать угол поворота (Рис.11) для завершения операции нажимаем "Enter".
Угол можно задать как с клавиатуры, так и двигая мышкой "на глаз".
Вращать можно не только одну фигуру, но и любое количество выделенных объектов, все они будут поворачиваться относительно одной точки вращения. Для выделения нескольких объектов необходимо нажать на них ЛКМ, или обвести рамкой. Рамка вызывается единичным нажатием ЛКМ на пространство модели. Для снятия выделения нажать "ESC".
Масштабирование.
Расположение там же, где и описанные ранее инструменты.
Допустим нам надо увеличить объект в два раза. Нет проблем! Выделяем объект, нажимаем иконку "Масштаб". После этого указываем так называемую "базовую точку". Это точка относительно которой будет увеличиваться наш объект: если мы поставим ее в центре фигуры, то фигура будет увеличиваться во все стороны равномерно, если мы поставим базовую точку, к примеру, в левом нижнем углу квадрата, то увеличение будет происходит так, что левый нижний угол останется на месте, а остальные углы изменят свое расположение из-за увеличения сторон фигуры. В общем базовая точка при масштабировании - это точка, которая не сдвигается из-за увеличения, или уменьшения сторон.
Итак, мы поставили базовую точку. (рис. 13)
Автокад выводит окно "мастшаб" и предлагает ввести числовое значение (рис.14), это кратность увеличения нашего объекта: если мы введем "2", то увеличим в два раза, если введем "10", то в десять, если введем "0,1", то уменьшим в десять раз. Мы поставили задачу "увеличить в два раза", поэтому я ввожу цифру два и получаю результат (рис.15).
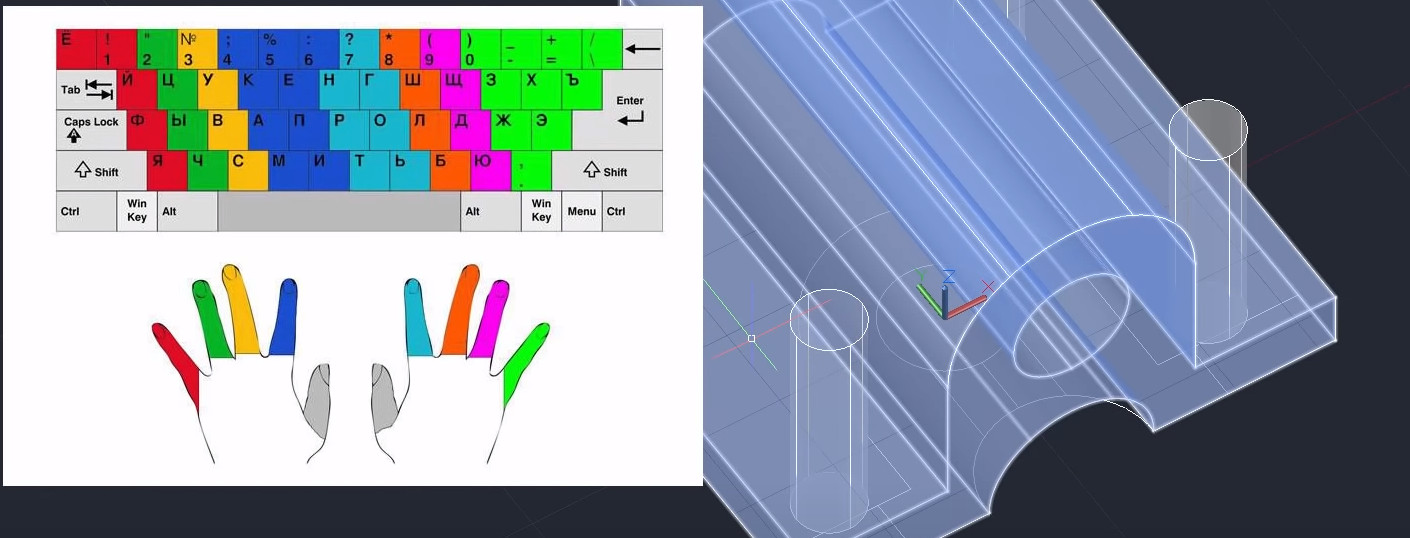
Одним из важнейших навыков, необходимых для быстрой работы в AutoCAD, является правильная работа левой руки (для правши).
Используя левую руку для ввода псевдонимов, горячих клавиш, alt +, переопределение режимов, вы начнёте работать в AutoCAD минимум в 2 раза быстрее.
В этом видео я покажу свой подход к работе в AutoCAD двумя руками.

Небольшой обобщающий опыт по работе с горячими клавишами в Автокаде. Количество команд в автокаде — бесконечно велико. Кроме того каждый может написать и добавить свои команды. Поэтому знать их все невозможно в принципе, каждый день придумывают новые. Но иметь основные из них на горячих клавишах под рукой — невероятно удобно.
В этой схемке я расписал те которые использую сам. Часть из них прописана в Автокаде по умолчанию. Часть добавлена мной, на основании опыта работы и реальных потребностей.
В схеме приведены варианты использования первых четырёх столбцов клавиш в левой части клавиатуры, это самые эргономически эффективные клавиши, которые обычному человеку удобнее всего использовать, и работу с которыми проще всего освоить.
Для себя я старался подбирать сочетания клавиш таким образом чтобы в них было зашифровано какое-то мнемоническое содержание (ctrl+R — rotate — вращать) либо оно соответствовало аналогам в других приложениях (ctrl+C — копирование в большинстве офисных пакетов).
Работаем с мышью в автокаде:
левая клавиша мыши (лкм) — позволяет выделить что-то, по умолчанию в автокаде включен режим дополнения выбранного, т.е. выбрав что-то, выбирая следующий элемент мы добавляем его к выбранным ранее. Чтобы удалить выделенный элемент из выборки — зажимаем клавишу shift+лкм — (в настройках можно изменить режим выборки на обратный, однако как показывает практика лучше оставить как есть, это правда удобнее). Зажав левую клавишу мыши можно перетащить выбранное на новую позицию — но эта функция, хоть и интуитивно понятна — исключительно вредна. Любые перемещения объектов в автокаде надо делать с помощью комманд, так как с ними работают привязки, перемещение объектов в поле чертежа, без привязки = уничтожение чьей-то работы (основано на личном опыте).
правая клавиша мыши (пкм) — позволяет в любой момент вызвать контекстное меню, вид которого может отличатся в зависимости от текущей выборки и настроек автокада.
средняя клавиша мыши (скм) — самая используемая из всех, поэтому выбирайте мышку у которой с этой клавишей удобно работать. Эта клавиша осуществляет функцию панаромирования в окне автокада. А с зажатой клавишей shift — позволяет вращать модель (да да, ваши четежи на самом деле находятся в трехмерном пространстве). Впрочем без особой нужды уходить в трехмерность не стоит.
колесо мыши — в большинстве моделей хвостатых и бесхвостых оно совмещено со средней клавишей мыши (но не во всех). Позволяет приближать и удалять объекты в окне модели и в листах Автокада.
Автокад, горячие клавиши по умолчанию:
Автокад, мои горячие клавиши
При создании своих горячих клавиш я использовал английские названия основных команд в Автокаде, с чертой перед ними типа _line, это желательно делать именно так, поскольку команды линия нет ни в английской, ни французской, ни китайской адаптации Автокада, а порой даже и в новой руссификации, нет нет, да и поменяется название той или иной команды. При этом команда _line во всех версиях и адаптациях одинакова, соответственно использование команд заданных через базовые вызовы команд в Автокаде позволит вам не делать лишнюю работу при переходе на другую адаптацию.
- ctrl+W — команда _move (переместить), с этой клавиши всё началось, новички по началу не понимают важность использования этой команды, но перемещение с привязками — основа работы в Автокаде.
- ctrl+Q — команда _line —отрезок, взамен стандартной команды — закрыть чертеж.
- ctrl+1 — команда _polyline — полилиния, взамен стандартных свойств
- ctrl+alt+1 — команда _properties (свойства)
- ctrl+2 — объединить полилинии, команда из пакета PLTOOLS команды для работы с полилиниями
- ctrl+shift+Q — команда _regen (обновить экран)
- ctrl+R — команда _rotate (поворот/вращение)
- ctrl+alt+S — команда _stretch (растянуть), подробнее про эту команду можно узнать здесь.
Экспорт и импорт горячих клавиш
Для переноса персональных настроек с одного компьютера на другой в том числе горячих клавиш — используется раздел переноса в меню кастомизации.

импорт и экспорт горячих клавиш в автокаде
- Сначала набираем в консоли, или прямо в автокаде команду _cui — она открывает окно для управления персональными настройками.
- Для экспорта импорта настроек предназначена вкладка — Перенос ( Transfer). В этой вкладке всё просто. В правой части мы можем загрузить или сохранить файл с настройками. В левой части у нас наши текущие настройки.
- А главное что настройки можно перетаскивать из одной части в другую.
- Перетащив настройки в правую часть, которая по умолчанию представляет собой новый файл кастомизации, их можно сохранить в виде файла на диске.
Собственно вот и весь экспорт. Перетаскиваем из левой части в правую и сохраняем. Импорт аналогичен, только сначала загружаем в правой части файл с настройками, а после так же мышкой перетаскиваем нужные настройки в левую часть и сохраняем изменения.
Полезные мелочи:
При нажатой клавише Shift панорамирование колесом мыши происходит строго вертикально или горизонтально. Чтобы это сработало необходимо сначала зажать СКМ начать панаромирование, и после этого зажать Shift. В ином случае вы будете просто вращать модель в трехмерном пространстве (см. выше)
Еще материалы по теме Автокад
6 комментариев
Горячие клавиши действительно крутая вещь. Я на работу пришла зеленым специалистом, но по тому как у меня пальцы бегали по клаве когда работала в автокаде решили, что я супер знаток автокада. Выражались, мол, лишь силой мысли могу в автокаде работать.
Подскажите, а как перенести файл с горячими клавишами на другой компьютер?
Добавить комментарий Отменить ответ
Этот сайт использует Akismet для борьбы со спамом. Узнайте, как обрабатываются ваши данные комментариев.

Наш проект живет и развивается для тех, кто ищет ответы на свои вопросы и стремится не потеряться в бушующем море зачастую бесполезной информации. На этой странице мы рассказали (а точнее - показали :) вам Как настроить руку в автокаде . Кроме этого, мы нашли и добавили для вас тысячи других видеороликов, способных ответить, кажется, на любой ваш вопрос. Однако, если на сайте все же не оказалось интересующей информации - напишите нам, мы подготовим ее для вас и добавим на наш сайт!
Если вам не сложно - оставьте, пожалуйста, свой отзыв, насколько полной и полезной была размещенная на нашем сайте информация о том, Как настроить руку в автокаде .
Читайте также:


