Как сделать ровный список в ворде
Вопросы и ответы в сфере it технологий и настройке ПК
Без компьютера трудно представить современную жизнь. Необходимость в компьютере возникает уже у школьников, когда им нужно подготовить реферат или доклад на определенную тему.
Для написания таких работ существует текстовой редактор Microsoft Office Word. Эта программа имеет несколько версий. Все они максимально адаптированы для удобства работы пользователей.
Сделать работу качественно можно, зная общепринятые правила оформления текста. Как правило, любой документ содержит в себе перечни предметов, их свойств или порядка действий. Эти перечни называются списками. О том, как сделать в Ворде списки и какие они бывают, будет написано далее.
Виды и правила оформления списков
Для последовательного перечисления определенных данных применяются различные виды списков.

Список в Ворде можно сделать по-разному:
Оформление описей осуществляется по соответствующим правилам работы с текстовыми документами.
Эти правила таковы:
- Если в нумерованном регистре после цифры или буквы стоит точка, то предложение начинается с большой буквы. В конце ставится точка. Пункты могут состоять из нескольких предложений.
- В маркированных перечнях предложения начинаются с маленькой буквы. В конце пунктов ставится точка с запятой. Точка ставится в конце последнего пункта. Состоят такие пункты из одного предложения, в котором может быть всего одно слово. Маркеры имеют одинаковый стиль.
- Допускается выделение перечней в тексте. Для этого может применяться другой вид шрифта, изменения его размера или цвета. Наглядным способом выделения фрагмента в тексте является изменение отступа от края страницы.
- Все реестры начинаются после отдельного предложения, в конце которого стоит двоеточие.
- Документ не может начинаться с перечисления и им заканчиваться.
Для того чтобы документ был наглядным и легко читаемым, рекомендуется использовать каталоги различных видов при его написании.
Делаем списки в редакторе Microsoft Office Word
Умение правильно делать списки необходимо как школьнику, так и офисному работнику. Панель управления Microsoft Office Word позволяет выбирать виды символов одним кликом, не тратя время на поиски нужной папки.
В этом разделе находятся 3 кнопки, с помощью которых можно выбрать вид символов каталога:
- маркеры;
- нумерация;
- многоуровневый список.
У каждой такой кнопки справа есть стрелка, нажав на которую, можно увидеть и выбрать формат обозначения пунктов. Выбор формата осуществляется наведением курсора на нужную иконку и нажатием на левую кнопку мыши.
При необходимости перечисление в тексте можно убрать. Для этого нужно выделить нужный участок текста и кликнуть курсором по активизировавшейся кнопке на дисплее.
Если потребность в описи появилась после написания, то его легко сделать. Для этого нужно выделить часть текста и кликнуть по кнопке нужного формата. После этого останется расставить знаки препинания и выставить отступ.
Привет! Сегодня поговорим о том, как в Ворде выровнять содержание с точками. Расскажем об особенностях разных версий (2010, 2016).






А ещё поговорим о том, как сделать это несколькими способами.
Зачем вообще выравнивать содержание?
Если вы делали хоть когда-то курсовые или другие студенческие работы, вы точно сталкивались с ситуациями, когда нужно выровнять содержание.
А сделать это достаточно сложно. Особенно, если вдруг были запрещены точки.
А даже если инет, то всё равно не получается сделать это равномерно. Особенно, когда встречается момент с числами до 10 и после.
При этом иногда выровнять точки нужно и при создании каких-то докладов.
Иногда в школах требуют правильного оформления. Это нужно для того, чтобы подготовить к ВУЗам.
Всё же многие студенты сталкиваются с тем, что никто толком не объясняет, как нужно оформлять документы и свои студенческие работы.
Наверное, они меня прекрасно сейчас понимают.
В остальных же ситуациях практически нет смысла заниматься форматированием. Очень редко люди смотрят на количество точек, а также расположение цифр.
Зачастую достаточно просто примерно красиво оформить. Особенно, если вы планируете выпускать и отдавать другим только печатную версию.
Как в Ворде выровнять содержание с точками?
Это самый удобный и быстрый способ выровнять оглавление.
В таком случае вы сможете получить не просто качественно оформленное содержание, но и избавиться от точек.
Если вы всё-таки предоставляете в печатном виде, то так страницы будут смотреться очень красиво, пусть и не очень удобно.
В таком случае вам нужно будет сначала написать название главы. После этого укажите цифру.
Да, проверьте, что курсор стоит именно между текстом и цифрой.
А ещё будет очень круто, если вы сразу уберёте пробелы.
После этого продолжите работать над оглавлением таким образом.
Можно сделать нечто подобное через невидимую таблицу.
В таком случае вам нужно будет сначала создать таблицу, потом в крайних столбцах (их должно быть минимум 3) проставить значения.
А с помощью границ потом отредактировать положение текста. Дальше просто сделайте таблицу невидимой.
Последний способ не совсем через табуляцию. Но при этом работает он примерно также.
А теперь давайте поговорим о том, как работать именно с точками. Тем более, там тоже есть свои необычные моменты.
Кстати, что сейчас, что в следующих случаях порядок действий для новых и старых версий практически не будет отличаться.
Как выровнять содержание с точками в Ворде? — смотреть видео
Как выровнять список с помощью точек?
Если же вы хотите выровнять список с помощью точек, то вам пригодится линейка.
Этот инструмент помогает работать и со страницами листа.
Но сейчас он у нас будет использоваться в чисто декоративных целях. Точнее, по ней вы будете ориентироваться.
Сначала вам нужно будет её включить, ведь в большинстве случаев она выключена.
Всё, линейка у нас есть вверху. Теперь можно очень удобно и легко с её помощью просмотреть, насколько правильно расставлены точки.
Также можно с её помощью установить границы.
Таким образом вы сможете отрегулировать весь текст по определённым границам.
Такого же эффекта можно будет добиться и с помощью колонтитулов или настраиваемых полей.
Можно выбрать узкое поле или, наоборот.
Но намного лучше выбрать настраиваемое поле.
Там вы сможете указать отступы, которые программа должна ставить от углов страницы.
Лучше всего установить одинаковое расстояние от правого и левого краёв. А вот верх и низ нам в данном случае вообще не пригодится.
Заключение
Вот вы и узнали, как в Ворде выровнять содержание с точками.
Для этого есть большое количество способов.
Похожего эффекта можно достичь с помощью таблицы с невидимыми границами. Тогда вам нужно будет минимум три столбца.
Вы сможете зрительно ориентироваться на неё. А сможете и просто подвинуть границы страницы, чтобы цифры смотрелись ровнее.
Аналогичного эффекта можно достичь и с помощью колонтитулов/полей. Тогда вам нужно будет просто настроить характеристики полей (не забывайте менять и левую часть).
А какой из способов выровнять оглавление с номерами страниц по правому краю больше нравится вам?
P.S. А еще мы предоставляем услуги по продвижению ваших аккаунтов и групп в социальных сетях. Ознакомиться с ними вы сможете на этой странице
P.S.S. Чтобы написать данную статью, было потрачено много сил и времени. И если она принесла пользу вам, то возможно она принесет пользу и вашим друзьям.
Для этого нажмите и поделитесь с друзьями в социальных сетях. А для нас это будет лучшей благодарностью и мотивацией на будущее!
Списки в любом тексте позволят сделать ваш документ более четким, организованным и структурированным. Всего вы можете создать три типа списков: маркированные, нумерованные и многоуровневые. В этой статье мы расскажем о том, как создать многоуровневые списки в Ворде.
Многоуровневые списки являются иерархическими, то есть имеют несколько степеней вложения. Вдобавок к нескольким встроенным в текстовый редактор шаблонам, вы можете создать свой собственный список на основе персональных кастомизированных настроек.
Маркированный список в ворде
Шаг 1. Выделите текст который хотите промаркировать если текста еще нет просто поставьте курсор в, то место где хотите видеть список;

Шаг 3. Возле появившегося маркера введите нужный текст, для создания следующего маркера просто нажмите Enter.











Как убрать содержание
Если оно вам больше не нужно или ваши эксперименты закончились неудачей, достаточно сделать следующие шаги.
Также есть второй способ. Для этого сначала нужно всё выделить.
Затем нажать на кнопку Delete или Backspace. Но если оглавление большое, то намного удобнее использовать первый метод.
Нумерованный список в ворде
Шаг 1. Выделите текст который хотите пронумеровать, если текста еще нет просто поставьте курсор в, то место где хотите видеть список;

Шаг 3. Возле появившегося цифры введите текст, для создания следующего нумерованной строки просто нажмите Enter.







Создание содержания
Для того чтобы правильно собрать оглавление, желательно перейти в начало или конец документа, поскольку такой элемент не должен находиться посреди файла. Это делается следующим образом.
Если этого не сделать, редактор Microsoft Word попытается проставить пункты оглавления в автоматическом режиме на свое усмотрение. В данном случае он выбрал то, что было оформлено жирном текстом, а мог включить в список что-то другое.
Настройка заголовков
Для того чтобы сформировать правильное и красивое содержание, необходимо выполнить следующие действия.
Согласитесь, что вручную сделать такой ровный и аккуратный список не получится. Каждая точка стоит на своем месте и ничего не съехало. В таком документе работать намного приятнее.
Многоуровневое оглавление
В описанном выше случае использовались все заголовки первого уровня. Рассмотрим пример, в котором будут и подзаголовки. Для этого необходимо вставить в текст все недостающие элементы.
Подобные действия необходимо делать после каждого изменения структуры документа.
Обратите внимание на то, что содержание не должно накладываться на титульный лист. Всё должно быть на своем месте.
Как правильно писать заголовки
Многоуровневый список в word
Многоуровневый список в ворде может состоять из цифр, алфавитов и маркеров, расположенных на разных уровнях. Вы можете использовать многоуровневые списки, чтобы разбить список на его иерархии или подпункты. Word 2021 предоставляет нам специальную кнопку на ленте для создания многоуровневого списка.

Примечание: вы также можете написать весь список заранее. Выделите его, а затем нажмите кнопку Многоуровневый список. Для выравнивания используйте клавиши Tab и Shift + Tab, чтобы упорядочивать список.
Для чего нужно содержание
Некоторые делают обычную таблицу, в которой вручную проставляют все заголовки и подзаголовки. Кроме этого, пронумеровать такое содержание очень сложно, поскольку при малейшем редактировании всё будет сдвигаться вниз, а данный объект будет статичен. Всё придется переделывать заново и искать изменения. Это очень долго и сложно. Более того, некоторые по незнанию начинают проставлять многоточие вручную.
Намного проще и удобнее выбрать автоматический режим. В этом случае составление оглавления будет занимать несколько секунд, поскольку для того чтобы создать такой элемент, достаточно сделать несколько кликов. Рассмотрим этот процесс более внимательно. Первым делом откроем документ, в котором много различных глав и для удобной навигации нужно настроить интерактивный список контента.
Маркеры и их применение
Итак, первый и самый простой вариант – это редактирование уже имеющегося текста. Оказывается, что форматирование и создание списков гораздо проще, чем думают некоторые пользователи. Особенно в случае, если речь идет о примитивных формах оных – маркированных или нумерованных.

Создаем собственный формат нумерации


Вновь созданная нестандартная нумерация для документа
Однако праздновать победу рано: если вы посмотрите на мой список выше, то увидите не совсем то, что хотелось бы. Ну ладно, подглавы первой главы начинаются с 01-… , но ведь и подглавы второй главы тоже начинаются с 01-…, хотя по логике должны именоваться как 02-…
Потому что выход все же есть, хотя и не самый изящный.

Итоговый вариант нумерации по новому шаблону
Привет всем. В этой статье мы научимся создавать списки в Word на разные случаи жизни и всех видов. А также узнаем, как создать многоуровневый список и как с ним работать в microsoft Word. Готовы? Тогда поехали.Как создать список в Word
Прежде, чем мы приступим к разбору видов списков, давайте узнаем о их создание. А создаются они двумя способами.
Создаем список из пунктом, предварительно выбрав тот вид, который нам нужен: маркированный, нумерованный или многоуровневый. И добавляем каждый новый пункт.
Создать на основе готового текста. Для этого нужно выделить часть текста и нажать на соответствующий тип списка. Каждый новый уровень будет обозначен новым пунктом.
Каждый из эти видов списка мы рассмотрим отдельно: чем они отличаются и как они создаются.
Нумерованный перечень
Теперь следует научиться созданию нумерованных списков, поскольку они помогут лучше разбираться в иерархических перечнях. В принципе, создать пронумерованный список несложно. Процесс ничем не отличается от предложенного ранее варианта.
Начните с 1.
Если вы хотите изменить число в списке на 1, выполните указанные ниже действия.
Дважды щелкните номера в списке. Текст не выводится на выборку.
Щелкните правой кнопкой мыши номер, с которого вы хотите начать новый список.
Дополнительные сведения о списках
Примечание: Эта страница переведена автоматически, поэтому ее текст может содержать неточности и грамматические ошибки. Для нас важно, чтобы эта статья была вам полезна. Была ли информация полезной? Для удобства также приводим ссылку на оригинал (на английском языке).
Если в документе Microsoft Word Вам нужно представить информацию в виде списка, тогда можно не нумеровать его вручную – 1, 2, 3…, а сделать это с помощью встроенной в текстовой редактор функции.
В данной статье мы и рассмотрим, как сделать автоматическую нумерацию списка в Ворде, создать маркированный или многоуровневый список.

Автоматическая нумерация списка
Сначала рассмотрим, как пронумеровать текст в каждой новой строке. Такое используется чаще всего. При этом каждый новый пункт будет начинаться с цифры.




После этого, вместо единицы, будет проставлен следующий по порядку номер.



Если у Вас в документе есть ссылки на литературу, тогда пронумеровать все источники сразу можно следующим образом.
Источники, пронумерованные таким способом нужны, если Вы хотите сделать ссылку на литературу в Ворде. Подробнее по это можно прочесть в статье, перейдя по ссылке.

После этого веся литература будет автоматически пронумерована. Используя маркеры на верхней линейке, установите нужный отступ от левого поля.

В документах могут быть списки, как обычные, так и пронумерованные автоматически. Чтобы понять, что он автоматический, нажмите возле любого из пунктов или выделите его мышкой. Если после этого выделится не один пункт, а и все остальные номера станут светло серые – значит он автоматический.


Делаем маркированный список
Для того чтобы список в тексте начинался не с цифры или буквы, а, например, с черного круга, квадрата или галочки, давайте рассмотрим, как его промаркировать.


Вот такой маркер получился у меня.
Создаем многоуровневый список
Если у Вас список состоит из основного пункта, подпунктов, пояснения самих подпунктов, тогда нужно сделать для него несколько уровней, чтобы данные, зависящие от предыдущего пункта, помечались другим маркером и были расположены уровнем ниже.





Теперь Вы знаете, как сделать нумерованный список в Ворде. Причем для каждого нового пункта Вы сможете использовать как цифры, буквы, так и маркеры, рисунки или специальные символы.
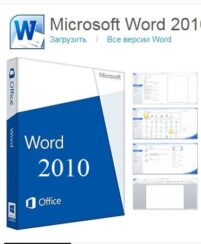
Текст для интернета невозможно представить без нумерации. Многие заказчики дополнительно уточняют такую деталь, как присутствие нумерованного или маркированного списка. Копирайтеру необходимо в первую очередь правильно научиться делать списки и понять четкое разграничение в нумерации.
Для чего он нужен?
Список – упорядоченные слова или предложения. Обычно, каждый элемент находится друг под другом. Это делает текст более удобочитаемым, акцентируется внимание на отдельных элементах, можно выделить важную информацию.
Списки бывают нескольких видов, самые распространенные.
- Нумерованный сопровождают цифры или буквы, как, например, этот список.
- Маркированный сопровождают уже графические изображения (Маркеры).
Нельзя использовать тот или иной вид форматирования, основываясь на личных предпочтениях. Для маркированного и нумерованного списка существуют определенные правила оформления.
Поисковые системы высоко ранжируют те сайты, в контенте которых правильно использованы списки. В чем же секрет?
Правила оформления нумерованного списка в Ворде
Чаще всего нумерованный список используется при перечислении каких-либо действий, каждое из которых это законченное предложение. По правилам грамматики перечисление начинается с большой буквы. После предложения ставится точка. Пример.
1. Тщательно обезжирить внутреннюю поверхность фары.
2. Ждать 3 минуты пока не выветриться сольвент.
3. На светодиодную полосу наклеить двусторонний скотч.
Как сделать нумерованный список
После этого каждое новое предложение или слово, которое пишется с новой строки, будет автоматически попадать в список.
Как сделать многоуровневый список в Ворде
Достаточно часто копирайтеру приходится делать многоуровневые списки, когда в нумерации необходимо установить еще подсписок. Как сделать.

После всех действий список примет вот такой вид. Пример.
Не рекомендуется делать форматирование вручную, ведь если будут внесены поправки, придется перенумеровывать весь список с самого начала, а если он был сделан аппаратно, то и изменение при поправках внесется автоматически.
Как правильно сделать маркированный список в Ворде
Главное отличие маркированного списка от нумерации состоит в правильном грамматическом оформлении. Для маркера характерно перечисление в одно слово. Если сравнивать с предложением, то перечисление должно выглядеть так. Пример.
На полях росли овощи: помидоры, огурцы, картофель, морковь. Если оформить предложение списком получим следующее.
На полях росли овощи:
- помидоры;
- огурцы;
- картофель;
- морковь.
Обратите внимание, что после слова ставится точка с запятой (;), каждое новое перечисление начинается с маленькой буквы, в конце ставится точка.
Очень надеюсь, что эти простые правила как работать в редакторе помогут Вам, как в свое время помогли мне. Всем удачи.
Читайте также:


