Как сделать ровную поверхность в zbrush

Доброго времени!
Давно слежу за темой_1 по Zbrush.
Работы antonios просто восхищают!
Вот мое первое творение в браше.
С уважением ко всем!
Димон
Очень толковое начало, мне нравится.
Иван Билибин. Илья Муромец и Святогор.
Работа ученическия до ужаса, но я их так замучала, что надо показать. Еще куча всего недоделана.



А как материал называется Zbrush-евский?
MaxiGen
материал называется MAH shiny. Но я не уверена, был ли он в Браше по дефолту или я его где-то скачала. Возможно его раздавал Antonios.
MaxiGen
материал называется MAH shiny. Но я не уверена, был ли он в Браше по дефолту или я его где-то скачала. Возможно его раздавал Antonios.
Спасибо, порылся у пиксолоджиков, нашёл себе несколько интересных материалов, реально помогают в работе.
прикольная штукенция Insert NanoMesh
Всем доброго времени суток!
Подскажите, пожалуйста. Работая в браше, я несколько сабтулов обработала decimation master для уменьшения общего веса файла (работа с ними была уже закончена), сохранила весь файл, и теперь при открытии . ничего не открывается и ничего не работает..

Не стоило в принципе этого делать? Недоучила матчасть? произошел сбой?
Работа на стадии финишной детализации, все мелкие детали активно добавляют вес модели
Спасибо всем откликнувшимся!
Попробуй сохрани и загрузись еще раз, ну или обновить лист cntr + n. (На всяк случай сохрани под другим именем) хотя думаю обойдется).
hipihipi, пересохранила файл - заработало! Спасибо

Всем доброго времени суток!
Подскажите, пожалуйста. Работая в браше, я несколько сабтулов обработала decimation master для уменьшения общего веса файла (работа с ними была уже закончена), сохранила весь файл, и теперь при открытии . ничего не открывается и ничего не работает..
Не стоило в принципе этого делать? Недоучила матчасть? произошел сбой?
Работа на стадии финишной детализации, все мелкие детали активно добавляют вес модели
Спасибо всем откликнувшимся!
А в чем необходимость была облегчить модель? Если браш не тормозит, то и нет необходимости это делать. Я, например, это делаю только когда модель готова, да и то если она больше восьми миллионов полигонов. При импорте в стл - 1 млн полигонов грубо равен 100 мб стл, а сейчас такие мощные компутэры, что для них открыть стл в 1 гиг плевое дело.
А в чем необходимость была облегчить модель? Если браш не тормозит, то и нет необходимости это делать. Я, например, это делаю только когда модель готова, да и то если она больше восьми миллионов полигонов. При импорте в стл - 1 млн полигонов грубо равен 100 мб стл, а сейчас такие мощные компутэры, что для них открыть стл в 1 гиг плевое дело.
А ещё бывают такие ситуации - заказчик заказывает файл STL в кодировке ascii, при это вес увеличивается раза в четыре.
А ещё, у клиентов бывают дохлые компы, медленный интернет, пометровая оплата скачанного графика, ещё чем больше полигонов, тем дольше будет обсчитывать модельку УП-шка, одним словом хуллиард причин облегчать модельку.
рассматривая как варианты, то смысл есть облегчить модель.

Здравствуйте.
Вот мое начало в моделировании.
Сделано по видео урокам.
Может кто подскажет где посмотреть уроки по моделированию барельефа, для начинающих.
да все идет путем. Галс выбран верный.
Вот и мои первые работы, не считая гаргоны из книжных уроков.
Вот и мои первые работы, не считая гаргоны из книжных уроков.
по какому уроку делали? расскажите немного о процессе работы
Основные уроки выкладывал в этой теме antonios (Ссылка на них), правда они на английском
но там и так всё понятно если почаще на паузу нажимать во время просмотра
и сразу пытаться повторить.
И я уже давал ссылку на книги по зетбрашу но повторюсь, мне они очень помогли Книги
На рутрекере появились неплохие уроки на русском. Вот один из них - ZBrush. Базовый курс - доходчиво, просто.
На рутрекере появились неплохие уроки на русском. Вот один из них - ZBrush. Базовый курс - доходчиво, просто.
этого не достаточно.
На рутрекере появились неплохие уроки на русском. Вот один из них - ZBrush. Базовый курс - доходчиво, просто.
Мой опыт подсказывает, что помимо уроков надо ещё в течении полугода по 10 часов в день активно упражняться, чтобы начало получаться, что надо скачать учебники по рисунку, анатомии и т.д.
Аким написал(а):
На рутрекере появились неплохие уроки на русском. Вот один из них - ZBrush. Базовый курс - доходчиво, просто.
antonios написал(а):
этого не достаточно.
Мой опыт подсказывает, что помимо уроков надо ещё в течении полугода по 10 часов в день активно упражняться, чтобы начало получаться, что надо скачать учебники по рисунку, анатомии и т.д.
точно в яблочко.
Для того чтобы понять основы работы в зебре - надеюсь вполне хватит.
antonios написал(а):
этого не достаточно.
Для того чтобы понять основы работы в зебре - надеюсь вполне хватит.
Подпись автора
Ученье свет! А не ученье - на работу чуть свет!
при пока криво растущих граблях, это понимание мертвый груз.
А в чем необходимость была облегчить модель? Если браш не тормозит, то и нет необходимости это делать. Я, например, это делаю только когда модель готова, да и то если она больше восьми миллионов полигонов. При импорте в стл - 1 млн полигонов грубо равен 100 мб стл, а сейчас такие мощные компутэры, что для них открыть стл в 1 гиг плевое дело.
Подскажите, пожалуйста, я вчера попробовала модель, сделанную в браше, перекинуть в Арткам, и обратила внимание, что детализация ощутимо снизилась, например, практически пропала надпись, кольчуга стала похожа на блузочку итд. Как поведет себя модель при резке, какому варианту детализации верить?
все что у вас есть в арткаме - то и вырежет станок.
Вы переусердствовали с десимейшеном.
Отредактировано antonios (10-09-2015 10:06:13)
все что у вас есть в арткаме - то и вырежет станок.
Вы переусердствовали с десимейшеном.
Отредактировано antonios (Сегодня 09:06:13)
Согласна с вами! Буду откатывать назад. Спасибо
чтобы не откатывать назад сохраняйте под разными названиями модель в общей папке с названием этой модели. Я обычно добавляю к названию номера, например вася1, следующее сохранение вася2 и т.д. У меня в папке с моделью бывает до фига файлов.
чтобы не откатывать назад сохраняйте под разными названиями модель в общей папке с названием этой модели. Я обычно добавляю к названию номера, например вася1, следующее сохранение вася2 и т.д. У меня в папке с моделью бывает до фига файлов.
пример.
Так и делаем, у меня их тут 60 штук скопилось за время работы
antonios поделитесь пожалуйста шейдером IJ_CLAY, по вашим ссылкам в архиве я его не обнаружил.
На работе в свободное время изваял руль на камаз )
не подскажите какой кистью скруглить острые углы
какой кистью скруглить острые углы
попробуйте трим динамик и потом сгладить с шифтом.
Подскажите, пожалуйста: можно ли при повороте сабтула с помощью ползунка в деформациях rotate получать точные значения угла? Я никак не могу пером получить угол 90: то недолёт, то перелёт.
Отредактировано belorez (16-09-2015 01:14:22)
Подскажите, пожалуйста: можно ли при повороте сабтула с помощью ползунка в деформациях rotale получать точные значения угла? Я никак не могу пером получить угол 90: то недолёт, то перелёт.
там значения от 0 для 180 что соответствует углу поворота
Подскажите, пожалуйста: можно ли при повороте сабтула с помощью ползунка в деформациях rotale получать точные значения угла? Я никак не могу пером получить угол 90: то недолёт, то перелёт.
Можно просто нажать на значение и ввести вручную.

Спасибо, получилось. Видимо в прошлый раз я пытался одновременно и ползунок двигать и цифры вводить.
Ещё возник вопрос: как разместить сабтул сферу в центре активной симметрии? Я нашёл кнопку в деформациях "unify", но при этом меняется размер сабтула.
как разместить сабтул сферу в центре активной симметрии?
Олег, если я вас правильно понял, то надо чтобы сабтул, без изменения первоначальных размеров,
был с активной симметрией. есть интересная кнопка в браше.

может это то, что нужно?
Путем продолжительных стараний, просмотра тонн видео, благодаря советам участников форума, появилось на свет мое первое панно. Знаю, что оно уже было исполнено однажды мэтрами збраша, на вершины мастерства не претендую)

спасибо всем, кто откликался на призывы о помощи.

Отредактировано yulia (22-09-2015 20:44:50)
Это лучший вариант, какой я видел.
Это лучший вариант, какой я видел.
Большое спасибо! Приятно, что труды не пропали бесследно, это помогает двигаться вперед!
оно уже было исполнено однажды мэтрами збраша
yulia, простите за откровенность, но.
зачем повторять то, что уже было сделано?! тем более в таком "сыром" и "мятом" виде.
в глаза бросается множество недочётов. начиная с ошибок в анатомии, искорёженной
амуниции и заканчивая "инопланетным" пейзажем. исправьте, пожалуйста.
прошу не обижаться на критику, пишу как есть.
imho: скрин из браша смотрится лучше, чем изделие в материале.
yulia, простите за откровенность, но.
зачем повторять то, что уже было сделано?! тем более в таком "сыром" и "мятом" виде.
в глаза бросается множество недочётов. начиная с ошибок в анатомии, искорёженной
амуниции и заканчивая "инопланетным" пейзажем. исправьте, пожалуйста.
прошу не обижаться на критику, пишу как есть.imho: скрин из браша смотрится лучше, чем изделие в материале.
Хотя бы затем, зачем тысячи студентов художественных учебных заведений каждый год рисуют одного и того же Давида.
yulia, простите за откровенность, но.
зачем повторять то, что уже было сделано?! тем более в таком "сыром" и "мятом" виде.
в глаза бросается множество недочётов. начиная с ошибок в анатомии, искорёженной
амуниции и заканчивая "инопланетным" пейзажем. исправьте, пожалуйста.
прошу не обижаться на критику, пишу как есть.
С таким чувством вкуса и критическим взглядом у вас скорее всего просто великолепные работы. Хотелось бы глянуть.
Легко найти отличия, легко указать на недостаток, покажите как нужно, покажите способы реализации как это можно сделать лучше, быстрее.
Путем продолжительных стараний, просмотра тонн видео, благодаря советам участников форума, появилось на свет мое первое панно. Знаю, что оно уже было исполнено однажды мэтрами збраша, на вершины мастерства не претендую)
Юля, так держать. Работы проделано действительно не мало! Удачи в дальнейшем творчестве.
С меня плюс!
Хотя бы затем, зачем тысячи студентов художественных учебных заведений каждый год рисуют одного и того же Давида.
Максим, студенты, как правило воспринимают нормальные критические замечания адекватно.
в художественной школе, где учился, вообще преподу внимали молчя. не потому, что боялись или чего другое.
а просто он так увлекательно вёл занятия, что ждали с нетерпением следующего. (ходили через день).
С таким чувством вкуса и критическим взглядом у вас скорее всего просто великолепные работы. Хотелось бы глянуть.

за плечами всего четыре класса художественной школы и столько же опыта в
изготовлении объёмных букв в рекламной мастерской. да пара месяцев работы
(учёбы) на станке.поэтому и прошу сильно не пинать. работа "сырая", до конца
ещё не довёл.
1. Первое знакомстрово с программой. Изучаем интерфейс программы ZBrush.
В данном уроке мы начнем изучать интерфейс программы ZBrush. В ходе урока мы уберем окно приветствия программы, уберем автоматически выпадающую шторку LightBox. Также в этом уроки мы поговорим о палитрах инструментов, разберем навигацию во вьпорте программы. Также в данном уроке мы разберем инструменты справа на полке и бегло пройдемся по текстовым вкладкам вверху программы.

2. Разбираем на практике кисти групп Move и Clay.
В данном видеоуроке мы рассмотрим практическое применение кистей группы Move и Clay при создании резьбы в ZBrush.
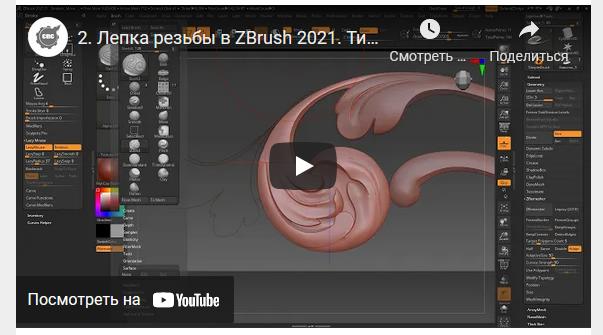
3. Типы кистей в ZBrush. Разбираем на практике кисти Кисти Slash3, DamStandard, Pinch ,Flatten, Standard, TrimDynamic, Smooth.
В данном видеоуроке мы рассмотрим практическое применение кистей Slash3, DamStandard, Pinch ,Flatten, Standard, TrimDynamic, Smooth при создании резьбы в ZBrush.
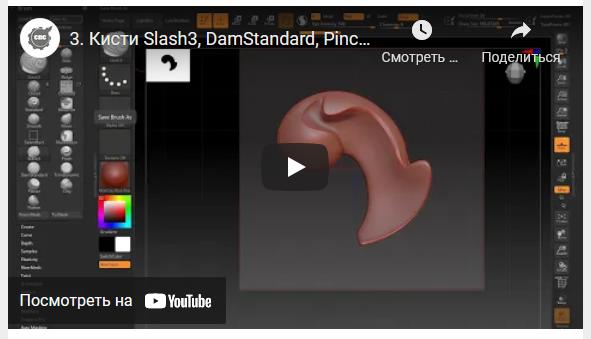
4. Готовим заготовку для лепки, подготовка референсов.
Готовим чертежи для заготовки в CorelDRAW , создаем заготовку для лепки в 3ds Max, оптимизируем сетку для лепки в ZBrush. Также в уроке рассмотрена подготовка и работа с референсами в программе ZBrush.

5. Придаем лепкой начальный грубый объем резному элементу.
В ходе данного практического урока мы лепкой сформируем черновую пластику резного элемента в ZBrush 2021. В ходе урока будет применяться инструмент ZRemesher и основные кисти для лепки, такие как Slash3, DamStandard, Pinch ,Flatten, Standard, Move, Clay.
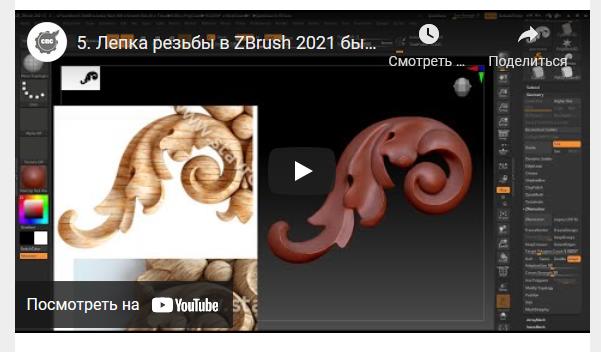
6. Работаем с ранее созданным объемом.
Добавляем острые углы и правим пластику.
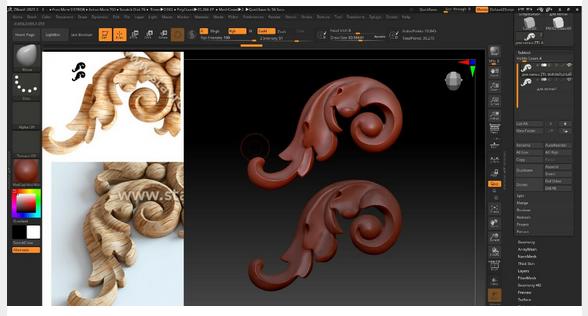
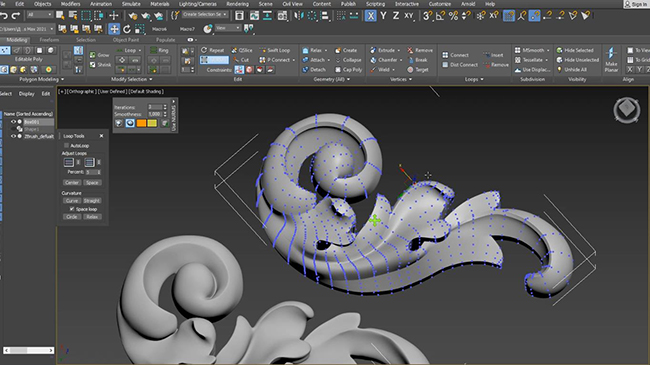
8. Продолжаем изучать ZBrush 2021. Лепка центрального элемента.
В данном уроке мы создадим болванку для лепки в 3ds Max. Далее из
нее пролепим грубую форму центрального элемента. В данном уроке будут
задействованы маски и работа с меню Masking, а также ранее изученные
кисти, и в том числе кисть для перемещения Move. Также в ходе данного
урока мы поучимся создавать зеркальную копию.
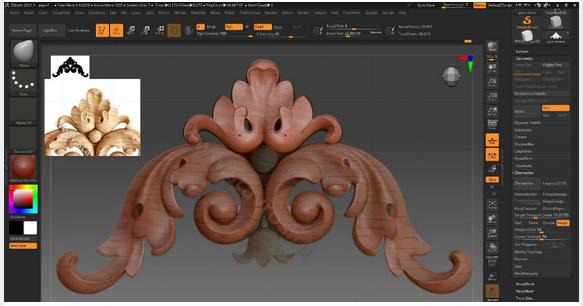
9. Незначительные правки центрального элемента в ZBrush и ретопология в 3ds Max.

10. Лепка нижнего элемента резной композиции. Автоматическая ретопология.
В данном уроке под номером 10 мы выполним лепку простого нижнего элемента резной композиции а также выполним его автоматическую ретопологию в ZBrush при помощи кисти Paint, Zplugin PolyGroupIt from Paint,ZRemesher и также в этом уроке мы немного задействуем ZModeler.
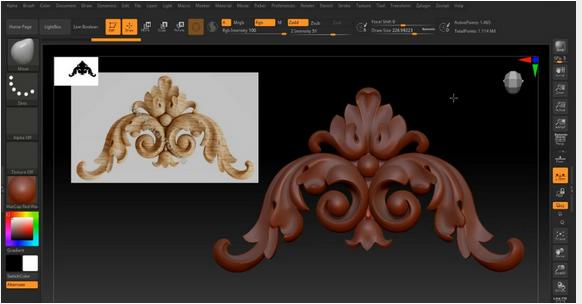
11. Работаем с ранее созданной моделью в ArtCAM (пишем УП с чистовой фрезой заказчика, делаем симуляцию, устраняем ошибки).
В данном уроке мы научимся экспортировать модель в ArtCAM из 3ds Max, правильно задавать разрешение в ArtCAM, научимся создавать и добавлять в базу конусную фрезу заказчика, поработаем с инструментом “Штамп” в ArtCAM и сравним на примере, в чем отличие 3d стратегии обработки “Растр” и “3d смещение”.

Содержание обучающего видео:
1. Экспорт модели в ArtCAM (правильно выбираем параметр сглаживания NURMS).
2. Создание новой модели в ArtCAM (Ctrl+N). Правильно выставляем разрешение по формуле (на 1 мм должно приходиться приблизительно 12 пикселей).
3. Быстрое знакомство с интерфейсом ArtCAM.
- .Переключение между 2d и 3d видом.
- .Включение окон “Помощник” и “Проект”.
- Импорт 3d модели в ArtCAM.
- Переключение между видами при помощи горячих клавиш (Ctrl+Num, перемещение двумя кнопками мыши).
- Перемещение 3d модели по заготовке при помощи инструмента “Штамп” (Ctrl+T). Перемещение модели по заготовке при помощи мышки и точное перемещение при помощи настройки приращения (Alt + клавиша со стрелкой). Создание копии (Ctrl + Alt + клавиша со стрелкой).
4. Создаем заготовку. Создаем векторную зону обработки с учетом удерживающих мостиков (мостики заранее создаются в 3ds Max 2021). Смещаем векторную зону обработки в зависимости от диаметра обрабатываемой фрезы.
5. Создаем конусную чистовую фрезу и черновую, согласно каталога, и добавляем их в базу инструмента.
6. Создаем 3d траекторию (обработка рельефа). Создаем чистовую траекторию (стратегия обработки 3d смещение. На заранее подготовленном примере показываем, почему мы выбираем именно ее).
7. Симуляция траекторий, поиск ошибок и их устранение через правку модели в 3ds Max. Горячие клавиши для очистки холста (Shift+Delete). Устраняем отверстия, спайки и гребенку.
8. Сравнение 3d стратегии обработки “Растр” и “3d смещение”
Заключение.

ZBrush работает как программа рисования, усиленная движком трехмерного рендеринга в реальном времени. В его основе лежит технология пиксолей. Каждая точка на вашем холсте содержит информацию не только о своих координатах XY и значениях цвета, но также и глубине (Z), ориентации и материале. Это означает, что Вы можете "раскрасить" трехмерный объект на холсте (или рисовать штрихами кисти с глубиной), и ZBrush автоматически заштрихует нарисованное Вами с освещением сцены и прочими установками 3D-типа. Вместо того, чтобы тратить время, пробуя рисовать тени и блики, чтобы они выглядели реальными (и возможно, переделать работу, если Вы сочтете, что нужно пробовать что-то еще), Вы можете позволить ZBrush обращаться с деталями так, чтобы Вы могли тратить больше времени на творчество.

Как уже говорилось, все функции ZBrush группируются в палитрах, каждая из которых нацелена на определенный тип задач. Гибкость ZBrush заключается в том, что эти палитры работают вместе для создания или изменения того, что происходит на холсте. Конфигурация интерфейса по умолчанию была разработана так, чтобы сделать эти взаимодействия максимально интуитивными.
В левой части интерфейса есть колонка больших пиктограмм, каждая из которых соответствует отдельной палитре. Для наглядности на каждой пиктограмме (кроме отборщика цветов) также имеется название ее палитры. Эти палитры непосредственно взаимодействуют друг с другом, чтобы воздействовать на то, что рисуется на холсте:
Палитра Tool - основа всего, поэтому ее пиктограмма находится в самом верху. Каждый ее инструмент обеспечивает различный уникальный способ рисовать или изменять пиксоли на холсте. Инструменты можно разделить на три уникальных категории:
Pixol-adding brushes . Это художественные кисти, которые добавляют пиксоли к холсту, когда Вы ими рисуете.
Pixol-changing Brushes . Это тоже кисти, но они применяются к пиксолям, уже имеющимся на холсте. Например, Snake Hook может вытянуть пиксоли в завиток, а Shading Enhancer (усилитель тени) может подчеркнуть яркие или темные части вашей сцены.
Objects . Все 3D-объекты также присутствуют в палитре инструментов. Когда они первоначально рисуются на холсте, то могут быть изменены на уровне полигонов. Они обычно являются как бы моментальным снимком на холсте, становясь пиксолями в пределах вашей сцены.
Кистью Simple Brush (это кисть загружается по умолчанию при запуске ZBrush, что показано на иллюстрации выше) нарисуйте горизонтальную линию в верхней части холста.
Щелкните на пиктограмме Tool , выберите кисть Single Layer и нарисуйте другую горизонтальную линию ниже первый.

Теперь выберите объект Spiral3D и нарисуйте еще одну горизонтальную линию ниже второй.
Как Вы видите, результаты радикально отличны в зависимости от того, какой инструмент используется. Инструменты - самые главные стандартные блоки для всего, что Вы будете рисовать на холсте.
Когда Вы изменяете инструменты, то можете заметить, что пиктограммы также изменяются. Это происходит вследствие того, что каждый инструмент имеет установки по умолчанию в других палитрах, и это еще одна причина, почему пиктограммы представлены в таком специфическом порядке.
Alpha - Это изображения grayscale (оттенки серого), которые могут найти разнообразное применение. Самое обычное их применение - изменение формы вашей художественной кисти. Однако альфы могут также использоваться для маскирования 3D объектов, создания трафаретов для рисования через них, изменения тумана и насыщенности глубины в процессе рендеринга, и многое другое. Они даже могут быть натянуты на поверхность и преобразованы в 3D объекты. Все карты смещения являются альфа-изображениями.
Очистите холст, нажав Ctrl+N
Выберите кисть Single Layer и затем в пиктограмме Storke выберите Freehand .
Сделайте штрих на холсте

Выберите любую другую альфу и нарисуйте другой штрих.
Как вы можете видеть, палитра Alpha обеспечивает простой путь для радикального изменения природы ваших кистей.
Stroke - Всякий раз, когда Вы кликаете и чертите на холсте, чертится штрих. Палитра Stroke обеспечивает различные вещи, которые могут произойти на протяжении этого штриха - от черчения единственного случая объекта до распыления хаотическим "разбрызгиванием”.
В предыдущем примере мы изменили тип штриха с Dots (точечный) на Freehand. Они отличаются тем, что Freehand не учитывает скорость перемещения курсора по холсту, рисуя копии альфы на одинаковом расстоянии друг от друга.
Снова поменяйте на Dots и начертите штрих на холсте
Этот тип штриха определяет расстояние между отдельными альфами, базирующееся на скорости перемещения курсора. Чем быстрее Вы перемещаете вашу мышь или карандаш, тем дальше друг от друга расположатся альфы.
Измените на DragDot и нарисуйте другой штрих
В точке, в которой Вы закончили штрих, присутствует только один экземпляр альфы.
Теперь начертите линию, используя тип штриха Spray

Снабдив Вас разнообразными типами штрихов, ZBrush облегчает получение требуемых результатов с минимальными усилиями. Например, штрих Spray в сочетании с 3D галькой может быть использован для того, чтобы нарисовать дно ручья с разбросанной галькой различных размеров и цветовых оттенков.
Material - движок 3D рендеринга интерпретирует взаимодействие света с присутствующими на холсте пиксолями. Существенным элементом в этом процессе является материал, окрашивающий каждый пиксоль. Проще говоря, материалы сообщают движку рендеринга, как оттенять цвета на холсте. Материалы используются для моделирования металла, стекла, камня, пластмассы и т.д.
Очистите холст
Выберите кисть Single Layer вместе с любой альфой и штрихом, которые Вы хотите.
Нарисуйте штрих на холсте
Теперь выберите материал Toy Plastic и нарисуйте другой штрих
Этот материал имеет характеристики отсвечивания, которые заметно отличаются от установленного по умолчанию Fast Shader. Даже при том, что Вы не меняли цвет краски, цвета нового штриха кажутся отличными от цветов первого. Это происходит потому, что материал Toy Plastic указывает движку рендеринга по-другому оттенять цвета , чем для Fast Shader.
Нарисуйте еще несколько штрихов, используя различные материалы

В отдельной сцене может быть задействовано большое количество материалов, вплоть до использования всех маленьких пиктограмм, имеющихся в выпадающем меню материалов.
Texture и Color - Каждый пиксоль на холсте имеет цвет. Палитра цветов используется для придания вашему штриху отдельного цвета. Палитра Texture используется для придания штриху нескольких цветов с помощью другого изображения. Текстуры также могут быть наложены на поверхность 3D объекта. Пиктограмма Color располагается под пиктограммой Texture, т.к. текстура автоматически аннулирует временно выбранный цвет.
Очистите холст
Выберите инструмент Sphere3D
Выберите любой цвет и нарисуйте на холсте сферу
Теперь выберите текстуру из палитры Texture и нарисуйте другую сферу.
Даже если Вы уже выбрали цвет, то Вы его не увидите, потому что текстура аннулирует цвет.
Замените кисть на Simple Brush и проведите другой штрих

Кликните на пиктограмме Texture и выберите вашу текстуру снова, затем затем нарисуйте другой штрих.
Цвет и текстура обеспечивают различные - и взаимоисключающие - способы добавления цвета к тому, что Вы рисуете на холсте. Потом эти цвета изменяются материалом.
Теперь, когда мы рассмотрели шесть палитр, используемых для создания ваших штрихов кистью, давайте посмотрим на две гораздо более важные палитры: Draw и Transform
Для удобства пользователя элементы из каждой палитры, используемые чаще других, располагаются на верхней полке (над холстом).

Вкратце эти палитры можно охарактеризовать так:
Палитра Draw обычно используется для изменения штриха прежде, чем он нарисован. Палитра Transform используется для его редактирования сразу после создания.
Конечно, это обобщение, т.к. настройки Draw также могут быть изменены при преобразовании объекта уже после того, как он был нарисован.
Давайте поработаем с ними, чтобы Вы могли увидеть это в действии.
Нажмите Preferences>Init ZBrush для возврата ZBrush к состоянию в момент запуска.
Нажмите Ctrl+F , чтобы заполнить холст.
Выберите материал Toy Plastic и любой цвет, затем нарисуйте штрих на холсте.
Это стандартный штрих кисти, используемый в установках по умолчанию. Посмотрите на верхнюю полку, чтобы увидеть то, что мы имеем ввиду. Элементы палитры Draw объединены в группы, чтобы сделать доступ к ним более легким.
Mrgb/Rgb/M - Эти три переключателя связаны между собой, так как только один из них может быть активен одновременно. Mrgb установлен по умолчанию, и штрих, который Вы только что нарисовали, окрашен на холсте и материалом и цветом.
Нажмите Rgb , затем нарисуйте другой штрих пониже первого.
Обратите внимание, что в настоящий момент отсутствует характерное свечение, присущее Toy Plastic. Потому что установка Rgb предписывает ZBrush игнорировать выбранный материал и окрашивать только цветом.
Нажмите М и пониже второго нарисуйте третий штрих
Цвет вообще отсутствует. На холст был добавлен только материал.

Только один из трех переключателей может быть активен единовременно. Активация одного дезактивирует другие. Однако Вы можете отключить их все сразу.
Нажмите М , чтобы отключить его. Нарисуйте вертикальный штрих вниз к середине холста.

Ни цвет ни материал на холсте не были окрашены. Изменилась только глубина.
Zadd/Zsub/Zcut - Эти три переключателя работают подобно предыдущим трем, но влияют на изменение глубины. Когда Zadd активен (подобное мы использовали до настоящего времени), глубина добавляется к тому, что уже присутствует на холсте. Заметьте, как с последним нарисованным Вами штрихом пиксоли создают глубину поверх того, что уже находится на холсте - когда ваш штрих пересекает три штриха, нарисованные ранее.
Активируйте Zsub и нарисуйте еще один штрих справа от последнего.

Теперь тень находится слева от штриха. Это произошло потому, что ваш штрих только вычел глубину из того, что уже находилось на холсте, вместо того, чтобы наложиться на него.
Третья опция - Zcut - в настоящий момент отключена. Она доступна только для 3D объектов и здесь не рассматривается. Подобно переключателям Mrgb, эти три также могут быть выключены, чтобы защитить текущую глубину на холсте. (Фактически, рисование 3D объекта с отключенной глубиной - удобный инструмент для создания форм.)
Есть также слайдеры RGB Intensity и Z Intensity. Первый из них контролирует, сколько цвета будет добавлено к сцене в процессе рисования. При значении 100 новые цвета полностью перекроют существующий цвет на холсте. При значении 25 цвет весьма прозрачен и хорошо подходит для создания деталей в пределах сцены или текстуры.
Z Intensity определяет глубину. Значение 0 соответствует отключенным Zadd и Zsub.
Draw Size используется для изменения диаметра вашей кисти.
Сразу после того, как что-то было нарисовано на холсте, оно может быть отредактировано с помощью палитры Transform.
Очистите холст
Нарисуйте штрих, используя кисть Single Layer
Активируйте гироскоп в режиме Move нажатием на иконке Move или клавиши W на клавиатуре.
Гироскоп появится в начальной точке вашего штриха. Теперь Вы можете использовать его для перемещения штриха по холсту. Вы также можете использовать Scale и Rotate.
Выберите новые альфу, материал и цвет
Измените RGB Intensity и Z Intensity
Все ваши изменения будут приняты немедленно. Единственные изменения, которые Вы не можете сделать - для инструмента и штриха. Если захотите изменить один из них или оба сразу, Вы должны будете отменить текущий штрих и нарисовать новый - с новым инструментом или типом штриха.
Нажмите Q , чтобы дезактивировать гироскоп, затем очистите холст
Нарисуйте новый штрих
С нажатой клавишей Ctrl нарисуйте еще несколько штрихов.
Отпустите Ctrl и снова активируйте гироскоп.

На этот раз гироскоп появится в начальной точке последнего нарисованного штриха. Однако Вы можете преобразовывать все штрихи вместе. Клавиша Ctrl позволит Вам редактировать множество штрихов как группу.
В этом разделе мы исследовали взаимодействие несколько палитр в ZBrush для создания всего, что нарисовано на холсте. Мы видели укомплектовали интерфейс для удобства вашей работы. Каждая из пиктограмм слева от холста соответствует одной из палитр "стандартного блока" и используется при создании ваших штрихов. Элементы на полке над холстом используются для воздействия на то, что будет нарисовано на холсте или его изменения сразу после того, как оно нарисовано.
Ни одно отдельное руководство не может полностью охватить каждый нюанс ZBrush и его использование. Для этой цели существует много мест, куда Вы можете обратиться за ответом на вопросы.
ZBrush Help доступен из нескольких онлайн-ресурсов, а также непосредственно встроен в саму программу. Мы займем несколько минут, чтобы посоветовать, где можно найти больше информации.
Автоподсказки
Чтобы больше узнать о любом пункте интерфейса ZBrush, наведите на него курсор и нажмите клавишу Ctrl

Рядом с курсором появится окошко, содержащее детальную информацию об этом пункте и его использовании. Это напоминает контекстную справку, встроенную непосредственно в программное обеспечение.
Для получения наиболее полной помощи онлайн щелкните на значке вопроса в правом конце заголовка окна
Когда эта кнопка активна, ZBrush автоматически покажет подробное описание того, как Вы работаете. Во многих случаях это происходит так, как будто Вы работаете с нажатой клавишей Ctrl. Однако, иногда возникают моменты (например, при перемещении курсора в области палитры), когда автоподсказки недоступны, а вы нуждаетесь в информации.
Кнопка Help
В заголовке окна нажмите кнопку Help
ZBrush 2 содержит обширную библиотеку тем помощи он-лайн. Этот своего рода help -браузер имеет разделы, посвященные практически любой теме ZBrush - рисованию, моделированию, текстурированию или рендерингу. Обучающая программа ZScripts также содержит много тем со ссылками на смежные тематики.
Также имеются разделы FAQ и ZBrush Essentials, в том числе со ссылками на главную страницу ZBrushCentral и сайт Pixologic. В скором времени обновления системы помощи станут доступны для загрузки с сайта.

ZBrushCentral
Официальное онлайн-сообщество ZBrush ZBC создало форум для взаимодействия с пользователями ZBrush всего мира.
F.A.Q.Forum обеспечивает ответы на многие из наиболее часто заданных вопросов о ZBrush.
QuickLinks (доступ с F.A.Q.Forum или по ссылке в верхнем правом углу на каждой странице в ZBC) содержит многие из самых подходящих тем относительно использования ZBrush. Есть также очень много обучающих программ, созданых другими пользователями ZBrush или Pixologic.

Если вы никогда не работали в ZBrush и не занимались 3D скульптингом — всё необходимое для старта вы найдёте в этой статье.

Скачайте пробный ZBrush
Вы сможете изучить и протестировать все фишки программы за пробный период в 30 дней. Все необходимые материалы для изучения ZBrush мы собрали ниже.
Знакомство с ZBrush
Новичкам рекомендуем начать с этого мини-курса по ZBrush.
За 4 часа автор познакомит вас с основами цифрового скульптинга в ZBrush и вы вместе создадите свою первую 3D скульптуру яблока.
Для чего нужен ZBrush?
ZBrush — это популярная программа для 3D скульптинга, или цифровой лепки. В ней создают высококачественные 3D модели для игр, кино и многого другого.
ZBrush очень хорош для скульптинга людей, животных и всего органического, но и неплохо подходит для моделирования твёрдотельных 3D объектов.
В этой программе есть огромный набор специальных кистей, которые помогут добиться максимальной реалистичности путём изменения примитивных 3D объектов. Вы можете их вращать, изгибать, добавлять или избавляться от неровностей.

Уроки ZBrush на русском
Переводы уроков от Дениса Кожара
Загляните на этот канал, здесь есть классные уроки ZBrush для начинающих.
Вместе с автором вы изучите интерфейс программы и необходимый набор инструментов создания несложных объектов, вроде стилизованных камней или ваз.
Также в плейлисте есть несложные уроки по скульптингу мультяшного дракона, отлично подойдут новичкам.
Канал Art School "A"
Ещё один плейлист с хорошими уроками ZBrush для начинающих.
Вместе с автором вы последовательно изучите базовые инструменты навигации и моделирования в программе, научитесь настраивать её интерфейс.
Всего 40 уроков в плейлисте, на каждый инструмент и команду по отдельному видео, отлично подойдёт начинающим, ничего лишнего.
Курс ZBrush от Arteleum
Классный курс ZBrush для новичков, 14 уроков по полчаса.
Последовательно изучите все необходимые базовые инструменты и интерфейс ZBrush. Радует лёгкая подача автора с юмором и лирическими отступлениями.
Уроки ZBrush на английском
Официальный вводный курс ZBrush от Pixologic
14 вводных уроков с официального сайта разработчиков ZBrush.
Хороший старт для новичка, уроки не затянуты, всё по делу.

Уроки с канала Michael Pavlovich
И напоследок - загляните на этот канал с отличными уроками ZBrush для новичков, многим очень нравится.
Уроки в этом плейлисте в среднем по 5-10 минут, много полезного для новичков.
Читайте также:


