Как сделать роутер усилителем сигнала от другого роутера
При развертывании беспроводной сети может возникнуть необходимость расширить зону действия Wi-Fi для покрытия ею труднодоступных участков. Эту задачу легко решить добавлением второго маршрутизатора. Далее мы выясним, как соединить два роутера в одной вычислительной сети.
Зачем объединять маршрутизаторы
Иногда единственного источника сигнала не хватает для покрытия всех желаемых зон или подсоединения всех устройств-клиентов:
С этим наверняка сталкивался каждый, кому приходилось развертывать вайфай в большом офисе, квартире, доме или на территориально разнесенных участках. Выход в подобном случае — расширить сеть путем установки дополнительного оборудования.
Существует несколько вариантов, как подключить 2 роутера к одной беспроводной сети:
Вкратце методика, как подключить два разных роутера к одной сети, выглядит следующим образом:
Как объединить роутеры через Wi-Fi
Эту технику подключения двух отдельных роутеров применяют чаще всего из-за удобства: нет нужды в штроблении и сверлении стен, прокладке сетевого шнура.

В качестве главного маршрутизатора возьмем представителя продуктовой линейки TP-Link. Р3
Второй важный момент: чтобы подключить два роутера к одной сети, следует настроить статический канал. Обычно по умолчанию выставлено значение Auto, необходимо выбрать одно из доступных в списке. Как правило, стандартный канал 6, поэтому выбирайте значение выше этого.
Если второй маршрутизатор также относится к семейству TP-Link, канал меняется в настройках:
В других роутерах принцип аналогичен.
Далее следует настроить второй роутер, который выступит клиентом-репитером в WDS-режиме. Для этого требуется выполнить последовательность действий:
Если манипуляции сделаны верно, то настройка завершена: вы подключили 2 роутера к одной общей сети.
Но есть один нюанс: при соединении по Wi-Fi сеть будет работать, но, если к маршрутизатору 2 подключить сетевое устройство по шнуру, в интернет оно не выйдет.
Для устранения этого недостатка следует выключить на роутере 2 встроенный DHCP-сервер, чтобы его клиенты получали адресацию непосредственно с первого.
Процесс сопряжения маршрутизаторов завершен.
Соединение кабелем
Проводное сопряжение возможно двумя способами:
- методом LAN–LAN подключения;
- методом LAN–WAN.

В первом случае сеть создается между объединенными подключенными в LAN-порты Ethernet шнурами роутерами.

Во втором прокладывается кабель между WAN-интерфейсом второго маршрутизатора и LAN-портом первого.
Метод LAN–LAN
Для начала определите, какое из устройств выступит головным. Выбирайте роутер с приходящим в него интернет-шнуром.

Далее соедините LAN-порт основного с LAN-интерфейсом ведомого.

- Подключиться к веб-интерфейсу гаджета номер 1.
- Проверить, задействован ли DHCP-сервер, если выключен — активировать.
- Сохранить настройки.
- Подключиться к гаджету номер 2.
- Отключить на нем DHCP, аналогично беспроводному способу. Адресация будет браться от головного маршрутизатора.
- Также по аналогии поменять локальный айпи-адрес устройства.
- Применить настройки и перезайти в конфигуратор.
- Проверить статус работы устройства. Оно должно получать сетевой адрес от основного и выполнять функцию беспроводной точки доступа.
Метод LAN–WAN

Соединяется WAN-порт маршрутизатора 1 и LAN-порт роутера 2. Снова предполагаем, что на главном модеме сделаны необходимые настройки и включен DHCP.
Последовательность действий будет следующей:

- Заходим в меню гаджета 1 и проверяем работу DHCP-сервера. По умолчанию сервис всегда включен, но при неактивности функцию следует включить и применить изменения.
- Заходим в меню гаджета 2 и на вкладке параметров WAN-сети выбираем динамический тип запроса IP адресации. Сохраняем данные.
- Функцию DHCP в этом случае выключать НЕ надо.
- Проверяем диапазон локальных адресов DHCP-сервера на обоих маршрутизаторах, чтобы они не пересекались. Например, если на ведущем указан диапазон адресации 192.168.0.2…199, на ведомом следует ввести 192.168.0.200…254. При неисполнении этого условия возможны конфликты адресации.
- Применяем настройки. Можно перезагрузить гаджет.
В результате на обоих запустится по точке доступа, но они станут связаны между собой в рамках единой подсети и позволят клиентам пользоваться всеми ресурсами.
Тонкости и советы
Еще один важный момент касается внутренних скоростей. Большинство гражданских моделей сетевых устройств при LAN-соединении поддерживают два скоростных стандарта:
Также нужно иметь в виду, что сетевой кабель бывает двух видов:

Четыре жилы — минимально возможное по стандартам Ethernet количество для передачи данных. Потолок скорости передачи данных по такому шнуру составляет 100 мегабит. Для достижения гигабитной толщины канала следует пользоваться стандартным восьмижильным кабелем UTP или STP.
Последний (Shielded Twisted Pair) несет под оплеткой дополнительную экранировку. Она защищает жилы от внешних электромагнитных наводок и делает сигнал стабильнее, но провод STP стоит дороже.
В настройке скоростей Wi-Fi тоже есть нюансы. Существует четыре основных режима функционирования беспроводных точек доступа. Названия режимов начинаются с 802.11, а потом указываются буквы:
Их отличия — в максимально возможной скорости передачи информации:
- стандарт a — скорость 54 Мбит, используется для Wi-Fi 5 ГГц;
- стандарт b — 5.5 и 11 Мбит;
- стандарт g — 54 Мбит в сетях 2.4 ГГц, обратно совместим с b;
- стандарт n — до 150 Мбит в сетях 2.4 ГГц и до 600 Мбит при 5 ГГц;
- стандарт ac — современное развитие беспроводной технологии с передачей данных на скорости до 6.77 Гбит в секунду.
Большинство роутеров способно согласовать протоколы и скорости взаимодействия автоматически. Но при проблемах соединения следует выставить настройки вручную, заведомо убрав возможные коллизии.
Что делать, если сеть не работает
Если после настройки желаемый результат не достигнут, и сеть не выпускает клиентов в интернет, не выдает адресацию, а роутеры не соединяются друг с другом и так далее, то следует еще раз внимательно перепроверить конфигурацию и пройти по всем указанным выше шагам.
На что требуется обратить внимание:
Если скорость соединения неудовлетворительна, то проверьте:
Прерывистое и нестабильное Wi-Fi-соединение указывает на:
- программную или аппаратную несовместимость устройств;
- зашумленный эфир с большим количеством помех;
- слабый уровень сигнала между маршрутизаторами.
В последнем случае нужно найти способ перенести оборудование ближе друг к другу. Также следует проверить беспроводные настройки, выбрать реже используемый канал и увеличить мощность точки, если такая возможность предусмотрена прошивкой.
Безопасность

Не стоит забывать о безопасности. Поскольку в сети будут работать два беспроводных хотспота, то доступ к ним следует должным образом защитить.
Напомним общие правила составления пароля:
- не меньше восьми символов;
- пароль содержит латинские буквы верхнего и нижнего регистра, цифры и спецсимволы;
- код не представляет собой легко подбираемое сочетание — имя, день рождения и другие памятные даты, осмысленные слова и так далее.
При этом желательно придумать разные пароли для каждой точки доступа, хотя это будет и не так удобно, ведь сеть де-факто одна. Но разные пароли существенно увеличат безопасность и усложнят потенциальному злоумышленнику взлом системы. Особенно это касается гетерогенных Wi-Fi-систем с устройствами разных прошивок — определенные модели более уязвимы к атакам, а проникнув в один сегмент, хакер с легкостью взломает и второй.
Заключение
Настройка двух роутеров в одной сети помогает расширить диапазон действия Wi-Fi и количество возможных клиентов, делает беспроводную систему стабильной и легко масштабируемой. Процесс конфигурации не требует особых знаний и достаточно прост.
В комментариях к статье о настройке беспроводного моста (WDS) на роутерах TP-Link мне подсказали, что в настройках некоторых новых роутеров (например, на TL-WR841N V14) появилась возможность выбрать режим работы роутера. И там есть рабочий режим "Усилитель Wi-Fi сигнала", или просто "Усилитель сигнала". Честно скажу – не знал. В последнее время не приходилось настраивать новые модели устройств от TP-Link. И насколько я понял, возможность выбора режима работы есть далеко не на всех новых роутерах, или новых аппаратных версиях старых устройств. Но новость очень хорошая, так как до этой поры не было возможности настроить роутер TP-Link в режиме репитера, чтобы он усиливал Wi-Fi сеть. Точнее, такая возможность была – это режим беспроводного моста, но с настройками там все намного сложнее. И в процессе настройки пользователи сталкивались с множеством разных проблем.
Несколько слов о том, что такое вообще режим усилителя Wi-Fi сигнала и зачем он нужен на роутере. А затем перейдем непосредственно к настройке. Есть такие отдельные устройства, как репитеры. Их основана задача – усиливать сигнал уже существующей Wi-Fi сети. Расширять радиус действия Wi-Fi сети. Практически все роутеры могут работать в режиме реиптера. То есть, выполнять функцию усилителя беспроводного сигнала. В том числе это умеют роутеры от TP-Link. Только на устройствах большинства конкурентов эти настройки организованы проще и понятнее. Нужно выбрать соответствующий режим работы (который так и называется "усилитель Wi-Fi", или "повторитель") и пройти быструю настройку. А на маршрутизаторах TP-Link приходилось настраивать режим беспроводного моста (WDS).

В принципе, если разобраться, это практически одно и то же. Но так как у нас задача усилить сигнал определенной Wi-Fi сети, то после настройки сеть должна быть одна (с одним именем и паролем) . При необходимости, можно сменить имя сети на втором роутере. Так вот, когда есть возможность выполнить настройку роутера именно в режиме усилителя, то роутер автоматически копирует настройки главной Wi-Fi сети. И после настройки мы получаем усилитель сигнала. Сеть одна, просто усиленная с помощью второго роутера. А в случае с WDS, приходится сначала настраивать подключение к главному роутеру, затем вручную отключать, или задавать определенные настройки DHCP-сервера, менять настройки беспроводной сети.Выводы: настроить роутер TP-Link в режиме усилителя Wi-Fi сигнала (через выбор этого режима в настройках) намного проще, чем делать это через WDS. Не знаю, возможно там есть еще каике-то фишки, может работает стабильные. Но я считаю, что такой режим работы должен быть в настройках каждого современного роутера. Надеюсь, в ближайшее время такие настройки появляться на всех роутерах TP-Link. Возможно, даже в новых версиях прошивок (если это можно реализовать с помощью программного обеспечения) .
Настройка роутера TP-Link в качестве репитера (для усиления сигнала Wi-Fi сети)
На данный момент у меня нет возможности протестировать это все в реальных условиях. Как только у меня появится маршрутизатор, в настройках которого будет возможность выбрать этот рабочий режим и все проверить – я это сделаю. И при необходимости дополню статью. Для написания этой статьи я использовал симулятор веб-интерфейса роутера TL-WR841N аппаратной версии v14. Такие же настройки я обнаружил на TL-WR940N v6, TL-WR840N v6.
Так как эта функция на данный момент (на момент написания статьи) доступна только на некоторых роутерах, то скорее всего для использования роутера TP-Link в качестве усилителя вам придется настраивать режим WDS. Ссылку на подробную инструкцию я давал выше.
Сначала нам нужно зайти в настройки маршрутизатора. Можете использовать мою инструкцию: как зайти в настройки роутера TP-Link.

Роутер должен перезагрузиться.

После смены рабочего режима настроек в веб-интерфейсе станет значительно меньше. Ненужные настройки будут скрыты. Это хорошо, так как в них проще разобраться и нет ничего лишнего. Так же в свойствах беспроводного режима будет указан выбранный нами режим работы.

Дальше нужно наш роутер-репитер подключить к главной Wi-Fi сети, сигнал которой нужно усилить. Для этого перейдите в раздел "Беспроводной режим" – "Подключение к сети" и нажмите на кнопку "Поиск". Если необходимо, то можно вручную прописать имя сети (SSID), ее MAC-адрес, выбрать тип защиты и ввести пароль.

Выберите свою сеть из писка доступных сетей, которые найдет наш роутер TP-Link.

Нам нужно ввести только пароль от этой Wi-Fi сети и нажать на кнопку "Сохранить". Важно: обязательно убедитесь, что пароль вы ввели правильно. Иначе роутер не сможет подключиться к выбранной сети, синхронизировать настройки, и усиливать сигнал.

Настройка завершена. После сохранения настроек наш маршрутизатор должен подключится к выбранной беспроводной сети и расширить ее радиус действия. По умолчанию у нас будет одна сеть, так как TP-Link в этом режиме клонирует настройки сети (имя, пароль) , к которой подключается.
Дополнительные настройки
Если вы хотите, чтобы TP-Link раздавал сеть с другим именем и паролем, то достаточно сменить эти настройки в разделе "Беспроводной режим" – "Расширенная сеть". Там можно сменить имя (SSID) расширенной сети, пароль, и сохранить настройки. Защиту расширенной сети менять не советую (оставьте WPA-PSK/WPA2-PSK) .

Что касается настроек IP и DHCP сервера, то после переключения роутера в режим "Усилитель Wi-Fi сигнала" в настройках LAN сети автоматически устанавливается режим работы "Smart IP (DHCP)".

В этом режиме TP-Link автоматически настраивает необходимые параметры. При этом DHCP-сервер отключен, а IP-адреса выдает главный роутер. Так и должно быть при использовании роутера в качестве репитера.

Важный момент: при подключении устройств в LAN-порт роутера интернет будет работать. Это значит, что в этом режиме маршрутизатор так же можно использовать как адаптер (приемник Wi-Fi) для проводных устройств (ПК, телевизоры, приставки и т. д.) . Так как отдельного режима "Адаптер" на этих роутерах нет (возможно пока нет) .
Как вернуть роутер TP-Link в обычный режим работы?
Очень просто. Переходим в раздел "Рабочий режим", ставим переключатель возле "Беспроводной роутер" и сохраняем настройки.

После перезагрузки роутер будет работать в обычном режиме. Вернутся все настройки.
Можно так же выполнить сброс настроек с помощью кнопки, или через веб-интерфейс.
Думаю, я еще не раз буду обновлять эту статью, так как маршрутизаторы TP-Link с функцией "Усилитель сигнала" только появляются в продаже. Не забывайте писать в комментариях. Задавайте вопросы, делитесь полезными советами!
Многие пользователи беспроводного Интернета сталкиваются с ситуациями, когда в той или иной части дома, квартиры не работает Wi-Fi. Это крайне неприятно, поскольку приходится перемещаться в не всегда удобные точки, или даже менять расположение мебели в зависимости от работы Интернета.

Чтобы решить эту проблему, можно задействовать специальное устройство для расширения работы сигнала. Его называют репитером или повторителем. Но это дополнительные затраты.
Если же у пользователя оказался в распоряжении второй роутер, который по прямому назначению не используется, из него вполне можно сделать репитер. Главное — лишь знать, как его правильно подключить и настроить.
Зачем это нужно
У использования роутера в режиме повторителя Wi-Fi сигнала есть свои объективные преимущества и основания.
Повторитель сигнала используется с целью избежать необходимости создания дополнительной беспроводной сети. С позиции создаваемых помех это плохое решение, как и с точки зрения грамотного использования трафика. Намного лучше подключить не вторую сеть, а сделать одну, но более объёмную. Но тут без вспомогательного оборудования не обойтись.
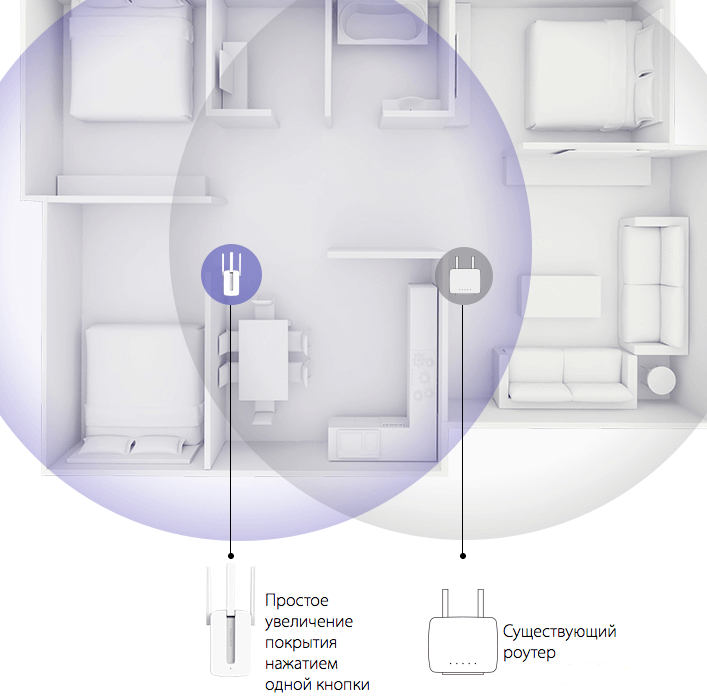
Подобное решение используется в разных ситуациях:
- Доступ к беспроводному Интернету нужно обеспечить в рамках большого помещения или здания. Сигнал должен распространяться на несколько подъездов или этажей.
- Перекрытия в стенах выполнены из таких материалов как бетон и металл. Также внутри стен скрываются большие водопроводные трубы, проходит многочисленная электрика и пр. Всё это сильно влияет на блокировку сигнала. Поэтому порой даже в рамках одной квартиры или дома без репитера не обойтись.
Причины у всех разные. Но общая задача заключается в том, чтобы расширить действие сигнала, и доставить его к самым удалённым точкам дома, квартиры, офиса, здания и пр.
При этом сложно однозначно сказать, что лучше использовать, когда на выбор предлагается репитер, либо же роутер, который может работать в режиме повторителя. Всё зависит от конкретной ситуации.
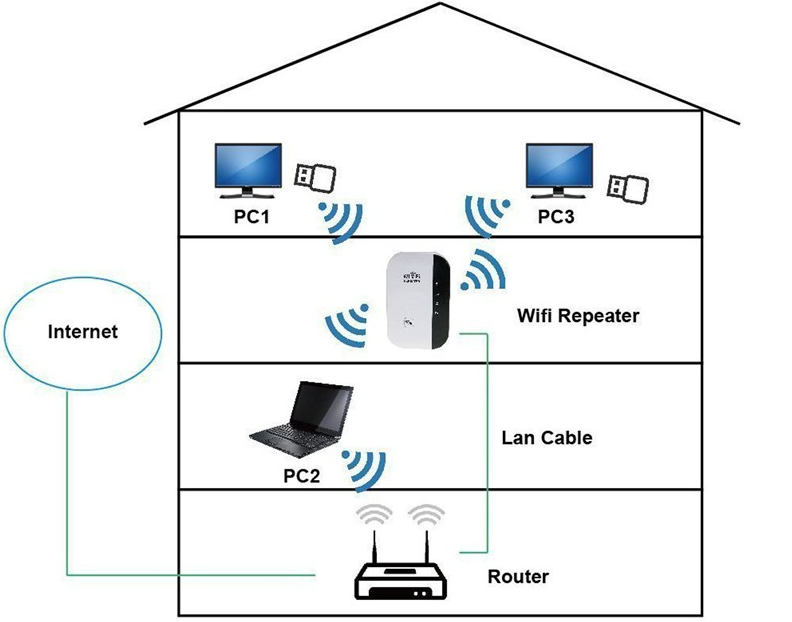
Для расширения домашней беспроводной сети в рамках квартиры или дома вполне можно обойтись недорогим репитером. Но если есть свободный роутер, даже тут не обязательно тратить деньги на дополнительное оборудование.
Режим репитера и моста
Далеко не всегда рационально приобретать новое устройство в виде роутера (маршрутизатора), просто преследуя цель сделать из него повторитель сигнала. Тут лучше взять полноценный репитер.
Но если в распоряжении оказался не используемый по прямому назначению роутер, его возможности можно применить себе на благо. При этом модель, прошивка во многом влияют на то, будет сигнал расширяться за счёт режиме репитера, либо моста.
Это 2 разных режима, которые может поддерживать маршрутизатор. И между ними есть определённые отличия.
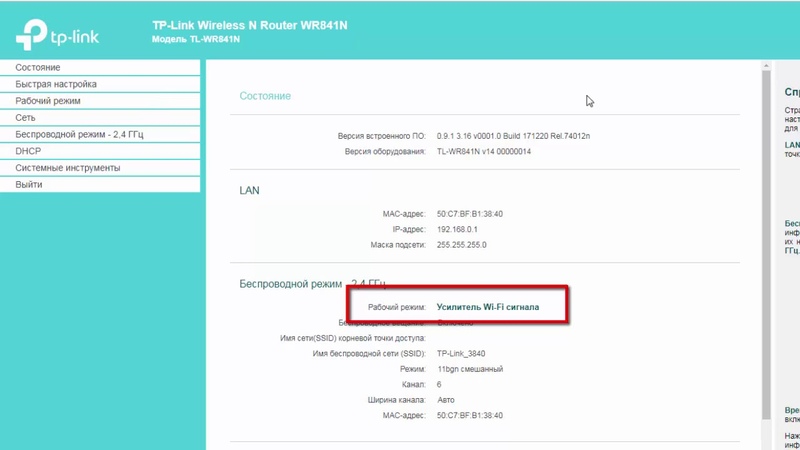
Стоит запомнить, что повторитель позиционируется как устройство для ретрансляции того же сигнала беспроводной сети. А вот мост создаёт новую сеть. Трафик будет идти через основное оборудование, но технически придётся подключаться к разным сетям.
В зависимости от личных предпочтений или возможностей доступного оборудования, можно сделать соответствующий выбор. Потенциально оба варианта хорошо подходят.
Если маршрутизатор не способен работать в режиме повторителя, тогда альтернативой станет режим моста.
Поддерживает ли оборудование такой режим
Любым роутером в качестве репитера воспользоваться не получится, поскольку не все из них поддерживают такую функцию.
Потенциальное использование роутера, то есть маршрутизатора, в качестве репитера закладывается производителем ещё при создании прошивки для оборудования. Потому узнать соответствующие возможности можно в инструкции и описании к устройству. Если этот режим принципиально важен, тогда лучше уточнить его наличие ещё до покупки.
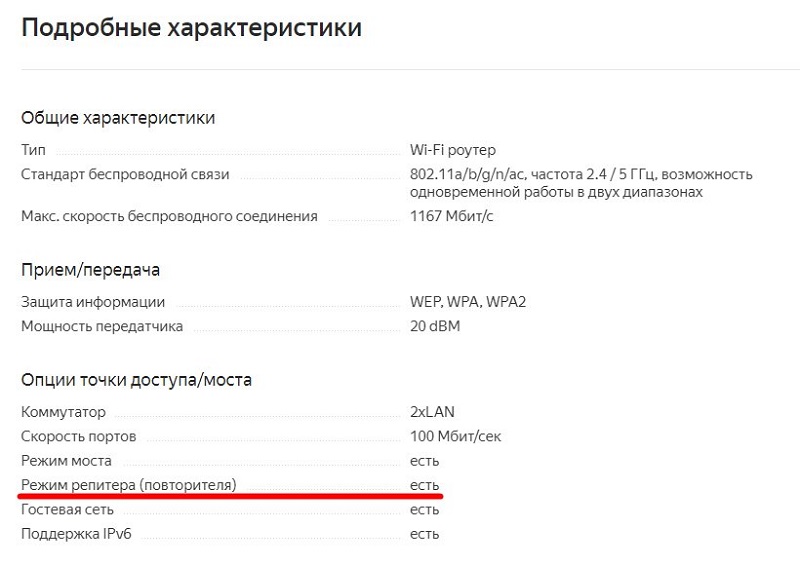
Интересно, что большинство устройств таких брендов как Zyxel и Asus изначально имели такую функцию. А вот одни из самых популярных брендов TP-Link ещё сравнительно недавно могли подключать только режим моста, и репитер был недоступен. Сейчас ситуация изменилась.
Где-то настройка занимает больше времени, в других ситуациях всё выполняется намного быстрее. Главное, чтобы оборудование поддерживало нужный режим.
Способы настройки
Если вы не знаете, как можно из роутера сделать полноценный репитер, стоит изучить последующие инструкции и рекомендации.
На самом деле в настройке роутеров в режиме репитера или ретранслятора нет ничего особо сложного. Есть лишь несколько нюансов, которые нужно обязательно учесть.
Перед тем как настроить свой второй роутер как репитер, примите во внимание следующие моменты:
- Лучше всего сочетаются между собой устройства одного производителя. А идеальным решением станет пара полностью идентичных маршрутизаторов. В остальных ситуациях ещё придётся проверять, смогут ли два разных устройства взаимодействовать друг с другом.
- Чтобы оборудование работало корректно, в настройках обоих девайсов должен быть выставлен один и тот же канал. А потому не забудьте внести корректировки, если каналы отличаются. Иначе ничего работать не будет.
- На втором устройстве, которое будет использоваться в качестве повторителя сигнала беспроводной сети, требуется предварительно отключить некоторые функции. Точно нужно выключить WPS, а также DHCP.
Теперь к вопросу о том, как сделать из обычного Wi-Fi роутера репитер, и расширить область действия своей беспроводной сети.
Рассмотреть нужно несколько вариантов.
Репитер из роутера
Объективно проще всего настроить подходящий роутер под заданные цели в режиме репитера, если оборудование изначально поддерживает соответствующую функцию. Причём тут не нужно обладать особыми навыками.
Если вы решили перевести дополнительный роутер в полноценный режим репитера, потребуется открыть настройки через веб-интерфейс, после чего поменять способ функционирования устройства. В тех же маршрутизаторах от TP-Link раздел носит название Рабочий режим.
Инструкцию можно представить в таком виде:
- откройте веб-интерфейс своего маршрутизатора;
- зайдите во вкладку Быстрая настройка;
- затем выберите Рабочий режим;
- в открывшемся окне будет отображаться перечень режимов, в котором может работать конкретное оборудование;
- поставьте галочку напротив пункта Усилитель сигнала;
- в роутерах других брендов могут быть некоторые отличия в веб-интерфейсе, но суть у всех одинаковая;
- сохраните внесённые изменения;
- дождитесь перезагрузки оборудования;
- теперь внести некоторые изменения в настройки устройства;
- откройте раздел с настройкой беспроводного режима;
- далее в меню с подключением к сети;
- здесь нужно нажать на поиск и выбрать свою основную беспроводную сеть;
- введите пароль от Wi-Fi и сохраните изменения.
Как видите, перевести обычный роутер в режим полноценного репитера не сложно.
Поскольку оборудование поддерживает режим ретранслятора, дополнительные настройки не потребуются. Всё будет выставлено в автоматическом режиме.
В итоге сеть расширится, а роутер-репитер будет полноценно раздавать сигнал, и тем самым расширять радиус действия беспроводного Интернета. Вводить другие пароли и логины не придётся. Фактически два маршрутизатора работают как один.
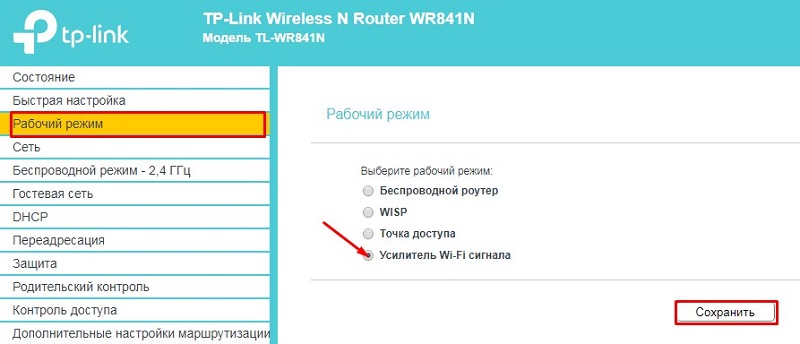
Чтобы отключить этот режим, достаточно просто снять ранее установленную галочку.
Несмотря на то, что инструкция рассмотрена на примере роутеров от TP-Link, отличия от других производителей незначительные. У них другой веб-интерфейс, но те же самые настройки можно найти в маршрутизаторах иных марок. Главное, чтобы была поддержка необходимой функции.
Настройка моста
Разобравшись с тем, как подключить свой Wi-Fi роутер и сделать из него репитер, стоит взглянуть на ещё один вариант расширения зоны действия беспроводной сети.
Существует и иной способ, как сделать из роутера своего рода повторитель, если режима репитера у конкретной модели нет. В этом случае используется режим WDS-моста.
Важно понимать, что не каждый Wi-Fi роутер позволяет настроить его как повторитель или ретранслятор. Зато поддержка WDS есть практически везде. Этим и можно воспользоваться за неимением иного варианта расширения действия сигнала беспроводной сети.

Если использовать роутер в качестве полноценного репитера нельзя, и режима ретранслятора у него нет, воспользуйтесь возможностями WDS подключения типа мост.
Здесь нужно выполнить несколько пошаговых действий:
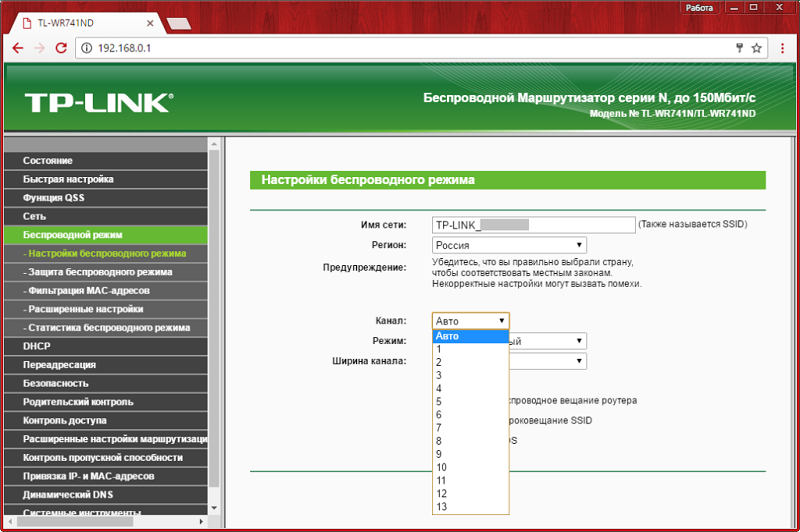


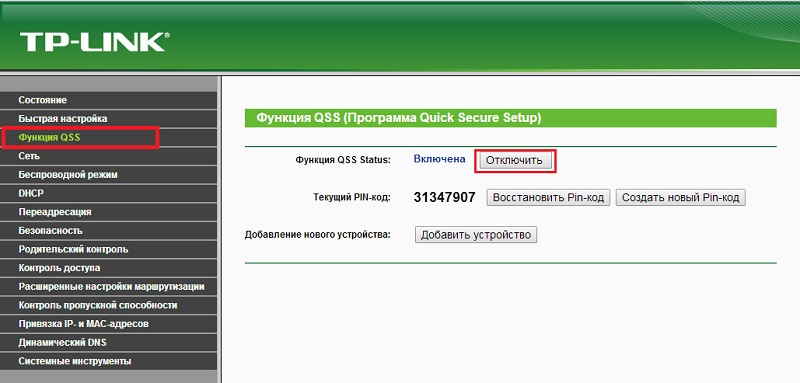
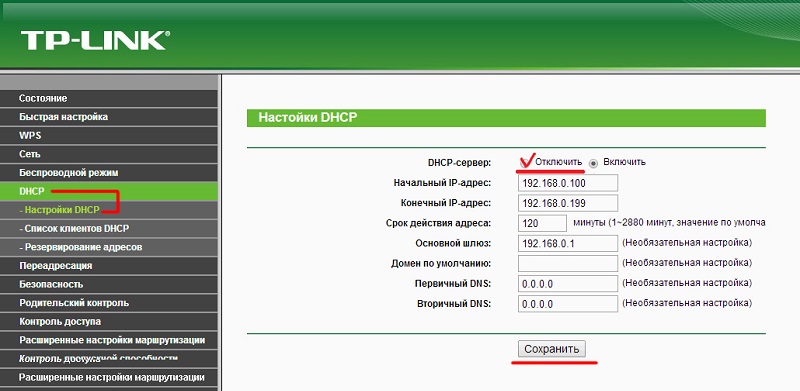
Если всё будет выполнено правильно и по инструкции, тогда второй роутер сможет раздавать ту же беспроводную сеть, что и главный маршрутизатор.
При этом у подключения через мост есть свои особенности. А именно:
Если такой вариант подходит, его вполне можно воплотить в жизнь. Хотя объективно настройка выполняется сложнее, нежели в случае обычного режима репитера.
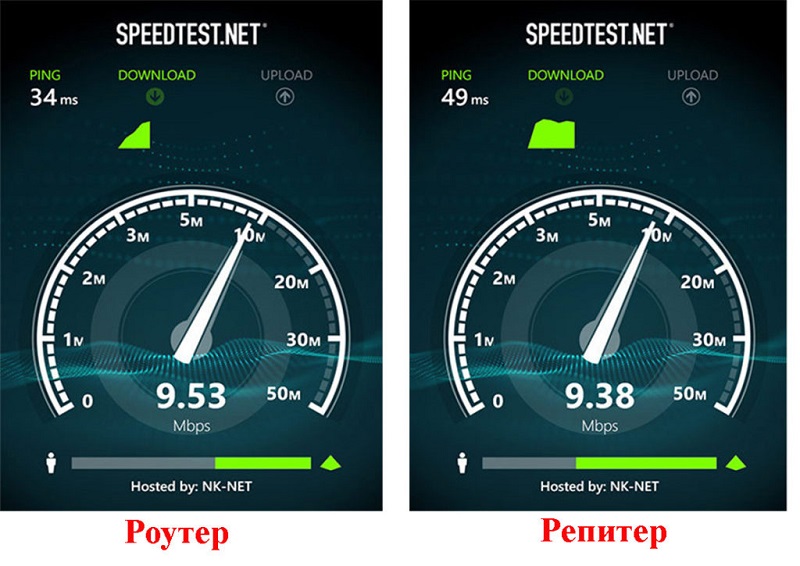
Сравнение скорости интернета при подключении второго роутера и репитера
Возможности другой прошивки
Когда покупать отдельный повторитель сигнала для своего Wi-Fi роутера не хочется, а второй маршрутизатор не имеет поддержки режима ретранслятора, плюс мост является неприемлемым решением, тогда можно воспользоваться сторонней прошивкой.
ВАЖНО. Этот метод помогает в том случае, когда у роутера нет функции репитера. Но установка другой прошивки приводит к потере гарантии, а все риски пользователь берёт на себя.
Потому внимательно подумайте, прежде чем принимать такое решение.
- Для начала загрузите на компьютер подходящую стороннюю прошивку. Главное, чтобы в ней была заложена функция ретранслятора. Это может быть Gargoyle, OpenWRT, DD WRT и пр.
- Откройте раздел с системными инструментами через веб-интерфейс маршрутизатора.
- Выберите меню для обновления прошивки. В качестве исходного файла укажите ту стороннюю прошивку, которую вы ранее скачали на компьютер. Подтвердите свой выбор и запустите процедуру установки.
- Отключите по завершению обновления DHCP.
- Откройте раздел поиска беспроводных сетей Wi-Fi и запустите сканирование. Отыщите среди них свою сеть, которую необходимо расширить. Пропишите пароль.
- Затем в разделе Network и подразделе Wi-Fi нажмите кнопку Add. Среди параметров отыщите Mode, и выставьте вариант Client. Это и будет режим ретранслятора. Задайте своей сети любое имя.
- Установите галочки напротив строк WWAN и LAN.
- В настройках выберите тип шифрования (лучше всего использовать WPA2 PSK), а также пароль от беспроводной сети.
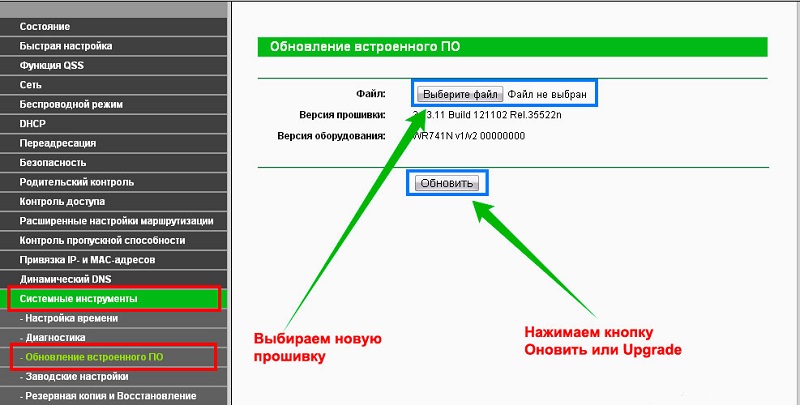


На этом процедура завершена. Остаётся лишь проверить, работает ли оборудование со сторонней прошивкой.
Проверка работоспособности
В случае успешной настройки маршрутизатора в режиме ретранслятора изменения можно заметить практически сразу. То есть сигнал появится в тех точках, где его раньше не было, либо он был откровенно слабым.
Если для расширения сигнала использовался мост, тогда в удалённых от главного роутера местах будет происходить подключение ко второй созданной сети. И Интернет окажется также доступным.
Ещё для проверки правильной работы можно зайти в настройки самого маршрутизатора. Здесь нужно выполнить такие действия:
- открыть раздел с настройками;
- перейти на главный экран;
- в разделе беспроводных сетей взглянуть на статус;
- если всё работает правильно, здесь будет стоять значение Run.
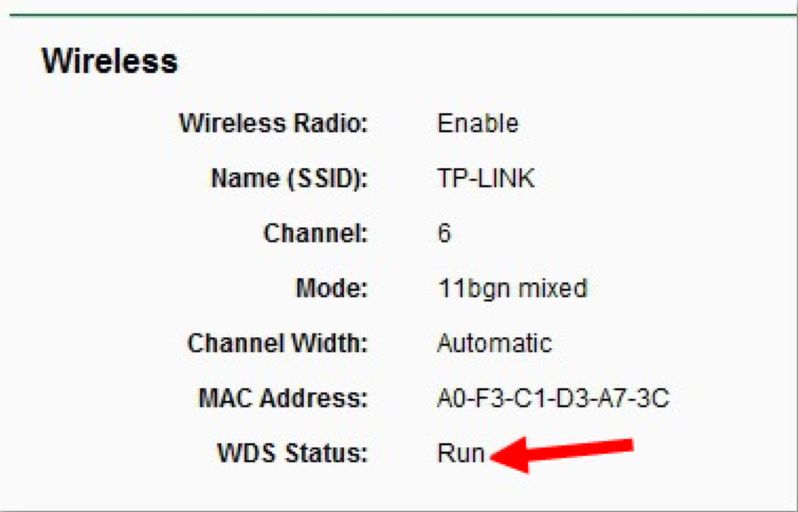
Это указывает на то, что вам удалось самостоятельно настроить вспомогательное оборудование, и теперь обычный маршрутизатор функционирует в качестве повторителя сигнала беспроводной сети.
С какими проблемами можно столкнуться
Важно понимать, что не всем и не всегда удаётся выполнить подключение с первого раза. Если что-то не получилось, и ретрансляция не запускается, попробуйте выполнить такие действия:
- проверьте, поменяли ли вы IP адрес на вспомогательном маршрутизаторе, чтобы исключить вероятность конфликта между адресами;
- убедитесь в совпадении каналов на двух устройствах;
- попробуйте на обоих роутерах поменять канал и понаблюдать, изменится ли ситуация;
- сопоставьте типы шифрования на используемом оборудовании;
- проверьте правильность введённого пароля, поскольку часто эта банальная причина становится поводом для паники;
- сбросьте настройки вспомогательного оборудования, и повторите процедуру заново.
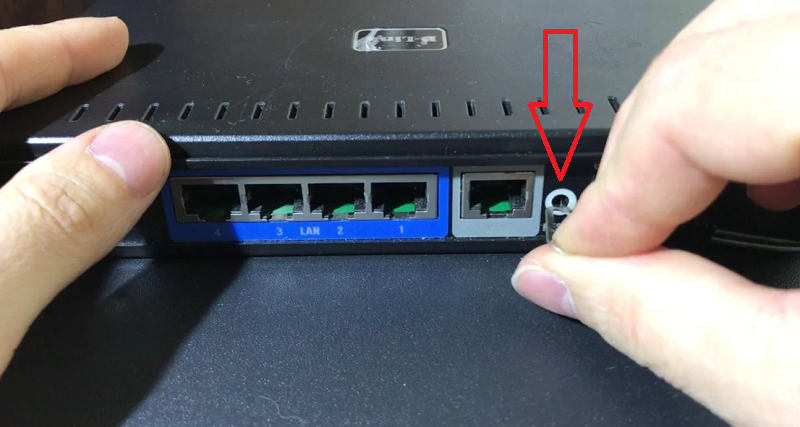
Если даже это не привело к желаемому результату, есть вероятность, что ваши два разных роутера не подходят друг к другу, а потому проблема уже не в настройках. Подтвердить или опровергнуть эту догадку проще всего путём подключения другого оборудования. Если с ним основной роутер взаимодействует и сеть расширяется, просто изначально неправильно был выбран вспомогательный маршрутизатор.
Даже не обладая специальными навыками, вполне возможно своими руками сделать из обычного роутера полноценный ретранслятор, расширить зону действия сигнала беспроводной сети и решить проблему отсутствия доступа к Интернету в удалённых точках квартиры, дома, офиса или целого здания.
Подписывайтесь, комментируйте, задавайте вопросы и рассказывайте о нас своим друзьям!
Репитер – отдельное устройство или режим работы роутера, который подключается к существующей Wi-Fi сети и увеличивает зону покрытия. Актуально в больших квартирах и частных домах, но нередко помогает обеспечивать стабильный сигнал и в сравнительно небольших жилых помещениях, в которых сигнал блокируется стенами или другими приборами.
Как настроить роутер в режиме репитера?
Первым делом необходимо определиться, имеет ли ваш роутер такой режим работы. У большинства современных моделей он есть. Для этого нужно:
1. Зайти в web-интерфейс роутера. Обычно это можно сделать, введя в поисковую строку любого браузера IP-адрес устройства. Например, 192.168.1.1 или 192.168.0.1. Возможны отличия в зависимости от используемой модели и марки устройства. Рекомендуется изучить инструкцию. В ней же может быть и информация о функции репитера.
2. Перейти в закладку Wi-Fi и поискать в ней соответствующую функцию. Следует учитывать, что функция переключения режима может находиться в одном из разделов и называться по-разному, так как единого стандарта пока не существует.


Если такая функция есть – дальнейшие настройки не отличаются особой сложностью. Достаточно активировать функцию и подключить устройство к существующей сети. Как доказывает практика, чаще всего устройство автоматически находит нужную сеть. Если нет, придется вводить ее SSID вручную. Так как очень многое зависит от марки и модели роутера, в отдельных устройствах могут потребоваться дополнительные настройки. Рекомендуется уточнять правильные действия в инструкции или на сайте производителя.
По возможности следует использовать два одинаковых роутера. При таких условиях они, во-первых, будут лучше работать, то есть обеспечат более высокую скорость соединения и ее качество. Во-вторых, настройка идентичных роутеров существенно проще и обычно модели одного производителя без проблем соединяются друг с другом при минимуме действий со стороны пользователя.
8 шагов по настройке роутера в качестве репитера
Этот метод хуже, чем репитер, так как два одновременно работающих роутера буквально делят скорость интернета на две части, тем самым уменьшая ее. Но если это не критично, а вот потребность обеспечить охват Wi-Fi сети в каждом уголке дому есть, можно пойти и таким путем. Мы рекомендуем использовать этот метод как временное решение, до покупки полноценного роутера-репитера.
Для настройки нужно:
1. Зайти в web-интерфейс второго роутера, который будет использоваться в качестве аналога репитера.
2. Зайти в LAN-настройки и изменить IP-адрес. Рекомендуется увеличить последнюю цифру на 1. Например, если стандартный адрес был 192.168.0.1, то изменить его нужно на 192.168.0.2.

3. Сохранить изменения и перезагрузить роутер. Это лучше делать после внесения любых изменений, потому дальше мы не будем повторять этот шаг.
4. Перейти в раздел Wi-Fi сети.
5. Найти функцию WDS и включить ее.
6. Найти нужную сеть. Посмотреть ее идентификатор можно на основном роутере.

7. Если остальные настройки не подтянулись автоматически, дополнительно потребуется ввести пароль, SSID и тип шифрования.
8. После последней перезагрузки система заработает и ваше Wi-Fi покрытие станет достаточным.
Как и в предыдущем случае, конкретные названия, расположение пунктов, настроек и разделов может отличаться в зависимости от вашей модели роутера.
Следует учитывать, что второй роутер нужно размещать в зоне уверенного приема первой Wi-Fi сети. В противном случае, если поставить его там, где прием уже и так слабый, система будет работать очень медленно, что практически убирает весь смысл в организации такой сети.
Заключение
Оставьте свою электронную почту и получайте самые свежие статьи из нашего блога. Подписывайтесь, чтобы ничего не пропустить
Не всегда сигнал Wi-Fi роутера транслируется одинаково хорошо в разных комнатах дома или квартиры. Случается, что в одной прием сигнала отличный, а в другой его практически нет. Причиной этого могут быть капитальные бетонные перегородки между комнатами, фольгированный утеплитель между этажами или в перегородках дома, либо слишком большая площадь помещения. В таком случае вовсе не обязательно покупать второй роутер, чтобы создать еще одну зону покрытия сигналом.
Общая информация
Для усиления сигнала используется специальное устройство — WI-FI репитер (от английского repeat — повторять). Он ловит сигнал от раздающего модема, после чего усиливает его и передает дальше, расширяя зону покрытия.

Цена на устройство начинается от 2 000 рублей (например, TP-LINK RE200), но китайский репитер обойдется еще дешевле. Соединение репитера с роутером выполняется с помощью одновременного нажатия кнопки WPS на обоих устройствах. После этого репитер сам скопирует нужные настройки и расширит действие сигнала.
Но я хочу вас обрадовать! Режим репитера можно настроить и на обычном WI-FI роутере, при условии, что у вас их два. Лучше не покупать его специально для этих целей, ведь готовый репитер подключить куда проще. Настроить роутер в режиме повторителя возможно только с устройствами, имеющими функцию WDS.
Чтобы настроить маршрутизатор на повторение сигнала от основного устройства, придется потратить больше усилий. Кроме того, хорошее качество сигнала возможно только при условии, что оба устройства выпущены одним производителем.
Также стоит учесть и трудности, с которыми можно столкнуться при настройке роутера в качестве ретранслятора:
- Не факт, что все получится с 1 раза,
- Нет гарантий, что от второго роутера будет такой же сигнал как от первого,
- Может пострадать качество сигнала.
Чтобы узнать, может ли ваш модем работать, используя режим повторителя, нужно найти характеристики модели на официальном сайте производителя.
Общая схема настройки
Итак, суть в том, чтобы подключить оба устройства к одной сети WI-FI. Настройка роутера в режим ретранслятора сигнала будет отличаться у моделей разных производителей. Но есть общая приблизительная схема настройки.
Видео-инструкцию по настройке режима ретранслятора на роутере TP-LINK смотрите в следующем видео:
Схема расширения сигнала дана на примере роутера TP-LINK, так как она содержит все самые часто встречающиеся параметры для настройки роутера в режиме репитера.
- Заходим в веб-интерфейс настроек маршрутизатора, который будет раздавать сигнал. Для этого вводим в адресную строку браузера IP-адрес, указанный на наклейке устройства.

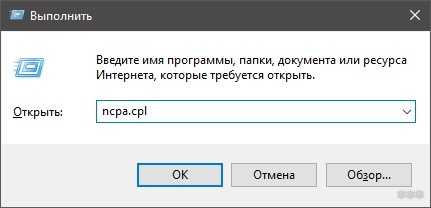
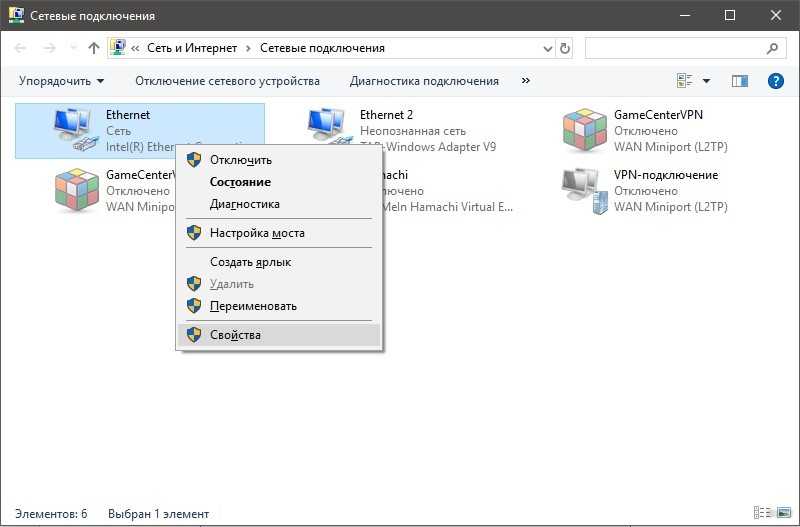
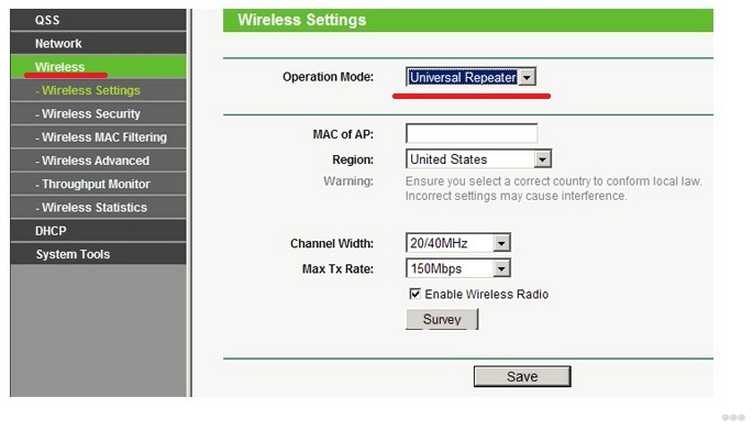
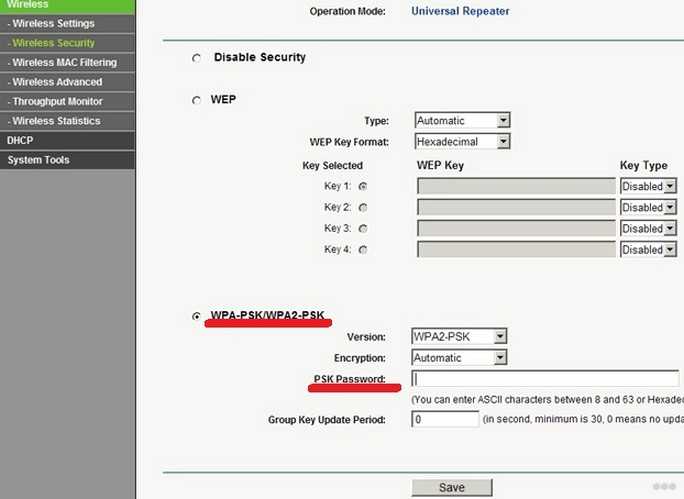
- Сохраняем изменения, дожидаемся завершения процесса подключения. Оба устройства после завершения всех настроек лучше перезагрузить.
Почему репитер не работает?
Иногда после всех настроек и перезагрузки устройств роутер в режиме ретранслятора не работает. Что делать в такой ситуации? В первую очередь вам нужно определить, к какому роутеру подключены ваши устройства – к основному или ретранслятору. Для этого можно скачать специальное приложение (WIFI Analyzer). Если вы определили, что режим повторителя действительно не работает, читаем дальше.
- Если после выполнения всех действий второй маршрутизатор так и не дублирует сигнал от первого, то нужно сбросить его настройки до заводских, затем повторить все действия инструкции. После этого проблема с раздачей чаще всего исчезает. Для сброса нажимаем кнопку Reset на корпусе роутера, держим 10-15 секунд. Отпускаем кнопку и дожидаемся перезагрузки устройства.
- Также повторитель может не работать из-за одинаковых с главным роутером IP-адресов. В этом случае для репитера нужно указать новый IP-адрес, прибавив к старому значению 1. Например, было значение адреса 192.168.0.1, изменяем его на 192.168.0.2.
- Если в разделе Wireless значение канала динамически изменяется, то нужно заново ввести тип шифрования и пароль от сети.
- Обязательно нужно отключить режим WPS и DHCP-сервер на роутере, который будет работать повторителем.
- Отдельные моделимогут постоянно конфликтовать с устройствами других производителей. В таком случае проще купить готовый репитер, чем постоянно настраивать прерываемое соединение.
Смена IP адреса
Выше мы затронули тему смены IP адреса. Наверно, нужно рассказать, как это делается. Опишу кратко.
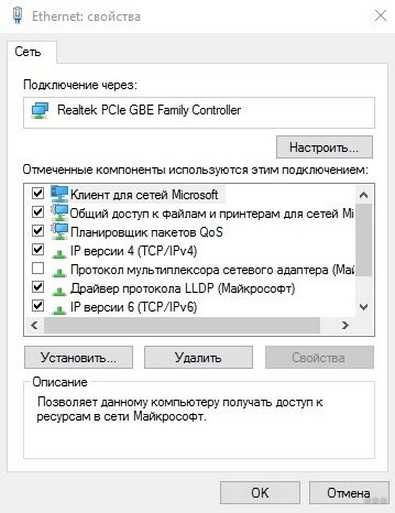

Настраиваем на модеме Asus
Рассмотрим, как из роутера Asus сделать репитер, чтобы ретранслировать WI-FI. Подключаем к компьютеру с помощью LAN-кабеля будущий репитер. Заходим в его настройки по адресу 198.162.0.1, вводим данные для авторизации в системе.
У модемов этого производителя часто русифицированный веб-интерфейс, что упрощает поиск нужных параметров и настройку.
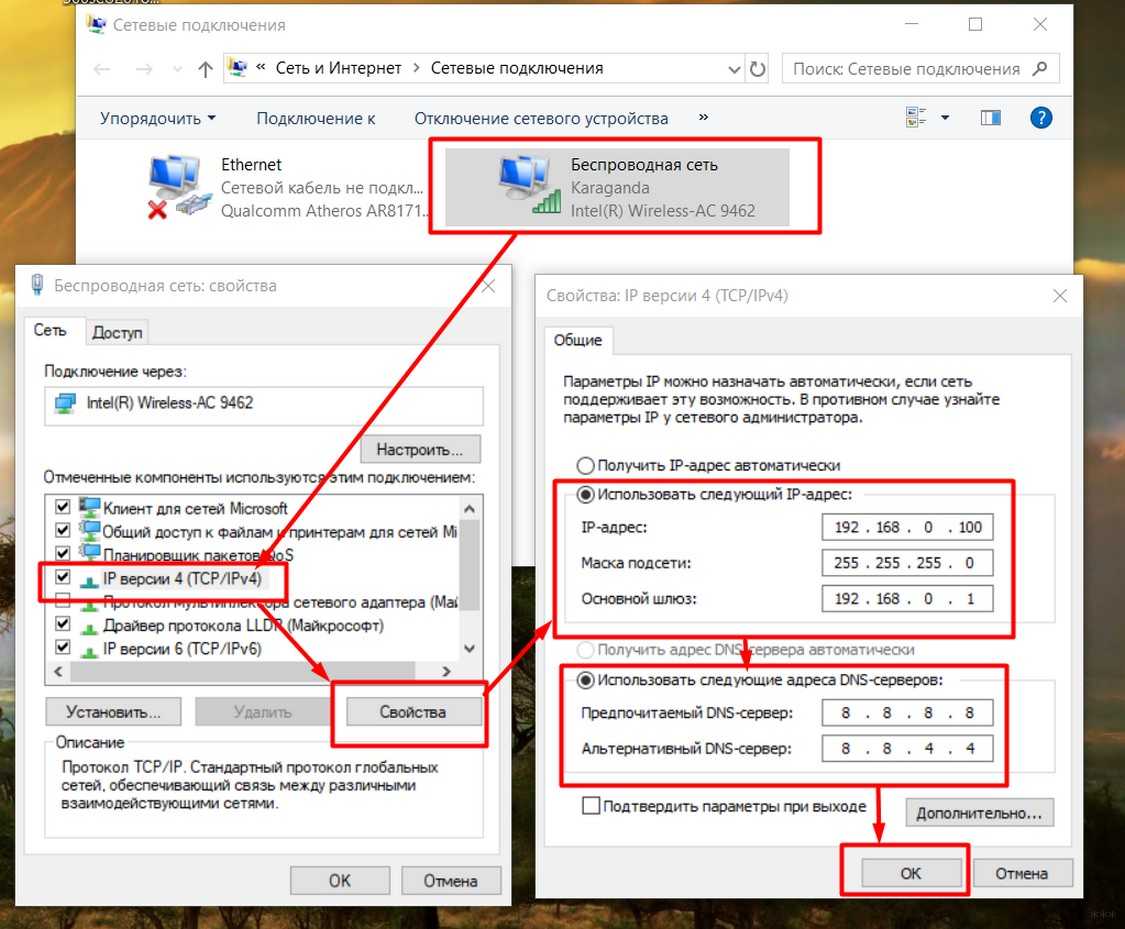
После должен появиться список доступных сетей WI-FI. Выбираем нужную для расширения, вводим пароль от нее, после чего нажимаем Подключение.

После настройки репитера кабинет настроек по старому IP-адресу перестанет быть доступным. Чтобы зайти в интерфейс, нужно будет узнать новый IP-адрес маршрутизатора. Сделать это можно с помощью любой программы, предназначенной для определения IP. Например, программа Discovery, созданная специально для модемов Asus самим производителем. Все последующие настройки репитера будут выполняться через измененный адрес.
Что лучше использовать для усиления сигнала – второй роутер или все же репитер? Посмотрите видео-обсуждение темы:
Ну что, кто-то уже пошел делать из своего роутера ретранслятор?) Надеемся, что статья будет полезной! Пишите свои комментарии, делитесь опытом, задавайте вопросы! Наши админы обязательно вам ответят! Спасибо!
Читайте также:


