Как сделать роутер прозрачным
Что такое вещание SSID (Broadcast)?
Вещание SSID, или Broadcast — это ретрансляция wifi сигнала, при котором его название видно всем беспроводным сетевым адаптерам, которые находятся в зоне приема.
Что такое скрытая сеть WiFi и невидимый SSID?
Суть скрытой сети wifi с невидимым SSID в том, что если кто-то захочет нелегально подобрать ключ и использовать ваш интернет в своих целях, то ее не увидят в списке доступных для подключения сигналов. На самом же деле чисто физически ваша сеть никуда не девается, просто ее имя не отображается. То есть подключение будет существовать и вы будете пользоваться интернетом, как раньше. Но название wifi не будет отображаться ни на одном устройстве, которое будет ее искать. Подсоединиться к ней сможет только тот, кто точно знает ее скрытый SSID и пароль.
Как сделать скрытую точку доступа?
Для того, чтобы скрыть точку доступа и сделать невидимым SSID сети, нужно выполнить несложные настройки на маршрутизаторе.
Вообще, как дополнительную меру защиты эту возможность целесообразно использовать только если у вас
- Есть реальная угроза взлома
- Нет никаких проблем с сетью и вы точно знаете, что она стабильно работает
Если же у вас роутер глючит, сеть постоянно пропадает, невидимым SSID от wifi вы только усложните себе поиск возможных проблем. Когда сеть реально не будет работать, а не просто будет скрыта.
Кроме того, WPS не доступен при скрытом SSID!
Поэтому каждое новое устройство придется подключать вручную, что не очень удобно.
Как скрыть WiFi сеть на роутере TP-Link?
Тем не менее, раз уж вы решили все-таки сделать сеть WiFi невидимой, то давайте посмотрим, как скрыть ее на роутере TP-Link. Это очень просто. Нужно


Аналогично происходит и на моделях других производителей.
Скрываем сеть wifi на Tenda



После того, как роутер Tenda перезагрузится, данный WiFi пропадет из списка сетей, которые видны при настройке беспроводного подключения на компьютерах, ноутбуках и смартфонах.
Всем привет! Сегодня расскажу, как настроить прозрачный VPN на роутере. Все мы знаем, что РКН блокирует. И все мы знаем, что это обходится 😉 Но я покажу вам удобный способ.
Итак, я буду показывать на своем Zyxel Keenetic 4G III (rev. A) с установленной тестовой прошивкой. Модель роутера не так важна, главное, чтобы была поддержка туннелей OpenVPN. В качестве сервера VPN будем использовать сервис АнтиЗапрет.
В чем преимущество? Отвечу цитатой с сайта АнтиЗапрета:
Воспользуйтесь бесплатным доступом на заблокированные сайты. Прокси и VPN.
Больше не нужно искать работающие прокси, постоянно включать и выключать их, страдать от медленной загрузки сайтов и менять их каждый час. Настройка отнимет у вас не более 5 минут!
Через АнтиЗапрет проксируются только заблокированные сайты из единого реестра Российской Федерации.
Все остальные сайты будут работать напрямую, скорость интернет-соединения не снизится.
Сервис не логирует действия пользователей, не изменяет трафик и не вставляет рекламу на страницы.Аналогичный сервис для Украины: Заборона.хелп
Для начала нам нужно установить OpenVPN на роутере. У меня это выглядит так: Управление — Общие настройки — Изменить набор компонентов.


После перезагрузи роутера можно приступать к настройке OpenVPN. Для начала идем на сайт АнтиЗапрета и качаем файл конфигурации.


Итак, корректная настройка OpenVPN АнтиЗапрета на Keenetic.
pull-filter ignore block-outside-dns
route 77.88.8.8 255.255.255.255 vpn_gateway
route 77.88.8.1 255.255.255.255 vpn_gateway

Если вы ввели в шаге 1 DNS-серверы вашего провайдера, замените адреса 77.88.8.8 и 8.8.8.8 в директиве route на адреса вашего провайдера.
Настройка завершена. Сохраните подключение и попробуйте подключиться к нему. Если всё настроено правильно, заблокированные сайты должны открываться.

>interface CdcEthernet0 ip dhcp client no name-servers
>system configuration save

Любительский

Содержание
Содержание
Зачем открывать доступ извне?
Цвета и формы IP-адресов
Прежде чем разбираться, как открыть доступ к своим ресурсам, следует понять, как вообще происходит соединение в сети Интернет. В качестве простой аналогии можно сравнить IP-адрес с почтовым адресом. Вы можете послать письмо на определенный адрес, задать в нем какой-то вопрос и вам придет ответ на обратный адрес. Так работает браузер, так вы посещаете те или иные сайты.
Но люди общаются словами, а компьютеры привыкли к цифрам. Поэтому любой запрос к сайту сначала обрабатывается DNS-сервером, который выдает настоящий IP-адрес.

Допустим теперь, что кто-то хочет написать письмо вам. Причем не в ответ, а самостоятельно. Не проблема, если у вас статический белый адрес — при подключении сегодня, завтра, через месяц и год он не поменяется. Кто угодно, откуда угодно, зная этот адрес, может написать вам письмо и получите его именно вы. Это как почтовый адрес родового поместья или фамильного дома, откуда вы не уедете. Получить такой адрес у провайдера можно только за отдельную и регулярную плату. Но и с удаленным доступом проблем меньше — достаточно запомнить выданный IP.
Обычно провайдер выдает белый динамический адрес — какой-нибудь из незанятых. Это похоже на ежедневный заезд в гостиницу, когда номер вам выдается случайно. Здесь с письмом будут проблемы: получить его можете вы или другой постоялец — гарантий нет. В таком случае выручит DDNS — динамический DNS.
Самый печальный, но весьма распространенный в последнее время вариант — серый динамический адрес: вы живете в общежитии и делите один-единственный почтовый адрес с еще сотней (а то и тысячей) жильцов. Сами вы письма писать еще можете, и до адресата они дойдут. А вот письмо, написанное на ваш почтовый адрес, попадет коменданту общежития (провайдеру), и, скорее всего, не пойдет дальше мусорной корзины.

Кто я, где я, какого я цвета?



Что такое порты и зачем их бросать?
Проброс порта — это специальное правило в роутере, которое разрешает все обращения извне к определенному порту и передает эти обращения на конкретное устройство во внутренней сети.

Игровые порты: что, куда бросаем?
Какой порт открыть — зависит от конкретного программного обеспечения. Некоторые программы требуют проброса нескольких портов, другим — достаточно одного.
В следующей таблице приведены некоторые игры и используемые ими порты на ПК:
Изоляция точки доступа (AP Isolation) – это функция в настройках Wi-Fi роутера, которая позволяет изолировать устройства, которые подключены к одной сети. После включения этой функции в настройках роутера, устройства, которые подключены к одной Wi-Fi сети не будут взаимодействовать между собой. Дальше в статье я более подробно расскажу как это работает, что такое изоляция точки доступа, и для чего она нужна. А так же покажу, как включить или отключить эту функцию в настройках Wi-Fi роутера. Рассмотрим на примере TP-Link, D-Link, ASUS, Keenetic, Huawei, Netis.

Все устройства, которые мы подключаем к одной Wi-Fi сети (через один роутер) могут "общаться" между собой. Обмениваться файлами по локальной сети или FTP, транслировать медиаконтент по DLNA, объединяться в пары для управления и взаимодействия. Мы очень часто пользуемся этим функционалом (а иногда даже не догадываемся, что соединение идет через роутер) . Если возникает необходимость с целью безопасности запретить устройствам такое "общение" в рамках одного роутера, то можно изолировать точку доступа, активировав эту функцию в настройках роутера.Такая возможность есть практически на всех современных роутерах. Устройства будут полностью изолированы друг от друга, но при этом у них будет доступ к интернету. Как правило, по умолчанию эта функция всегда отключена.
Нужно ли активировать изоляцию точки доступа?
Если речь идет о домашней сети, то нет особого смысла в активации этой настройки. К тому же у вас престанут работать многие функции, которые, возможно, вы используете. Такие как локальная сеть, печать по локальной сети, DLNA и т. д. Эта настройка нужна больше для общественных сетей, когда к одной сети подключаются разные, чужие устройства. Чтобы у злоумышленников не было легкой возможности перехватить какие-то данные, пароли, взломать чужое устройство и т. д.
Если у вас появилась необходимость дать родственнику, знакомому, или чужому человеку доступ к своей Wi-Fi сети, и вы не хотите, чтобы это человек имел возможность как-то взаимодействовать с вашими устройствами, то есть более простое решение – гостевая Wi-Fi сеть. Сейчас такая функция есть практически на всех роутерах. Мы просто включаем еще одну Wi-Fi сеть (с другим именем и паролем) , изолируем ее от своей основной сети и даем данные для подключения к этой сети другому человеку. Несколько стаей на эту тему:
Совет: если вы все же решите изолировать устройства в своей сети, то постарайтесь об этом не забыть. А том потом можно долго думать и искать решения, когда устройства перестанут обнаруживать друг друга при настройке локальной сети или связи по DLNA. По поим наблюдениям, такое бывает не редко.
Как включить или отключить изоляцию точки доступа Wi-Fi в настройках роутера?
Если у вас настройки роутера на английском, то скорее всего это будет пункт "AP Isolation", или "Enable AP Isolation". Если на русском, то это пункт "Изоляция точки доступа", или "Изоляция клиентов". Находятся эти настройки как правило в разделе с расширенными настройками Wi-Fi сети (Wireless - Wireless Advanced) .
Нужно зайти в настройки роутера ASUS, перейти в раздел "Беспроводная сеть" и открыть вкладку "Профессионально". Там будет пункт "Установить изолированную точку доступа". Установите переключатель возле "Да" или "Нет" и сохраните настройки.
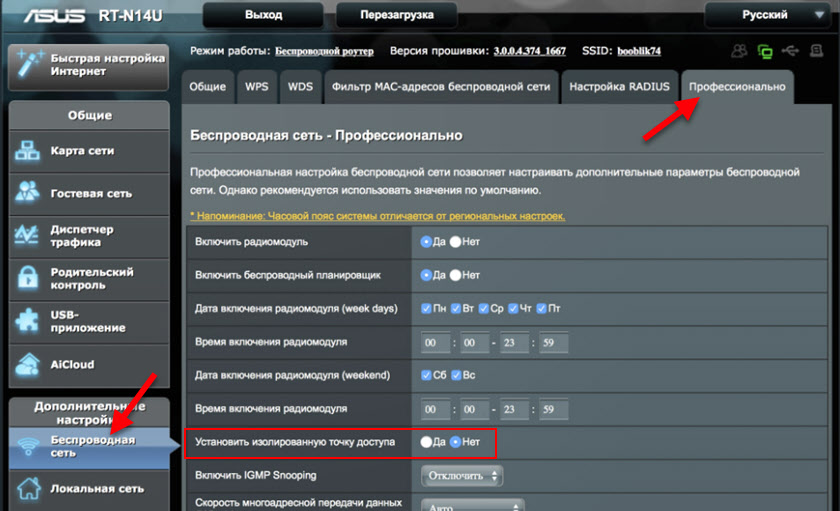
TP-Link
Выполняем вход в настройки своего роутера TP-Link. Дальше все зависит от того, какой веб-интерфейс установлен на вашем роутере. Если старый (зеленый) , то в нем эта настройка находится в разделе "Wireless - Wireless Advanced" (Беспроводной режим - Дополнительные настройки) . Нужно установить галочку возле "Активировать AP Isolation (изоляция точки доступа) " и сохранить настройки.

Если у вас популярный сегодня веб-интерфейс в голубых тонах, то перейдите в раздел "Дополнительные настройки" и слева откройте вкладку "Беспроводной режим" - "Дополнительные настройки". Там нужно установить или убрать галочку возле пункта "Изоляция точки доступа" и сохранить настройки роутера.
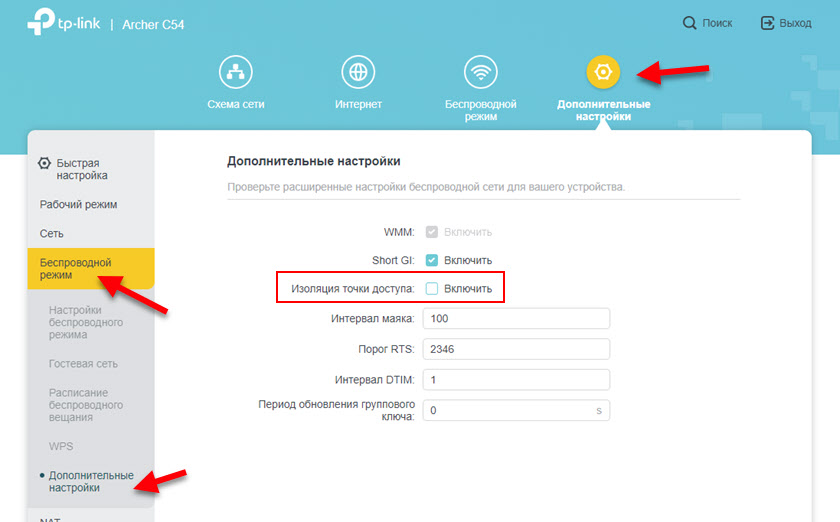
Есть у TP-Link еще один вид веб-интерфейса (см. скриншот ниже) . Показываю, как активировать, или деактивировать изоляцию точки доступа Wi-Fi, если у вас установлен именно такой веб-интерфейс. Там эти настройки совсем далеко спрятали. Перейдите в раздел "Дополнительные настройки" - "Системные инструменты" - "Системные параметры" и там в начале страницы будет данный пункт.
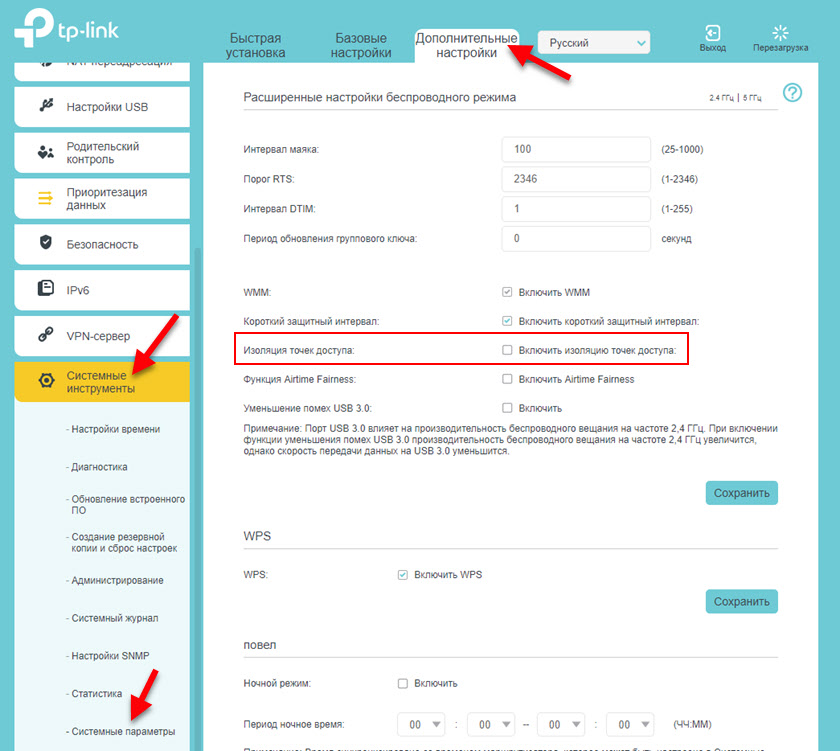
D-Link
Открываем веб-интерфейс роутера (если не знаете как – смотрите эту статью) и переходим в раздел "Wi-Fi" - "Основные настройки". Там в самом низу будет пункт "Изоляция клиентов".

Keenetic
На роутерах ZyXEL Keenetic и просто Keenetic эта функция доступна только в случае запуска отдельной, гостевой Wi-Fi сети. В процессе ее запуска можно активировать изоляцию клиентов. Ссылку на подробную инструкцию я оставлял в начале этой статьи.

Huawei
В веб-интерфейсе роутеров Huawei, в разделе "Wi-Fi" - "Дополнительные настройки Wi-Fi" так же есть возможность включить или отключить этот функционал.
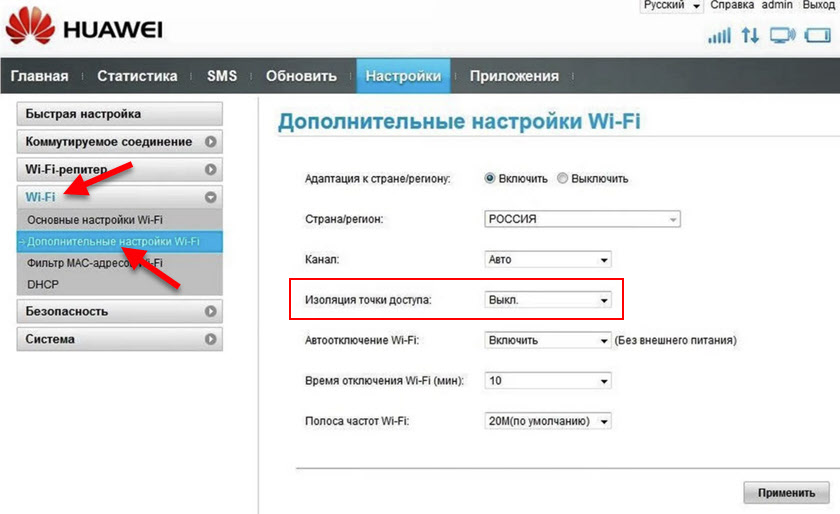
Netis
На странице с настройками роутера, слева нужно открыть раздел "Wireless 2.4G" или "Wireless 5G" (в зависимости от того, для сети в каком диапазоне вам нужно изолировать клиентов) и перейти в "Wireless Advanced". Там можно включить или отключить AP Isolation.

Дополнительная информация
Если вы беспокоитесь о безопасности своей домашней беспроводной сети, то я рекомендую первым делом установить современный тип безопасности и надежный пароль. Об этом я более подробно рассказывал в этой статье: тип безопасности и шифрования беспроводной сети. Так же у нас есть отдельная статья, в которой я давал рекомендации по максимальной защите Wi-Fi сети.
Кроме этого не забывайте использовать гостевую Wi-Fi сеть (с включенной изоляцией беспроводных клиентов) , когда подключаете к своему роутеру посторонние устройства.
Суть скрытой сети wifi с невидимым SSID в том, что если кто-то захочет нелегально подобрать ключ и использовать ваш интернет в своих целях, то ее не увидят в списке доступных для подключения сигналов. На самом же деле чисто физически ваша сеть никуда не девается, просто ее имя не отображается. То есть подключение будет существовать и вы будете пользоваться интернетом, как раньше. Но название wifi не будет отображаться ни на одном устройстве, которое будет ее искать. Подсоединиться к ней сможет только тот, кто точно знает ее скрытый SSID и пароль.








Для чего нужна защита сети?

Каждый человек должен уметь защитить свою сеть WiFi, а пошаговая инструкция помогает сделать эту работу эффективно. Важность таких действий трудно переоценить. Выделим основные причины, почему нужна защита:
Знание указанных правил позволяет надежно защитить Вай Фай от недобросовестных соседей и злоумышленников с корыстными намерениями. Можно использовать только базовые варианты или применять все виды защиты — выбор за вами.
Как сделать скрытую точку доступа?
Для того, чтобы скрыть точку доступа и сделать невидимым SSID сети, нужно выполнить несложные настройки на маршрутизаторе.
Вообще, как дополнительную меру защиты эту возможность целесообразно использовать только если у вас
- Есть реальная угроза взлома
- Нет никаких проблем с сетью и вы точно знаете, что она стабильно работает
Если же у вас роутер глючит, сеть постоянно пропадает, невидимым SSID от wifi вы только усложните себе поиск возможных проблем. Когда сеть реально не будет работать, а не просто будет скрыта.
Кроме того, WPS не доступен при скрытом SSID!
Поэтому каждое новое устройство придется подключать вручную, что не очень удобно.
Как скрыть WiFi сеть на роутере TP-Link?
Тем не менее, раз уж вы решили все-таки сделать сеть WiFi невидимой, то давайте посмотрим, как скрыть ее на роутере TP-Link. Это очень просто. Нужно


Аналогично происходит и на моделях других производителей.
Скрываем сеть wifi на Tenda



После того, как роутер Tenda перезагрузится, данный WiFi пропадет из списка сетей, которые видны при настройке беспроводного подключения на компьютерах, ноутбуках и смартфонах.
Как сделать невидимой wifi на роутере D-Link?
Точно также снимаем галочку в админке роутера D-Link

Скрытая сеть вайфай на маршрутизаторе Asus

Невидимый wifi через роутер Zyxel Keenetic



Apple Airport




Чтобы создать невидимую сеть на iPhone, запускаем мобильное приложение
Кликаем по значку роутера Apple Airport
Невидимая сеть Wi-Fi на роутере Huawei

Отключить трансляцию SSID на Upvel

Несмотря на то, что ваша сеть WiFi стала невидимой, при необходимости ее SSID можно поменять здесь же, в настройках wifi роутера. Подробно об этом мы написали в соседнем посте.
Как скрыть Wi-Fi сеть на роутере Zyxel
Для того, чтобы скрыть SSID на роутерах Zyxel Keenetic Lite и других, на странице настроек нажмите по значку беспроводной сети внизу.

После сохранения настроек, соединение с сетью разорвется (т.к. скрытая сеть, даже с тем же именем — это уже не совсем та же самая сеть) и придется заново подключиться к Wi-Fi сети, уже скрытой.
Вот вроде бы и все спасибо за внимание .

Защита доступа к настройкам
В чем отличия между сетями 3G и 4G: особенности, преимущества и недостатки
При получении доступа к беспроводной сети злоумышленника, он может получить возможность доступа к роутеру пользователя. В таком случае он может узнать множество данных, которые включают в себя даже настройки безопасности, которые он может изменить на свое усмотрение. Самое простое его действие — смена данных о пароле. Вернуть контроль над устройством поможет только сброс настроек.
Обратите внимание! Защита устройств передачи данных от несанкционированного доступа — самый важный пункт из списка требуемых действий.
Чтобы обезопасить свое оборудование, необходимо выполнить несколько действий:
Читайте также:


