Как сделать ролл ап в иллюстраторе
Рекламные стенды имеют простую установку и формат, поэтому гарантируют экономию времени и сил. При этом отлично справляются со своей функцией – привлекают внимание людей. Использовать ролл апы можно с любой целью:
- Рассказать об акции или новинках.
- Презентовать открытие нового магазина или сервиса.
- Описать услуги и продукцию на выездном мероприятии.
- Представить бренд на конференции, встрече, презентациях и т.д.
Стенды востребованы в разных сферах, поэтому могут пригодиться при любом событии и прослужить далеко не один день.
Крупные рекламные полотна пользуются спросом, потому что позволяют донести информацию максимально эффективно. При появлении стендов возникли вопросы об их конструкции. Для продвижения бренда можно использовать ролл апы разных типов:
- Стандартный. Мобильный стенд в классическом варианте с односторонним исполнением. Гарантирует надежность и простоту сборки, не боится вредного воздействия окружающей среды и легок в перевозке.
- X-Banner. Экономичная альтернатива стандартной конструкции, которую представляет 4 стержня, соединяющихся одним креплением. Баннер стоит на 3-х ножках, что гарантирует его устойчивость и надежность.
- Каплевидный. Баннер с каплевидным основанием – презентабельная конструкция, которая не имеет угловатых ножек и отлично справляется с любым нагрузками и механическими воздействиями.
Уникальная особенность Roll up – он может торговать без помощи владельца бренда. Главное – правильно оформить торговое предложение, чтобы с первого взгляда зацепить потребителя.
Для создания запоминающегося стенда важен правильный объем информации и дизайн. Надеемся, наши простые советы помогут вам создать действительно эффективный рекламный инструмент:
- Размещайте логотип и слоган в верхней части баннера. Это место, на которое люди обращают внимание в первую очередь.
- Пишите важную информацию правильно – слева направо или сверху вниз. Креатив никто не отменял, но про комфорт восприятия информации забывать не стоит.
- Используйте только качественные иллюстрации. Пиксельные, размытые, не информативные – забудьте о подобных изображениях. Учитывайте форматы печати, цветовую модель, размеры.
- Правильно подберите цветовое оформление. Важно, чтобы цвета хорошо сочетались друг с другом, дополняли стиль логотипа. Вспомните о том, как люди воспринимают оттенки на рекламной продукции. Мы писали об этом ранее.
- Не забывайте про типографику – читабельное расположение шрифта и букв. Используйте широкие и полужирные шрифты без засечек, потому что они читаются лучше и более понятны для восприятия.
Roll up не должен стать единственным инструментом для рекламы. Помните, что еще есть масса другой рекламной продукции, которая поможет вам оказаться на шаг ближе к клиентам.

Мы принимаем к оплате:
PSD исходник - Roll up Mockup
Смотрим классные работы пользователей, голосуем, комментируем!
По сложившейся традиции мы запускаем новогоднюю распродажу. В рамках этой акции с 20 по 25 декабря на все курсы действует скидка до 40%.
Голосование за лучшую работу завершено. Давайте подводить итоги.
Требования к макетам
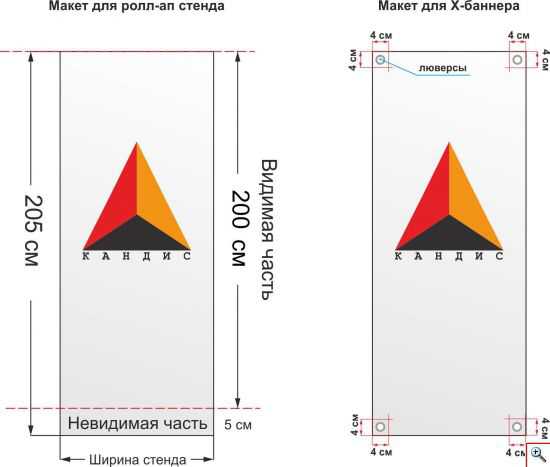
Требования к растровым файлам:
- цветовая модель CMYK;
- все слои должны быть сведены в единственный слой – Background, без дополнительных альфа-каналов (Channels), путей (Paths);
- оптимальный объем файла- до 150 Мб;
- разрешение растровых изображений (при размере 1:1):
- для печати изображений размером 6х3 м и более- 30-40 dpi;
- для печати изображений сити-формат (1,2х1,8м) – 75-150 dpi;
- если предоставляете файлы в формате .psd со слоями для возможного дополнительного редактирования, то шрифтовые слои должны быть растрированы.
Требования к векторным файлам:
- цветовая модель CMYK;
- все шрифтовые объекты должны быть переведены в кривые;
- все элементы макета должны находиться только ВНУТРИ области вашего макета;
- все контуры (обводки) толщиной более 2мм необходимо перевести (конвертировать) в объекты (особенно в шрифтах);
- эффекты в файлах Corel Draw должны быть растрированы, т.к. нерастрированные эффекты и тени могут привести к некорректной печати и искажению изображения.
При подготовке файлов следует учитывать:
Обратите внимание на то, что если вы импортируете растровые картинки в Corel, то не следует вставлять файлы в модели RGB. Только файлы с цветовой моделью CMYK. Иначе при экспорте Corel сам сделает цветоделение в модель CMYK с непредсказуемым результатом. Поэтому перед тем, как помещать растровую картинку в макет, обработайте ее и внесите изменения в Photoshop. Не используйте эффекты прозрачности, тени и прочие эффекты в векторных файлах - они моделируются программой Corel в цветовом пространстве RGB и тоже будут некорректно экспортироваться.
Предоставление макетов для полноцветной широкоформатной печати в растровом формате TIFF является лучшей гарантией от неожиданных изменений в файле в процессе печати. Но возникает трудность при передаче файла нам через Интернет. При подготовке файла в формате TIFF необходимо свести все слои в один слой Background и удалить все дополнительные каналы и пути, которые создавались в процессе работы над макетом.
Как сделать ролл ап в фотошопе
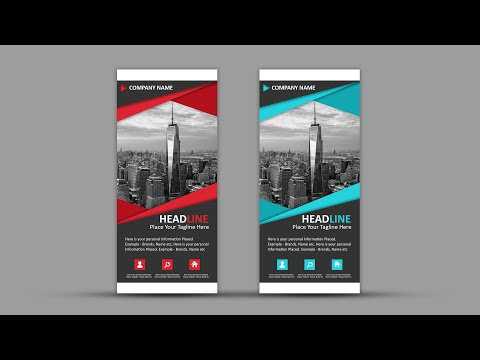
Для Вас по теме как сделать ролл ап в фотошопе доступно два видео для просмотра в хорошем качестве с подробными видео инструкциями, описанием и фото. Все видео ролики в рабочем состоянии! Просьба не удалять и не закрывать просмотр.
Категория: как самому это сделать
Видео залил Курт: в срочном порядке для специального размещения только на этом сервисе.
Видео по теме: как сделать ролл ап в фотошопе
Еще тема: how to design professional roll up banner | photoshop tutorial
Дизайн ROLL-UP | Пресс-волл и брендвол "ПОД КЛЮЧ"
Roll-Up – это современный практичный вид рекламы, широко применяемый для проведения презентаций, промо-акций и прочих мероприятий. Прекрасно зарекомендовали себя роллапы при проведении торжеств, дней рождения и свадеб.
Дизайн для создания роллапа
Дизайн выставочного стенда может зависеть от тематики изображения и его ширины. Высота всех мобильных стендов рулонного типа всегда одинакова и составляет 2 метра.
Наша компания предлагает услуги дизайнеров по разработке индивидуальных макетов для создания Roll-Up с учетом пожеланий и требований заказчика. Наши художники могут понять, почувствовать и отразить в макете общее настроение заказчика, точно передать основную мысль с красивым красочным оформлением.

Наши дизайнеры разработают Вам макет roll up. Стоимость дизайна макета для ролл апа - 1.500 рублей.
Определившись с дизайном, Вам останется заказать только ПЕЧАТЬ и КОНСТРУКЦИЮ под rollup
Требования к макетам изготовленным самостоятельно заказчиком:
Формат файлов, которые принимаются к печати: Portable Document Format (.pdf), Tagged Image File Format (.tiff) , CorelDraw (.cdr), Illustrator (.ai)
Правила:
- Файл не более: 800Mb
- Система цвета: CMYK
- Масштаб: 1:1
- Все шрифты должны быть переведены в кривые.
- Дополнительно необходим .jpg с образцом исходного макета, для того чтобы печатник мог сравнить отпечатанный макет с оригиналом.
- В файлах для печати не должно быть эффектов, масок и прозрачностей. Если таковые имеются их обязательно нужно перевести в растровое изображение.
Оригинальность – преимущество индивидуального дизайна
Легкие и практичные мобильные стенды предназначены для привлечения внимания потенциальных клиентов, или оформления торжественных мероприятий. Любая рекламная информация, или изображения всегда разрабатываются в индивидуальном порядке, так как требуют передачи актуальной информации.
Заказывая дизайн и изготовление роллапа в нашей компании, вы получаете:
- высококачественный яркий мобильный инструмент для проведения промо-акций, презентаций или торжеств,
- оригинальный дизайн, способный подчеркнуть индивидуальность и уникальность подаваемой информации,
- легкий, практичный стенд, который можно развернуть в считанные минуты,
- рекламный инструмент с длительным сроком эксплуатации.
Большой популярностью пользуется применение в дизайне роллапа логотипов, эмблем, рекламных слоганов для популяризации бизнеса. Роллапы для проведения торжеств зачастую наполняются фотографиями молодоженов, именинников и т.д.
Roll-Up может эксплуатироваться как в подвесном состоянии, так и с размещением на несущей конструкции, поэтому после разработки и создания роллапа не забудьте позаботиться об аренде несущих конструкций для размещения стенда по месту назначения.
Ролл-ап является идеальным инструментом для любого бизнеса, который нуждается в быстром маркетинге.
К безусловным преимуществам ролл апа стоит отнести лёгкость транспортировки, долговечность и пригодность для повторного использования. Все эти преимущества делают их отличным маркетинговым решением для выставок или показа новой продукции.
Не стоит забывать, что roll up часто используется в залах ожиданий, банках, отелях для отображения важной информации и информирования посетителей.
Разработка дизайна ролл апа не сильно отличается от дизайна плаката или любой другой печатной полиграфической продукции. Но есть некоторые различия, которые необходимо учитывать, прежде чем приступать к работе.
Ниже мы поделимся с вами десятью ключевыми правилами, которые вы должны соблюдать при создании дизайна для вашего roll up баннера.
1. Используйте качественное программное обеспечение.
Для подготовки дизайна в высоком качестве подойдут такие программы, как Adobe Photoshop или Adobe Illustrator.
2. Используйте цветовой профиль CMYK
Как и для всей полиграфической продукции, дизайн должен быть создан с использованием цветового профиля CMYK, а не RGB. Это связано со спецификой работы принтеров для печати.
Просто не забудьте выбрать правильный цветовой профиль в программе графического дизайна, прежде чем приступить к созданию изображения.
Если вы попытаетесь преобразовать файл после завершения дизайна, у вас могут возникнуть нежелательные изменения цвета, которые не будут хорошо смотреться, если вы используете определенные фирменные цвета.
3. Подумайте, где будет использоваться баннер
Однако, если вы собираетесь показывать свой баннер за столом или в задней части выставочного павильона, на баннере могут быть участки, которые могут быть скрыты от глаз, поэтому вам необходимо разработать соответствующий дизайн.
4. Используйте фирменные цвета
Дизайн вашего баннера должен органично сочетаться с внешним видом вашего бренда. При проектировании убедитесь, что вы используете цветовую палитру, которая отражает или дополняет индивидуальность компании.
5. Используйте шрифты, которые легко прочесть
6. Используйте качественные изображения и логотипы
Как упоминалось ранее, ваш баннер должен быть разработан с высоким разрешением, например, 300 точек на дюйм. Это также включает в себя любые изображения или логотипы, которые вы используете в дизайне баннера.
Прежде чем импортировать изображения в свой дизайн, проверьте их размер и разрешение в такой программе, как Photoshop.
Размеры изображения должны соответствовать физическому размеру, необходимому для размещения на баннере (избегайте растягивания вручную, так как это может привести к потере качества изображения), и в идеале они должны быть 300 точек на дюйм, но вы использовать изображения с разрешением 200 dpi. Не стоит рассчитывать на то, что никто не подойдёт близком к вашему ролл ап стенду.
Изображения с более низким разрешением могут выглядеть размытыми или пиксельными при просмотре вблизи.
7. РАЗМЕСТИТЕ свой логотип или название компании вверху
Нас всех учат читать сверху вниз и слева направо, поэтому неплохо разместить логотип или название вашей компании прямо вверху вашего баннера.
Как правило, размещение логотипа или названия слева или по центру является наилучшей практикой. Размещение логотипов справа обычно не очень хорошая идея.
9. НЕОБХОДИМО включить контактную информацию в нижнюю часть
Рекомендуется указывать контактную информацию где-нибудь на своем ролл ап, обычно в нижней части.
По крайней мере, вы должны указать веб-сайт вашей компании, но номер телефона, адрес электронной почты и значки социальных сетей также являются хорошими контактными данными, чтобы люди знали, как связаться с вами после того, как они покинули мероприятие или ваше помещение.
10. ДЕЛАЙТЕ корректуру
Как и во всех печатных документах, очень важно тщательно вычитать весь текст перед отправкой документа на печать.
Представьте себе все прекрасные потенциальные возможности, которые вы могли бы потерять, если бы ваш номер телефона был коротким на вашем баннере?
Используя эти 10 простых советов, вам не составит труда создать действительно практичный и привлекательный дизайн, но если вы не имеете такой возможности, наша компания всегда готова предоставить услугу по дизайну рекламных баннеров и другой маркетинговой продукции.

Здесь живут сами макеты коробок, а также подробное видео, как создать свой макет.
Жанночка, огромное спасибо. Хороший урок и хорошенькая коробочка! МК как всегда супер понятный и доступный! Спасибо. Пошла творить! Вдохновения тебе Жанночка.
Спасибо, Мариночка, и тебе!
Здравствуйте! Спасибо за Мк) у меня шаблон как-то странно открывается (приложу фото), не видно части заготовки((

Здравствуйте! Это в программе плоттера? Или в чем открываете?
после скачки файла он открывается в окне браузера, но в силуэте такие же фигуры)
В браузере возможно, а в программе плоттера все должно быть нормально, по кр. мере на Cricut. Я проверяла и резала :)
Я добавила файлы DXF под видео, при чем разнесла две части коробочки на два файла. Попробуйте их скачать, теперь получается вырезать?
Добрый день, прошу прощения, что влезаю в Ваш диалог, но у меня такая же проблема. Подскажите, как Вы ее решили?
Здравствуйте) пока к сожалению не решила.. так как в силуэте он так же открывается((
Добрый день! Я добавила файлы DXF под видео, при чем разнесла две части коробочки на два файла. Попробуйте их скачать, теперь получается вырезать?
Жанна! Вы настоящее солнышко в мире скрапбукинга! Спасибо огромное за столько бесплатных и полезных МК. Выкладывая подобные видео МК вы бескорыстно делитесь не только своими знаниями, но и временем которое у вас ушло на съемку и монтаж этого видео. Большое вам спасибо!
Мырр, Настя, спасибо! Как приятно, что многие понимают, какой труд за этим стоит, я очень стараюсь сделать вам приятное!
Жанна, спасибо огромное за урок.
А можно сохранить на рисунке все линии и просто в программе плоттера отметить нужные для сгиба как линии биговки?
Пожалуйста :) Сохранять не надо, нужно их отделить, нарисовать отдельными линиями, а после объединить в один объект, отдельный от объектов резки. Тогда в программе плоттера можно будет назначить, что это надо биговать. Но я тут не особо разбираюсь в теме, т.к. мне не нравится качество биговки у плоттера, я ею не пользуюсь.
Жанна огромное спасибо вам за этот урок))) Попробовала в пробной версии сделать сама макет, все очень понятно и быстро. В программе плоттера сделать подобный макет намного сложнее и дольше. теперь хочу приобрести полную версию иллюстратора))) У меня возникла единственная проблема — скачала ваш макет для стандартного коврика, конвертирую файл в dfx (т.к. у меня Cameo) и при открытии в программу загружается только одна часть коробочки, второй, которая с прорезью, нет((( получается при конвертации часть файла теряется?
Пожалуйста! Увы, у меня нет Cameo, поэтому и возможности понять его логику загрузки файлов тоже нет. Я добавила файлы DXF под видео, при чем разнесла две части коробочки на два файла. Попробуйте их скачать, теперь получается вырезать?
Спасибо, да все открылось))
Жанна, спасибо огромное за такой подробный и понятный урок! Получилось все быстро и красиво. Но когда стала объединять объекты программа как-то странно все объеденила — оставив внутренние линии прямоугольников, а нужные линии убрал ((( В чем может быть ошибка?
Пожалуйста! Скорее всего до объединения линии, которые у Вас остались, не плотно прилегали друг к другу, между ними было маленькое расстояние. Нужные линии внутри объектов не выделяйте, если не хотите, чтобы при таком виде объединения их скушали, ведь когда объединяете все в одно, то, что внутри, пропадает :)
Перепроверю стыки объектов )
Вот так выглядит мой объединенный объект
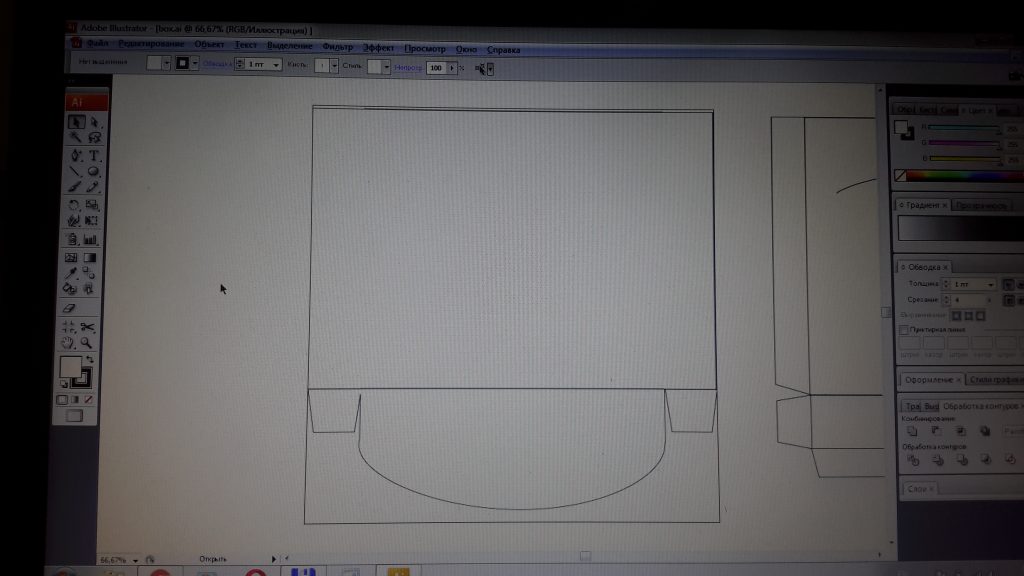
Нужно точнее попадать при составлении объекта: у Вас тут и ушки коробки разные, справа доходит прорезь до сгиба, слева нет. У полукгруглой крышечки справа ровно идет край, слева какой-то выступ. Скорей всего и до объединения прямоугольники у этой линии не прилегали друг к другу как надо. Используйте умные направляющие Cmd+U, чтобы все липло друг к другу, и увеличивайте постоянно картинку, чтобы смотреть, все ли ровно. Еще можно использовать режим скелета Cmd+Y, чтобы видеть только тонкие контуры, без толщины обводки. Включите его и гляньте, одна там линия или все же две рядом ;)

В свое время маски в Иллюстраторе были моей болью, печалью и тоской и я решила разобраться с этим вопросом раз и навсегда. Надеюсь этот пост поможет всем новичкам, кто хочет освоить вектор, избежать головной боли по поводу того, что делать и куда нажимать, чтобы все это замаскировать.
На самом деле маски в том же Аффинити делаются простым движением, но что имеем, то имеем, разбираемся сегодня с Иллюстратором. Я работаю в последней версии программы поэтому, если у вас что-то не работает, просто поставьте версию поновее.
Clipping Mask или Обтравочная маска
Draw Inside или рисование внутри
- Прежде всего нужно создать форму для использования. Это может быть так просто квадрат, круг или что-то сложное, ее заливка может быть градиентной или однотонной
- Выделите фигуру
- Нажмите Shift+D дважды
- Либо нажмите на иконку внизу левой панели инструментов с кругом и квадратом
Opacity Mask или маска непрозрачности
Сильно выручает, когда вам нужно создать например отражение предмета или небольшой градиент на фигуре обтравки. Различные оттенки серого используются, чтобы скрыть/показать определенные детали группы/дизайна в Illustrator.
В такой маске есть правило — темный цвет скрывает, белый показывает. Так же, как тень и свет. Поэтому, когда вы создаете маску непрозрачности, учитывайте, что там, где градиент самый темный, рисунок будет наименее видимым, как в примере ниже.
Это три базовых способа создания масок в Adobe Illustrator, надеюсь пост окажется полезен.
За ценные дополнения и замечания огромное спасибо [необходимо войти на сайт или зарегистрироваться]
★ Летта
Дизайнер, иллюстратор, несу творчество в массы :)
Похожие статьи
Похожие статьи
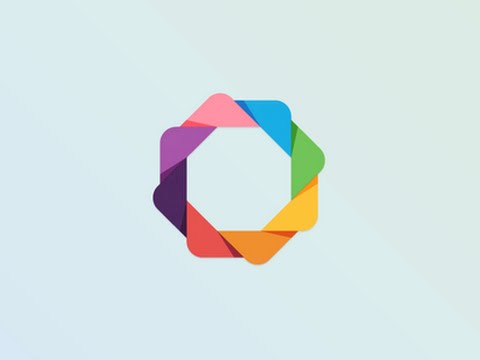
Подборка видео по созданию логотипов (Adobe Illustrator)
10 продвинутых фишек для удобного рисования в Иллюстраторе
Как создать хорошего персонажа?
Как сделать растровый паттерн в Adobe Illustrator
13 комментариев
Я бы еще отметила, что все прозрачности стоит делать только через маску прозрачности, потому что после сохранения в EPS10, без масок прозрачности потом возникают контуры у предметов, прозрачные места становятся видны. Я просто очень долго возлась с этим вопросом. Когда нарисвала картинку с бликами, а потом сохраненное открыла, там одни круги с контурами оказались.
Подскажите, пожалуйста, как правильно сохранить вектор с обтравочной маской и растр к нему для стоков?
Дело в том, что когда я спрятал ненужные объект под маску, создал второй слой (для создания корректного разрешения растра) и поместил на него объект, выделил всю площадь артборда с маской, чтобы проверить ничего ли лишнего не вылезло за его пределы; и иллюстратор корректно показывает тот размер артбодра, который я создал изначально; после чего сохранил вектор и растр. Но после сохранения, растровая копия изображена таким образом, что объекты как раз выпирают из-за допустимой площади артборда. То есть, например, на превью вектора снизу и сверху белые полосы, как раз там, где и спрятаны ненужные объекты. Что я делаю не так?
Заранее спасибо!

Спасибо за ответ)
В том-то и дело, что у меня ее нигде нет при сохранении.
Вот скриншот окна
Надо искать в том окне, где вы имя файла пишете и указываете куда надо сохранить, на самом первом шаге.

Все. Увидел. Сохранил. И… все равно такая же беда. Пример на скриншоте:
Извините, если надоел Вам своими вопросами
Монтажная область должна быть по размеру равна вашей маске, проверьте совпадают ли они. Выглядит так как будто ваша маска меньше монтажной области (галочку про учет монтажной области все равно нужно проставлять в любом случае).
- Roupplar
- Отредактирован Roupplar : 30 апреля 2019, 09:45
What You'll Be Creating

Как создать свои направляющие сетки в Adobe Illustrator
Всегда хотели создавать свои направляющие сетки сложных форм, но не знали, как это сделать? Ну, тогда вам посмотреть это видео, которое покажет, насколько все просто!
По умолчанию в Adobe Illusrtator используется обычная Линейная система, которую вы можете включить, используя сочетание клавиш Control-R. Вы можете использовать ее, чтобы добавить горизонтальные и вертикальные направляющие, к которым будут прикрепляться ваши фигуры при обычном переносе.



Но как быть в случаях, когда вам необходимо создать набор своих направляющих, основанных на более сложных фигурах? Вы будете рады услышать, что это можно сделать, используя векторные фигуры.
В моем случае, я набросал несложную сетку, которой воспользуюсь для создания иконок на основе простых геометрических форм и линий.



Чтобы конвертировать мои формы в направляющие, сперва нужно выбрать их, а затем перейти в Вид > Направляющие > Создать направляющие. Это действие изменит ваши формы на сетку направляющих, которую можно будет закрепить.



Немного подробней
Узнайте больше пр Adobe Illusrtator на Envato Tuts+:
Создание форм в Adobe Illusrtator иногда может показаться сложным, особенно если вы делаете при помощи опций форм в Pathfinder. К счастью для нас.



В этой статье мы поговорим о десяти наиболее используемых инструментов в Adobe Illusrtator. Занимаетесь ли вы дизайном иконок, созданием иллюстраций или чем-то еще.



Это небольшое руководство посвящено теме, которая мне нравится, но в то же время она приносила мне много проблем, когда я только начинал.



60 секунд?!
Это часть серии кратких видеоуроков на Envato Tuts+, где мы говорим о разных вещах, про каждую не больше 60 секунд – чего как раз хватит, чтобы подогреть ваш аппетит. Дайте нам знать в комментариях о ваших мыслях насчет этого видео, либо о том, что вы хотели бы увидеть в этой серии уроков!
Читайте также:


