Как сделать родительский контроль
Родительский контроль в Windows – это встроенная функция всех операционных систем от Microsoft, с помощью которой родители могут организовать работу ребенка за компьютером, запретить использование определенных программ или сайтов и просматривать статистику активности ПК.
Функция пригодится в любой семье, ведь вы всегда будете в курсе, сколько времени ребенок проводит за компьютером, какие сайты он просматривает и в какие игры играет. Одна из основных опций родительского контроля – настройка времени включения ПК. Вы можете запретить ребенку включать компьютер, к примеру, после шести вечера. В результате, он никак не сможет войти в свою учетную запись.
Возможности родительского контроля в Windows
С помощью стандартной опции контроля родители будут иметь возможность:
- Отслеживать все действия, которые выполнял ребенок за компьютером. Какие программы запускал и сколько времени они работали. Система предоставляет учетной записи администратора ПК детальных отчет о детский учетках. Таким образом, вы сможете получить наиболее полную картину о взаимодействии ребенка и компьютера на протяжении недели или месяца;
- Родительский контроль на компьютере Windows позволяет инсталлировать программы игры, учитывая их возрастное ограничение. Ребенок даже не будет подозревать о наличии активной функции контроля. В процессе установки игр система автоматически проверит цифровую подпись инсталлятора, которая содержит название игры, компанию разработчика и возрастной ценз. Если возраст выше разрешенного вами, приложение не установится под видом ошибки системы;
- Полный контроль над работой с браузером, поисковыми системами и различными веб-ресурсами. Отслеживайте историю активности ребенка в интернете, ограничивайте использование сайтов, в описании которых есть указанные вами ключевые слова;
- Ограничение времени работы за компьютером. Выставляйте временной промежуток, во время которого ребенок сможет включить компьютер. По истечению нужного времени, работа гаджета будет автоматически завершена. Такая опция позволит ребенку организовать свое дневное расписание и поможет привыкнуть к ограниченному сидению за компьютером без постоянных просьб родителей выключить устройство.
Создание учетных записей с паролем
Перед настройкой родительского контроля в любой из версий Виндовс, необходимо создать на компьютере две учетные записи - для вас и ребенка. Если же учетка родителей будет без пароля, ребенок сможет без проблем обойти все выставленные ограничения, авторизовавшись под записью администратора.
[signoff icon="emo-thumbsup"]Аккаунт ребенка не обязательно защищать паролем. Без ввода кодового слова владельцу учетной записи будет проще начать работу с компьютером. Достаточно просто кликнуть на фотографии профиля и дождаться загрузки рабочего стола.[/signoff]
Следуйте инструкции, чтобы создать несколько пользователей системы в Windows 8/10:

Перед вами универсальная инструкция, подходит для всех Андроид и iOs аппаратов: Alcatel, Asus, Lenovo, Meizu, Philips, Nokia, Oppo, Phillips, Prestigio, Sony Xperia, HTC, Samsung, Xiaomi (Redme), ZTE, BQ, Vertex, Micromax, Digma, Fly, Umidigi, Acer, Blackberry, Oukitel, Texet, Leagoo, Dexp, Doogie, Huawei (Honor), HomTom, китайских No-Name, продающихся под брендами Мегафон, Билайн, МТС. Актуально для планшетов, Android магнитол и TV приставок.
Встроенные функции
Сначала стоит рассмотреть базовый функционал Android. Сама система уже имеет в себе решение для блокировки негативного содержания интернет-ресурсов. Функция появилась начиная с редакции 5.1.
Принцип работы: программа фильтрует контент, согласно возрастным ограничениям, который выставляет источник (0+, 6+, 16+ и прочие), после чего пользователь не видит фильмы, ролики, программы, если выставлена соответствующая настройка.
Блокировка в приложении
Этот способ будет полезен для перекрытия доступа в сеть самым маленьким членам семьи. С его помощью устанавливают ограничение по паролю, чтобы ребенок не смог запустить какую-либо игру или приложение.
Ставим блокировку (видеоинтсрукция чуть ниже):
Данный способ будет полезен в качестве меры профилактики. Например, для защиты переписки в мессенджере, а также сокрытии информации в галерее.
В Play Market
Сам маркет-плейс уже имеет встроенный фильтр, который позволяет отсеивать нежелательный контент и приложения.
Цензура работает через возрастные рейтинги, которые выставляет разработчик, а также модератор при выкладке утилиты в магазин.
Теперь можно самостоятельно указать возрастные ограничения на скачивание из трех разделов: игры и приложения, фильмы, музыка. Перейдите в каждый из них, и установите точку на ползунке, согласно возрасту: от 3 до 18 лет. Сохраните изменения.
В Youtube
Ютуб считается одним из самых главных поставщиков видеоконтента. Конечно, в 2020 году политика видеохостинга сильно ужесточилась. Болты закрутили. Блогеры стали меньше материться, так как это лишает их ролики монетизации. Но вот с остальной цензурой, все пока еще не сильно понятно.
Однако можно перестраховаться, и выставить настройки по ограничению контента самому.
Блокировку можно выставить с ПК или ноутбука. Она будет работать на всех девайсах, на которых сидит ваш сын или дочь со своего профиля.
Создайте нового пользователя
Часто личный смартфон или планшет используют в роли бейбиситера. Его дают ребенку, чтобы тот не отвлекал родителя от важных дел. В этом случае чадо получает доступ к личной информации, приложениям и поисковым запросам взрослого. Он просто может открыть любой сайт, даже с пикантным контентом, что не очень хорошо.
Чтобы дети не имели доступ к вашим настройкам и данным, рекомендуем создать нового пользователя, специально для ребенка.
При добавлении нового профиля, смартфон может запросить доступ по графическому ключу или отпечатку пальца. Когда новый аккаунт будет добавлен в систему, вы сможете войти в него, используя логин и пароль. Вместе с этим изменятся настройки Android.
Сторонние приложения
Если встроенного функционала Android не хватает, можно использовать сторонние приложения из официального маркет-плейса Google Play.
Google Family Link
Фирменное приложение от Google. В отличие от встроенного функционала системы, в фамили линк можно выставить большее количество настроек по ограничениям:
- посмотреть время проведения за играми и приложениям;
- устанавливать лимиты использования программы;
- ставить расписание на активность смартфона;
- смотреть за перемещением ребенка по геолокации.
Для установки ограничений придется скачать две версии приложения: родительский и детский модуль.
Версия для родителей:
Версия для детей:
Таким образом можно контролировать действия своего чада, пока ему не исполнится 13 лет. С этого возраста он получает право распоряжаться собственным смартфоном так, как считает нужным.
Screen Time
Screen Time позволяет контролировать время провождения ребенка за дисплеем смартфона. С его помощью ставят полное ограничение на игры или программы, а также выставляют график использования.
Программа распространяет бесплатно, но есть много навязчивой рекламы. Еще один минус – только англоязычная версия.
SafeKiddo Parental Control
Эта утилита создана российскими разработчиками. Принцип работы сильно схож с фирменным приложением от Google. SafeKiddo Parental Control требует установить две версии программы: детский и взрослый модуль.
Чтобы установить настройки на детском гаджете, потребуется завести взрослый аккаунт. Главный минус SafeKiddo Parental Control – бесплатная версия работает только 14 дней, после чего придется покупать платную подписку.
Kaspersky Safe Kids
Приложение от известного бренда, занимающегося безопасностью гаджетов. Примечательно, что даже в бесплатной версии, пользователю доступно большое количество функций: скрытие взрослого контента на You Tube, установка лимитов использования гаджета, блокировка доступа к нежелательному контенту в сети, совет психолога.
Но есть большой минус. Все ограничения, как и само приложение, легко убрать, если перейти в Save Mode. Многие дети старше 8 лет умеют это делать, а разработчики только разводят руки.
Norton Family parental control
Еще одно приложение от разработчика антивирусного ПО, распространяется бесплатно.
У Norton Family parental control богатый функционал уже в бесплатной версии: можно контролировать все сайты, которые посещает ребенок; ограничивать время работы приложений; контролировать поисковые запросы; полностью блокировать гаджет на расстоянии; получать развернутые отчеты на электронную почту.
Однако и здесь существует схожая проблема. Приложение очень просто удалить. Пользователи отмечают, что их чадо легко обходит блокировку или полностью стирает программу. Также есть много жалоб на некорректную работу утилиты.
Первичная настройка Norton Family parental control схожа с Kaspersky Safe Kids. Взрослый ставит два модуля: на свой смартфон и на телефон ребенка. Заводит отдельную учетную запись для себя, после чего настраивает модуль на телефоне своего сына или дочери.
Способы для iPhone
На iOs существуют фирменные способы блокировки нежелательного контента. При желании, пользователь может установить специфические приложения из маркет-плейса App Store. Рекомендуем изучить отдельный и подробный мануал по ссылке.
Вопрос-ответ
Можно ли заблокировать доступ на уровне операторов сотовой сети
Согласно закону, родитель выступает основным представителем своего ребенка при подписании сделок и договоров до достижения им возраста 14 лет. Получается, что договор на оказании услуг сотовой связи заключает именно взрослый. Выходит, он может просто расторгнуть соглашение на предоставление услуг.
Реально ли использовать шпионское ПО
Программы родительского контроля не относятся к скрытому или шпионскому ПО. Однако, оно может таковым стать, если его установить без ведома ребенка. Тем более, если в приложении есть функция фиксации перемещения (геопозиции), а также открытия доступа к личной информации человека.
Существуют ли решения только для браузеров Chrome, Safari и прочих?
Да, существуют в виде расширений. Каждое из таких дополнений имеет собственный функционал. Наиболее известные расширения:
Эти утилиты работают в Chrome, и в некоторых браузерах.
Если ли конкретно для Самсунг?
Заключение
Установить родительский контроль на девайс ребенка не так сложно. Для этого можно воспользоваться:
- встроенным функционалом Android;
- выставить ограничение на использование приложений;
- запретить контент в Play Market;
- ограничить просмотры роликов на YouTube.
Смените пользователя, если отдаете гаджет своему чаду.
Приложение от Google позволяет отследить, сколько часов ребёнок проводит в смартфоне, какие приложения открывает, что скачивает или собирается купить в Google Play.
Родители могут удалённо запретить загрузку подозрительного контента, ограничить время использования интернета, блокировать телефон на ночь или в любое другое время. Независимо от мнения взрослых, Family Link самовольно отрезает пользователям младше 13 лет доступ к сервисам YouTube.
Через приложение можно установить, где находится ваш ребёнок и не прогуливает ли он школу. Если, конечно, он не догадается отключить смартфон или хотя бы интернет. К слову, именно приложение Family Link прославилось тем, что современные дети легко обходят его запреты.



2. Kaspersky Safe Kids
В создании приложения Kaspersky Safe Kids участвовали практикующие психологи. Поэтому основная фишка — более 100 профессиональных рекомендаций, которые вы получаете, пользуясь сервисом.
В бесплатной версии собраны инструменты, которые показывают, что ваш ребёнок ищет в интернете, на какие сайты заходит, какими программами пользуется и сколько времени проводит в Сети. При желании всё это можно регулировать, ограничивать и отключать. Правда, из‑за особенностей системы iOS у вас не получится заблокировать детский iPhone или iPad.
Премиум‑вариант позволяет следить за зарядом батареи, мониторить активность в социальных сетях, просматривать историю запросов на YouTube и составлять расписание, по которому ребёнок будет пользоваться устройством.
Для платных подписчиков доступна и геолокации с возможностью очертить безопасный периметр для прогулок. Если ребёнок попытается обойти запреты или убежит за границы указанной в программе территории, система мгновенно отправит вам уведомление.

Далеко не вся информация предназначена для детской психики, и то, что может увидеть ребенок на просторах интернета вызывает стресс. Для защиты от таких ситуаций был создан родительский контроль, который ограничивает к доступ к сайтам взрослой тематики, а также время, проведенное у компьютера.
Защитить компьютер ребенка можно любым способом, описанным ниже.
С помощью роутера
Практически во всех роутерах есть настройки доступа к сайтам, которые ребенок может посещать, остальные ресурсы будут заблокированы. Эти правила будут действовать всегда или только в определенные часы, по вашему усмотрению. Для настройки нужно зайти в консоль роутера, вписав в браузерную строку 192.168.1.1 либо 192.168.0.1. Логин и пароль обычно admin, если только вы их не меняли самостоятельно.
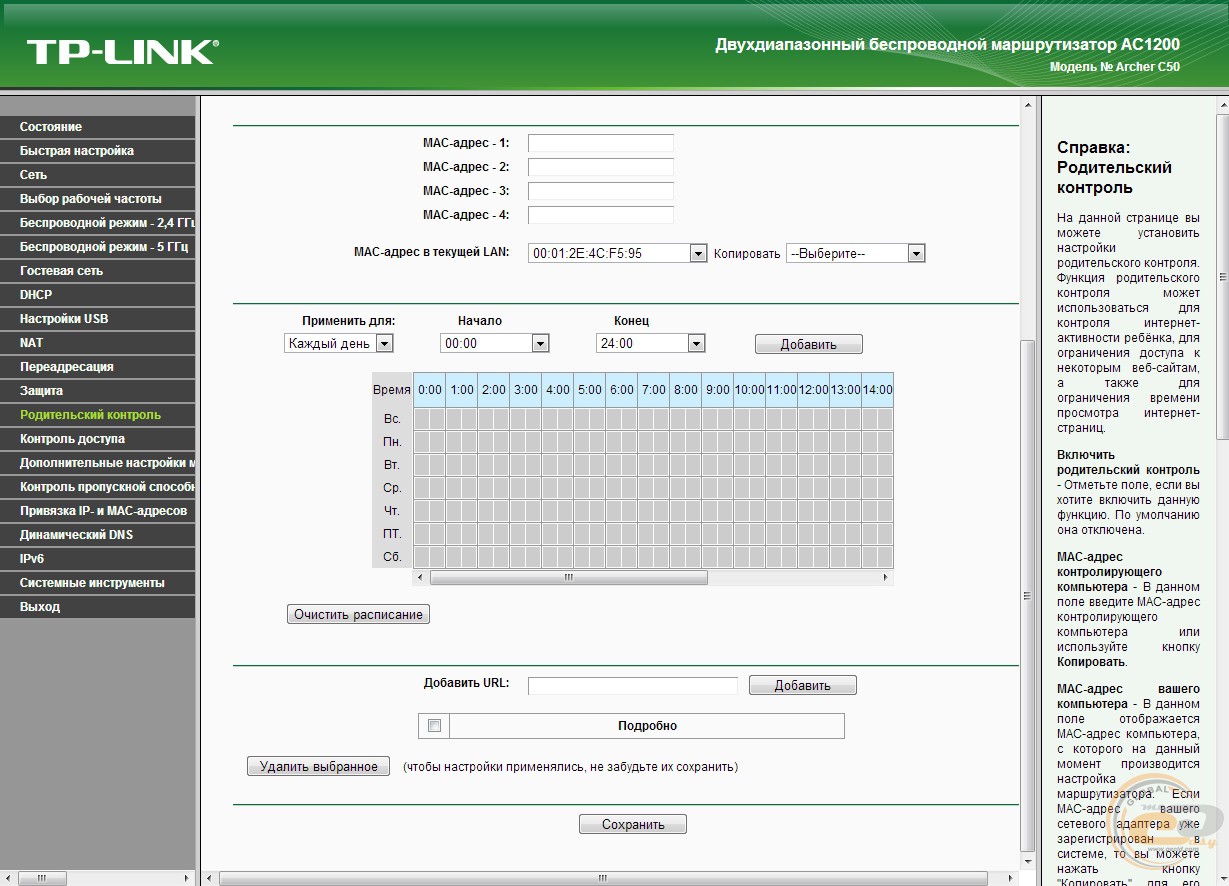
С помощью Windows 7

С помощью Windows 8

С помощью Windows 10

С помощью антивируса
Самые известные антивирусы с родительским контролем — это Kaspersky, Dr. Web и Eset Nod 32. Рассмотрим на их примере, как можно установить ограничения.
Как закрыть доступ к некоторым источникам в интернете от ребенка? Смотрите статью Как установить родительский контроль на Андроид телефоне.
Kaspersky
У Касперского есть несколько видов защитных программ, но только в Total Security и Security Cloud Family есть функция родительского контроля.


Eset Nod 32

Dr.Web
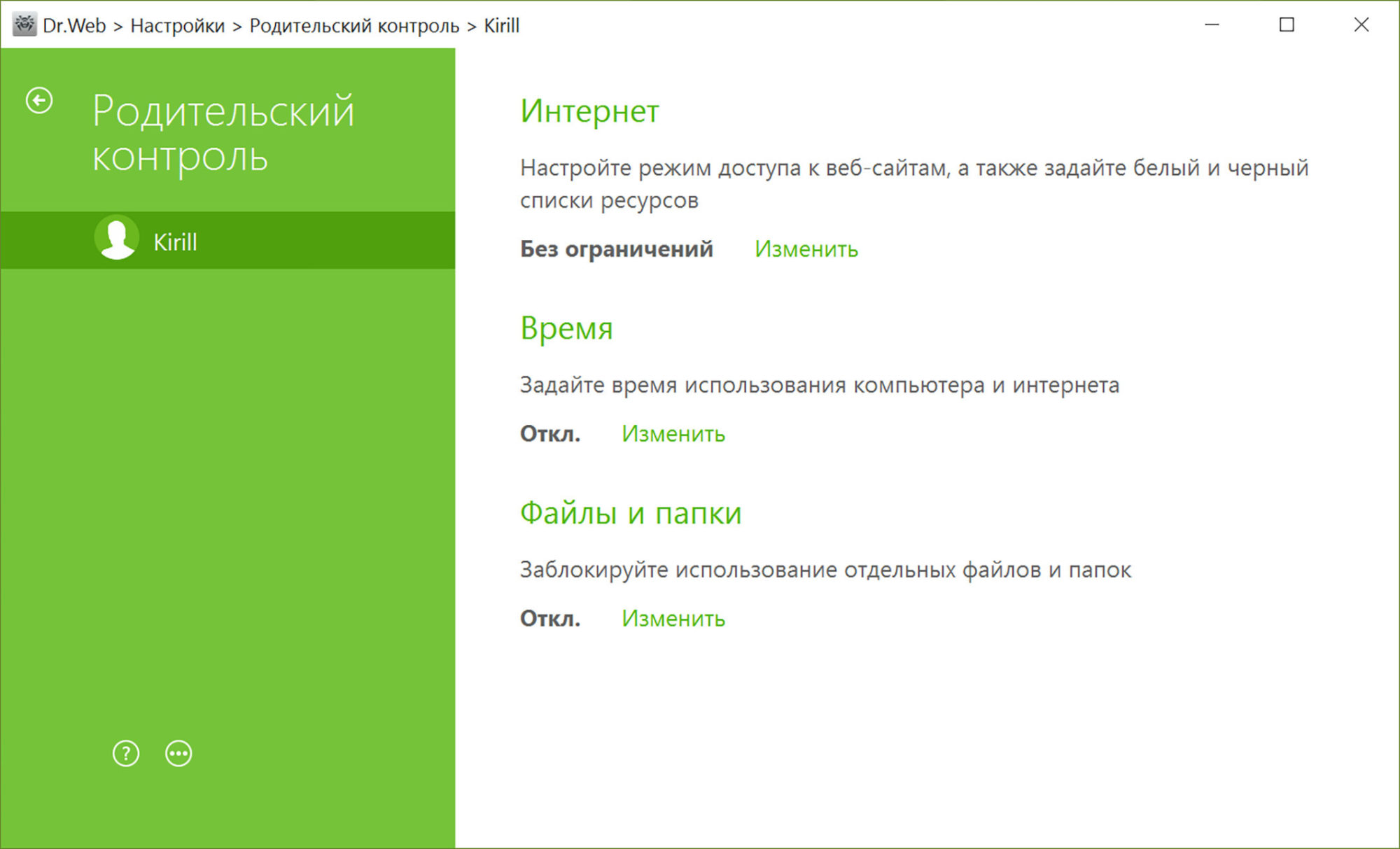
Установить защиту с помощью сторонних программ
Есть несколько сторонних программ, предназначенных именно для этих целей.
Как можно грамотны скрыть папку на рабочем столе от ребенка можно узнать из источника 4 способа сделать скрытую папку на рабочем столе.
Adguard
Эта программа включает в себя родительский контроль, антибаннер и антифишинг. Блокировка рекламных баннеров имеет также свои преимущества, так как реклама на сайтах может быть не менее шокирующей, чем сами ресурсы для взрослых. Интерфейс программы очень простой, для установки защиты нужно в главном меню включить безопасный поиск, установить фильтр чувствительности, соответствующий годам маленького пользователя, а также задать белые и черные списки сайтов, включить антибаннер — и ваш ребенок теперь защищен.

DNS Angel
После скачивания утилиты вы можете выбрать защиту: OpenDNS family, Yandex Family и другие DNS, представленные в программе, каждый из которых имеет свой IP и блокирует нежелательные сайты. Утилита бесплатная и очень простая в использовании, ее нужно просто скачать, запустить и, когда появится окно программы, нажать на кнопку выбранного DNS.
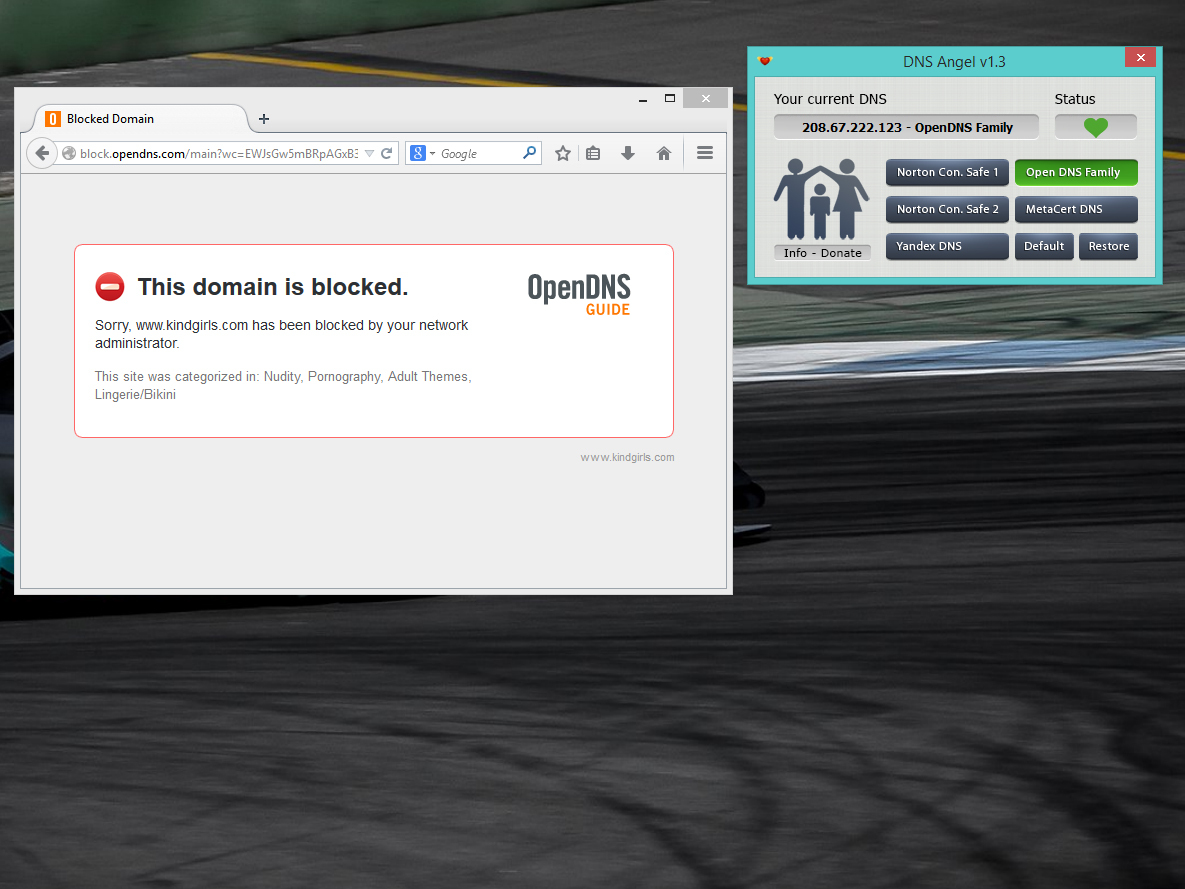
WinLock
Программа, функционал которой позволяет сделать блокировку программ на ПК, интернет сайтов, создать блек и вайт листы доменов, установить время работы компьютера. Панель управления очень простая — для выбора ограничений нужно просто установить галочки при выборе желаемого результата.

Есть еще множество программ для родительского контроля, но тех вариантов, которые были представлены на этой странице более, чем достаточно, чтобы защитить ребенка в интернете. Для максимального результата можно скомбинировать все вышеперечисленные способы, установив безопасные параметры учетной записи ПК, антивирус с защитой детей и стороннюю программу.
Читайте также:


