Как сделать родительский контроль на роутере
Еще одна актуальная тема для заботливых родителей — это ограничение времени проводимого ребенком в интернете.
Просто и несложно, без затрат, способ решения проблем, который я предпочитаю.
Каждый из вариантов имеет свои достоинства и недостатки и каждый из них не идеален. В случае программ — это материальные затраты и настройка программ, в случае административных и физических воздействий — родительские нервы ибо удовольствия такие методы — не приносят.
Огромный недостаток предлагаемого программного обеспечения(ПО) — это работа только на том устройстве, на котором оно установлено. Т.е. на устройстве принадлежащем ребенку и к которому он имеет доступ более чем его родители, в том числе и для попыток изменить настройки ПО либо удалить его вовсе, а иногда решающей может оказаться цена запрашиваемая за такое ПО.
В моей домашней сети, 12 устройств имеют доступ в интернет: телефоны, планшеты, ноутбуки, стационарный ПК, поэтому проблема легкости настройки и управления весьма актуальна. При этом замечено, что сейчас компьютер без подключенного интернета детям — мало интересен.
Метод, который я предлагаю заключается в настройке домашнего роутера, на примере роутеров TP-Link, имеющих даже в самых дешевых исполнениях данную функцию.
Преимущества данного метода:
Нивелирование недостатков, дело самих родителей:
- Зная логин и пароль на роутер, можно отменить сделанные изменения (поэтому пароль и логин, стоит хранить в надежном месте)
- Зная логин и пароль на интернет, можно сбросить роутер и вновь настроить доступ к интернету (на роутер заходят очень редко, факт сброса можно не замечать очень долго)
Ну а самое главное в любой защите — не указывать, с помощью какого способа вы это сделали.
Роутеры фирмы TP-Link имеют функцию Фильтрация IP-адресов, через настройку которой мы и будем ограничивать доступ устройств к сети интернет.
Пример не требует высокого уровня компьютерной грамотности, снабжен пояснениями и не сложен.
Перед началом настройки выполните следующие действия:
Настройка роутера TP-Link
Настройка DHCP и резервирования адресов
Открываем Панель управления роутером, переходим на вкладку Список клиентов DHCP.
DHCP — служба роутера, автоматически присваивающая устройствам уникальный адрес в локальной сети. Каждое устройство при первом подключении к роутеру получает свой персональный адрес — IP адрес. Данный адрес действует определенное время, после чего устройство вновь обращается к службе DHCP за новым адресом, если данный IP адрес уже присвоен другому устройству за период неактивности в сети, устройство получает новый адрес.
В окне Список клиентов DHCP мы видим список активных/подключенных к роутеру устройств домашней сети. В графе Имя клиента мы видим название устройства, если это ПК, то имя обычно выглядит логически и позволяет определить соответствие имени устройства и IP адреса. Как видно устройства на базе Android имеют малопонятное имя.
Каждое из устройств, помимо временно выделенного IP адреса имеют MAC-адрес.
MAC адрес — уникальный идентификатор, присваиваемый сетевой карте устройства. МАС адрес — постоянный и индивидуальный для каждого устройства.
В данном примере МАС адреса 1,2,3 устройства мне известны и принадлежат устройствам, доступ к сети интернета которым не должен быть ограничен.
Всем остальным устройствам 4-10 мы будем ограничивать время нахождения в сети Интернет.
Копируем/записываем/запоминаем MAC адреса устройств с ID 1-3. Эти устройства будут иметь постоянный и фиксированный адрес в домашней сети.
Графа назначенный IP-адрес показывает нам диапазон адресов нашей домашней сети — 192.168.0.N. Где N — число в диапазоне от 1 до 254, по умолчанию DHCP начинает выдавать адреса начиная с 100, т.е. начиная адресацию с IP: 192.168.0.100.

Переходим на пункт ниже — Резервирование адресов.
Добавляем три устройства доступ которым мы не будет ограничивать по времени.
Нажимаем кнопку Добавить и заполняем поля в Изображение 3. Резервируем IP адрес за определенным устройством.

Нажимаем кнопку Добавить и в появившееся окно вписываем MAC адрес первого устройства, в примере: 10-3B-59-8A-EE-0A, закрепим за этим устройством адрес 192.168.0.10 (можем выбрать любой в диапазоне от 192.168.0.2 до 192.168.0.254, IP адрес 192.168.0.1 — уже закреплен за роутером TP Link).
Выбираем Состояние — Включено, что бы резервирование заработало.

Таким образом в данный список добавляем все устройства, которые должны иметь нелимитированное время пребывания в интернете. (см. Изображение 2. Резервируем IP адреса за определенными устройствами).
В примере добавлено 3 устройства.
Включение защиты и настройка фильтрации IP-адресов
Переходим на пункт Межсетевой экран и ставим галочки напротив:
- Включить Межсетевой экран
- Включить Фильтрацию IP-адресов
- Запретить пакетам, не указанным в правиле фильтрации, проходить через маршрутизатор
Второй пункт задействует нужную нам в уроке — IP фильтрацию.


Переходим к пункту Фильтрация IP-адресов, нажимаем кнопку Добавить.
Создаем первое правило, описывающее 3 разрешенных устройства.
Нажимаем Сохранить.
Логически созданное правило — звучит: в Указанное время я Разрешаю доступ для Указанного диапазона IP адресов.
С 00 часов 00 минут до 24 часов 00 минут, устройствам с адресами 192.168.0.10, 192.168.0.11, 192.168.0.12, 192.168.0.13 — роутером Разрешается доступ к сети Интернет.

Создаем второе правило правило, описывающее все остальные (детские) устройства.
- Рабочее время (Время действия правила) с 07 часов 00 минут, до 22 часов 00 минут
- IP-адрес в сети LAN. Не указываем, это означает, что используется весь возможный диапазон адресов
- Действие — Разрешить.
Нажимаем Сохранить.
Логически созданное правило — звучит: в Указанное время я Разрешаю доступ для всех IP адресов.
С 07 часов 00 минут до 22 часов 00 минут, Любому устройству — роутером Разрешается доступ к сети Интернет.

Проверяем корректное создание правил, сравниваем адреса и время ограничения.
Логически роутер проверяет:
Поздравляю, самая сложная часть — создание правил — успешно выполнена!
Перезагрузка роутера для принятия изменений
Чтобы изменения вступили в силу — перезагружаем роутер.
Выбираем раздел Системные инструменты, пункт Перезагрузить.

Подчеркну еще раз важность умалчивания способа, каким вы установили работу устройств с Интернетом по расписанию.
Если же проблему разрешить не удалось и появились дополнительные вопросы, задать их можно на нашем форуме, в специальном разделе.

Мало кто знает о том, что включить родительский контроль — то есть ограничить доступ к сети интернет своего ребёнка — возможно и в настройках роутера! В принципе — удобная штука!
…теперь совершенно необязательно подключать платный аналог в личном кабинете Ростелеком!
Интерфейс настроек роутера может отличаться! т.к. приставки разнятся по временам сборки… но не переживайте: принцип везде один: внимательно читайте инструкцию, и всё получится.
Как войти в настройки роутера Ростелеком
В адресной строке браузера вводим такой незамысловатый адрес, для входа в настройки роутера:

Далее потребуется ввести пару логин/пароль: вводите… только вы их знаете… Если меняли.
А если не меняли, то обычно по умолчанию это admin admin.
Включаем родительский контроль на телефоне Android — Google Family Link — однако, иногда у пользователей возникают какие-то проблемы: например, при удалении аккаунта ребёнка со своего смартфона блокируется устройство ребёнка! …попытаемся разобраться по статье — ссылка ниже:
Family Link — устройство было заблокировано! что делать? разблокировать не получается!
вернуться к оглавлению ↑
включить родительский контроль в настройках роутера wi fi — ростелеком
…заходим в настройки роутера (Ростелеком) — как зайти в настройки описано выше! (а вообще-то, данные входа предоставлены на задней панели приставки роутер)
Один из основных вопросов, с которыми сталкиваются пользователи – контроль над пребыванием ребенка в Сети. Для этой цели существует несколько способов: от специализированных программ до аппаратного выключения Интернет. Давайте рассмотрим с вами альтернативный способ ограничения доступа, основанный на настройке параметров роутера.
Включаем родительский контроль на TP-Link
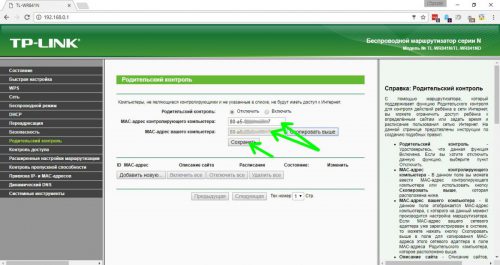
Из списка абонентов текущей сети выбираем MAC-адрес компьютера, который у нас будет с ограниченным доступом. На всякий случай проверьте корректность адреса.
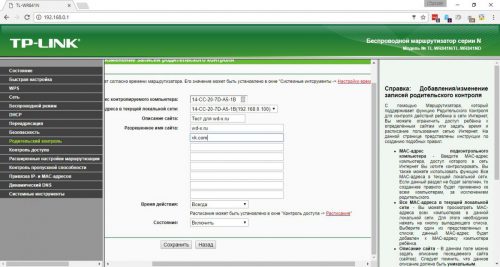
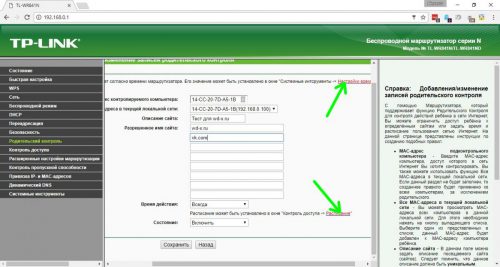
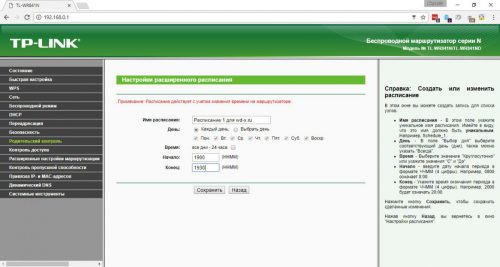
Возвращаемся в созданное нами правило, и просто выбираем одно из расписаний.
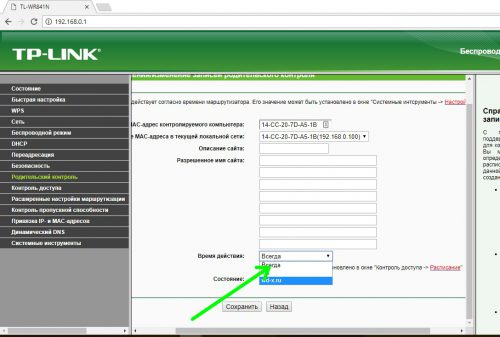
Включаем родительский контроль. Учтите, данный метод имеет один недостаток – с включенным контролем у остальных компьютеров сети не будет доступа к Сети, поэтому лучше предусмотреть это заранее и добавить их в список контролируемых компьютеров с полным доступом.
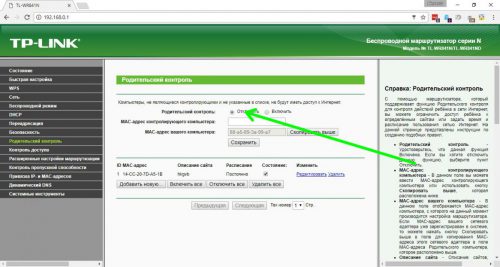
Включаем родительский контроль на NetGear




Вместо послесловия
Как видите, установить родительский контроль в домашней сети можно достаточно просто с помощью настроек роутера, и без использования дополнительных программ. Вы сможете ограничить доступ к Сети для любого девайса, вне зависимости от его операционной системы.

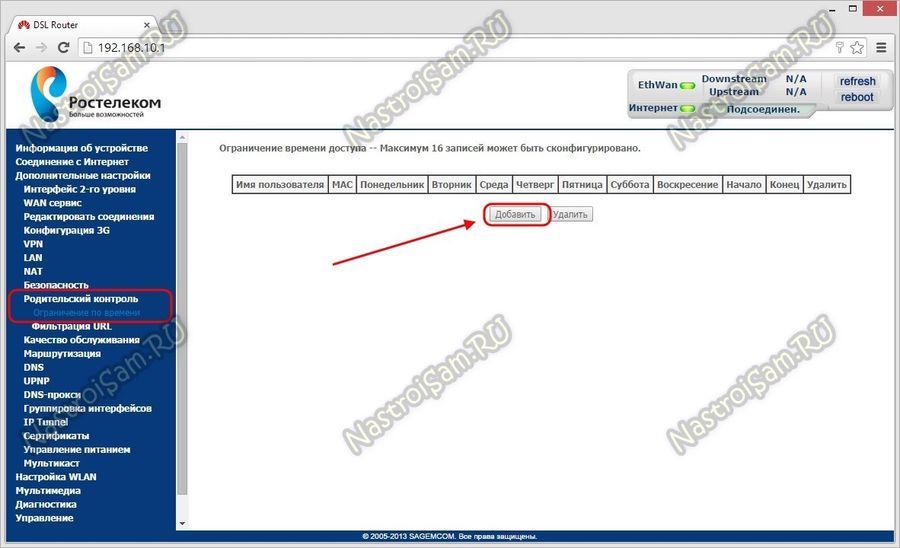
В открывшемся окне нам надо прописать название профиля, указать MAC-адрес устройства, с которого будет осуществляться выход в Интернет:
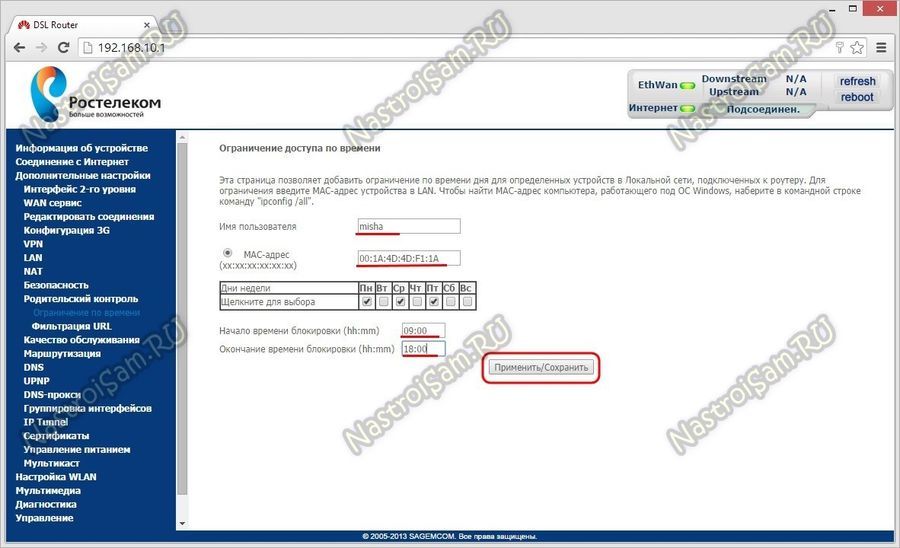
Затем галочками отмечаем дни недели в которые будет открыт доступ и интервал времени.
Сохраняем профиль.
Результат должны получить вот такой:
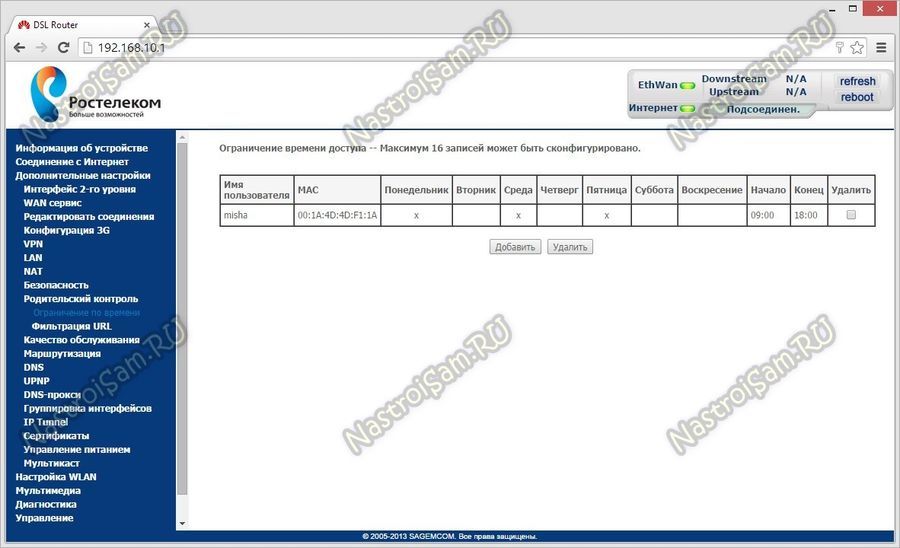
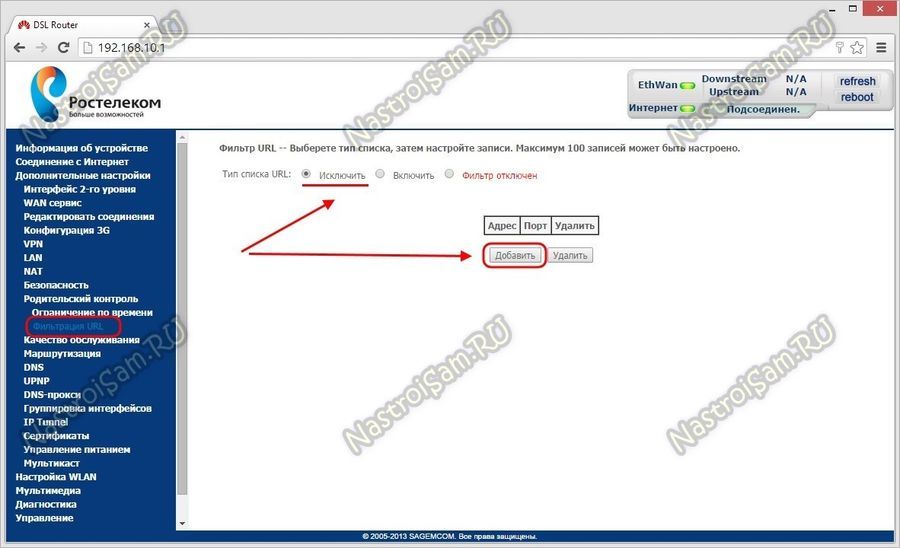
Для каждого пункта списка надо внести адрес сайта в поле URL и при необходимости — порт:
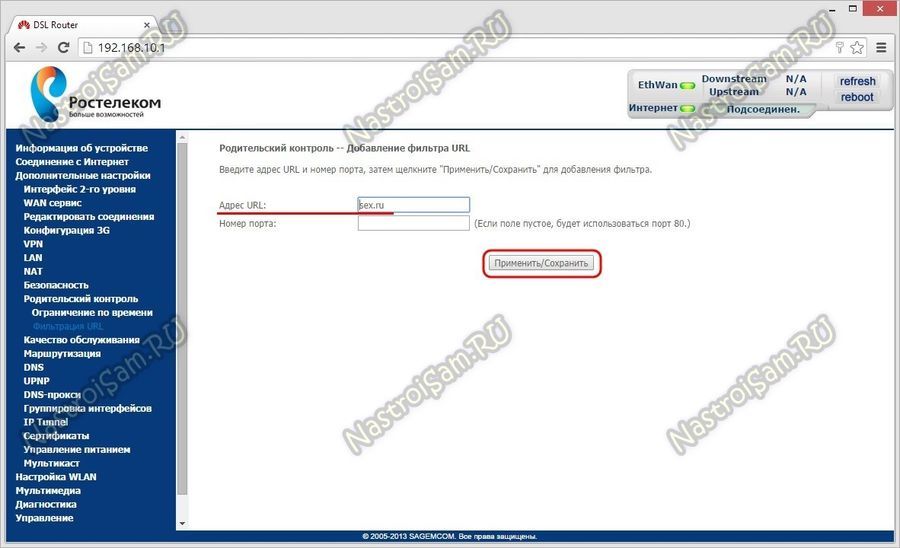

Читайте также:


