Как сделать рисунок на холсте в арк
В tkinter от класса Canvas создаются объекты-холсты, на которых можно "рисовать", размещая различные фигуры и объекты. Делается это с помощью вызовов соответствующих методов.
При создании экземпляра Canvas необходимо указать его ширину и высоту. При размещении геометрических примитивов и других объектов указываются их координаты на холсте. Точкой отсчета является верхний левый угол.
В программе ниже создается холст. На нем с помощью метода create_line рисуются отрезки. Сначала указываются координаты начала (x1, y1) , затем – конца (x2, y2) .
Остальные свойства являются необязательными. Так activefill определяет цвет отрезка при наведении на него курсора мыши.
Создание прямоугольников методом create_rectangle :
Первые координаты – верхний левый угол, вторые – правый нижний. В приведенном примере, когда на второй прямоугольник попадает курсор мыши, его рамка становится пунктирной, что определяется свойством activedash .
Методом create_polygon рисуется произвольный многоугольник путем задания координат каждой его точки:
Для удобства координаты точек можно заключать в скобки:
Метод create_oval создает эллипсы. При этом задаются координаты гипотетического прямоугольника, описывающего эллипс. Если нужно получить круг, то соответственно описываемый прямоугольник должен быть квадратом.
Более сложные для понимания фигуры получаются при использовании метода create_arc . В зависимости от значения опции style можно получить сектор (по умолчанию), сегмент ( CHORD ) или дугу ( ARC ). Также как в случае create_oval координаты задают прямоугольник, в который вписана окружность (или эллипс), из которой "вырезают" сектор, сегмент или дугу. Опции start присваивается градус начала фигуры, extent определяет угол поворота.
В данном примере светло-серый круг используется исключительно для наглядности.
На холсте можно разместить текст. Делается это с помощью метода create_text :
Практическая работа
Создайте на холсте подобное изображение:
Для создания травы используется цикл.
Курс с примерами решений практических работ: android-приложение, pdf-версия.
Для рисования на телефоне или планшете можно пользоваться разными программами. К популярным софтам относится ArtFlow. Данная программа позволяет создавать на смартфоне оригинальные рисунки или картинки. Для этого применяется больше 80 кистей, кляксы, заливка или ластик. Приложение отличается понятным и интуитивным интерфейсом, поэтому даже начинающий художник может положительно повлиять на свой творческий потенциал.
Особенности программы
Софт ArtFlow предназначен для создания графических рисунков. Он часто используется иллюстраторами и художниками. К его особенностям относится:
- предлагается бесплатная версия, обладающая многими полезными функциями, но для повышения функционала рекомендуется приобретать ПРО-версию;
- интерфейс является понятным, поэтому не составит труда разобраться во всех особенностях программы;
- существует поддержка стилуса, благодаря чему экран планшета или телефона становится полноценным холстом для профессионального рисования;
- воспользоваться приложением можно не только на телефоне, но и на компьютере при использовании специальных эмуляторов.
Внимание! Если покупается лицензионная версия ArtFlow Paint Draw sketchbook, то ее можно открыть на любом устройстве, на котором осуществляется вход в учетную запись Google.
ArtFlow для смартфонов
Изначально приложение предназначено для операционной системы Android, поэтому не возникает каких-либо сложностей с установкой. Для этого достаточно зайти в магазин приложений, ввести в поисковую строку наименование программы, после чего скачать ее.
Если планируется покупка платной версии, то необходимо привязать к своему аккаунту карту, с которой будет списана указанная сумма.
ArtFlow для компьютера
Многим художникам не очень удобно работать с маленькими экранами смартфонов или планшетов. Поэтому они хотят установить программу ArtFlow на компьютер. После этого упрощается процесс создания любого эскиза.
Для установки приложения на компьютер с разными операционными системами выполняются следующие действия:
- скачивается и устанавливается Android-эмулятор РС;
- эмулятор запускается;
- открывается на компьютере Плей Маркет, в котором надо найти программу ArtFlow, после чего через эмулятор софт устанавливается на компьютер, поэтому появляется возможность его использования на ПК.
Наиболее часто для установки приложений, предназначенных для Android, выбирается программа Bluestacks. Она работает не только на Windows, но и на Mac OS. Реализуются следующие действия:
Процесс установки не занимает много времени и не требует уникальных знаний. После этого можно пользоваться данной утилитой по назначению.
Где скачать и виды версий
Для установки на телефон достаточно только зайти в Плей Маркет и ввести наименование приложения. После этого оно бесплатно скачивается на смартфон. Но устанавливается только бесплатная версия, которая обладает ограниченным функционалом. В ней имеется только 20 инструментов, а также предоставляется возможность для работы с двумя слоями. Отменяется только 6 последних действий, а также невозможно осуществить экспорт в PSD.

Для установки требуется версия Android 4.4 и выше. Стоимость платной версии варьируется от 1,99 $ до 5,99 $. К преимуществам установки ПРО-версии относится:
- предоставляется больше 70 кистей, причем можно пользоваться даже размазывающей кисточкой, которая обеспечивает получения уникальных рисунков;
- расширяется функционал палитры цветов, поскольку пользователь сможет добавлять свои оттенки;
- отсутствуют ограничения относительно отменяемых и возвращаемых действий, поэтому сложности могут возникнуть только при маленьком размере памяти смартфона;
- полотно обладает высоким разрешением, которое составляет 4096х4096;
- появляется возможность экспортировать файлы в формате *psd, причем сохраняются все используемые слои и иные функции с эффектами;
- можно пользоваться стилусом, причем при разном надавливании формируются линии и рисунки разной толщины;
- увеличивается количество настроек кисти, поэтому рисунок становится все более реалистичным и привлекательным;
- на новых устройствах имеется эффект симуляции давления на кисть;
- допускается редактировать слои даже в импортированных рисунках;
- можно пользоваться различными геометрическими фигурами.
В полной версии появляется множество новых функций, причем они регулярно увеличиваются, поскольку разработчик выпускает новые версии. Это обусловлено тем, что софт находится в активной разработке. Можно вовсе присоединиться к сообществу ArtFlow при наличии знаний английского языка.
Основные функции
К самым значимым возможностям программы относится:
- высокая производительность движка, благодаря которой все графические процессы ускорены;
- во время рисования можно пользоваться 80 видами кистей и иных инструментов;
- к популярным инструментам относится клякса и градиентная заливка;
- можно выделить любой участок рисунка;
- пользователь самостоятельно настраивает оптимальный цвет, меняя его насыщенность, яркость и другие характеристики;
- при покупке платной версии предлагается до 32 слоев, которые можно смешивать, меняя их прозрачность и иные параметры;
- холсты обладают высоким разрешением;
- для кистей можно разделять прозрачность и каналы;
- рабочий процесс осуществляется без перерывов на рекламные объявления;
- даже для новичков интерфейс считается интуитивным, понятным и легким, а также все операции реализуются очень быстро;
- экспортируется полученный рисунок в нескольких форматах: PSD, PNG или JPEG;
- импортировать изображения можно не только из галереи, но и из камеры;
- поддерживается возможность рисования стилусом;
- в платной версии можно пользоваться геометрическими фигурами и направляющими;
- встроена система горячих клавиш, располагающихся по углам экрана;
- имеется поддержка NVIDIA DirectStylus.
Для многих пользователей значимым преимуществом считается специальная функция игнорирования ладоней, благодаря которой предотвращаются случайные изменения масштаба.
За счет графического движка высокой скорости и надежности, предоставляется возможность рисовать разные изображения, делать наброски или создавать настоящие шедевры.
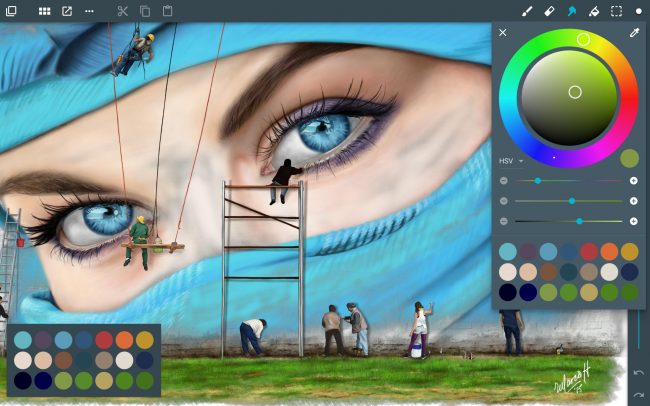
Для кого предназначена
Обычно программа ArtFlow выбирается художниками, которые создают графические рисунки на заказ. Она может быть полезна иллюстраторам, дизайнерам или рекламщикам. С ее помощью каждый человек сможет развивать творческий потенциал.
Платная версия покупается часто людьми, которые занимаются созданием рисунков профессионально, поэтому им нужно пользоваться как можно большим количеством кистей и иных инструментов.
Как пользоваться программой
Как только программа ArtFlow будет скачана и установлена, можно сразу приступать к работе. Для этого учитываются рекомендации опытных пользователей:
- при первом открытии приложения необходимо пройти обучение, которое позволяет ознакомиться со всеми функциями софта;
- для открытия панели инструментов нажимается точка, располагается сверху с правой стороны;
- верхняя панель содержит основные инструменты, представленные ластиком и разными видами кисточек;
- справа имеется панель для настройки выбранного инструмента, поэтому выбирается его размер, тип и цвет;
- для продолжения работы с наброском важно его сохранить перед выходом из программы;
- свайп-меню содержит кнопки, с помощью которых загружаются картинки из галереи, создается новый документ, покупается ПРО-версия, а также можно отразить любую картинку по вертикали или горизонтали, зайти в параметры программы или выйти из нее.
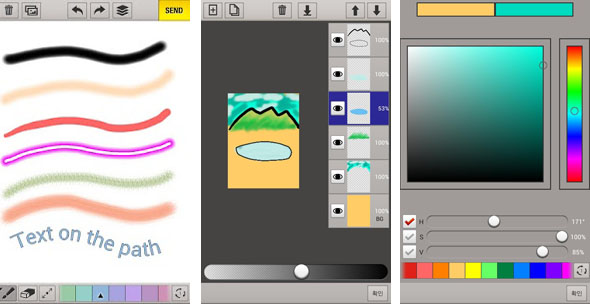
ArtFlow – это требовательная утилита, поэтому если ее установить на устройство среднего уровня, то могут возникать проблемы со скоростью работы.
Видео-уроки по использованию программы:
Плюсы и минусы, отзывы пользователей
К преимуществам выбора этой программы относится:
- удобный и понятный интерфейс;
- большое количество функций;
- возможность настраивать цвета;
- отмена или возврат действий;
- возможность пользоваться бесплатной версией, в которой имеется множество удобных инструментов.
К минусам относится только высокая стоимость ПРО-версии, которая содержит намного больше функций. Отзывы о ArtFlow являются в основном положительными:
Для создания иллюстраций часто пользуюсь платной версией ArtFlow, применяя стилус. На моем телефоне программа работает быстро, а также благодаря многочисленным инструментам создаются настоящие шедевры.
Я делаю красивые рисунки на заказ, поэтому разбираюсь в разных приложениях для телефона. ArtFlow – это находка для любого человека, который предпочитает рисовать на смартфоне или планшете. Программа постоянно обновляется и включает много оригинальных инструментов.
Приложение ArtFlow – это популярный софт для рисования на телефоне или планшете. Его можно установить даже на компьютер. Он обладает многими преимуществами перед аналогами, а также включает множество функций. Существует платная версия для профессионалов.
Рисуем простые фигуры в Tkinter — тренируемся на котиках!
Что такое Tkinter?
Tkinter — это библиотека, используемая для создания графики, в том числе — графического пользовательского интерфейса GUI.
Подключение Tkinter в Python и создание пользовательского окна.
Чтобы использовать возможности библиотеки себе и людям на радость, достаточно подключить библиотеку стандартным образом:
Важный момент: для рисования на холсте требуется точно указывать координаты для расположения фигур. Помните, что в Tkinter координатная плоскость имеет вид:
Таким образом, координаты точки, изображенной на рисунке слева, имеют вид: (200, 100).
Пара слов о раскрашивании фигур
Для того, чтобы раскрасить любую из рассмотренных в этой статье замкнутых фигур нам пригодятся дополнительные параметры:
Эти параметры перечисляются через запятую после обязательных параметров. Например:
Рисуем прямоугольник
Для создания прямоугольника нужно вызвать функцию create.rectangle(). В качестве обязательных параметров необходимо указать координаты верхней левой и нижней правой точек прямоугольника:
Добавим дополнительные параметры для придания красоты нашему прямоугольнику:
Размещаем текст в Tkinter
Превратим прямоугольник, созданный в предыдущем примере, в элемент мыслевыражения! Напишем на нем гениальную кошачью мысль вида: ‘МУР-МЯУ’ так, чтобы эта мысль располагалась прямо по центру прямоугольника. Для этого нам нужно указать:
- Координату центральной точки надписи, у меня это координата 247,348
- Подготовить текст надписи, он готов: ‘МУР-МЯУ’. Текст записывает в параметре text: text=’МУР-МЯУ’
- При желании добавить шрифт и размер: font=(‘Courier’, 18)
Соберем все параметры в единой строке в вызове функции create_text:
Взгляните, у нас получилась полноценная кошачья табличка!
Создаем многоугольник
Так как кошачья табличка у нас уже готова, не мешало бы создать для нее котика! Хотя бы простого, мультяшного, как этот:
Координаты точек определены, а значит, можно вызывать функцию create_polygon:
Полигон создан! Преобразим его с помощью дополнительных параметров: fill, outline и width:
Чтобы созданный полигон оказался под табличкой с кошачьей надписью, нужно строку кода, в которой мы создаем полигон расположить ВЫШЕ строк кода, в которых создается таблица с надписью :
Создаем овалы и круги в Tkinter
Создание овала или круга в Tkinter очень похоже на создание прямоугольника. Все дело в том, что принцип создания округлых форм в Tkinter основан на вписывании их в прямогугольные или квадратные. То есть вам не нужно знать радиус окружности и координаты ее центральной точки. Для создания круга нужно указать координаты верхней левой и правой нижней точек квадрата, описывающего эту окружность. А при создании овала, соответственно, верхней левой и правой нижней точек прямоугольника, описывающего этот овал. Далее можно перечислить необязательные параметры: цвета fill, обводки outline и ширины обводки width.
Думаю, эти белые шарики можно легко превратить в забавные кошачьи глаза. Нужно лишь добавить парочку маленьких черных зрачков:
Рисуем линии
Для рисования линии отлично подходит функция create_line. В качестве параметров нужно указать координаты начальной и конечной точек. Кроме того, можно задать толщину линии.
Найдите на изображении слева линию, которую выведет следующий код:
Арки и сегменты в Tkinter
Чтобы создать арку или сегмент, нужно представить описывающие их фигуры с прямыми углами и определить координаты верхнего левого и нижнего правого углов. Помимо этого нужно задать параметр extent, определяющий угол разворота дуги в градусах:
Пришло время нарисовать нашему котику улыбку:
Взгляните, как похорошел наш котик!
А теперь предлагаю самостоятельно потренироваться и дорисовать нашему коту носик, лапки и хвост, чтобы он выглядел примерно так:
Ниже я выложу весь код кота с хвостом и лапами для того, чтобы вы могли сравнить результаты:

Вы должно быть уже слышали о небывалой ранее персонализации вещей для survival -игр в ARK: Survival Evolved . С первых дней, с выходом игры в ранний доступ, в ней присутствует заявленная кастомизация вещей. Как же здорово, давайте попробуем!
С чего начать или что нам потребуется для покраски вещей?
Для покраски нам потребуется как минимум краска ( Dye ) и сам предмет, который мы будем красить. Для покраски размещенных на карте построек и предметов интерьера необходимо будет вооружиться кистью ( Paintbrush) .
Как сделать кисть?
Для крафта кисти нам потребуется раскачать своего персонажа до 10 уровня, после чего необходимая энграмма (Engram) изучается за 3 EP (Engram Points).
Где взять краску?
Краску можно сварить в котле (Cooking Pot), который также, как и кисть, изучается на 10 уровне за 9 EP.
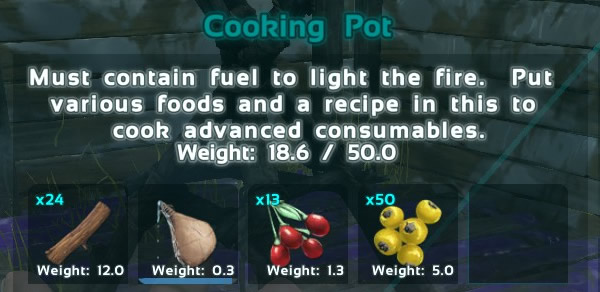
Рецепт краски прост:
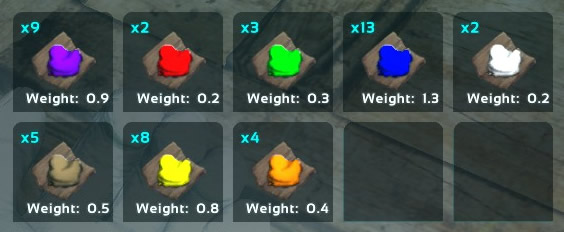
- Добавляем в котел топливо - дрова ( Wood ) или тростник (Thatch) . Дерево и тростник добываются во время вырубки леса.
- Кладем в котел наполненный кожаный мешок для воды ( Waterskin). Бурдюк можно скрафтить на 3 уровне (энграмма стоит 6 EP) . Кожаный мешок наполняется водой, когда вы находитесь в воде и используете его с панели горячих клавиш - синяя полоска на иконке бурдюка говорит о том, что он наполнен.
- Добавляем туда же ягоды желаемого цвета (порядка 5 штук). В описании ягод должно быть написано, что их можно использовать для приготовления краски (can be used to make dye). Ягоды можно смешивать, чтобы получить новый цвет, экспериментируйте! Например, для того чтобы получить зеленую краску вам потребуется 5 желтых ягод и 5 синих.
- Поджигаем! И варим несколько секунд до готовности. В результате за один наполненный бурдюк в котле вы получите 5 красок желаемого цвета.
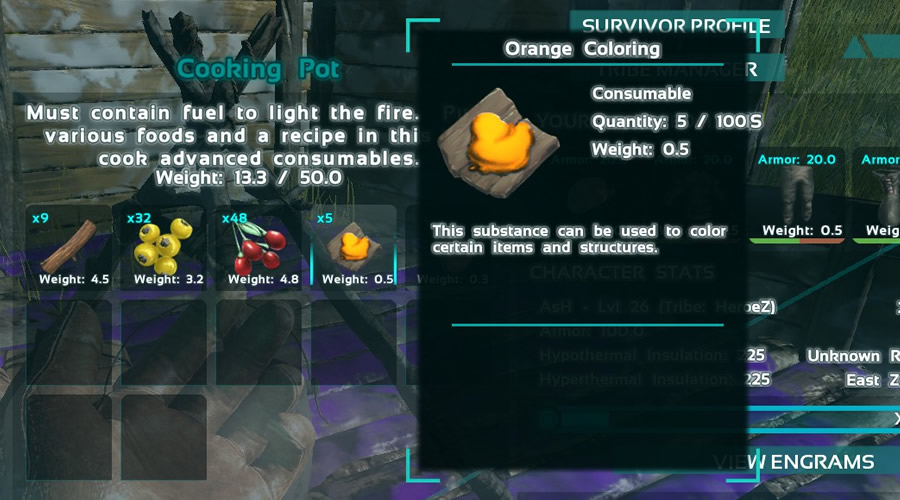
Как покрасить вещи?
Процесс покраски вещей в ARK довольно прост и увлекателен.

Для покраски предмета из инвентаря (одежда, оружие и инструменты):
- В инвентаре должна быть краска и сама вещь (этого может практически все что угодно и где угодно в инвентаре).
- Щелкаем по краске и удерживаем ее левой кнопкой мыши.
- Все, что может быть покрашено в инвентаре, подсветится зеленым цветом.
- Перетащите краску на предмет, который собираетесь покрасить.
- Появится окно с выбором части предмета, которую мы будем красить.
- Выбираете необходимую часть, при этом можно заранее увидеть результат в том же окне, и жмете кнопку Dye Item.
- Теперь вы отличаетесь от остальных выживших! :)
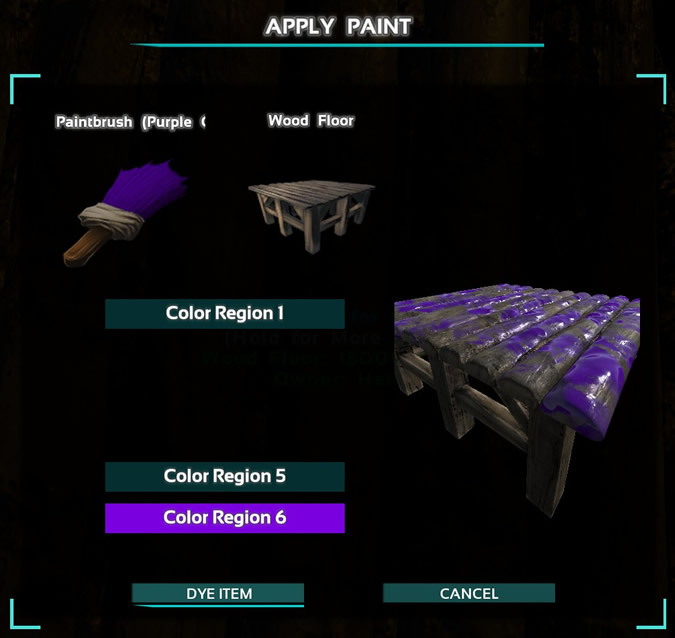
Для покраски уже размещенных на карте предметов (например, стен, дверей, фундамента, ящика, таблички и т.п.):
Читайте также:


