Как сделать рисунок черно белым в microsoft office picture manager
Поскольку очень часто у некоторых пользователей возникает вопрос по обработке фотографий и не все дружат с фотошопом или нет в наличае других редакторов, то предлагаю вам статью по обработке фотографий в редакторе который есть в каждом компьютере в котором установлен пакет Microsoft.Office.
Статья однозначно полезная , особенно тем, кто не дружит с Фотошопом и прочими софтинами.Я сам долго пользовался и продолжаю пользоваться Picture Manager-ом.
Ну , в 10-м Виндовсе уже не стоит Microsoft Office Picture Manager. По крайней мере у меня после переустановки Винды - слетел.
Пришлось устраивать танцы с бубнами- ставить плагин или аддон (не помню точно) и ставить Microsoft Office Picture Manager 2010.
Потом нашел, что в W-10 , в средстве просмотра фото тоже есть функция редактирования фото , очень неплохая,особенно по работе с тенями и тонами. Правда - можно ли уменьшить размер фото - не искал.
Ну , в 10-м Виндовсе уже не стоит Microsoft Office Picture Manager . По крайней мере у меня после переустановки Винды - слетел.
Пришлось устраивать танцы с бубнами- ставить плагин или аддон (не помню точно) и ставить Microsoft Office Picture Manager 2010.
Олег а не пробовал использовать Google Picasa? очень удобная программка!
Самое ее уникальное умение - это то что она сканирует диск (HDD) и папки где есть изображения, помещает в свою базу, таким образом все что казалось утерянным можно найти на компе!
Многим людям во время ремонта ставлю, многие вообще в шоке от такого умения!
Excel для Microsoft 365 Word для Microsoft 365 Outlook для Microsoft 365 PowerPoint для Microsoft 365 Excel 2021 Word 2021 Outlook 2021 PowerPoint 2021 Excel 2019 Word 2019 Outlook 2019 PowerPoint 2019 Excel 2016 Word 2016 Outlook 2016 PowerPoint 2016 Excel 2013 Word 2013 Outlook 2013 PowerPoint 2013 Excel 2010 Word 2010 Outlook 2010 PowerPoint 2010 Больше. Основные параметры
Вы можете настроить интенсивность (насыщенность) и оттенок (температуру) цвета рисунка или перекрасить его. Для рисунка можно также применить несколько цветовых эффектов.




Изменение цвета рисунка
Выберите рисунок, который вы хотите изменить.
На панели Работа с рисунками на вкладке Формат в группе Изменить щелкните Цвет.
Если вкладка Формат или панель Работа с рисунками не отображается, убедитесь, что выбран рисунок. Возможно, потребуется дважды щелкнуть рисунок, чтобы выбрать его и открыть вкладку Формат.
Выполните одно из указанных ниже действий.
Чтобы изменить насыщенность цвета (сделать его ярче или серее), щелкните один из вариантов в разделе Насыщенность цвета.
Чтобы изменить температуру цвета, выберите значение в разделе Оттенок цвета.
Чтобы применить к рисунку встроенный эффект стилизации, например преобразовать его в оттенки серого или добавить оттенок сепии, щелкните один из вариантов в группе Перекрасить.
Совет: Перемещайте указатель мыши по эффектам, чтобы просмотреть, как будет выглядеть рисунок.
При необходимости можно точно настроить интенсивность цвета, щелкнув Параметры цвета рисунка, или настроить собственный цвет, выбрав Другие варианты > Другие цвета.
Дополнительные сведения
При измененной насыщенности цвета на 66 %
С эффектом "Перекрасить"
Щелкните заголовки ниже, чтобы получить дополнительные сведения.
Насыщенность — это интенсивность цвета. При повышении насыщенности рисунок становится ярче, а при ее уменьшении цвета становятся более серыми.
Щелкните рисунок, и появится области Формат рисунка.

В области Формат рисунканажмите кнопку .
Щелкните Цвет рисунка, чтобы развернуть его.

В поле Насыщенностьцвета при необходимости переместили ползунок насыщенности или введите число в поле рядом с ползуноком.
Щелкните рисунок, и появится области Формат рисунка.

В области Формат рисунканажмите кнопку .
Щелкните Цвет рисунка, чтобы развернуть его.

В поле Температурацвета при необходимости переместить ползунок температуры или введите число в поле рядом с ползунок.
К рисунку можно быстро применить встроенный эффект стилизации, например преобразовать в оттенки серого или добавить оттенок сепии.
Щелкните рисунок, и появится области Формат рисунка.

В области Формат рисунканажмите кнопку .
Щелкните Цвет рисунка, чтобы развернуть его.

В области Перекраситьщелкните любой из доступных заранее заранее.
Если вы хотите вернуться к исходному цвету рисунка, нажмите кнопку Сброс.
Часть рисунка можно сделать прозрачной, чтобы текст, расположенный поверх нее, был лучше виден, чтобы наложить рисунки друг на друга либо чтобы удалить или скрыть часть рисунка для выделения. Прозрачные области совпадают по цвету с бумагой, на которой они напечатаны. При электронном отображении, например на веб-страницах, прозрачные области имеют цвет фона.
Щелкните рисунок, и появится области Формат рисунка.

В области Формат рисунканажмите кнопку .

Вы можете применить один из заранее сдвинув ползунок прозрачности или ввести число в поле рядом с ползуноком.

Хотите добавить немного драматизма фотографии, придать своему снимку нуарный оттенок или превратить его в кадр из фильма Хичкока? Вы точно по адресу.
В этой статье я расскажу о нескольких простых способах превращения цветной фотографии в черно-белую с помощью Фотошопа, а также дам список онлайн-сервисов, где это можно сделать в пару кликов. Поехали!
Черно-белая картинка в Photoshop: 5 простых способов
Фотошоп – мощный графический редактор, который предлагает множество инструментов для работы с изображениями. В Фотошопе существует масса способов перевода цветного фото в ч/б, и каждый волен пользоваться тем, что кажется удобнее. Можно просто обесцветить изображение, а можно поиграть с оттенками, добавить контраста и поупражняться со светом и тенью, чтобы фото выглядело более художественно. Если вы считаете, что это все сложно и подходит только для продвинутых пользователей, вы ошибаетесь. Даже если вы сегодня впервые открыли Фотошоп, я уверена – все обязательно получится.

Давайте откроем в Фотошопе какую-нибудь фотографию. Я решила начать путешествие в мир черно-белых картинок с фотографии девушки, которую я скачала с фотостока. Откройте папку с картинкой, которую вы хотите сделать черно-белой, и просто перетащите ее в окно графического редактора.
Начало положено. Давайте теперь подробно разберем все быстрые способы перевода картинки в ч/б.
Способ №1: Обесцвечивание фотографии
Это способ для спидраннеров или тех, кто хочет сделать черно-белую фотографию буквально за секунду. Правда, здесь не будет никаких тонких настроек, но вы можете добавить света или тени другими инструментами позднее. Итак, откройте вашу картинку в Фотошопе и нажмите сочетание Shift+Ctrl+U. Удивились?
С помощью обесцвечивания фотография, конечно, становится черно-белой, но выглядит она не слишком выразительно. Давайте научимся добавлять драматический эффект картинке другими способами.
Способ №2: Черно-белый фильтр
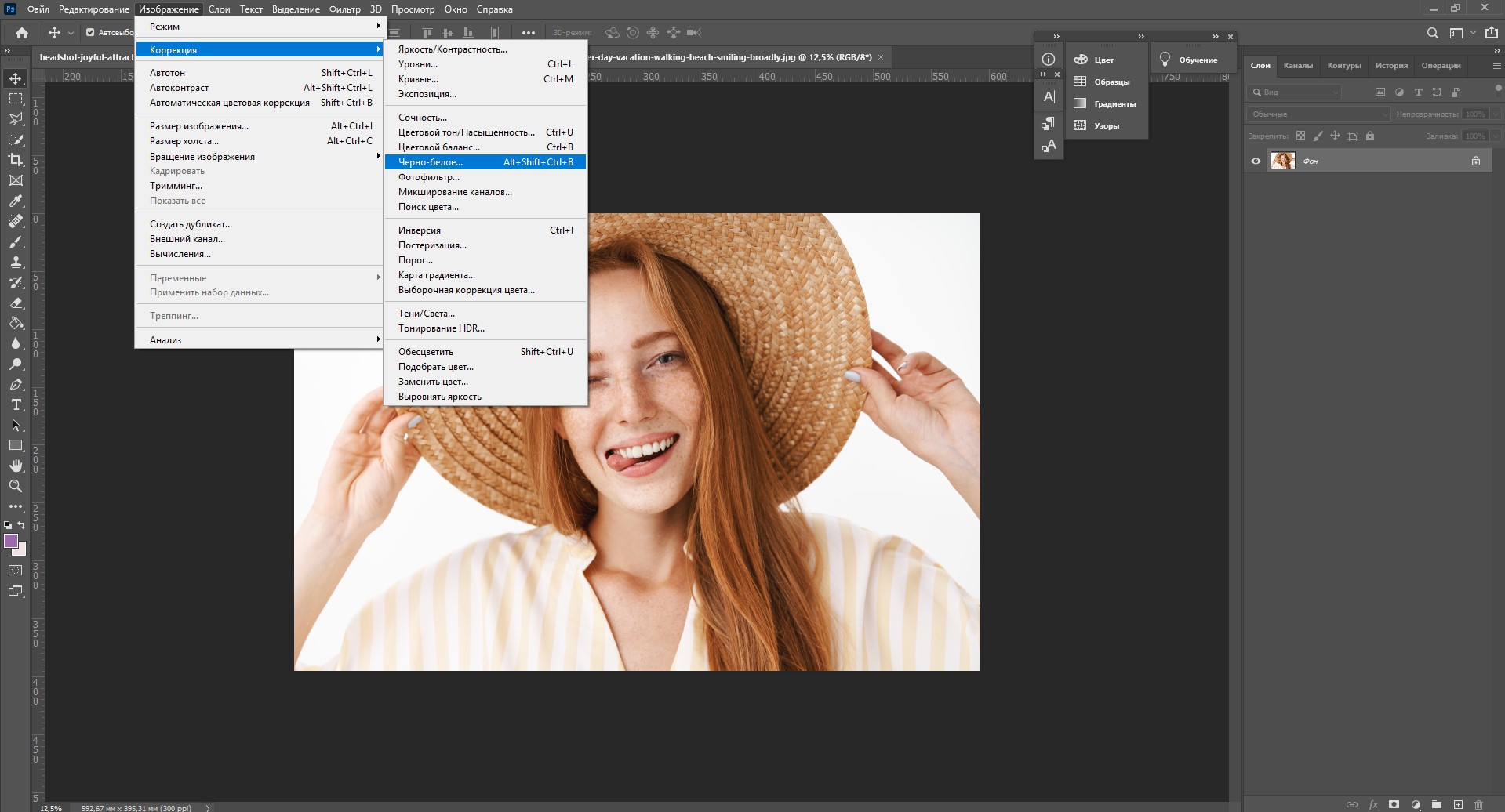
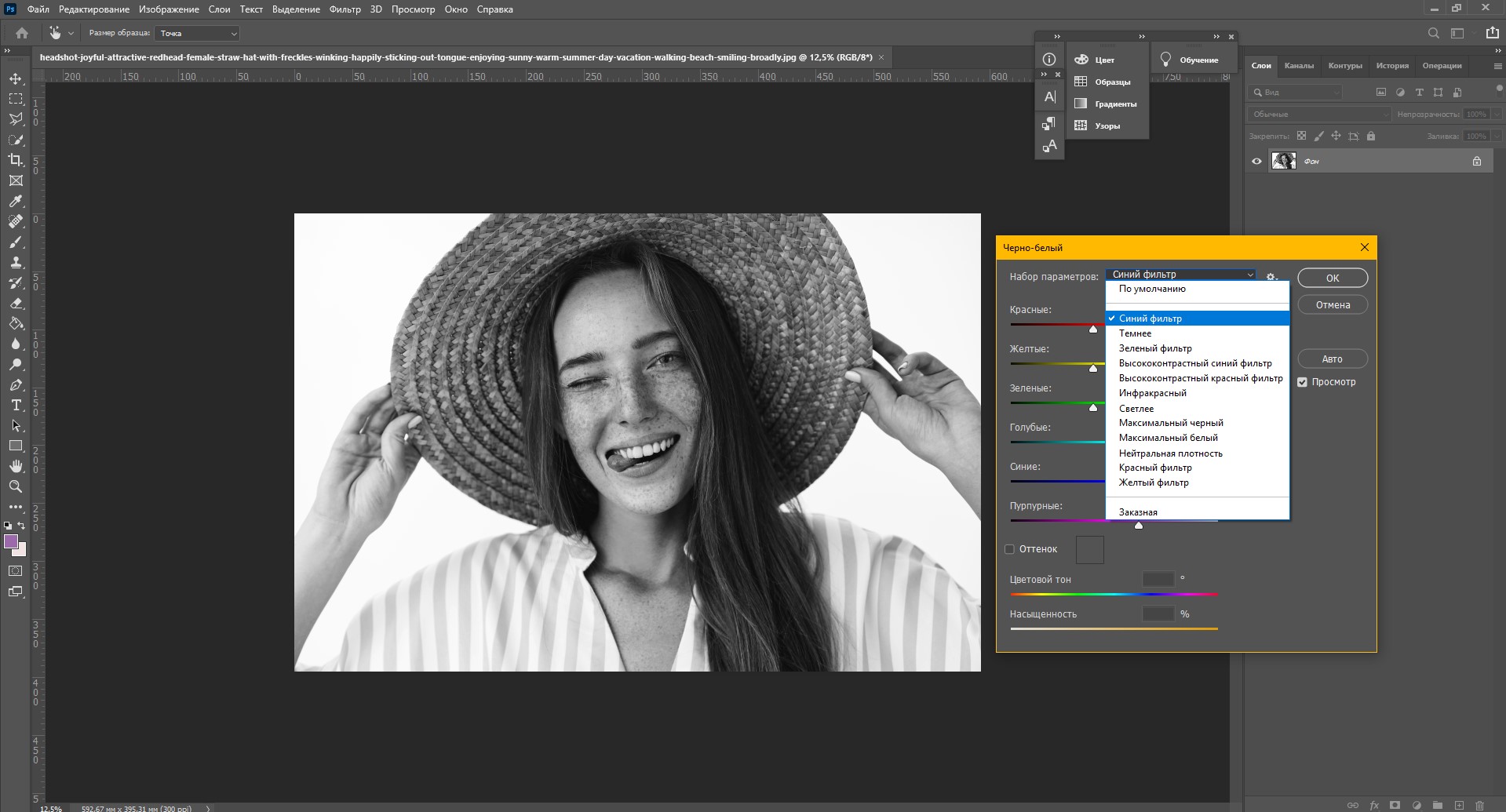
Способ №3: Корректирующий слой
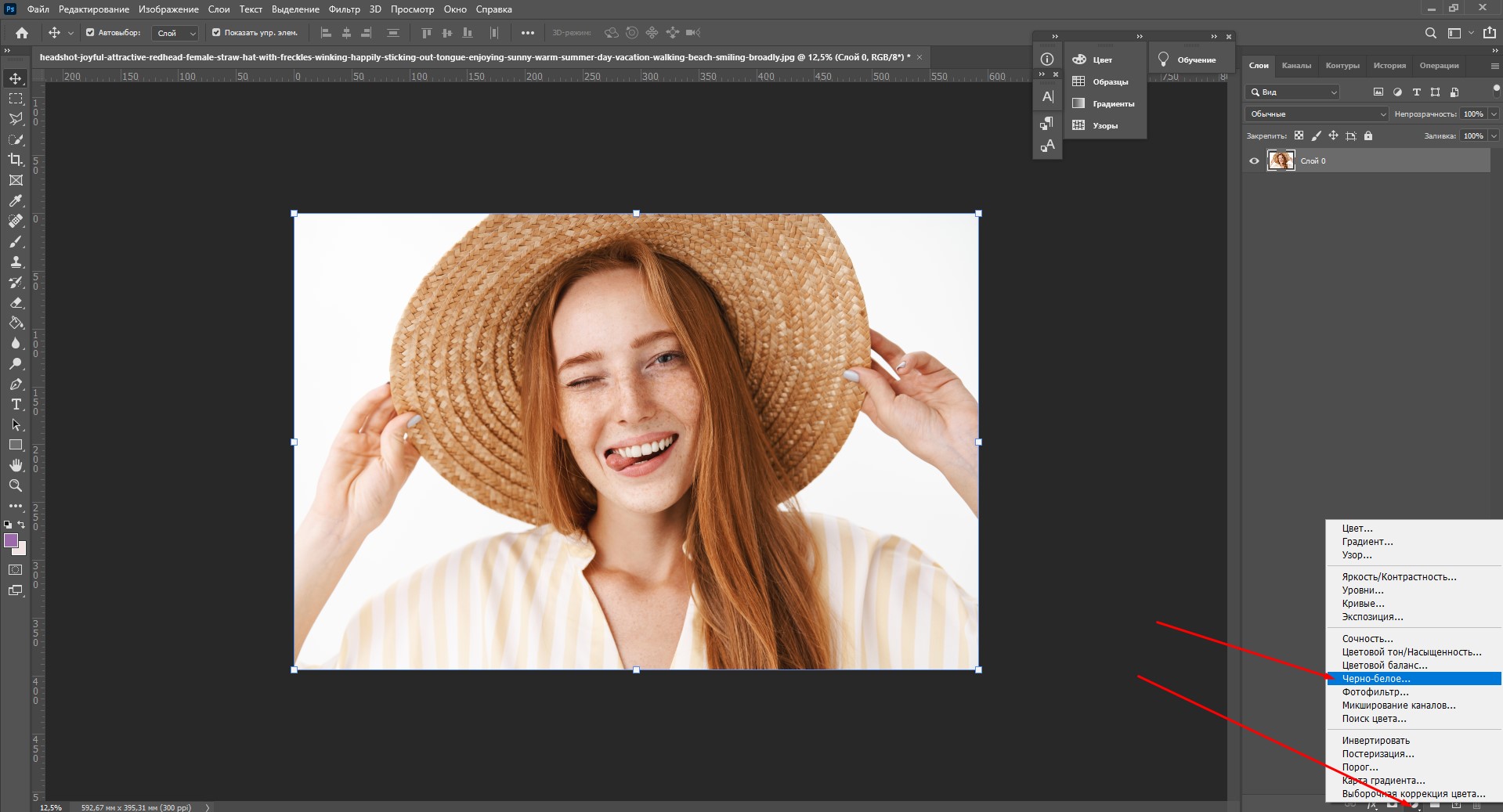
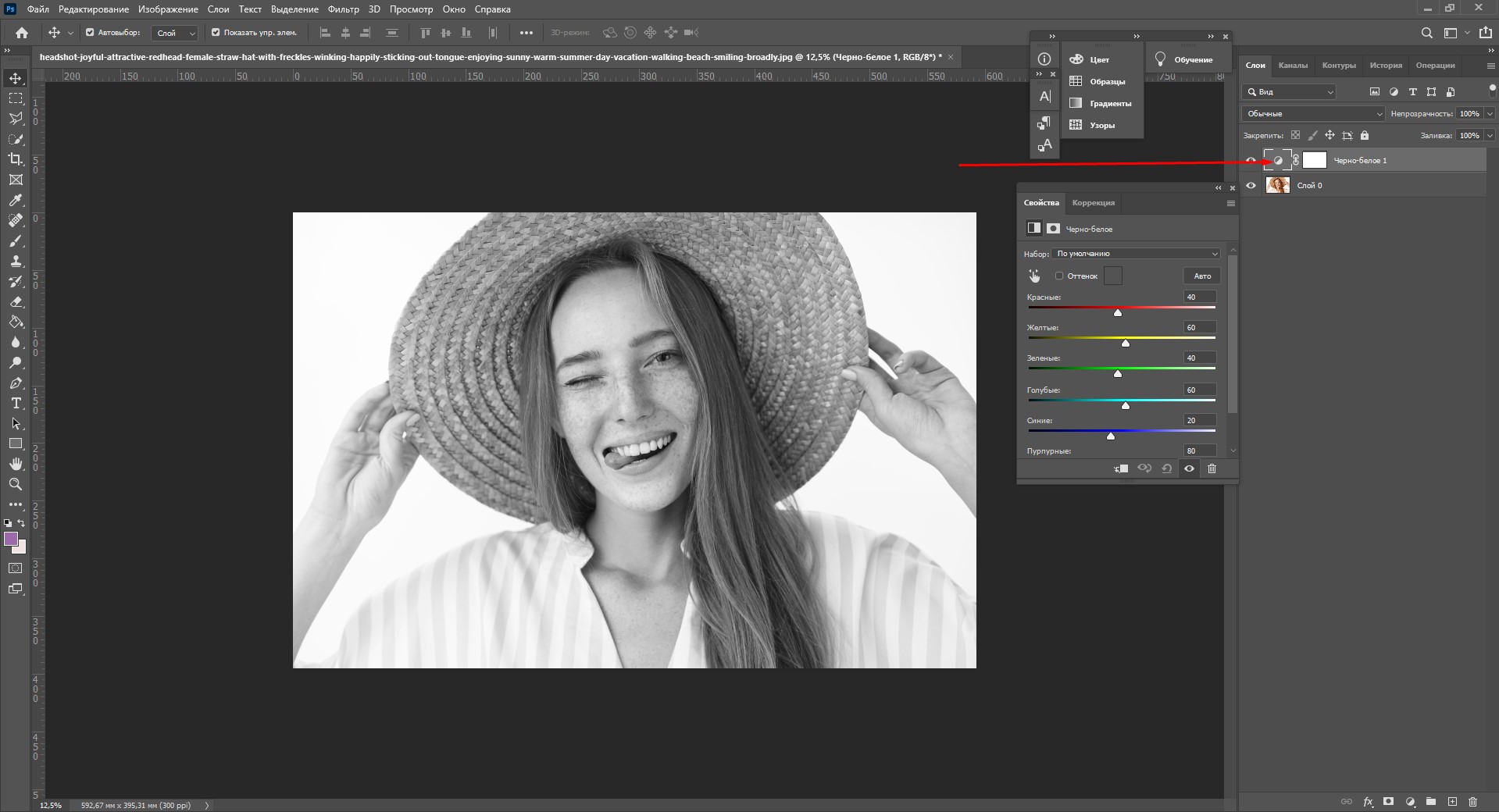
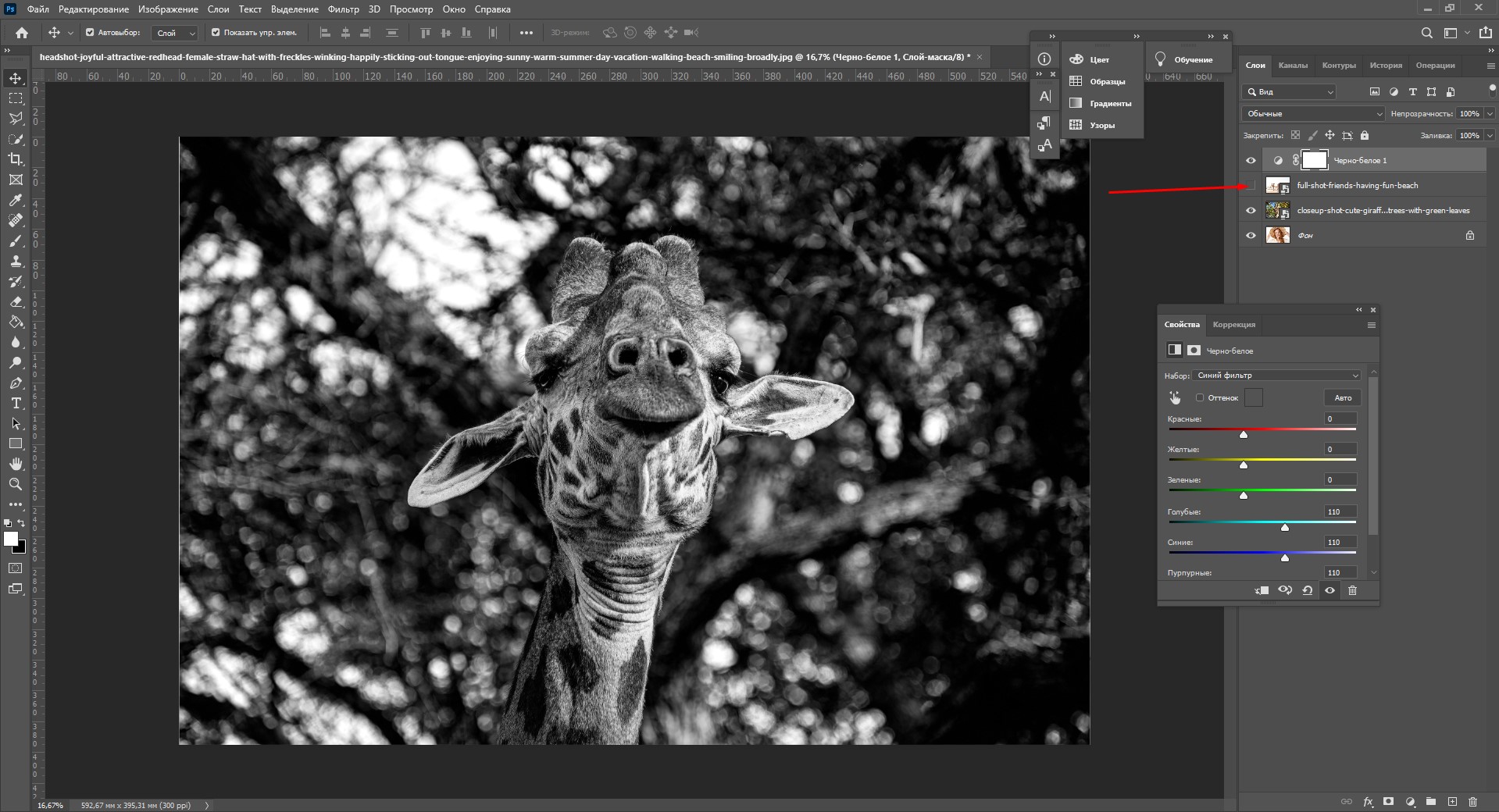
Способ №4: Карта градиента
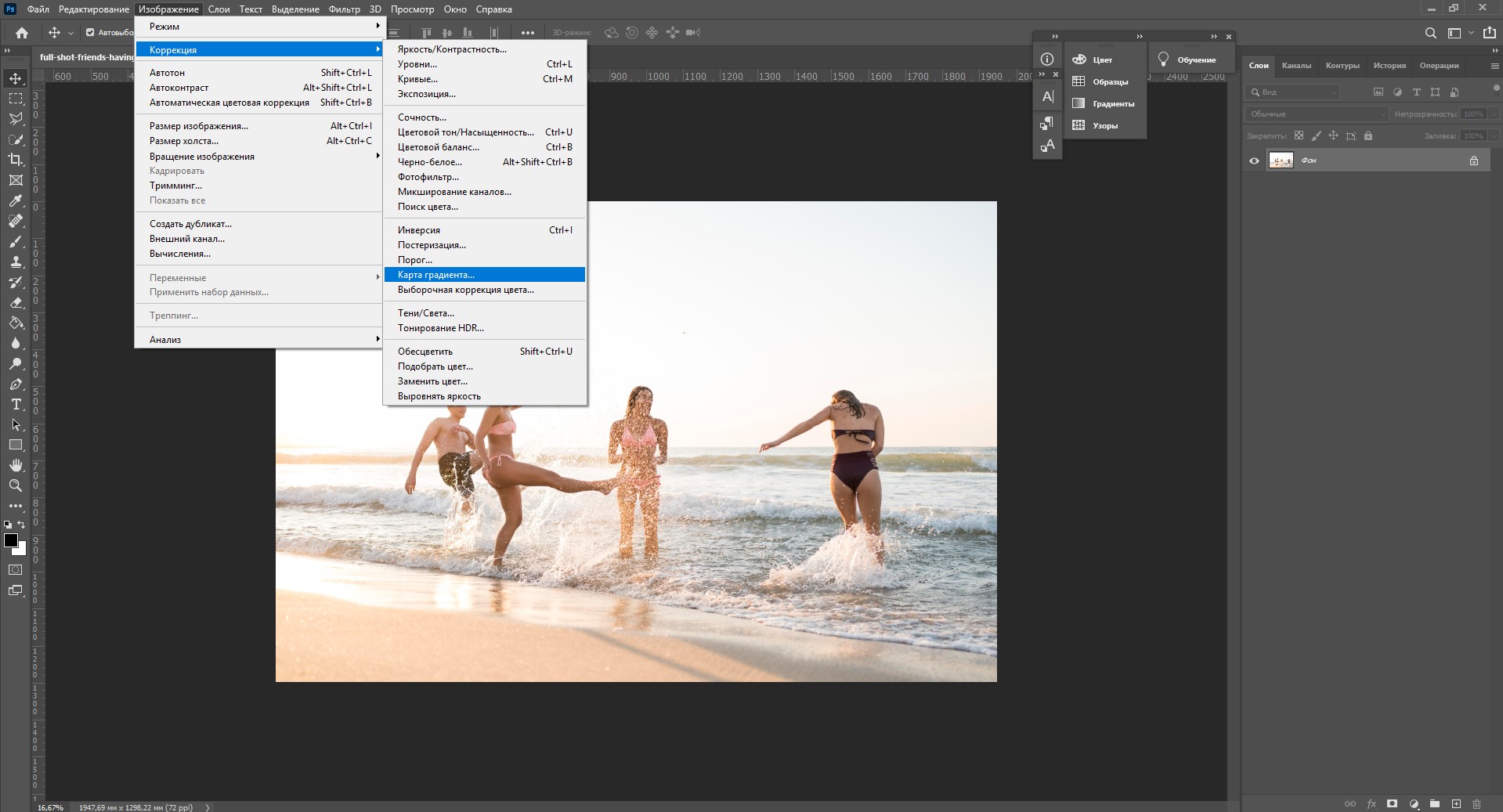
Появилось окошко с градиентом. Если у вас по умолчанию были выбраны черный и белый цвета, то картинка станет черно-белой. Теперь смело нажимайте ОК и сохраняйте фото. А если хотите еще поиграть или все выглядит не так, как хочется, – следуйте инструкции:
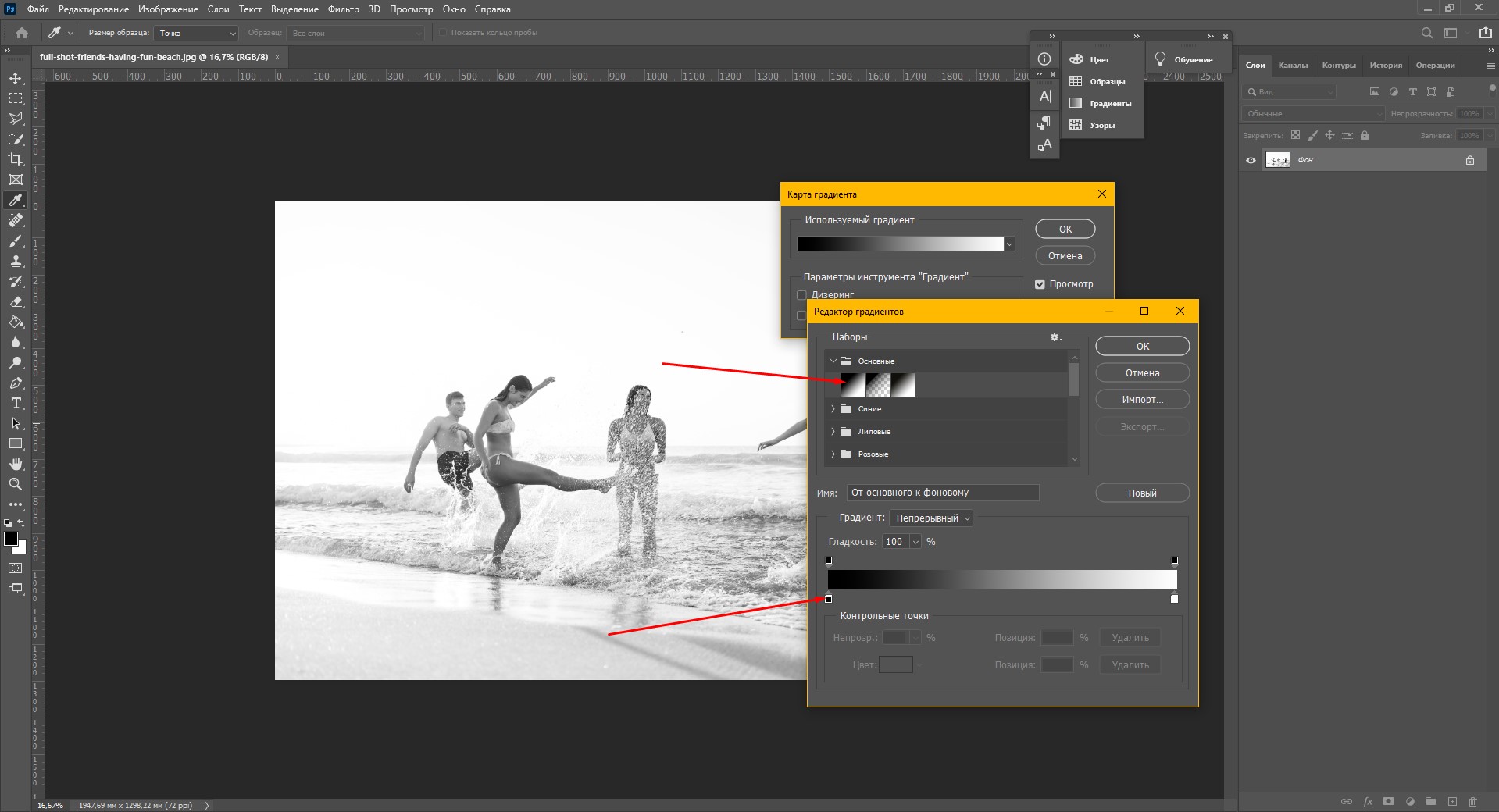
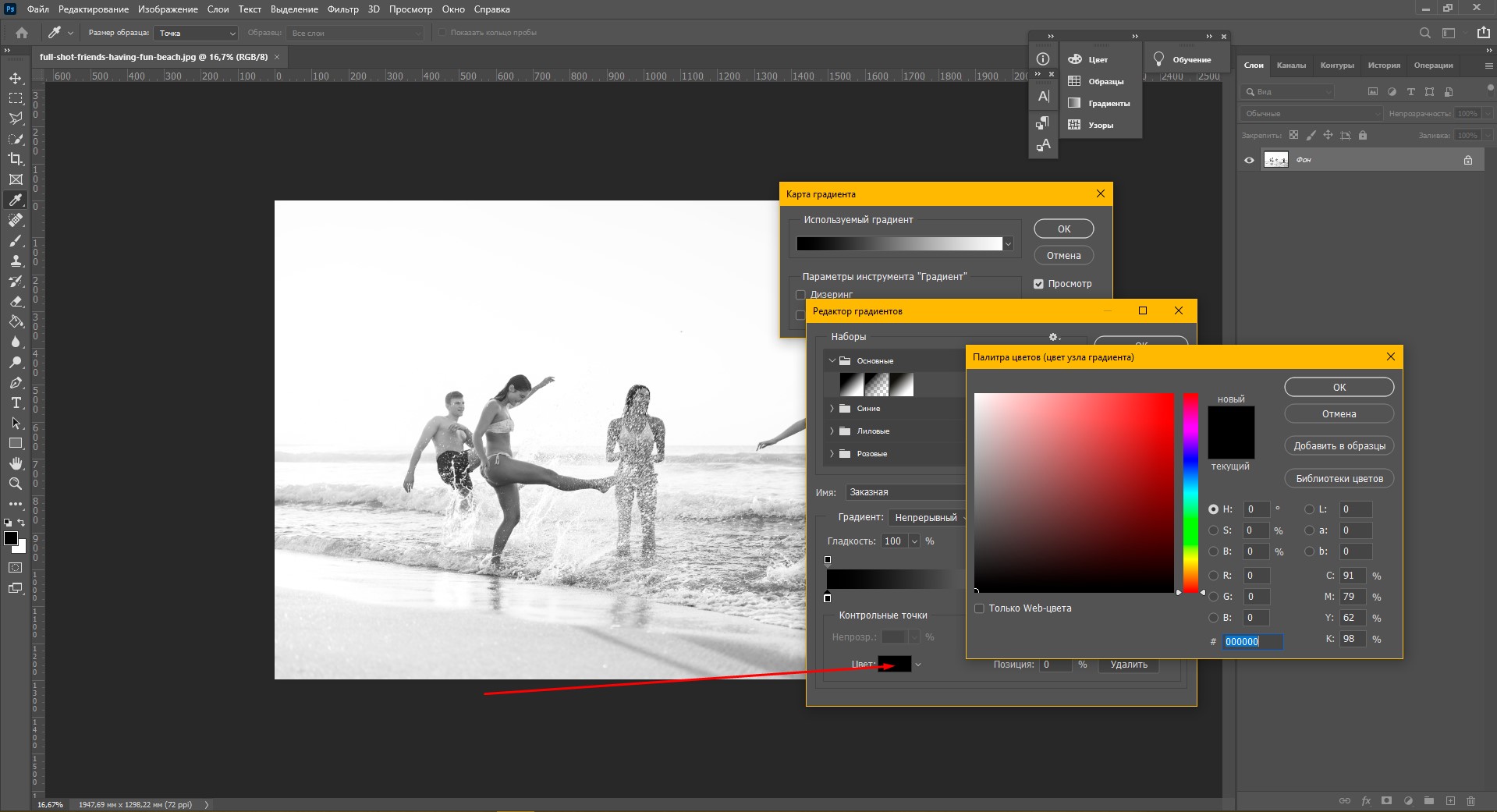
Я добавила серый цвет посередине, а белый заменила светло-серым и немного сдвинула ползунки. С помощью редактора градиентов можно добавлять и миксовать множество оттенков серого, чтобы добиться желаемого эффекта. А еще градиенты можно сохранять, а потом применять их на другие картинки с такими же настройками. Все сохраненные градиенты будут отображаться в этом же окне.
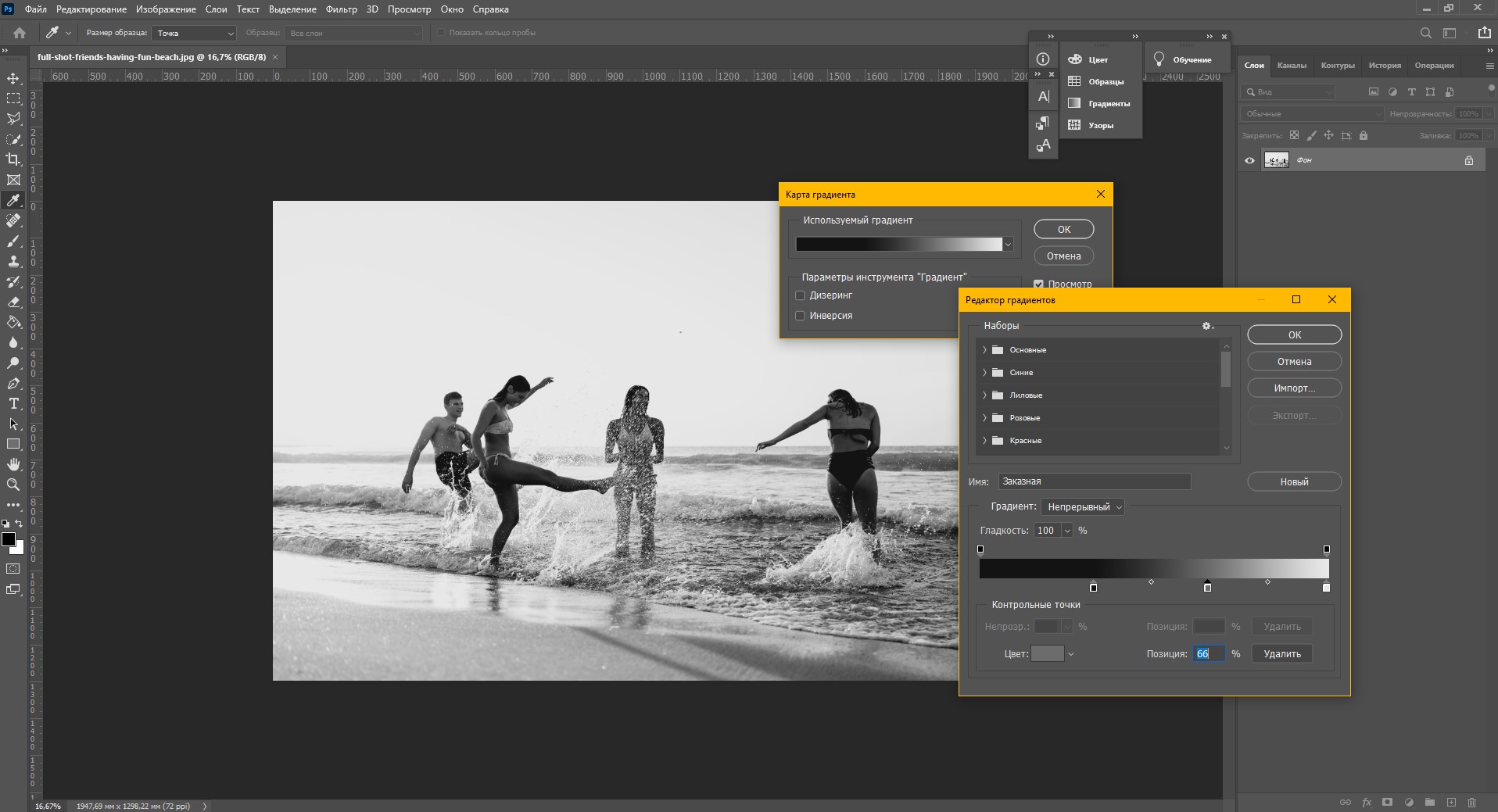
Способ №5: Микширование каналов
Еще один способ сделать фото черно-белым – это микширование каналов. Звучит сложно? Но на деле все очень просто:
Теперь, изменяя положение ползунков, вы можете скорректировать соотношение каналов, контрастность, тени, света и константу картинки. Как только вам понравится сделанная работа, нажмите ОК.
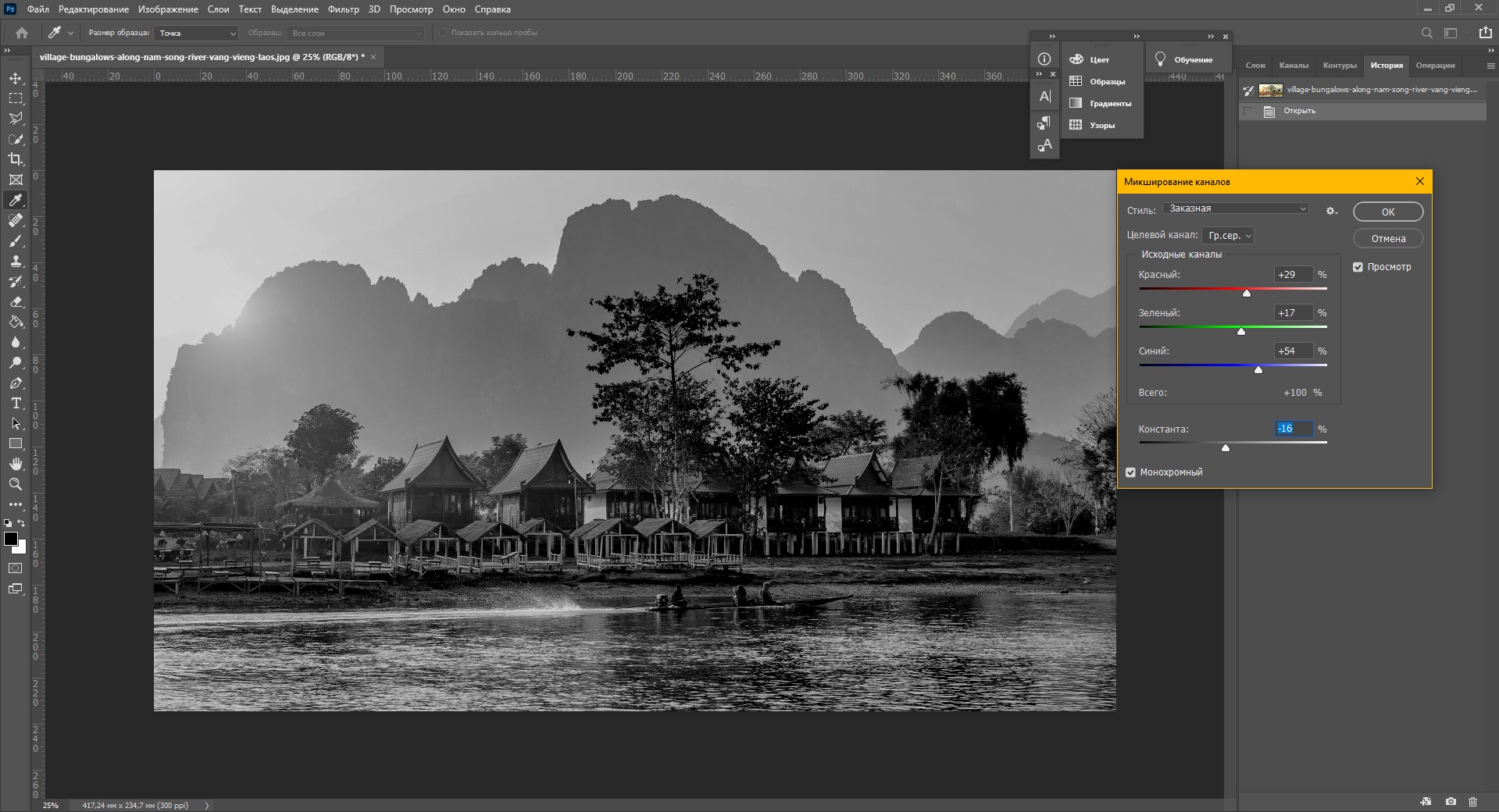
Я выбрала такие настройки и сдвинула константу на 16% в черный. Так я получила фильтр, напоминающий старую фотопленку.
Бонус: как оставить часть черно-белого фото цветным
Рассказывая о превращении цветного в черно-белое, я подумала: вдруг кому-то будет полезно узнать, как оставить часть фото в цвете. В качестве бонуса я решила показать вам один простой метод. Он потребует немножко усидчивости, но результат вам точно понравится. Чтобы процесс стал повеселее, я решила сделать картинку в духе бессмертного Sin City – это первое, что приходит мне в голову, когда я думаю о цветной детали черно-белого изображения.
В конце я хочу добавить еще одну небольшую деталь:)
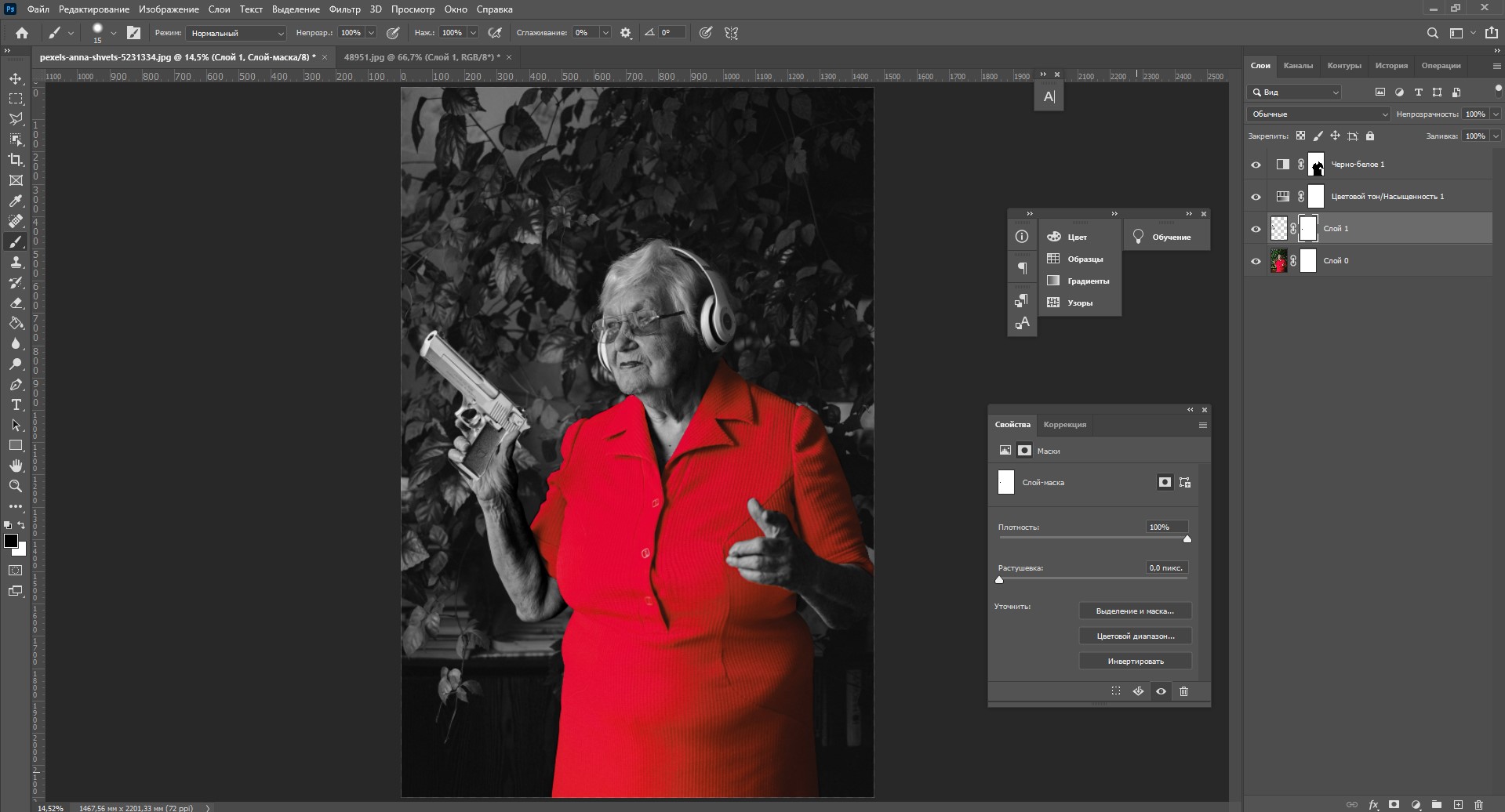
Как сделать черно-белую картинку онлайн: обзор сервисов
Хочется поскорее сделать черно-белую фотографию, но нет Фотошопа? Не беда. Для этого существуют специальные онлайн-редакторы, которые могут похвастаться скоростью и приличным функционалом. Давайте я покажу самые удобные и быстрые сервисы.
Adobe Photoshop Express
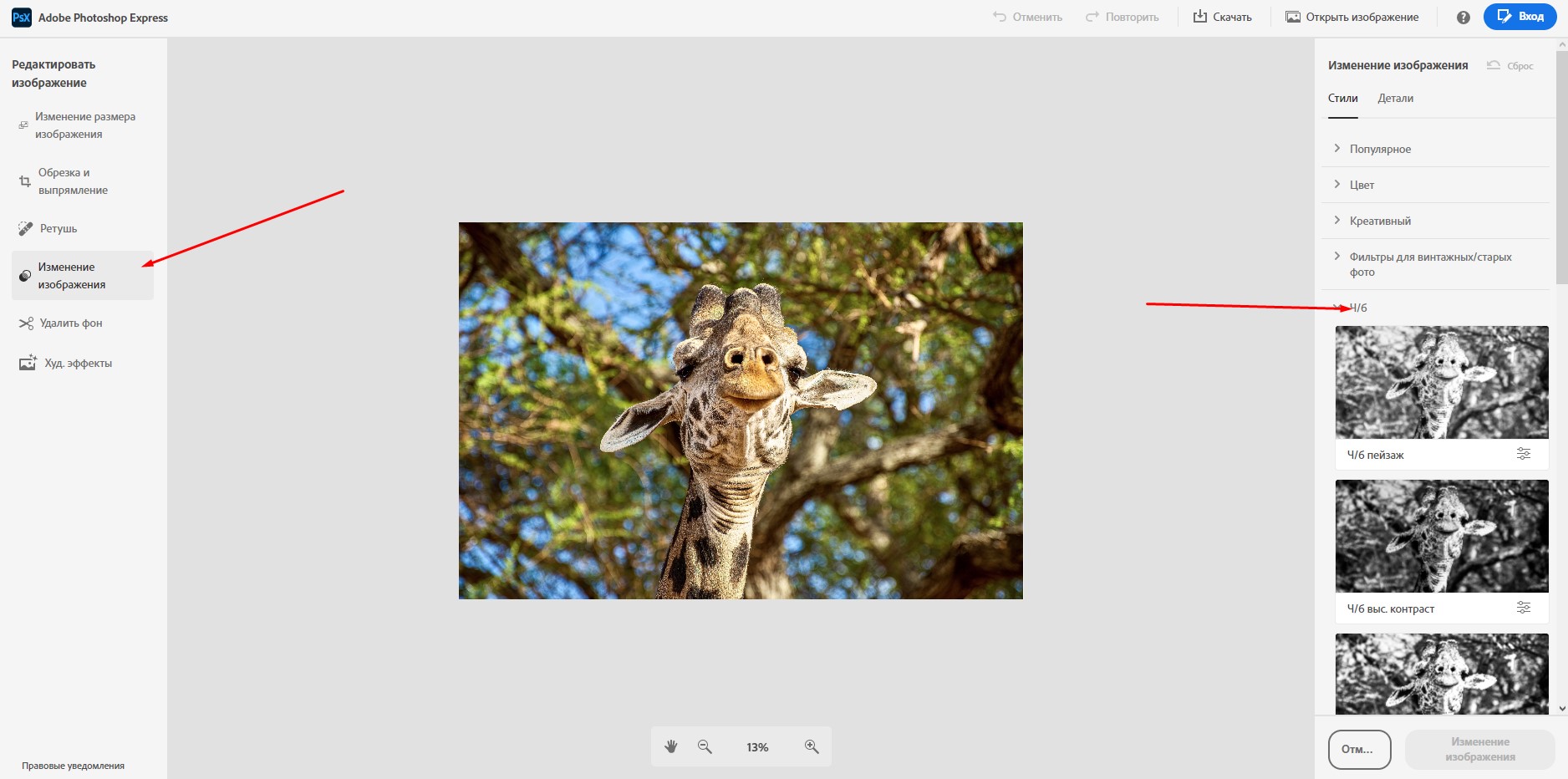
Здесь на выбор предоставляется несколько стилей, и каждый из них вы можете корректировать на свой вкус.
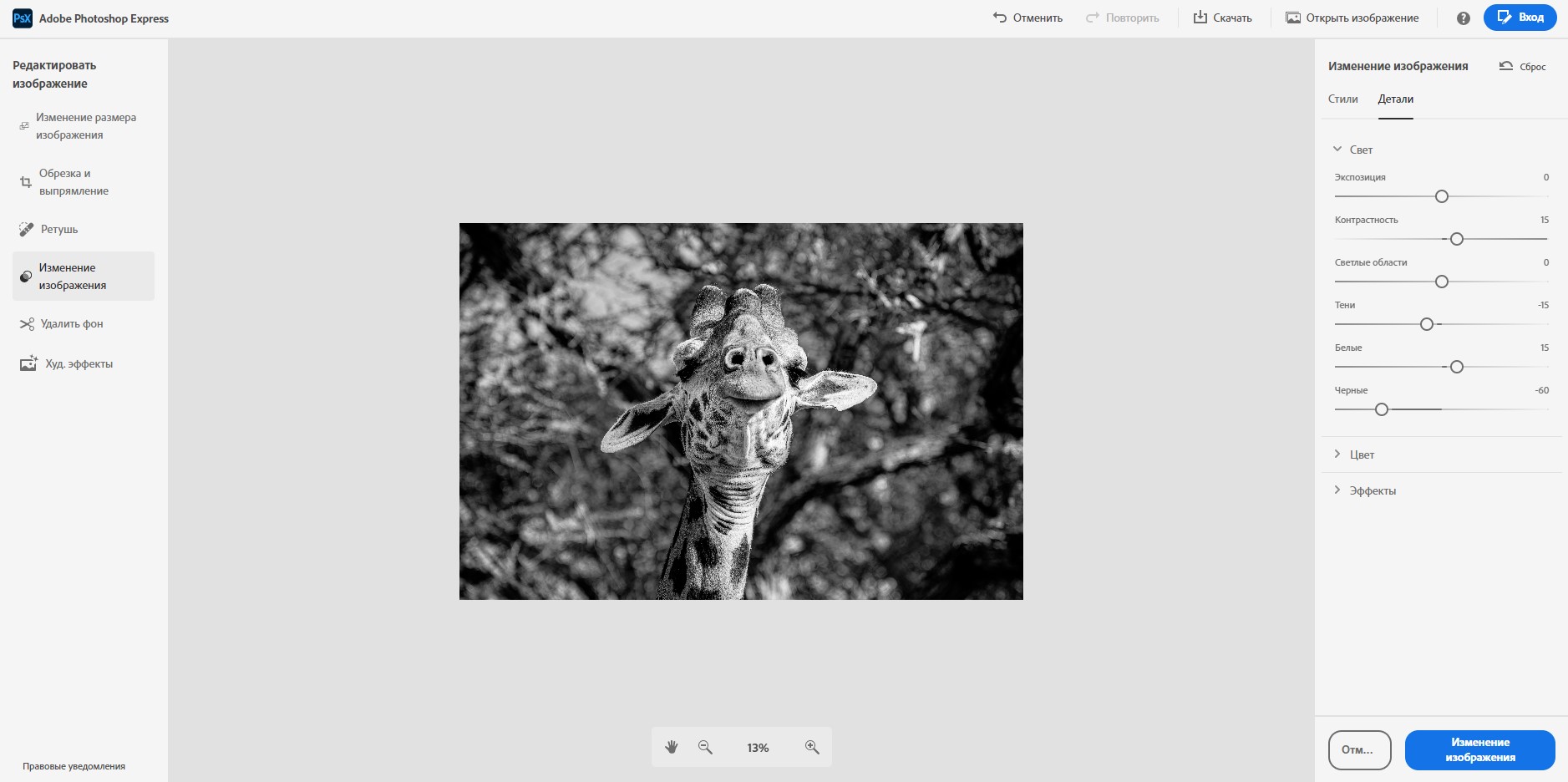
Canva
Чтобы сделать фото черно-белым в Canva, нужно сначала пройти регистрацию или войти с помощью аккаунта Google, Facebook или Apple. Далее просто следуйте данным шагам:
Pixlr
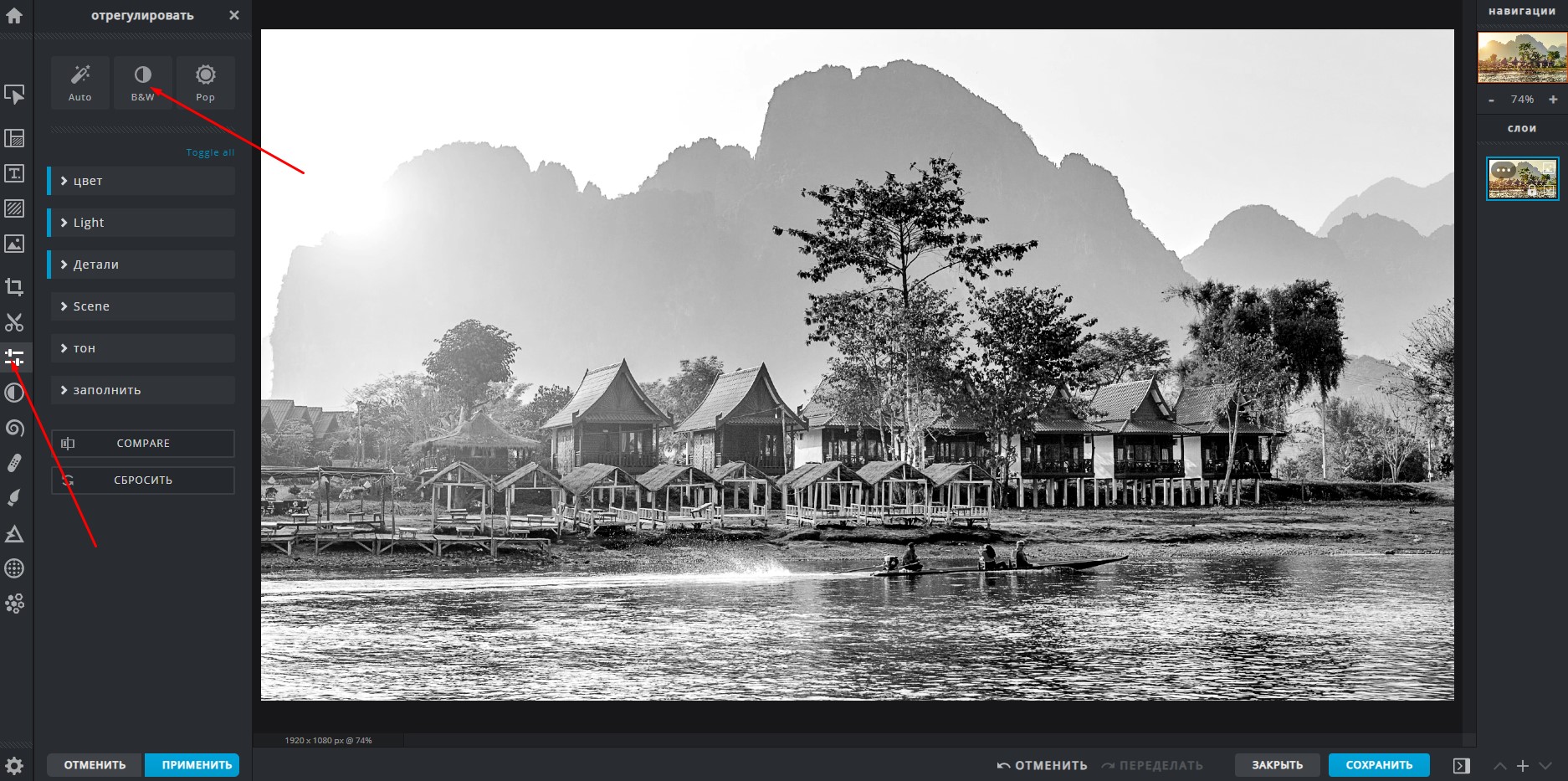
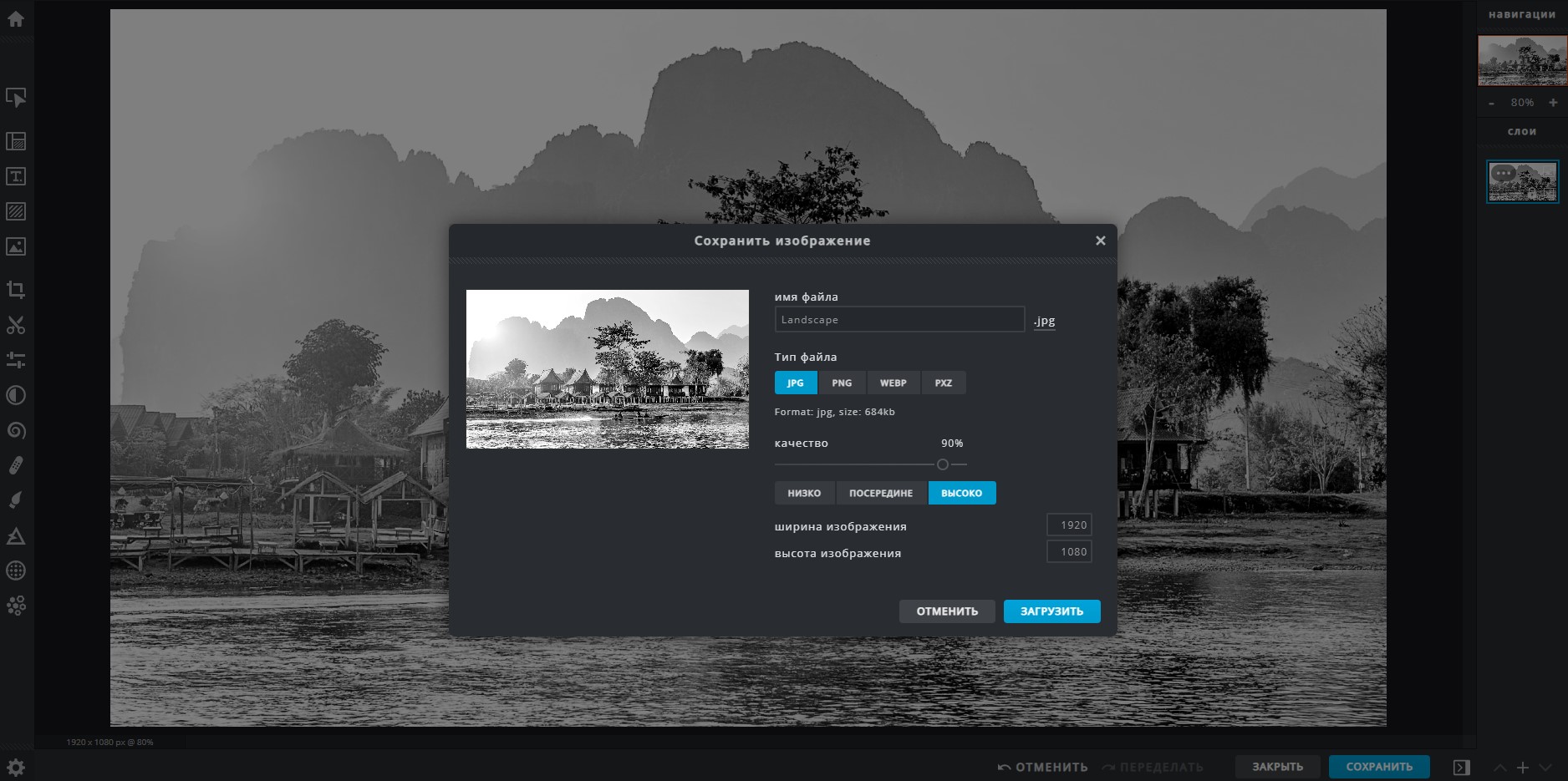
Ribbet
Онлайн фоторедактор Ribbet позволяет накладывать на изображения различные фильтры, делать обрезку, добавлять текст, менять цвета – одним словом, тут все под рукой.
Чтобы воспользоваться функционалом редактора, необходимо зарегистрироваться. Есть платные функции, но много инструментов доступны бесплатно, в том числе черно-белый фильтр.
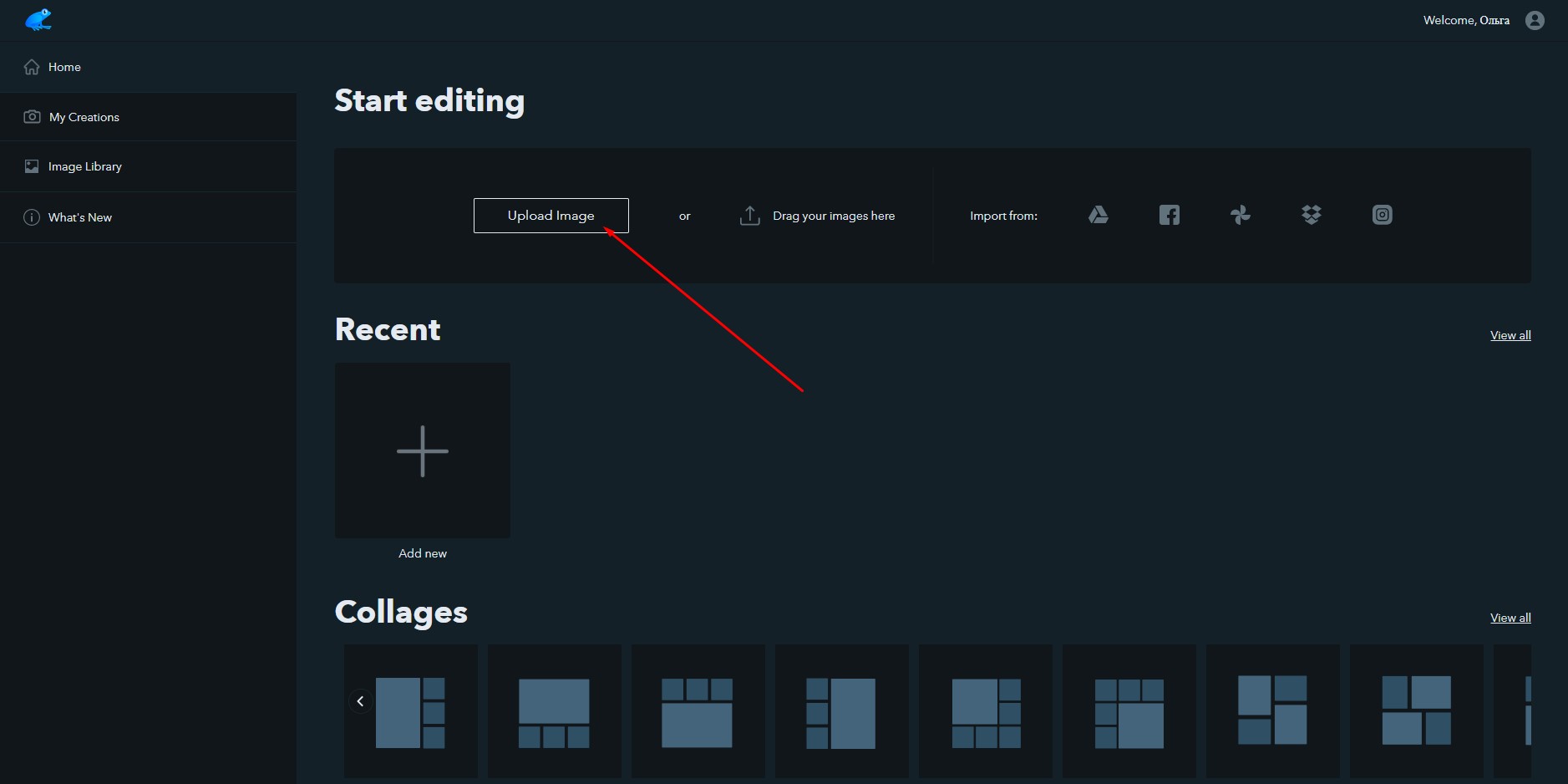
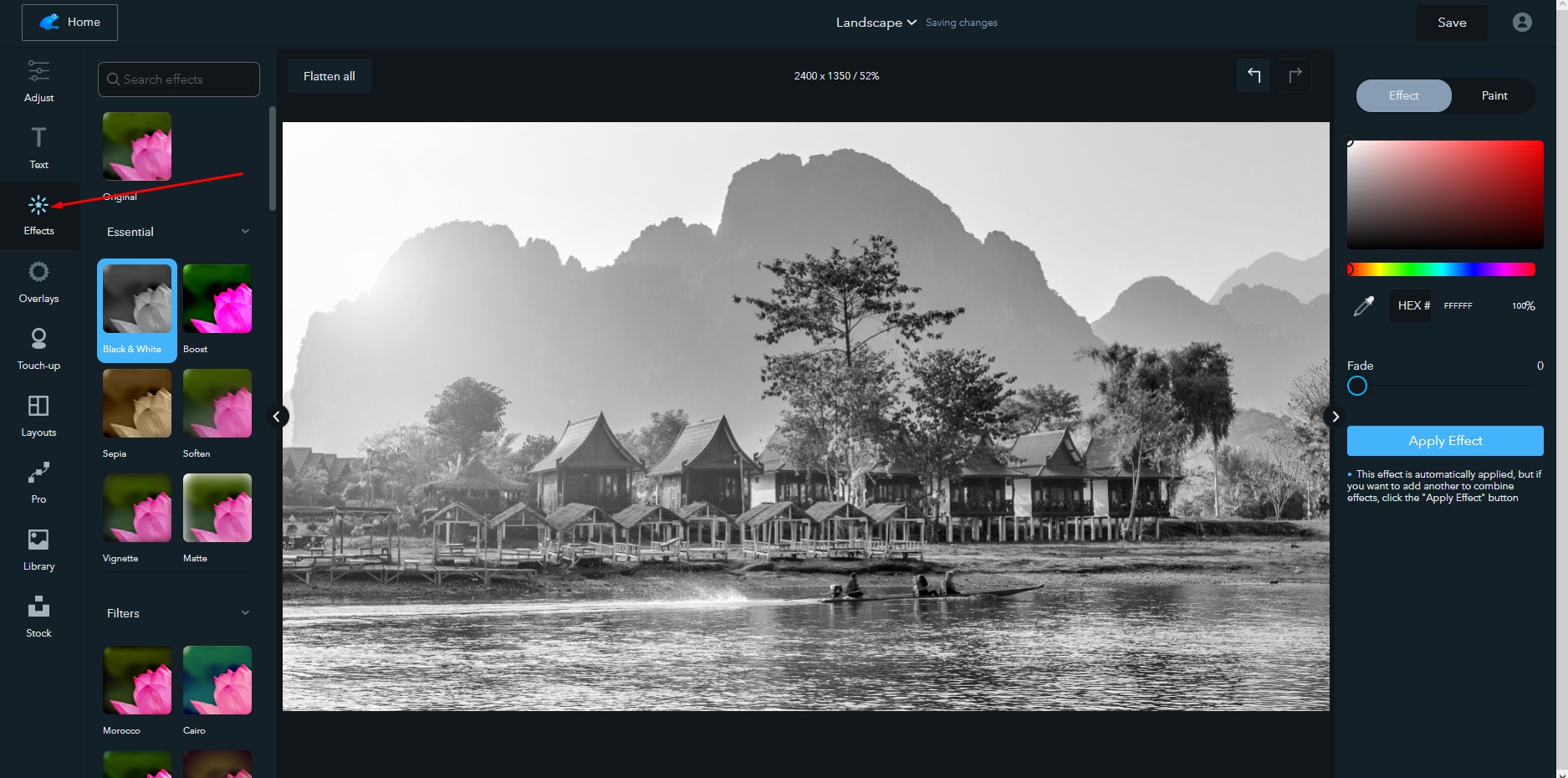
Fotostars
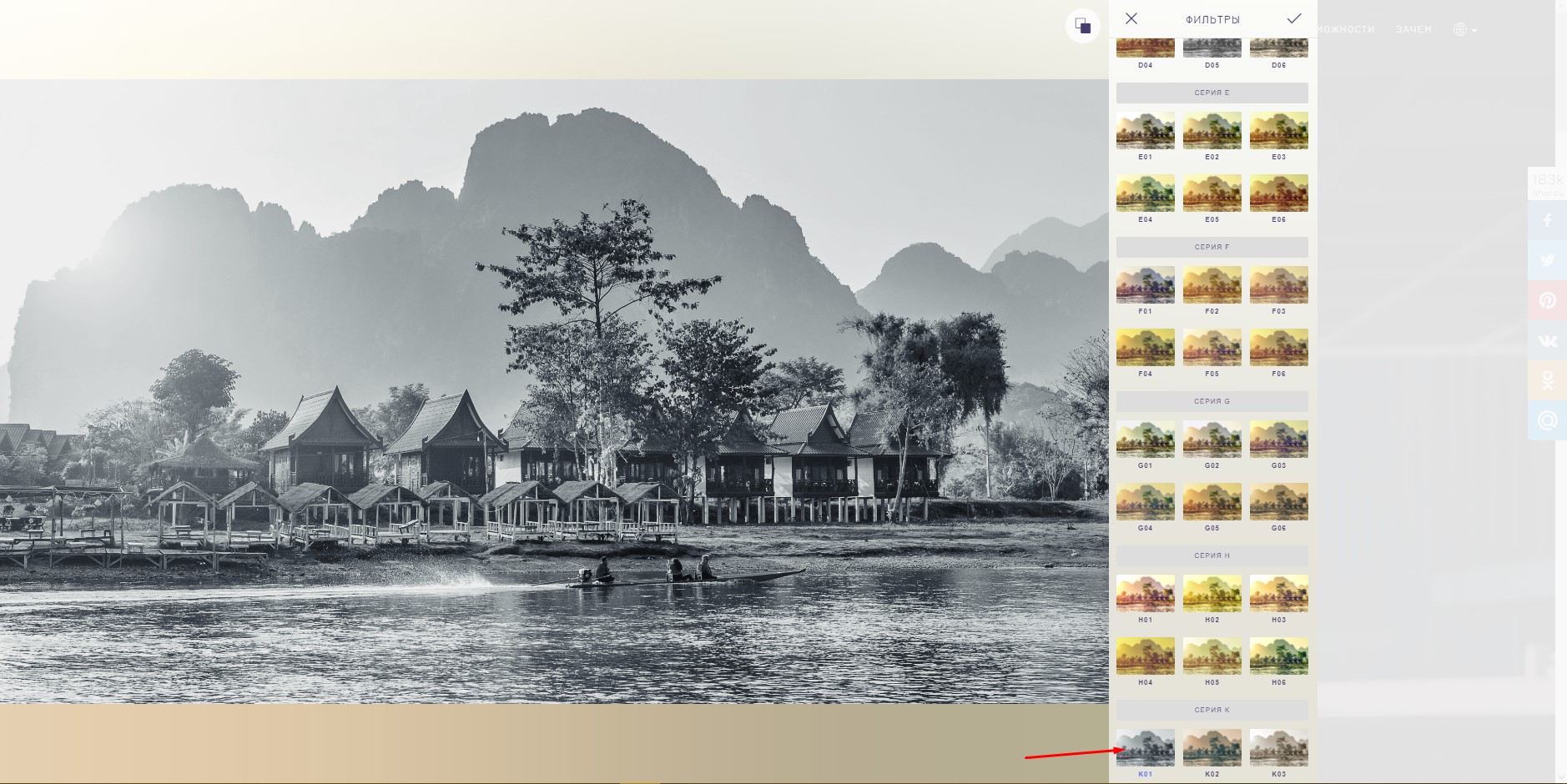
Нажмите галочку и при необходимости загляните в раздел коррекции. Тут вы найдете варианты добавления контрастности, яркости, можете добавить эффект дымки или даже затмения.
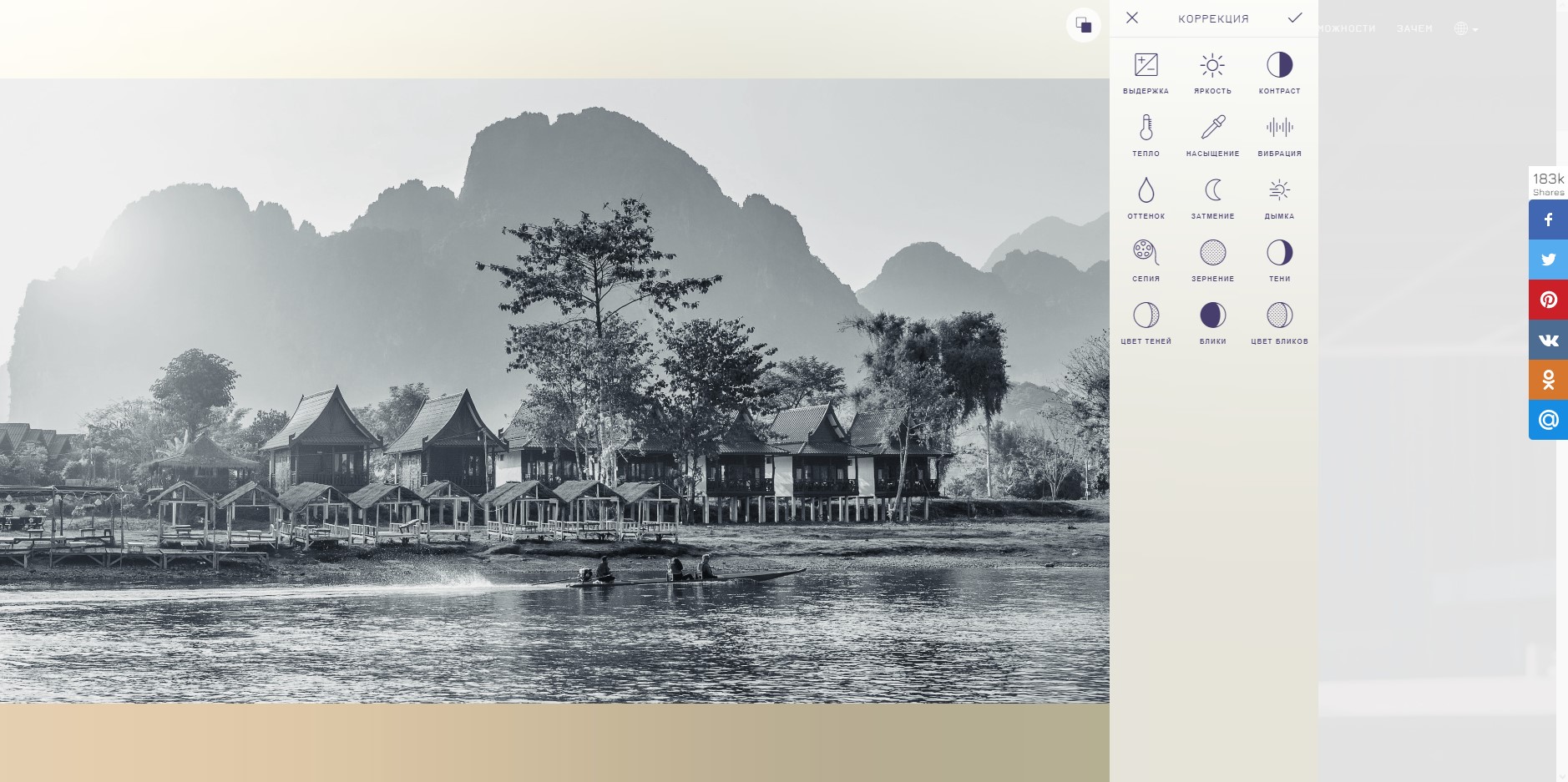
Заключение
Как вы заметили, чтобы сделать цветное фото черно-белым, не надо быть экспертом в графических редакторах. Методы, о которых я рассказала, очень просты – все делается в несколько кликов. Сложности могут возникнуть, если вы пытаетесь создать определенную атмосферу с помощью черно-белой фотографии: здесь придется попотеть над настройками контрастности, яркости и оттенками. Современные онлайн-фоторедакторы тоже набирают мощь и позволяют быстро добиться нужного результата, а интуитивно понятный интерфейс сможет освоить даже новичок.

Недавно я узнал о функции для удаления фона на изображениях напрямую через Microsoft Office, и решил поделиться этим здесь с вами. Данная особенность позволяет удалить фон всего за несколько кликов на любом изображении в Word, PowerPoint или даже Excel.
На изображении появится выделяющая рамка. Используйте ее, чтобы выбрать область, которую вы хотите сохранить. Невыбранные области Word закрасит фиолетовым цветом, и в конечном итоге они будут удалены с изображения.
Если вас не устроит конечный результат, вы всегда можете отменить изменения и начать все сначала. Для этого нажмите сочетание клавиш Ctrl + Z, и изображение будет восстановлено в исходное состояние.
К оригинальному изображению или к изображению с уже удаленным фоном вы можете добавить различные эффекты, если вам хочется его как-то украсить.
Читайте также:


