Как сделать риски на клавиатуре
Слепая печать, полезные горячие клавиши и запуск приложений нажатием одной кнопки.
Преимущества слепой печати очевидны — сосредоточенный на словах, а не на буквах пользователь набирает текст быстрее. И допускает меньше опечаток, поэтому на редактуру нужно будет тратить меньше времени.
120–160 знаков в минуту набирает четырьмя пальцами пользователь, глядя на клавиатуру.
Если печатать вслепую, не нужно сидеть, склонившись над клавиатурой — можно подвинуть её ближе к себе, а монитор оставить на безопасном для глаз расстоянии.
Не обязательно выбирать один — инструменты из списка дополняют друг друга и помогают комплексно подойти к оттачиванию навыка.
Сочетаний клавиш много, но не нужно запоминать все — лучше начать с нескольких самых полезных. Если регулярно их использовать, комбинации быстро войдут в привычку. Чтобы упростить процесс, можно выписать их на стикер и наклеить на монитор.
Собрать единый список горячих клавиш, который будет полезен любому, невозможно. Поэтому мы выбрали по десять сочетаний для операционных систем Windows 10 и macOS и самого популярного браузера Google Chrome.
Делитесь полезными командами в комментариях к этому материалу.
Сочетания клавиш для Windows 10
1. Сделать снимок части экрана — Win+Shift+S .
2. Открыть панель эмодзи — Win+; .
3. Запустить приложение из панели задач — Win+1 (или любая другая цифра из верхнего ряда, которая соответствует номеру приложения в панели).
4. Удалить файл без перемещения в корзину — Shift+Delete .
5. Сделать снимок экрана и сохранить его в папке — Win+Alt+PrtScr .
6. Начать видеозапись экрана — Win+Alt+R .
7. Создать новый виртуальный рабочий стол — Win+Ctrl+D .
8. Переключиться между рабочими столами — Win+Ctrl+ ← / → .
9. Закрыть текущий виртуальный рабочий стол — Win+Ctrl+F4 .
10. Перенести текущее окно на другой монитор — Win+Shift+ ← / → .
Для macOS есть удобная программа CheatSheet, которая показывает все возможные горячие клавиши.
Здравствуйте!
Вы никогда не задумывались, сколько порой приходится тратить времени на обычные операции: выделить что-то мышкой, скопировать, затем вставить в другое окно (файл)?
А представьте, если вы работаете за день с десятками файлов? Те кто использует некоторые горячие сочетания клавиш в Windows — существенно ускоряет свою работу! ✌
Можете мне не поверить — но нажать пару кнопок на клавиатуре намного быстрее, чем выполнять аналогичное действие мышкой (например, всё выделить и скопировать — на клавиатуре 1-2 сек. (Ctrl+A, Ctrl+C), мышкой можно 30 сек. елозить по файлу. )!
В этой статье приведу самые нужные и полезные сочетания клавиш для разнообразных задач.
*
Примечание : рекомендуется начинать с малого - сначала запомните 3-4 сочетания для самых-самых повторяющихся задач: копирование, вставка, выделение и пр. Затем постепенно расширяйте диапазон, и сможете на порядок увеличить скорость своей работы.
Кнопки и их сочетания актуальны для всех версий Windows, и ПО, работающих в них (по крайней мере для Windows 7/8/10/11 - всё работает, проверялось неоднократно).
👉 Ремарка!
1) Кстати, при помощи сочетаний кнопок Win+R — можно открывать разнообразные приложения и вкладки для настройки ОС Windows!
2) Как открыть параметры в Windows 11/10 (+ таблицы с основными настройками ОС).

Таблицы сочетаний клавиш
Таблица №1: для работы с текстом (для перемещения по тексту)
Работа с текстом, пожалуй, чуть ли не самая важная для большинства пользователей на компьютере. А значит, данные копки будут полезны всегда!
Кстати, стоит сказать, что многие сочетания, представленные ниже, так же используются и в проводнике, да и просто в Windows: к примеру, чтобы скопировать участок текста — нужно нажать Ctrl+C , скопировать файл — так же Ctrl+C .
| Клавиши | Действие |
|---|---|
| Ctrl+A | 👍 Выделение всего текста, что есть на странице |
| Ctrl+C | 👍 Копирование выделенного фрагмента текста |
| Ctrl+X | Вырезание выделенного фрагмента текста (т.е. скопировать участок текста и удалить его в этом месте). |
| Ctrl+V | 👍 Вставка скопированного (вырезанного) ранее текста. |
| Ctrl+← | Перемещение курсора в начало предыдущего слова. |
| Ctrl+→ | Перемещение курсора в начало следующего слова. |
| Ctrl+↑ | Перемещение курсора в начало предыдущего абзаца. |
| Ctrl+↓ | Перемещение курсора в начало следующего абзаца. |
| Зажать Shift+→ | Выделение текста вперед посимвольно. |
| Зажать Shift+← | Выделение текста назад посимвольно. |
| Ctrl+⇑ Shift+→ | Выделение текста от положения курсора до начало следующего слова. |
| Ctrl+⇑ Shift+← | Выделение текста от положения курсора до начало предыдущего слова. |
| ⇑ Shift+Home | Выделение текста от положения курсора до начала строки. |
| ⇑ Shift+End | Выделение текста от положения курсора до окончания строки. |
| Alt (левый)+Shift | Переключение языка ввода (с русского на английский и наоборот). |
| Ctrl (левый)+⇑ Shift | Изменение направления чтения текста для языков с письмом справа налево. |
Альтернативная таблица
| Сочетание клавиш | Описание |
|---|---|
| Ctrl + A | 👍 Выделить всё |
| Ctrl + C | 👍 Копировать |
| Ctrl + Insert | -//- |
| Ctrl + X | Вырезать |
| Shift + Delete | -//- |
| Ctrl + V | 👍 Вставить |
| Shift + Insert | -//- |
| Ctrl + ← | Переход по словам в тексте. (Прим.: работает не только в текстовых редакторах). |
| Ctrl + → | -//- |
| Shift + ← | Выделение текста |
| Shift + → | -//- |
| Shift + ↑ | -//- |
| Shift + ↓ | -//- |
| Ctrl + Shift + ← | Выделение текста по словам |
| Ctrl + Shift + → | -//- |
| Home | Перемещение в начало-конец строки текста |
| End | -//- |
| Ctrl + Home | -//- |
| Ctrl + End | -//- |
| Ctrl + Home | Перемещение в начало-конец документа |
| Ctrl + End | -//- |
Таблица №2: для ввода спецсимволов
Далеко не все символы (которые иногда хотелось бы набрать) есть на клавиатуре. Например, как набрать сердечко ♥, стрелочку ↑, или, скажем, знак суммы Σ? Для этого есть спец. таблицы и коды, которые можно и нужно использовать.
👉 Ремарка!
Моя большая подборка символов для вставки в текст. домик ⛪️, рука ✌️, солнце ☀️, погода ☔️, e-mail и др.).
Как пользоваться табличками ниже:
- находите нужный символ и смотрите его Alt-код: например, у сердечка (♥) он будет "Alt+3";
- собственно, этот код означает, что нужно зажать кнопку "Alt" (левую), а затем на цифровой клавиатуре нажать кнопку "3".

Самые нужные alt-коды (1-я таблица)

Самые нужные alt-коды (2-я таблица)
Что делать, если в таблице нет нужного символа
Чтобы привести все символы, которые можно вставить в текст — потребовалась бы очень большая статья, поэтому в таблицах выше я привел лишь самые популярные символы (которых нет на клавиатуре). Чуть ниже расскажу, как найти и вставить тот символ, который нужен именно вам!
-
Сначала открываем таблицу символов: для этого нажмите сочетание Win+R , введите charmap и нажмите Enter;
Таблица символов в Windows
Как скопировать спец-символ
Примечание : так же для некоторых символов в таблице есть alt-код: т.е. чтобы вставить его, можете зажать alt и нажать "0174" (к примеру) — и увидите значок копирайта ®.
Современные смартфоны слишком большие. Несмотря на все попытки производителей сделать их удобнее, но устройство с экраном на 6,5 или 6,7 дюймов просто так не ухватишь. Поэтому многим приходится пользоваться ими либо двумя руками, либо одной – но с постоянным риском выронить аппарат на землю. Выше всего риск уронить смартфон, как ни странно, во время переписки, когда вы набираете текст на клавиатуре. Само собой, отказаться от этого нельзя, но можно уменьшить клавиатуру, и это снизит вероятность того, что смартфон выпадет.
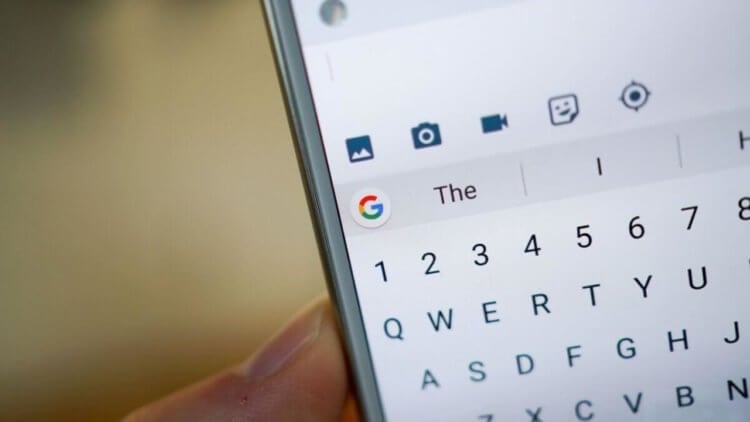
Gboard позволяет изменить размер клавиатуры и перетащить её в любой место на экране
Как купить Realme GT — самый дешёвый флагман на Android. Он стоит всего 27 тысяч рублей
Они находятся на наибольшем удалении от вашего пальца (если вы набираете текст правой рукой). Поэтому я предлагаю просто подтянуть клавишу туда, где вам удобно взаимодействовать со всеми её элементами. Gboard позволяет подстроить не только размер самой клавиатуры, но и приподнять её или немного снизить относительно предыдущего местоположения. Попробуем?
Как перетащить клавиатуру на Android
-
Gboard и назначьте клавиатурой по умолчанию;
- Вызовите клавиатуру в любом месте, где вам удобно;
- Нажмите на три точки над цифробуквенным блоком;
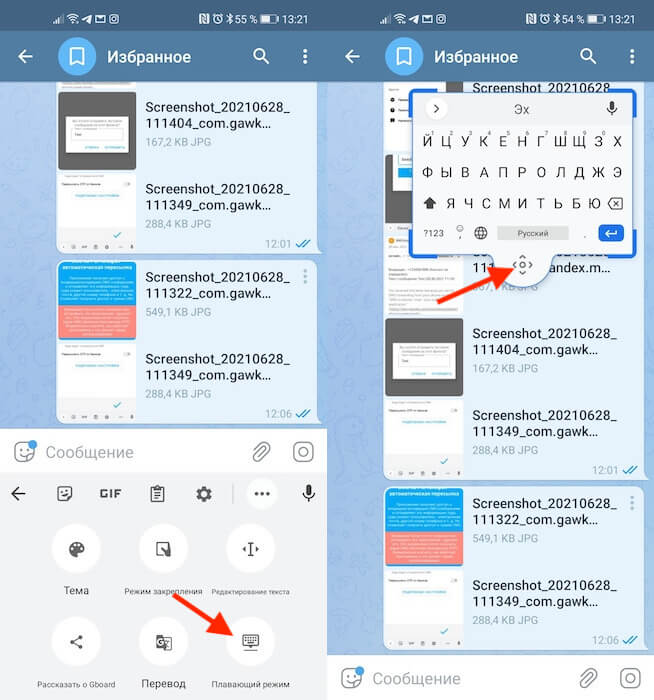
Разместите Gboard там, где вам нравится
Открепив клавиатуру и изменив её размер, вы сможете разместить её в любом месте экрана. Хоть наверх перетащите, неважно. Главное, чтобы вам было удобно. Другое дело, что вместе с клавиатурой изменится и размер самих клавиш. Они станут меньше и по ним будет труднее попадать пальцами – готовьтесь к этому. Хорошо, что есть автоисправление, которое автоматически исправит все огрехи неправильного набора.
Как передвинуть клавиатуру на Android
Он состоит в том, чтобы одновременно и уменьшить клавиатуру, а подтянуть её к правой или левой грани, в зависимости от того, какой рукой вы набираете текст. Это своего рода режим одной руки, но только для клавиатуры, потому что интерфейс самой прошивки остаётся таким же большим, каким он и был. Многим такой способ кастомизации клавиатуры наверняка покажется более удобным.
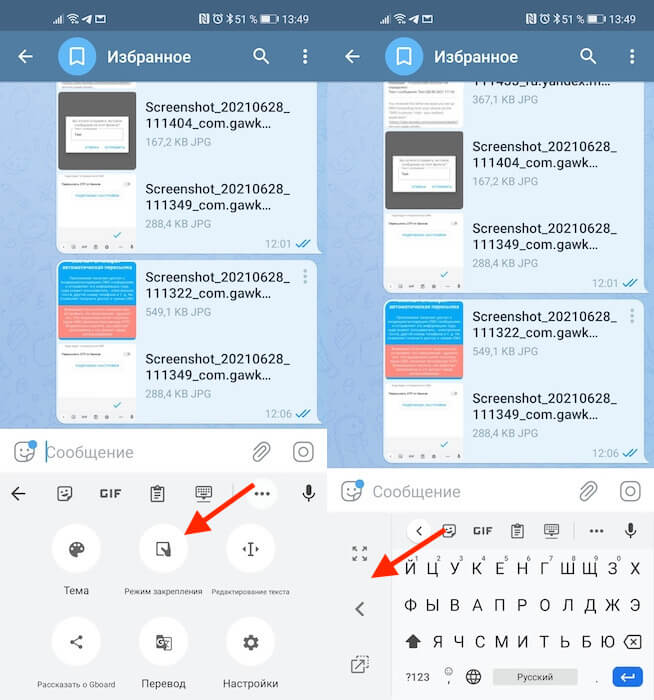
Для тех, кто не хочет заморачиваться, есть просто режим одной руки

Часто читая статьи в интернете или инструкцию по установке какой-либо программы, Вы можете встретить комбинации клавиш (Ctrl-C, Ctrl-V, Win-R, Alt-Tab, Alt-F4 и т.д.). И если Вы, до сих пор не знаете, что они значат, тогда Вы можете ознакомиться с ними в нашей статье.
В данной статье представлен, полный список комбинаций клавиш на клавиатуре, используемые не только в операционной системе Windows.
Разделы по работе с комбинациями клавиш:
- Основные комбинации клавиш на клавиатуре
- Горячие клавиши общего назначения
- Комбинации клавиш предназначенные для работы с текстом
- Комбинации клавиш для работы с файлами
- Комбинации клавиш для работы в проводнике
- Комбинации клавиш для работы с окнами
- Комбинации клавиш для работы с диалоговыми окнами
- Комбинации клавиш для работы в браузерах (Internet Explorer, Google Chrome, Mozilla)
- Специальные возможности
Основные комбинации клавиш на клавиатуре
Alt+Tab - Переключение между окнами
Win+Tab - Переключение между окнами в режиме Flip 3D
Win+Up - Развернуть окноWin+Down - Восстановить / Минимизировать окно
Win+Left - Прикрепить окно к левому краю экрана
Win+Right - Прикрепить окно к правому краю экрана
Win+Shift+Left - Переключиться на левый монитор
Win+Shift+Right - Переключиться на правый монитор
Win+Home - Минимизировать / Восстановить все неактивные окна
Win+Break(или Pause) - Запустить элемент Система из Панели Управления (пункт Свойства при нажатии правой кнопкой мыши на Компьютер в меню Пуск)
Win+Space - Показать рабочий стол
Win+B - Переход в область уведомлений(трей)
Win+D - Свернуть окна или восстановить все окна
Win+E - Запустить Проводник(Explorer)
Win+F - Запустить встроенный диалог поиска Windows
Win+Ctrl+F - Запустить Поиск по компьютеру из домена
Win+F1 - Запустить встроенный диалог Windows: Справка и Поддержка
Win+G - Отобразить гаджеты поверх всех окон
Win+L - Блокировка рабочей станции(текущего сеанса пользователя)
Win+M - Минимизировать все окна
Win+P - Отобразить дополнительные опции дисплея (расширить рабочий стол на 2 монитор и т.п.)
Win+R - Запустить диалоговое окно Выполнить
Win+Т - Выбрать первый элемент в панели задач (Повторное нажатие переключает на следующий элемент, Win+Shift+T - прокручивает в обратном порядке)
Win+U - Запустить Центр специальных возможностей (Ease of Access Center)
Win+X - Запустить Mobility Center
Win+цифра- Запустить приложение с панели задач (Win+1 запускает первое приложения слева, Win+2, второе, и т.к.)
Win + "+" - Увеличить масштаб
Win + "-" - Уменьшить масштаб
Ctrl + колесо мыши (вверх\вниз) на рабочем столе - увеличить\уменьшить иконки рабочего стола.
В Проводнике (Explorer):
Alt+P - Показать / Скрыть Область предпросмотра
Панель задач:
Shift + щелчок на иконке - Открыть новое окно приложения
Ctrl + Shift + щелчок по иконке - Открыть новое окно приложения с привилегиями администратора
Shift + щелчок правой кнопкой на иконке - Показать меню приложения
Shift + щелчок правой кнопкой на группе иконок - Показать меню, восстановить все / cвернуть все / Закрыть все
Ctrl + щелчок по группе икнонок - Развернуть все окна группы
Читайте также:


