Как сделать римские цифры в ворде
В современном мире арабские цифры общеприняты всеми. Десятичная система знаков используется для подсчета и нумерации во всех развитых странах мира. В то же время римские цифры, которые использовались в непозиционной системе древних римлян, не были полностью забыты. Часто можно увидеть, что они используются для нумерации разделов и глав в книгах, для обозначения веков в исторической литературе, для обозначения группы крови и многих других параметров, которые в настоящее время обычно обозначаются римскими цифрами.
Ниже приведены шаги для ввода римских цифр в Word с использованием функции списка форматов.
- Введите арабские цифры вертикально до числа, на котором вы хотите, чтобы римские цифры останавливались. В этом примере я наберу от 1 до 10. Вы можете ввести столько, сколько хотите.
- Выделите все арабские цифры, которые вы только что ввели
- Перейдите в раздел Главная> Абзац> Нумерация и выберите римские цифры.
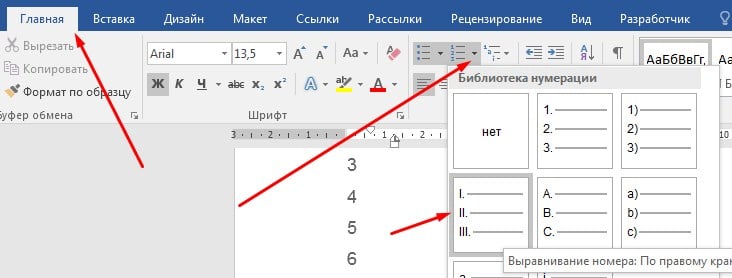
На этом этапе английская нумерация превратится в нумерованный список с римскими цифрами.
Нумерация страниц с римскими цифрами
Возможно, вы видели документы Word, номера страниц которых были римскими цифрами.
Microsoft Word позволяет гибко использовать римские цифры в качестве номеров страниц.
Чтобы использовать римские цифры в качестве номеров страниц в Word, следуйте приведенным ниже инструкциям:
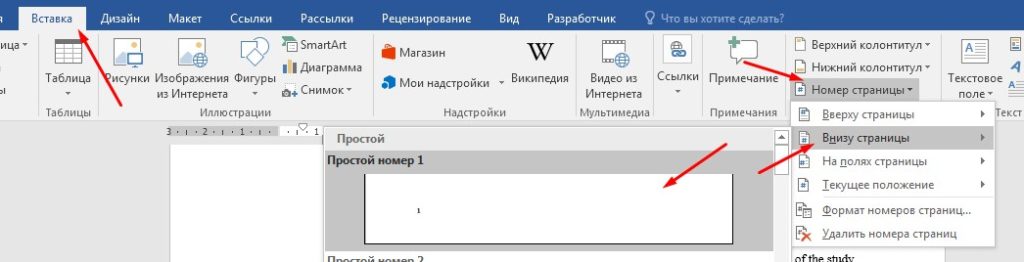
По умолчанию английская нумерация будет вставлена на все страницы. Остальные инструкции ниже покажут, как изменить эти нумерации на римские.
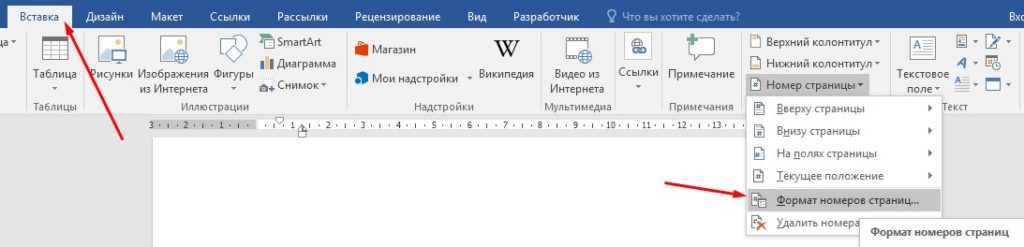

Таким образом, вы можете вставить номера страниц с римскими цифрами в Word.

Мы наблюдаем использование различных специальных символов в большинстве официальных документов, найденных в Интернете. Эти специальные символы помогают писателям представлять разнообразие в своей работе и помогают им выделить свою работу среди других документов во всем мире. То есть, в таких случаях специальные символы, такие как римские цифры, являются очень удобными для нумерации разделов документа или добавления номеров страниц всего текста. В этой статье содержится подробное руководство о том, как вставлять римские цифры в Word, чтобы сделать ваш продукт более привлекательным.
Как вставить римские цифры в Word
Microsoft Word предоставляет эффективные решения для управления документами и позволяет создавать привлекательные документы, которые можно представить на любом официальном собрании в качестве достойного подкрепления проделанной работы. Одной из характеристик, которую можно учитывать при написании документов, является использование специальных символов для повышения качества изложения и демонстрации профессионального подхода автора. Использование римских цифр в документе Word считается одним из подходов, которые следует применять при создании документа. Чтобы изучить и понять методы, используемые для вставки римских чисел в Word, вам необходимо просмотреть следующее описание.
Метод 1. Вставьте римские цифры с помощью алфавита
Самый простой способ написания римских цифр в Word состоит в использовании алфавита, похожего на разные римские числа. Так, для описания римской системы счисления мы можем использовать заглавные буквы, такие как I, V, O, L, C, D и M.
Метод 2. Вставьте римские цифры путем ввода Юникод
Шаг 1. Вам нужно просто ввести код символа в документ Word в кодировке Юникод без буквы "U+" на лицевой стороне. После ввода нажмите и удерживайте клавишу "Alt".
Шаг 2. Удерживая клавишу "Alt", нажмите "X", чтобы заменить содержимое на римскую цифру.
Метод 3. Вставьте римские цифры в числовом формате
Если вы хотите перечислить свой контент с помощью римских цифр, вы также можете установить для этого числовой формат.
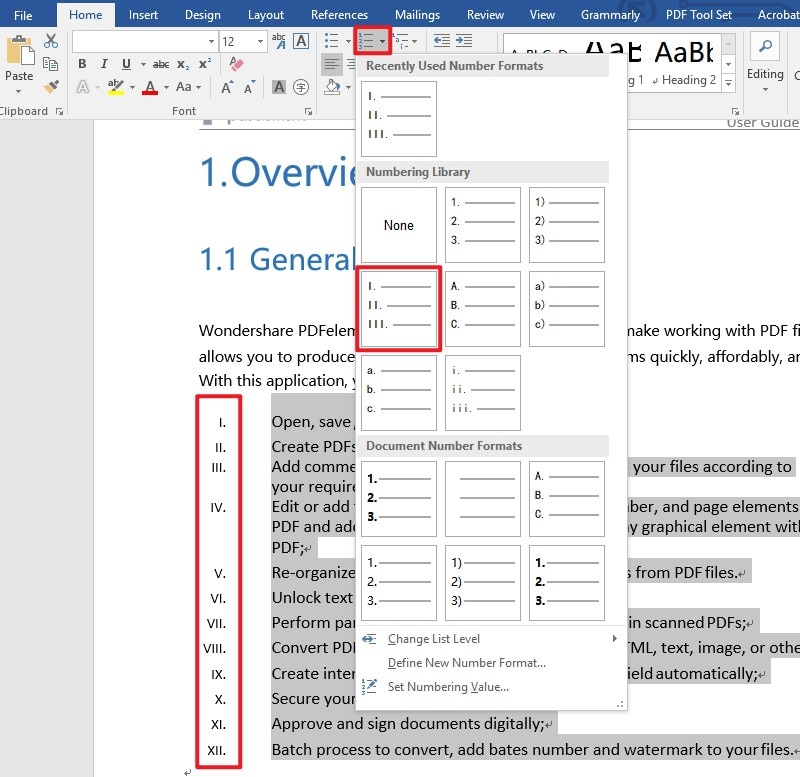
Мощное программное обеспечение по работе с PDF для вас
Поскольку мы осознаем важность Word и руководства о том, как добавить в Word римские цифры, важно также обратить внимание на еще один важный официальный формат файлов, который в наше время используется повсеместно. PDF считается одним из наиболее распространенных форматов, которые используются для обмена файлами во всем мире. Однако когда дело доходит до редактирования и управления такими документами, нам обязательно требуется специальный редактор PDF. В данной статье мы представляем вашему внимаю PDFelement - современный PDF-редактор, оснащенный множеством инструментов и функций, которые выходят далеко за рамки сравнения.
PDFelement позволяет вам эффективно редактировать PDF-файлы без каких-либо проблем, а также конвертировать их, сохраняя при этом качество исходного документа, если это необходимо. Кроме того платформа также предоставляет пользователям функцию цифровых подписей, которую можно использовать в различных документах, а также позволяет просматривать такие документы и комментировать их с помощью инструментов аннотации. PDFelement - это не простой редактор, это редактор, который позволяет разрабатывать заполняемые формы и легко управлять ими. Он также предоставляет вам безопасную среду для успешной работы с вашими PDF-файлами.
Как отредактировать текст в PDF
Редактирование - это одна из основных функций PDFelement, которую можно использовать для управления текстом, изображениями, ссылками и многим другим. Чтобы понять простую процедуру, которая включает в себя редактирование текста в PDFelement, вам необходимо просмотреть следующие шаги.
Шаг 1. Откройте PDF-файл
После успешной загрузки, установки и запуска платформы на рабочем столе вам необходимо выбрать опцию "Открыть файл" в главном окне, чтобы импортировать PDF-файл из локальной папки.

Шаг 2. Отредактируйте текст
Вам нужно навести курсор на верхнюю часть окна, чтобы выбрать опцию вкладки "Редактировать" на панели инструментов. На передней панели откроется подменю. В подменю выберите кнопку, отображающую текст, чтобы продолжить редактирование текста по всему документу.

Шаг 3. Добавьте или удалите текст
Вопросы и ответы в сфере it технологий и настройке ПК
Примеров, в которых необходимо использовать римские цифры в Microsoft Office Word, много. Это чаще всего запись дат — как правило, столетия обозначаются лишь такими символами. Кроме того, бывает, нумерация требуется только с их использованием.
Видео по вставке римских цифр в Microsoft Office Word
Сочетание клавиш и использование вставки

Изменить формат нумерации списка на римские цифры можно из контекстного меню библиотеки нумерации
Каждый выбирает подходящий метод введения нужных символов. Иногда, если, например, одна и та же цифра встречается в тексте несколько раз, ввести ее можно единожды, а затем скопировать и вставить столько, сколько нужно.
Читайте также:


