Как сделать римские цифры в опен офис
Нумерация страниц – это одна из ключевых деталей в оформлении текстового документа. Она делает его более официальным, а в паре с качественно оформленным оглавлением еще и неплохо помогает быстро находить в тексте нужную информацию. Эта статья расскажет о способах вставки нумерации страниц в "Опен Офис".
Добавление в документ простой нумерации страниц
Роль текстового процессора в этом офисном пакете играет приложение Writer. Функционально и внешне оно очень похоже на Microsoft Word 2003. Поэтому пользователи последнего смогут быстро привыкнуть к интерфейсу редактора Writer. Чтобы пронумеровать страницы в "Опен Офисе", нужно действовать согласно алгоритму:
- На панели стандартного меню найти пункт "Вставка" и зайти в него.
- В развернувшемся перечне команд навести курсор мыши на надпись "Нижний колонтитул". После этого откроется субменю, состоящее только из 1 пункта.
Вам будет интересно: Как распечатать презентацию: подробная инструкция
- Кликнуть по подпункту "Обычный".
- Установить курсор редактора в появившуюся область вверху или внизу страницы.
- Еще раз открыть меню "Вставка" и навести указатель на подпункт "Поля".
- В этом подразделе кликнуть по надписи "Номер страницы".
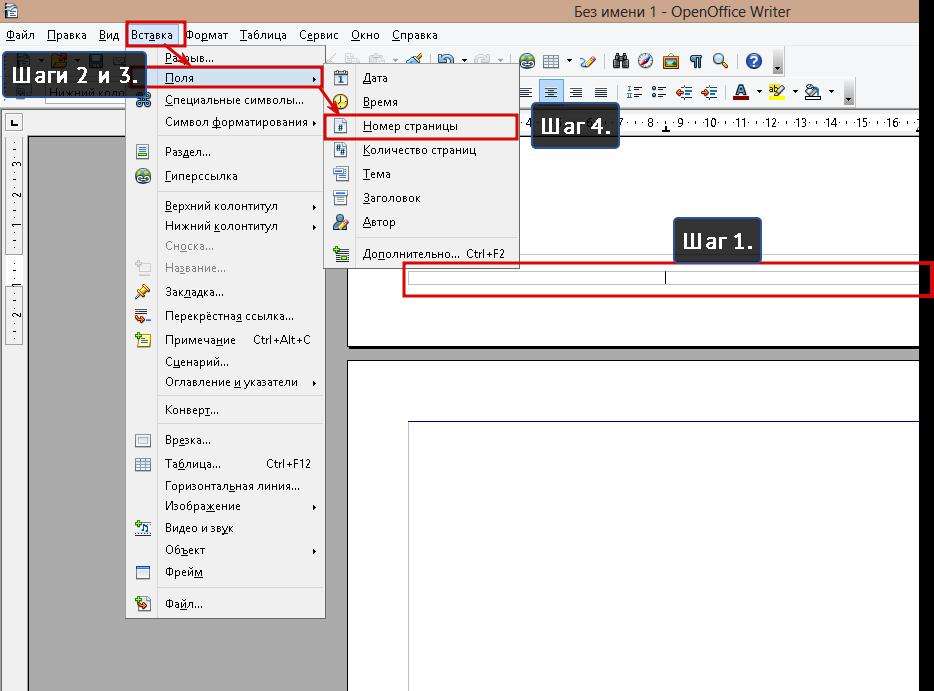
После этого действия в колонтитуле появится число, выделенное темно-серым цветом. Эта пометка означает, что элемент не является простым текстом и может самостоятельно изменяться.
Также для вставки номера страницы можно использовать кнопку "Поле", помещенную на панель быстрого доступа "Вставка".
Изменение внешнего вида нумерации листов
В отличие от Microsoft Word этот элемент в "Опен Офисе" поддерживает форматирование. У номера страницы можно изменить тип шрифта, его размер, цвет, начертание и прочие параметры. Но кроме этого, нумерацию страниц в "Опен Офисе" можно изменить до неузнаваемости с помощью специального диалогового окна. Чтобы его вызвать нужно:
- Выбрать цифру внутри колонтитула и вызвать выпадающее меню.
- В этом перечне выбрать строчку под названием "Поле". Оно откроет окно "Редактирование полей".
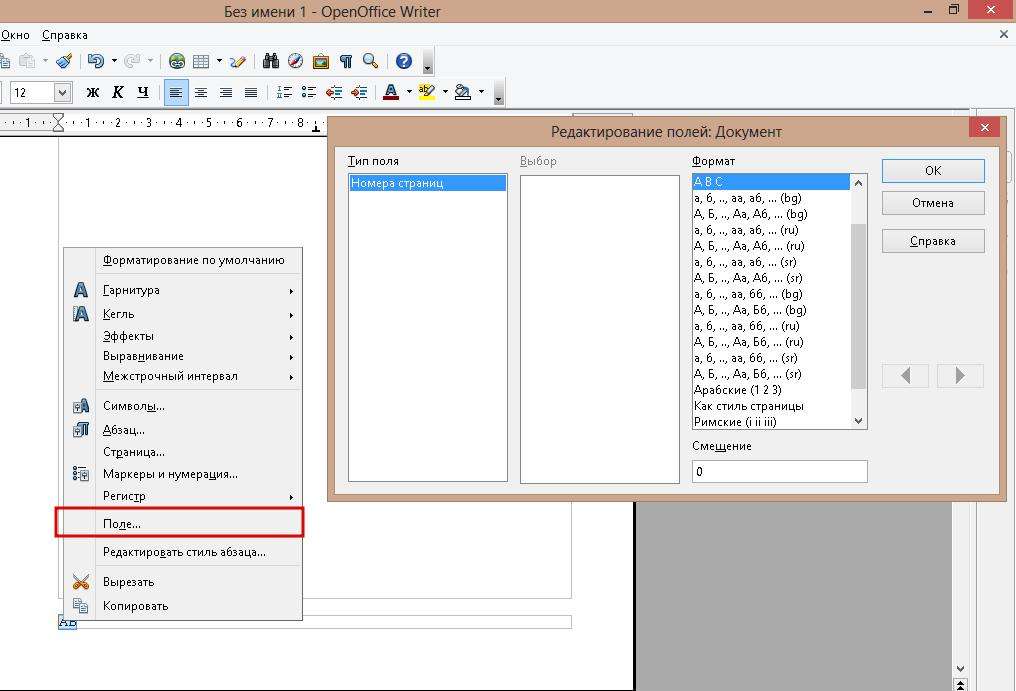
В нем можно выбрать символы, которые будут отображаться вместо номеров страниц в "Опен Офисе". По умолчанию редактор предлагает на выбор 4 варианта: арабские и римские цифры, буквы русского и английского алфавита.
После выбора подходящего варианта оформления нужно только кликнуть по кнопке "Ок" для применения изменений.
Как отключить номер страницы на титульном листе
Согласно официальным требованиям к оформлению документации на титульном листе не должно быть номера. Но если пользоваться предыдущим способом, то номер на первой странице обязательно будет. Чтобы его убрать, нужно следовать простой последовательности действий:
- Вызвать окно менеджера стилей одним из способов. Кликнуть по одноименной кнопке на узкой панели, прикрепленной к правой границе основного окна. В меню "Формат" выбрать строчку "Стили". Нажать на клавишу F11 на клавиатуре.
- В новом окне переключить вид на "Стили страниц" с помощью одной из кнопочек в верхней его части.
- Выделить строчку "Первая страница" и дважды щелкнуть по ней левой кнопкой мыши.
На этом процедура удаления с заглавного листа нумерации страниц в "Опен Офисе" завершена.
Как скрыть номера страниц на первых листах документа
Эта функция используется в основном при оформлении учебных и научных работ. Чтобы убрать нумерацию с нескольких страниц в начале документа, нужно:
- В первой вкладке во втором раскрывающемся списке выбрать подпункт "Первая страница" и закрыть окно с помощью кнопки "Ок".
- Установить указатель на последнюю страницу, на которой не должно быть номера.
- Вызвать окно параметров страницы и сменить значение "Первая страница" на "Обычный", используя третий шаг этого алгоритма.
- Закрыть окно, нажав на "Ок".
В этом и заключается способ скрытия номеров на первых листах документа.
Как удалить нумерацию страниц в "Опен Офисе"
Обычно потребности в использовании этой функции редактора не возникает. Для того чтобы полностью убрать номера страниц из текстового документа нужно:
- Открыть в полосе стандартных меню раздел "Вставка" и в нем активировать подраздел "Колонтитулы".
- В их раскрывающихся субменю надо снять галочки рядом с названиями используемых в документе стилей страниц.
- После щелчка редактор отзовется небольшим информационным окошком, уведомляющим о том, что удаление колонтитулов влечет за собой и удаление их содержимого.
- Нажать на кнопку с надписью "Да" в появившемся окошке.
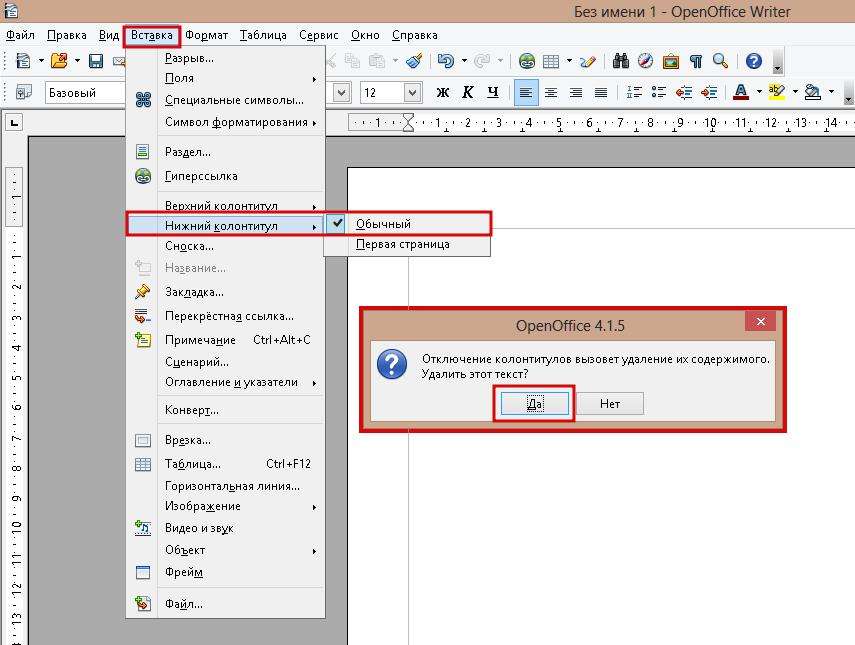
На этом шаге процедура полного удаления нумерации страниц из "Опен Офиса" завершена.
В целом процедура нумерования документа, созданного с помощью OpenOffice Writer, достаточно простая. Но если сравнивать ее с аналогичным процессом в Microsoft Word, может показаться, что это не так. Причина такого различия кроется в том, что в основе работы всех приложений пакета "Опен Офис" лежит использование стилей. Они применяются почти для всех операций с текстом, включая нумерацию страниц документа. Такой подход обеспечивает быструю работу и достаточную совместимость с программами конкурентов.
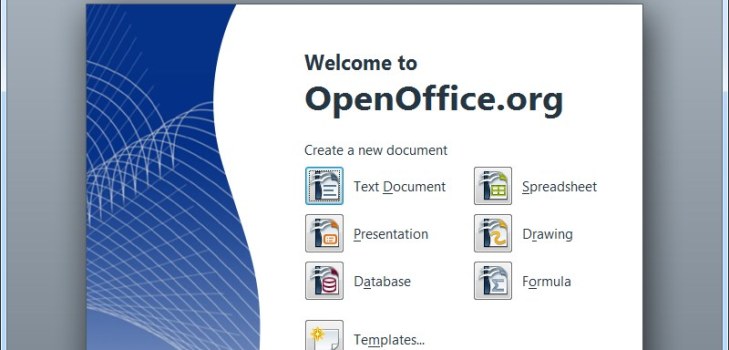
Люди, которые часто работают с документами, давно испытывали неудобства от того, что страницы приходится нумеровать вручную, а средства обычной программы Офис не всегда позволяют правильно это сделать. Но в свободном доступе есть бесплатная программа опен офис, которая позволяет автоматически проставлять нумерацию страниц. Причем, цифры будут отображаться как при электронном просмотре документа, так и в распечатанном виде.
Преимущества работы в OpenOffice
Для консервативно настроенных людей есть несколько причин, почему нужно выбрать именно эту программу для работы с документами.
Во-вторых, вы не будете нарушать структуру документа, проставляя номера вручную или уже после написания текста. Кроме того, свойства программы позволяют выбирать место проставления номеров и их стиль, а также редактировать документ.
Инструкция по проставлению номеров
Нумерация страниц в OpenOffice закончена, и вы можете спокойно продолжать работу. Однако, при работе с этой программой следует учитывать, что ее старые версии не подходят для других программ по обработке текста. То есть, при открытии сохраненного документа в другом приложении, нумерация страниц или общее оформление документа может выглядеть по-другому. Для того, чтобы избежать подобных казусов, лучше устанавливать последние версии программы, которые уже синхронизированы с другими аналогичными приложениями.
Не забывайте и о том, что опен офис не ограничивается нумерацией страниц. В программе есть множество других возможностей, которые облегчат вашу работу с текстом, поэтому в свободное время обязательно изучите их. Это значительно облегчит вашу работу с документами и даст вам дополнительные возможности для оформления, особенно, если вам часто приходится использовать необычные символы и стили оформления.
Многие пользователи обеспокоены вопросом о том, как поставить римские цифры в ворде. Они могут пригодиться, как в нумерации пунктов в документах, так и в процессе написания текста, чтобы указать тот или иной век.

Благодаря римским цифрам, любой документ может приобрести читабельность.
Итак, существуют следующие варианты внесения римских цифр в документ:
- Нумерация по списку;
- Написание по-английски;
- Автоматическое написание программой;
- Вставка символов.
Нумерация цифр в ворде по списку
Итак, первым способом, требующим римских цифр, является формирование нумерованного списка. Например, в ходе создания документа, имеющего несколько пунктов.
Прописываем по-английски
Это, пожалуй, один из наиболее легких методов, если стоит задача поставить один римские числа. Каждый юзер может напечатать их самостоятельно. Для следует лишь переключить язык на английский, посредством одновременного нажатия клавиш ALT и SHIFТ.
OpenOffice — одно из немногих офисных приложений, которое имеет открытый программный код, т.е. является абсолютно бесплатным. Данная программа является аналогом известного текстового редактора Microsoft Office Word. Иногда в документах требуется присвоить каждой странице порядковый номер, что можно легко сделать при помощи этой утилиты.

- Как в Open Office пронумеровать страницы
- Как нумеровать инструкции
- Как сделать многоуровневый список
Чтобы изменить стиль нумерации страниц (задать другой шрифт, выделение цветом и т.д.), выделите значение колонтитула на первой странице и воспользуйтесь панелью форматирования.
Ваш текстовый документ может содержать страницы с разной ориентацией – часть из них будет иметь книжную ориентацию, часть – альбомную.
Как это реализовать – мы сейчас и расскажем.

Стиль мы создали.
Теперь как же вставить альбомную страницу в документ , состоящий из текстовых страниц.

Добавление колонтитулов страниц.
Если Вам необходимо добавить текст, который будет отображаться вверху и/или внизу каждой страницы документа, то Вам нужно будет добавить колонтитулы.
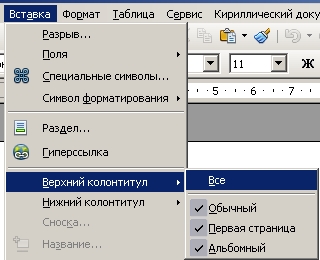
Вы можете добавить колонтитул на все страницы либо только на первую – в зависимости от выбранного пункта.
Такие элементы, как заголовки документа, номера страниц и пр. лучше вставлять отдельными полями. Если будет какие-то изменения, то колонтитулы в этом случае обновятся автоматически.
Если Вам надо добавить в верхний колонтитул заголовок документа, то делаем следующее:
1. Заходим в меню Файл -> Свойства - >Описание и вводим нужный заголовок документа

2. Вставляем в документ верхний колонтитул
3. Заходим в меню Вставка - > Поля -> Заголовок.
4. Появляется заголовок на сером фоне, который при печати не выводится, а служит показателем того, что это – колонтитул.
5. Если Вам надо изменить заголовок документа, то заходите в меню Файл -> Свойства - >Описание и редактируете заголовок.
Нумерация страниц
Вставка номера страницы.
Для того, чтобы пронумеровать страницы, вставляете верхний или нижний колонтитул, затем щелкаете в том месте колонтитула, где хотите поместить номер страницы и заходите в меню Вставка -> Поля -> Номер страницы.
Вставка общего количества страниц.
1. Вставляем колонтитул (верхний или нижний)
Изменение нумерации страниц.
Если Вам надо, чтобы изменить нумерацию для страницы, например, на 7, то Вам необходимо сделать следующее:
1. Становимся в начало той страницы, для которой надо поменять нумерацию.
4. Выбираете нужный стиль
Нумерация первой страницы номером, отличным от единицы
Если Вы пишете реферат или курсовую и каждую часть размещаете в отдельном файле, то нумерация страниц в каждом файле будет своя – например, в первом файле она будет начинаться с 1, во втором – с 17, в третьем – с 23 и т.д.
Для того, чтобы изменить нумерацию во втором и последующих файлах, нужно сделать следующее:
1. Вставляем колонтитул (верхний или нижний): меню Вставка ->Верхний колонтитул (Нижний колонтитул)
Читайте также:


