Как сделать резолюцию в аутлуке
Многие люди до сих пор используют бумажный блокнот и ручку для составления списков дел и всевозможных задач и напоминаний. В некоторых случаях это действительно отличный способ, однако зачастую не лишним будет воспользоваться современными решениями.
Почтовый клиент Outlook 2016 позволяет создавать и вести списки дел и задач, как лично для себя, так и совместно с другими пользователями. А система напоминаний делает его незаменимым помощником на каждый день. Ведите списки дел и задач, выставляйте им категории и приоритеты, процент выполнения и дедлайны. Ведите совместные задачи и рассылайте электронную почту участникам. С возможностями Outlook 2016, возможно, вы уже скоро откажетесь от использования обычных стикеров с напоминаниями.
Как использовать задачи в Outlook 2016
![]()
Создание новых задач
Есть несколько способов для создания задач, а каждой задаче вы можете добавить максимум дополнительных деталей, или можете вообще их не трогать, задав только название.

Чтобы пометить задачу выполненной достаточно кликнуть на красный флажок напротив ее названия. Аналогично можно кликнуть не на флажок, а на пустой чекбокс, где после этого появится галочка, а название самой задачи станет перечеркнутым.

Изменение статуса задачи


Нижняя область предназначена для текстового описания. Просто кликните на ней один раз и начните печатать. Сюда можно поместить любую информацию, имеющую отношение к задаче.
Назначение задачи другому человеку


Когда вы назначаете задачи кому-то другому, иконка с человечком автоматически появится рядом с обычным значком задачи.
Использование категорий
Выбрав категорию, жмем Ок. У задачи должна появиться цветная полоса, на которой будет указано имя (или имена) выбранных категорий. Соответствующее обозначение будет отображаться и в списках задач.
Просмотр текущих задач

Многие из вас, люди, должны использовать MS Outlook в качестве почтового клиента. Кроме того, есть вероятность, что вы интегрировали несколько учетных записей электронной почты для доставки почты на клиент для настольного компьютера. В таком случае, когда вы получаете много писем, становится важным знать, как их разделить, и сначала проверить важные.

Шаги для создания правила электронной почты
Тот же процесс применяется для всех видов правил электронной почты. Это подробный пример, показывающий упомянутый процесс. Вам нужно будет выбрать / определить параметры в соответствии с тем, что вы хотите.



Шаг 3 (а): Выберите людей, к которым вы хотите применить правило (например, электронные письма от выбранных людей). В списке будут показаны только люди, добавленные в ваши контакты. Таким образом, вы должны убедиться, что вы добавили нужный контакт, прежде чем начать.

Шаг 3 (б): Выберите папку, в которую вы хотите переместить / доставить почту. Вы также можете создать новую папку здесь.


Шаг 5: Если есть какие-то исключения из правила, которые вы не смогли настроить на вышеуказанных шагах, вы можете сделать это здесь.


Более быстрая альтернатива


Заключение
Это простой способ сделать ваши письма в Outlook более организованными. Кроме того, вы сможете легко сосредоточиться на важных письмах. Начните, и вы будете знать преимущества!
Камуфляж ваших секретных папок с использованием скрытых папок для Windows
Disguise Folders - бесплатный инструмент, который позволяет скрывать ваши секретные папки и позволяет замаскировать их в виде системных папок в Windows 7/8/10.
Создайте электронную почту как правила фильтра для Dropbox, чтобы организовать файлы

Узнайте, как создать правила фильтра электронной почты, как Dropbox для автоматической организации файлов.
Создайте и создайте собственную плитку приложения для Windows 8 с помощью oblytile
Хотите создать свою собственную плитку приложения для Windows 8? Да, пользовательский . вы можете создавать свои собственные плитки приложений Windows с помощью Oblytile. Проверьте это!
Как создать и настроить подпись в Microsoft Outlook 2003?
Как создать и настроить подпись в Microsoft Outlook 2007?
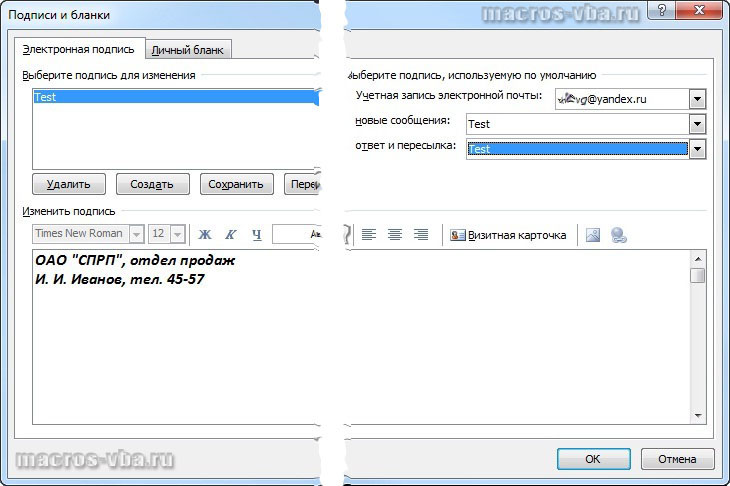
Подписи хранятся в виде html-файлов по адресу C:\Users\Имя_Пользователя\AppData\Roaming\Microsoft\Signatures (адрес папки указан для Windows 7).
Подпись в Outlook для Office 365
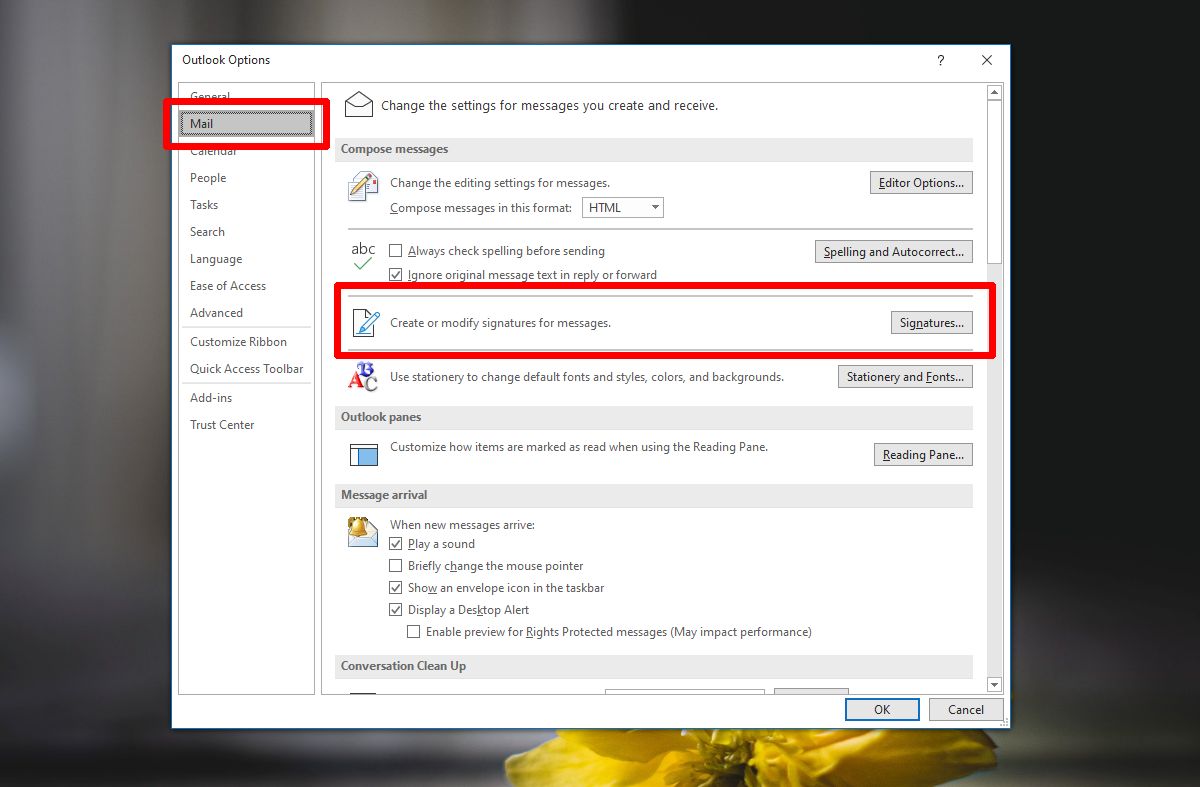
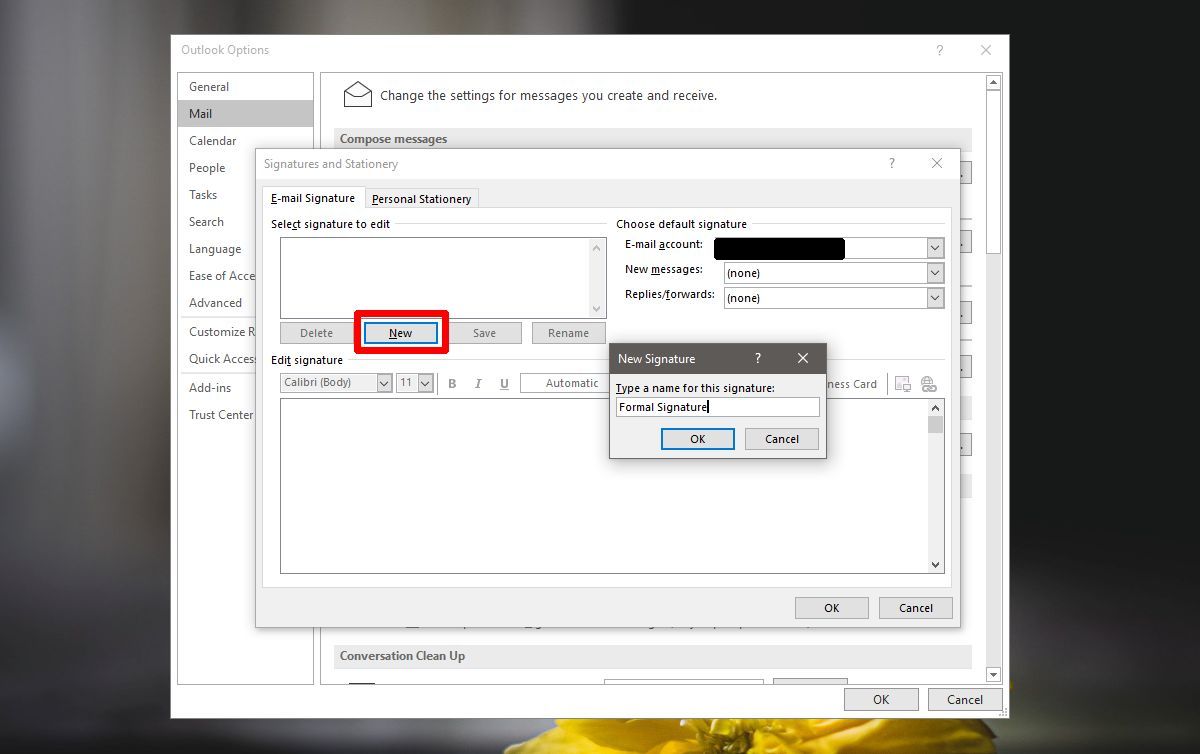
В подпись Outlook Office 365 вы можете добавлять текст и форматировать его как хотите, вы можете включать визитную карточку, фотографии и гиперссылки. Будьте просты и, по возможности, избегайте добавления изображений, поскольку некоторые почтовые службы могут блокировать их появление и придать вашей подписи непрофессиональный вид или просто пометить ее как спам.
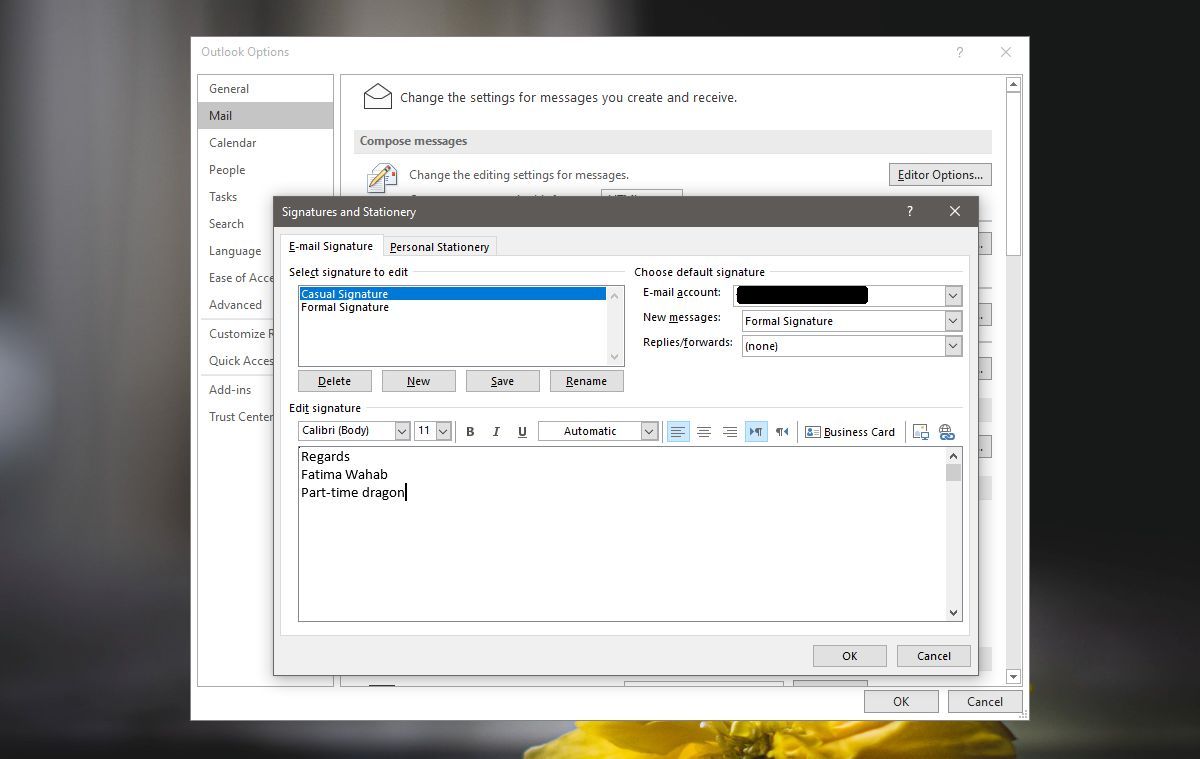
Добавление подписи
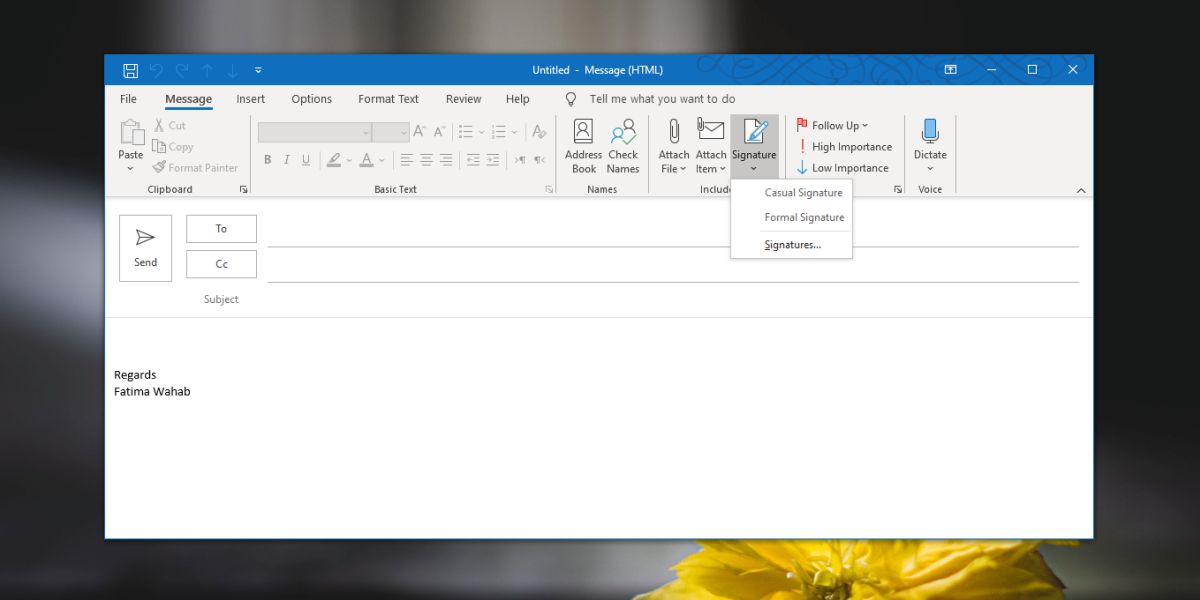
Читайте также:




