Как сделать режим сна на макбуке
Режим сна Mac OS один из наиболее распространенных сбоев в работе компьютера. При этом самая большая неприятность заключается в том, что разбудить девайс без отключения питания не представляется возможным. Благой сон устройства доставляет лишнюю головную боль и неудобство его обладателю.
Что нарушает спящий режим Mac OS?
Корень зла кроится в ПУ (периферийных устройствах). Возможны два варианта причин:
- Неправильная работа непосредственно периферии;
- Отказ системы распознавать дополнительные устройства.
- проблеммы с питанием
- неправильно настроин профиль питания
Режим сна Mac OS может быть нарушен из-за:
- Некорректно установленного драйвера;
- Неработоспособности подкючаемого устройства;
- Проблем с софтом.
Методы устранения неполадок режима сна Mac OS
Если говорить о профессиональном подходе к устранению возникшей проблемы, то мастера нашего сервисного центра прибегают к следующим эффективным действиям:

Экспертное решение
В данном вопросе ключевую роль играет диагностика. В нашем сервисном центре специалисты работают со специальным диагностиеским оборудованием, которое в считанные минуты определит, где именно возникла проблема. Кроме того, как правило в процессе исследования девайсов всплывают дополнительные неполадки, которые наши эксперты устранят и вернут ваш компьютер в рабочем состоянии!

Специалист по написанию технических текстов, который создает различные типы статей, от обзоров до практических статей для Mac.
Когда Mac не используется, обычно требуется, чтобы устройство спящий режим, В спящем режиме это помогает продлить срок службы аккумулятора, снизить потребление энергии и увеличить общий срок службы вашего устройства. Кроме того, MacOS позволяет указывать временные рамки, в течение которых дисплей остается включенным в течение периода бездействия, прежде чем он выключается, чтобы снизить потребление энергии и увеличить срок службы батареи.
Но часто некоторые пользователи не хотят, чтобы их устройство спало, особенно в тех случаях, когда они готовят презентацию Keynote или разрешают кому-либо использовать устройство. Следовательно, этот отрывок предлагает несколько эффективных методов, чтобы помочь им запретить Mac спать.
СОВЕТЫ:
Какова цель режима сна в Mac?
Спящий режим на компьютерах Mac помогает экономить энергию, но может быстро включиться на некоторое время. Даже сегодня большинство пользователей все еще задаются вопросом, что происходит с Mac, когда он спит. Как правило, Mac поддерживает различные спящие режимы. Начиная с 2005, Apple предоставляет 3 основные режимы сна.

- В этом режиме сна оперативная память вашего Mac остается включенной во время сна. Это позволяет устройству быстро просыпаться, поскольку нет необходимости загружать что-либо с жесткого диска. Этот режим является спящим по умолчанию для настольных компьютеров Mac.
- В этом режиме данные ОЗУ добавляются в загрузочный диск до того, как устройство перейдет в режим ожидания. Во время сна питание отключается от оперативной памяти. Когда вы разбудите устройство, загрузочный диск должен сначала записать данные обратно в ОЗУ, в котором время пробуждения немного медленнее. Обратите внимание, что это спящий режим по умолчанию для портативных компьютеров Mac, выпущенных до 2005.
- Безопасный сон. Данные ОЗУ добавляются в загрузочный диск до того, как устройство переходит в спящий режим, но ОЗУ все еще работает, когда устройство спит. Время пробуждения быстро, так как ОЗУ по-прежнему содержит соответствующие данные. Запись содержимого оперативной памяти на загрузочный диск является мерой предосторожности. В случае возникновения проблемы, такой как сбой батареи, ваши данные все еще могут быть восстановлены.
Как использовать PowerMyMac для предотвращения сна Mac?
PowerMyMac iMyMac - это приложение, разработанное для решения различных проблем, с которыми сталкиваются пользователи Mac. Приложение является мощным и всеобъемлющим инструментом, поскольку оно содержит все необходимые функции для оптимизации вашего устройства.
Приложение предоставляет пользователям основные модули 3 - Status, Cleaner и ToolKit. Конкретный инструмент, который вам нужен, чтобы не дать Mac спать, находится в Инструментарий .
С модулем ToolKit у вас есть необходимые инструменты для беспроблемного управления вашим устройством. В модуле есть 8 инструментов - Деинсталлятор, Обслуживание, Конфиденциальность, USB, Управление файлами, Скрытие и шифрование, Разархиватор и Анализатор WiFi.
Под Техническое обслуживание инструмент, вы можете улучшить некоторые редко используемые параметры на вашем устройстве, чтобы ускорить и улучшить общую производительность вашего Mac. Так как вы хотите запретить Mac спать, вам нужно использовать "Без сна" инструмент.
Наконечник: Текущая версия временно не поддерживает следующие функции, но в будущем будет выпущено специальное программное обеспечение, поддерживающее следующие функции.
Инструменты No Sleep направлены на то, чтобы не дать вашему Mac спать, чтобы вы могли:
- Держите ваше устройство активным, когда приложение работает, чтобы ваша работа была выполнена.
- Убедитесь, что ваш Mac не спит в определенное время, чтобы не прерывать ваши развлечения.
- Держите Mac в активном режиме при использовании адаптера питания.
У вас есть возможность установить подходящий таймфрейм внизу экрана.
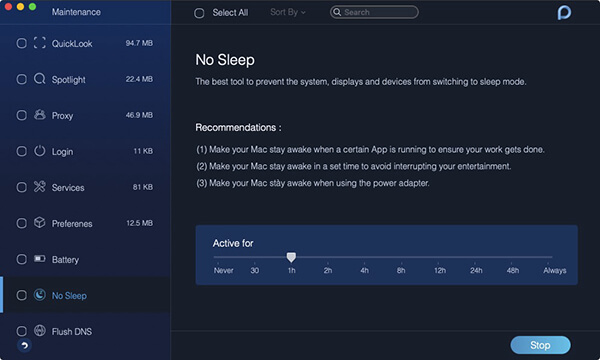
Другие методы, чтобы предотвратить Mac от сна
Ручной метод
Использование терминала
Вы можете держать Mac в активном состоянии в течение длительного периода или если вы хотите предотвратить затемнение экрана во время просмотра видео, которое не отображается в полноэкранном режиме с помощью терминала.
Используя простую команду терминала, вы можете запретить Mac спать. Это будет держать ваше устройство активным, чтобы приложения продолжали работать.
Как только вы решите остановить команду caffeinate и вернуть Mac к нормальной работе, просто вернитесь в командную строку и введите Une fois que vous décidez d'arrêter la commande caféine et de rétablir la fonction normale de votre Mac, il vous suffit de revenir à la ligne de commande et de saisir la combinaison de touch Control + C . комбинация клавиш.
Просто убедитесь, что, когда ваш Mac работает с закрытой крышкой, не кладите его в сумку. Это приведет к накоплению тепла, которое потенциально может повредить ваше устройство.
Давайте завернем это!
В зависимости от причины, по которой вы хотите запретить Mac спать, существуют методы, которые вы можете использовать. Если вы хотите беспроблемный подход, предотвращающий переключение вашего устройства в спящий режим, рекомендуется использовать инструмент без спящего режима от PowerMyMac.
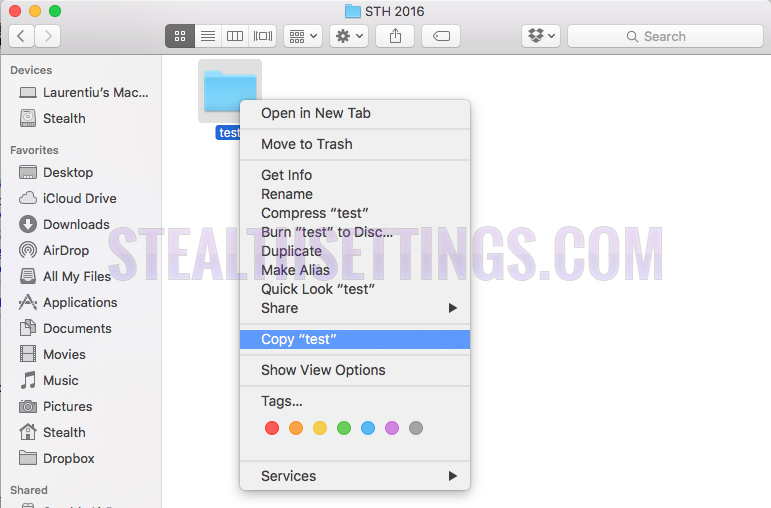
Эта операция может быть значительно упрощена, если мы используем комбинацию клавиш. Выберите файл или папку, которую вы хотите скопировать, затем нажмите Команда ⌘ + C.
Эти keyboard ярлыки мы можем использовать для более продвинутые команды, Например, с использованием клавиш мы могли бы закрыть (shut down) можно поставить в режим "спать”Или мы можем отключить нашего пользователя на Mac, MacBook Pro или MacBook Воздуха. Все это без необходимости перемещаться по меню Apple (яблоко в левом верхнем углу).
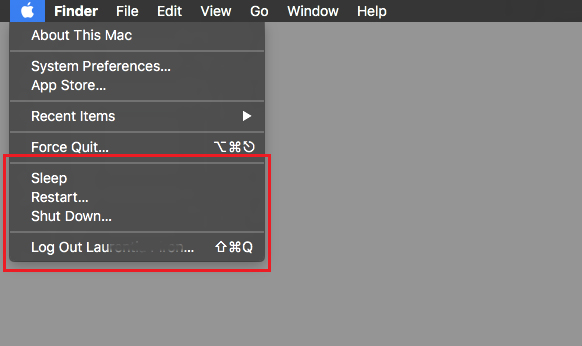
Комбинации клавиш для перехода в спящий режим, выхода из системы и shut down pe Mac, MacBook Pro, MacBook Воздух - OS X
Прежде всего, вы должны знать, что в OS X кнопка Pwer также участвует в комбинациях клавиш. Это другое дело, чем системы ПК с Windows или Linux.
кнопка питания - начнется короткое нажатие Mac если он выключен или выведен из спящего режима.
кнопка питания - нажмите кнопку на 1.5 секунды (затем уберите палец с кнопки), когда Mac включен, откроется меню с опциями: Сон, Restart, Shut Down.

Команда ⌘ + контроль ^ + кнопка питания - Сила restartul MacAcquis.
Shift ⇧+ Control ⌃ + извлечение носителя ⇪(верхний правый угол клавиатуры) - закрывает дисплей Mac. Перезапуск дисплея выполняется нажатием любой клавиши или касанием мыши / трекпада.
Команда ⌘ + контроль ^ + Извлечение медиа ⇪= Закройте все приложения и restartэто Mac. Если у вас есть документы, которые не были сохранены, перед закрытием приложения для редактирования вас спросят, хотите ли вы сохранить текущий документ.
Команда ⌘ + Опция ⌥ + контроль ^ + Извлечение медиа ⇪- Ярлык из четыре нажатия клавиш, который закрывает все приложения (спрашивает, хотите ли вы сохранить открытые документы в таких редакторах, как TextEdit, Word, Pages, Numbers и т. д.), затем закройте Mac. Shut Down. Это очень хороший ярлык в конце рабочего графика, который избавляет вас от доступа и закрытия каждого приложения отдельно, а затем закрытия Mac.
Команда ⌘ + Shift ⇧+ Q - Выйдите из учетной записи, вошедшей в OS X. Вас спросят, хотите ли вы это сделать, и подтвердите аутентификацию учетной записи. Apple.
Command ⌘ + Option ⌥ + Shift ⇧+ Q - Немедленно выйдите из системы без запроса подтверждения.
Об этом было бы keyboard ярлыки для перезапуска, сна, выключения дисплея, быстрого выключения приложений и аутентификации пользователя на Mac OS X. Как видите, для этих операций наиболее часто используются комбинации клавиш с Команда ⌘, контроль ^, Опция ⌥, Shift ⇧, Caps Lock ⇪, Медиа выталкивающая ⇪ si Кнопка Питания.
На включение, отключение и даже активации спящего режима на Mac не уходит много времени. Если вам ценно и это короткое время, компьютер может делать всё это автоматически по расписанию. Ниже мы расскажем, как настроить расписание.

Что нужно знать
В macOS есть стандартная функция автоматического включения и отключения Mac, но есть несколько нюансов. Нельзя настроить разное время для разных дней, а также нельзя выбрать и включение, и перезагрузку, и спящий режим. Придётся выбирать между тремя вариантами.
Опция отключения работает только в случае, если вы авторизованы, на компьютере нет открытых документов, и Mac не находится в спящем режиме.
Если у вас MacBook, расписание будет работать только при условии подключения к источнику питания. Даже если ноутбук будет заряжен на 100%, расписание работать не будет. Для iMac, Mac mini и Mac Pro такого ограничения нет, поскольку они работают от питания.
Как настроить расписание включения, отключения и спящего режима для Mac
Шаг 1: На Mac mini, iMac или MacBook в строке меню нажмите значок Apple и выберите Системные настройки.
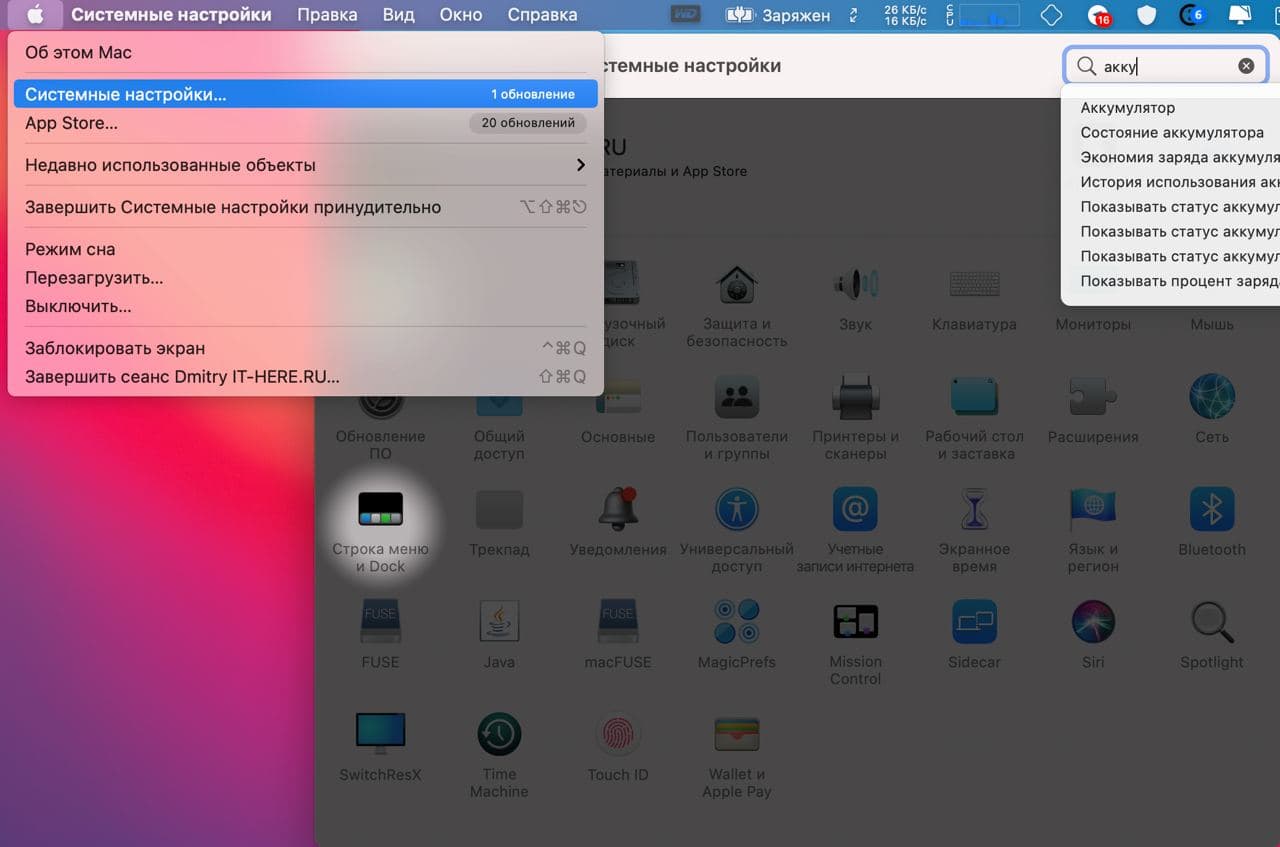
Шаг 2: Выберите секцию Аккумулятор. Если у вас Mac mini, iMac или другой Mac, у которого нет батареи, выберите опцию Экономия энергии.
Шаг 3: Выберите пункт Расписание слева. Вы можете настроить расписание включения, пробуждения из спящего режима, активации спящего режима и отключения.
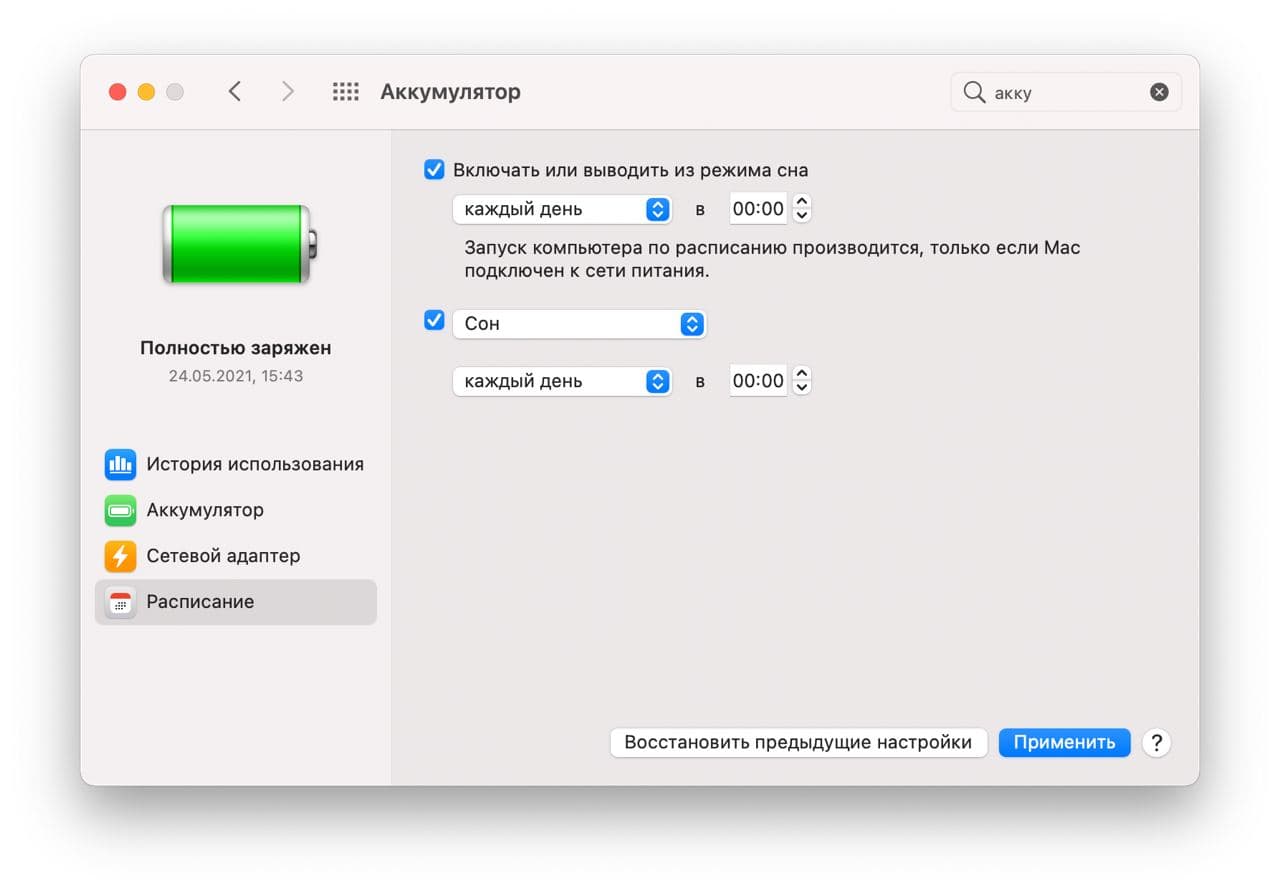
Теперь вы можете не беспокоиться об отключении или включении Mac вручную, система всё сделает за вас.
Читайте также:


