Как сделать режим разработчика в дискорде
Для начала вам нужно создать новый сервер в Discord (или получить права администратора на уже существующем). Откройте страницу вашей учетной записи Discord в браузере — так будет удобнее перемещаться между страницами настроек.
2. Выберите шаблон сервера в зависимости от вашей сферы или создайте собственный.
3. Укажите, для каких целей хотите его использовать.
4. Выберите изображение будущего сервера и укажите его название (1), затем нажмите Create. (2).
6. Теперь нужно получить ID выбранного канала. Для этого нужно сначала включить режим разработчика в настройках вашего профиля. Нажмите на значок шестеренки рядом с вашим никнеймом и фотографией.
7. Перейдите в раздел APP SETTINGS, на вкладку Advanced (1) и переместите селектор Developer mode — режим разработчика активируется (2).
8. Вернитесь из меню настроек и кликните по нужному каналу правой клавишей мыши (1), во всплывающем меню выберите Copy ID — идентификатор вашего канала будет скопирован (2). Сохраните его в любом текстовом документе, чтобы не возвращаться к этому шагу.
Сначала вам нужно создать приложение, затем в этом приложении создать бота и настроить для него разрешения, и только после этого — добавлять бота на сервер.
1. На вкладке Applications выберите New Application.
2. Введите название будущего приложения (1) и нажмите Create (2).
3. Приложение создано. Перейдите не вкладку Bot (1) и нажмите Add Bot, чтобы добавить нового бота.
4. Согласитесь добавить бота в ваше приложение.
5. Бот создан. На вкладке Bot отобразится вся информация о нем. Тут можно изменить его имя, добавить изображение и скопировать токен бота (1). Этот токен понадобится вам для настройки модуля Discord на платформе Appmaster.i. Каждый раз при внесении изменений портал разработчика будет предлагать вам сохранить их (2).
Сохраните токен бота, чтобы при последующей настройке не возвращаться к этому шагу.
7. Вставьте скопированную ссылку в адресную строку браузера и перейдите по ней — откроется окошко вашего приложения. Выберите ваш сервер в раскрывающемся списке (1) и нажмите Continue (2).
8. Убедитесь, что приложению (а значит, и созданному в нем боту) даны только необходимые разрешения, после чего добавьте его на ваш сервер.
Подробнее о том, что такое модули и как их настраивать — в обучающем видеокурсе AppMaster.io 101.
Что делать если мне написали вот это:
как сделать так что бы он был в сети
Лучше скачай BDFD там запусти его за просмотр рекламы
Реклама = 2 часа
Капча = 30 минут
я вроде сделал все как надо, как узнать на какую команду, скажем так "откликается" бот?
Я сделал всё что было задано создал новый сервер вставил сыллку на приглашение вставлял айди канала ничего не даёт
а как запрограммировать бота?
если нет навыков python и JavaScript
конструкторы в помощь

В этой статье настройка сервера в Discord будет рассмотрена только на примере десктопной версии мессенджера. Связано это с тем, что в мобильном приложении пользователь получает все те же возможности, но немного в другом представлении внешнего вида, поэтому принцип действий никак не меняется.
Основные параметры
-
Для начала выберите сервер, который хотите настроить, переместившись к нему через панель слева.






Роли и их права

Эмодзи
Одна из доступных пользовательских настроек на сервере — добавление уникальных эмодзи. Создатель сам подбирает пак из 50 или менее смайликов и загружает их для использования конкретно на этом сервере. Все участники видят их и могут отправлять в текстовых чатах, только если это не запрещено через права выбранных ролей.

Эмодзи — отличное средство персонализации сервера и привлечения внимания пользователей. К тому же никто не запрещает сделать авторские смайлы — некие локальные мемы, знакомые исключительно вступившим в ваше сообщество. При работе с эмодзи учитывайте, что добавленные доступны для отправки только на вашем сервере и не работают на других.
Модерация


Журнал аудита

К сожалению, пока нет кнопки, позволяющей в один клик отменить уже внесенное изменение, поэтому для реализации этой задачи придется переходить в соответствующее меню и вручную откатывать параметры до их исходного состояния. Если же вы нажмете по одной из записей аудита, раскроется более детальная информация о нем: канал, где произошло изменение, какого типа оно было и на какой срок.

Интеграция

В нем отображаются не только добавленные боты, но и все остальные подключенные инструменты и связанные аккаунты, если речь идет об авторских проектах создателя сервера. Так можно с легкостью подключить YouTube или Twitch и посылать уведомления на сервер о старте прямых трансляций и выходе новых роликов. Перейдите в данное меню и самостоятельно решите, какие из аккаунтов вы хотите подключить или что пора уже удалить.
Виджет
Виджет — графическое окно с кнопкой, интегрируемое с любым сайтом и играющее роль своеобразного приглашения на сервер. Создание виджета позволит привлечь новых пользователей в сообщество через свой или дружеский сайт, а пример создания этой карточки выглядит следующим образом:




Шаблон сервера
Ручное создание шаблона сервера из уже готового не только помогает другим пользователям, которые в дальнейшем применят его, но может стать отличным средством клонирования, если вы хотите вести сразу несколько проектов. Шаблон генерируется из стандартных параметров и свободно распространяется в виде ссылки. Если перейти по ней, можно сразу же приступить к созданию проекта по текущей заготовке.



Параметры сообщества
Среди настроек сервера присутствует функция, позволяющая перевести его в сообщество. Делать это стоит только в том случае, если данный проект объединяет огромное количество людей по общим интересам. Нет смысла переводить его в сообщество, если на сервере общаетесь только вы с друзьями и используете его для игр.

При подключении сообщества обязательно ознакомьтесь со всеми шагами, отображаемыми на экране, и выполните те, что необходимы для нормального переноса.

На этой же странице сообщества прочитайте информацию о том, какие дополнительные функции администрирования открываются, какими особенностями они обладают и какие трудности могут возникнуть при взаимодействии.

Бустинг сервера

Управление участниками
Отдельного внимания заслуживает меню, в котором осуществляется управление всеми вступившими участниками. Здесь отображается не только их список, но и выполняется присвоение новых ролей, удаление старых, выдача банов или исключение из сообщества.
-
Для начала перейдите в соответствующее меню, нажав по строке на панели слева. В списке участников найдите того, чьи параметры хотите редактировать.



Проверка приглашений

Если считаете, что некоторые приглашения нужно удалить, поскольку они захламляют список или вообще не используются, наведите курсор мыши на соответствующую строку и нажмите по появившемуся крестику.


Работа с каналами
Каналы — основные составляющие сервера, где и происходит все общение. В первую очередь необходимо создать требуемое количество каналов, чтобы удовлетворить все тематические направления сервера и решить, какие из групп будут исключительно для администрации или объявления новостей. В отдельном нашем материале уже рассказано о том, как правильно создавать голосовые и текстовые каналы и какими настройками они обладают.

Если понадобится внести изменения на созданном канале, сделать это можно через его настройки. При этом каждый тип обладает уникальными параметрами.
-
Щелкните правой кнопкой мыши по необходимому каналу и посмотрите на список доступных действий в появившемся контекстном меню. Там вы можете удалить канал, заглушить его, настроить уведомления или перейти к настройкам.




Добавление ботов
Пожалуй, самая главная настройка — добавление ботов на сервер, поскольку разные инструменты привносят множество функциональных особенностей, значительно упрощают процесс управления сервером и делают пребывание пользователей уникальным. Авторизация ботов обычно происходит через их официальный сайт или открытую площадку.

Что касается выбора ботов, то здесь все зависит от личных предпочтений каждого создателя игрового, развлекательного или обучающего проекта. Существует немало ботов для администрирования, воспроизведения музыки, проведения розыгрышей, создания игр и другого контента. С некоторыми из них предлагаем ознакомиться в полноформатном обзоре по следующей ссылке.

Мы рады, что смогли помочь Вам в решении проблемы.
Отблагодарите автора, поделитесь статьей в социальных сетях.

Опишите, что у вас не получилось. Наши специалисты постараются ответить максимально быстро.

Сегодня я хотел узнать как сделать получение ролей по нажатию на смайлик (реакцию под текстом), как на одном популярном русскоязычном сервере по осаде.

Довольно удобная механика, думал и реализация простая, но не тут то было.
Полез я в интернет и сначала увидел пост на Пикабу, где человек сам делал бота с помощью кода, и сам держал его на компьютере. Я посчитал это не удобным и очень некрасивым вариантом. Пришлось подольше посидеть, но о чудо, я нашел бота который это может сделать.
Встречайте его - YAGPDB.xyz. Бот обладающий не только функцией с деланием таких таблиц с ролями, но и многими другими (честно добавил ради таблицы с ролями :)). Начнем с добавления его на сервер.

1.Нас встречает такая красивая обложка, добавляем его с помощью кнопки справа сверху.
2. Когда добавили, можно заходить в "control panel", авторизируемся и выбираем нужный сервер, там уже будет наши инструменты. Для работы нам нужен только один раздел, а именно "Role Commands".
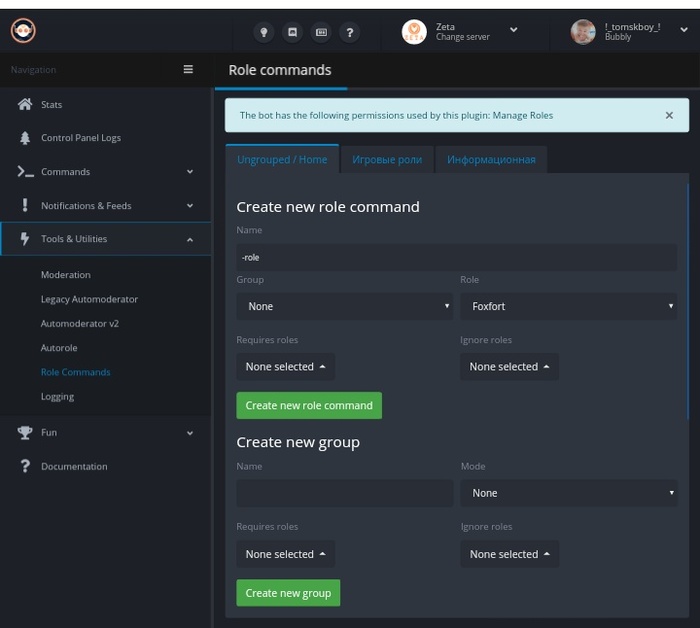
Пока что, все непонятно, щас объясню.
Role command - это само название роли, пишите какое вам нужно, в подразделе виднеется две вкладки, group и role. О группе я расскажу чуть-чуть по позже, а роль, это присвоение этого название к определенной роли на сервере.
Пример: делаете роль для игры в Майнкрафт, пишите во вкладке name название роли, Майнкрафт, а во вкладке role выбираете роль на сервере (предварительно создав саму роль),
Оставшиеся две вкладки в разделе, нам не пригодятся (точнее мне они не пригодились), в разделе "Create a new group", нужно создать грубо говоря, категорию ролей, пишите что вам по душе, я писал "Игровые роли", т.к и делал игровые роли;)
В эту категорию нам нужно переместить нашу роль/роли, в самой категории нас могут интересовать две вкладки, "Temporary roles (minutes)" и "Mode".
Первая вкладка отвечает за время за которое будут сниматься роль, если убрали реакцию, а вторая сколько можно будет иметь этих ролей, не больше одной или наоборот, несколько. (Не забудьте в максимальном колличестве ролей, написать нужное ВАМ число, вместо нуля, а то тогда не получится взять не одну роль).
Дальше пора переходить на сервер, там нужно прописать команду:
-rolemenu create "ваше название категории"
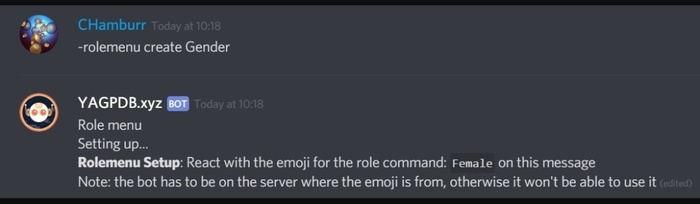
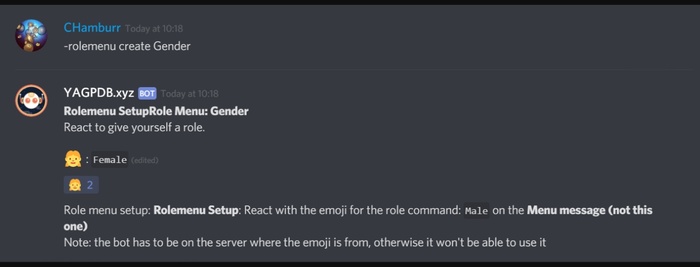


Дальше, прописываем команду:
Вот что у меня получилось:
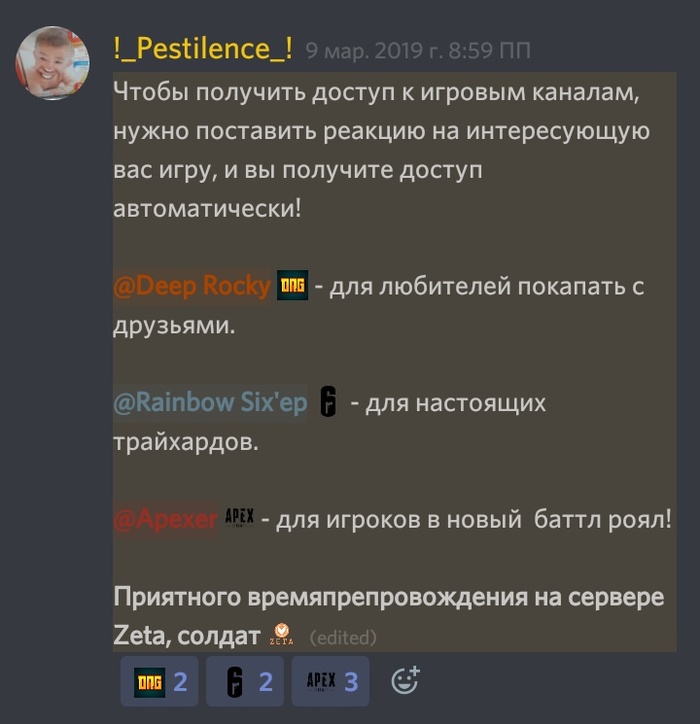
Теперь на этом точно все, писал я это в полную ночь, так что мог что то не уследить, поэтому задавайте вопросы, и если что то не поняли можете спросить у меня на прямую, на самом сервере, вот ссылка:
Надеюсь хоть кому-то помог в этом большом обзоре, не забывайте про место где меня можно найти, и всем пока!
Как по мне, вариант с написанием своего бота получше, бо тогда будет намного больше функций, чем этот способ. (хостить можно на бесплатном хостинге heroku)
Спасибо. От души!
спасибо тебе добрый человек, некоторые моменты уже не актуальны, но в целом ты очень помог
Какое-то из них нужно копировать, или написать свое, и вставить его айди?
На данный момент, можно с вами как-нибудь связаться? В дискорде. Ссылка уже неактивна..
Здравствуйте, возникла такая ситуация, не могу добавить роль, тоесть говорить эта роль больше бота и т.д
Как сделать так, чтоб при нажатии на роль, участник мог только получить только одну роль.(если он нажмёт на вторую emoji чтоб получить роль то первая роль снимается, а вторая выдается)
при вставке реакции
"Flags:-nodm: false toggle with rolemenu update -nodm 570117347390783488: disables dm messages.-rr: true toggle with rolemenu update -rr 570117347390783488: removing reactions removes the role"
Трудовик уволился!
Вот и всё! Кончилась моя карьера трудовика, 10 лет я был в этой роли, даже стал учителем высшей категории. Работа нравилась, предмет я знал и умел интересно его преподнести, с детьми очень ладил. Разрушил стереотип трудовиков из 90х, всегда опрятный, интеллигентный и (естественно) трезвый. Ну и конечно неоспоримый плюс был в том, что я по образованию именно "Учитель технологии", а не случайный человек. На Пикабу недавно были посты по теме " Ушёл с нелюбимой работы на любимую, но с ЗП меньше". Так вот, у меня случилось как раз наоборот. Дело не в жадности, просто жить стало невозможно, цены растут, зарплата 3 год падает и превратилась в позорные 20 тыс. И вот я на новой работе, за скромные 35 тысяч, но на которые уже реально прожить. Работа не сложная, но скучная, грустная и совершенно не моя.
У китайцев свой подход


ОСАГО


Безопасность


Лет 15 назад мы с женой решили купить участок под дом, построить дочке. Нашли объявление, поехали посмотреть. Муж с женой, вроде приличные люди. Участок хороший, единственное, что рядом остатки недостроеного сахарного завода - плиты, бетонная арматура и тд. Ладно, забор закроет.
Договорились о цене, дали задаток, мужик приговаривал, что какой хороший участок, в жизни бы не продавал, да деньги нужны.
Через несколько дней должны были снять деньги с депозита. Мы взяли копию плана участка, который они не показали в первый раз, поехали посмотреть - а они нам показывали другой участок. А тот, который хотели купить - прямо на территории брошеного сахарного завода.
Звоню мужику, говорю, мол зачем вы нас обманули, показали не тот участок. Нам не нужны руины, нам нужен нормальный участок для застройки. Мы не будем заключать сделку, верните деньги. На что он начал нести форменную пургу: да не может такого быть, что он сам не знал, что ему показали другой участок, денег не верну, задаток не возвращается по-закону. Я ему звонил ещё не раз, звонил ей - бесполезно. Мол не еби голову, беру участок, наймешь бульдозер, бригаду узбеков - все уберут. Да может быть и убрали бы, но оно того не стоит, это не Москва, в степном посёлке дороже будут работы, чем участок, потому что объем реально велик.
Мне деньги не было жалко, сумма не такая уж и большая была. Но дело пошло на принцип, мне было обидно, что меня обманули и развели, как лоха. Пошёл к юристу и написал заявление.
Перед Новым годом был мировой суд. Мужик так и не пришёл, пришла жена. И начала нести бред, что зачем же мы вот так, они люди приличные, хотели сами деньги отдать, просто деньги копили. Я был в ахуе от такой наглости, мы не могли деньги получить более полугода, они, деньги собирали))).
Суд вынес решение в нашу пользу. 31 декабря принесли деньги, но при этом не хотели платить за судебные издержки, мол не надо было обращаться в суд. Но отдали. Приличные люди, ага

Начиная с скромного программного обеспечения для геймеров, Discord теперь действительно превратился в коммуникационный центр, способный объединять сообщества. Одна из вещей, которые пользователи больше всего любят в Discord, — это уровень настройки, который он предлагает. От возможности создавать собственные смайлики Discord до множества полезных ботов Discord — каждый найдет что-то для себя. Одна из вещей, недавно добавленных в мобильные приложения Discord, — это возможность настраивать профиль Discord. Это изменение последовало после того, как то же самое было введено в Discord на ПК. Если вы являетесь пользователем ПК или мобильного устройства Discord и хотите настроить свой профиль, продолжайте читать, поскольку мы научим вас всему этому.
Настройте свой профиль в Discord
Нужен ли мне для этого Discord Nitro?
Да и нет. Вы можете изменить свое имя пользователя, аватар и сведения обо мне без Discord Nitro. Однако, если вы хотите изменить другие аспекты своего профиля Discord, такие как добавление анимированного аватара, баннера профиля или настраиваемого тега, тогда, да, вам понадобится Discord Nitro. Однако, даже если у вас нет Discord Nitro, вносите необходимые изменения, и мы обещаем, что они вам понравятся.
Как настроить профиль Discord на ПК
Мы начнем с того, что покажем вам, как сначала настроить свой профиль Discord на компьютере. Хотя мы будем использовать для этого клиент Windows Discord, вы можете продолжить и выполнить те же действия для веб-приложения Discord, поскольку они идентичны. Следуйте инструкциям ниже, чтобы настроить свой профиль Discord.
Изменить имя пользователя Discord
Примечание: имена пользователей Discord можно менять только два раза в час. Еще больше, и вам придется подождать, чтобы попробовать еще раз!
Если вы хотите изменить свое имя пользователя, выполните следующие действия:
1. Найдите и коснитесь значка шестеренки (⚙︎) в нижнем левом углу Discord, чтобы перейти к настройкам пользователя.
4. Введите новое имя пользователя и текущий пароль в поле под ним и нажмите Готово.
Если вы ввели правильный пароль и имя пользователя, диалоговое окно закроется, а ваше имя пользователя Discord будет изменено! Вы также можете сразу увидеть отражение изменения.
Изменить аватар Disord
Аватар вашего профиля в Discord — это, по сути, ваше изображение профиля и то, что видят ваши друзья, когда нажимают на ваш профиль. В зависимости от того, есть у вас Nitro или нет, вы можете использовать GIF или статическое изображение в качестве аватара в Discord. Для простоты мы будем использовать изображение для этого процесса. Выполните следующие действия, чтобы сменить аватар своего профиля в Discord.
- Найдите и коснитесь значка шестеренки в нижнем левом углу Discord, чтобы перейти к настройкам пользователя.
Аватар вашего профиля в Discord был изменен. Вы можете повторять это столько раз, сколько хотите, чтобы получить идеальное изображение и ориентацию.
Изменить баннер профиля Discord (требуется Discord Nitro)
Баннер Discord — это перекрывающееся альбомное изображение, которое пользователи Nitro могут установить поверх изображения своего профиля. При правильной настройке баннер выглядит просто потрясающе. Если у вас нет Discord Nitro, пропустите его и продолжайте читать. Пользователи Nitro, следуйте инструкциям ниже, чтобы изменить баннер своего профиля Discord:
Примечание. Ваш потенциальный баннер Discord должен быть не менее 600X240 и размером менее 10 МБ.
- Найдите и коснитесь значка шестеренки в нижнем левом углу Discord, чтобы перейти к настройкам пользователя.
Баннер вашего профиля в Discord был изменен, и мы уверены, что он будет выглядеть потрясающе. Продолжайте читать ниже, чтобы поработать с другими настраиваемыми параметрами.
Времена изменятся, и вы тоже. Поэтому обязательно возвращайтесь в этот раздел и продолжайте обновлять его, рассказывая о том, что происходит в вашей жизни!
Изменить цвет профиля Discord
Пользователи Discord, у которых нет Nitro, могут изменить цвет своего профиля. Цвет профиля Discord отображается там же, где и баннер, но вместо этого представляет собой цветную полосу. Из-за уровня настройки вы можете выбрать собственный цвет при условии, что вы укажете правильный цветовой код. Для этого выполните следующие действия:
Примечание. Если вы еще не видите эту опцию, не волнуйтесь. Изменение цвета профиля постепенно распространяется на всех пользователей.
- Найдите и коснитесь значка шестеренки (⚙︎) в нижнем левом углу Discord, чтобы перейти к настройкам пользователя.
Цвета профиля Discord — удобный способ время от времени вдохнуть жизнь в свой профиль. Время от времени меняйте цвет и получайте удовольствие!
Как настроить профиль Discord на Android и iOS
Для пользователей, которые не хотят загружать свой компьютер, мы поможем вам. Шаги для всех элементов ниже идентичны, когда дело касается Android и iOS. Поэтому мы просим обе платформы отложить в сторону свои различия и объединиться, чтобы получить отличные настройки профиля Discord.
Изменить имя пользователя Discord
Примечание: имена пользователей Discord можно менять только два раза в час. Еще больше, и вам придется подождать, чтобы попробовать еще раз!
4. Введите новое имя пользователя в текстовое поле и нажмите появившийся синий значок гибкого диска.
- Введите свой пароль на следующем экране. Вы можете коснуться значка глаза, чтобы он стал видимым для получения помощи. После ввода коснитесь появившегося синего значка дискеты.
Ваше имя пользователя Discord было изменено. Вы можете попробовать больше имен, если соблюдаете лимит времени.
Изменить аватар Discord
- В открытом приложении найдите и коснитесь миниатюры своего профиля в правом нижнем углу.
3. Нажмите круглое изображение профиля или значок карандаша, и откроется меню.
5. Все, что находится за пределами синего квадрата , отображаться не будет. Помня об этом, при необходимости измените положение и масштаб изображения. После этого нажмите галочку в правом верхнем углу.
6. Нажмите синий значок гибкого диска на появившемся экране, и все готово!
Изменить баннер Discord — (требуется Nitro)
- В открытом приложении найдите и коснитесь миниатюры своего профиля в правом нижнем углу.
3. Нажмите заполненное или пустое поле заголовка, и появится всплывающее меню.
5. Все, что находится за пределами синего прямоугольника , отображаться не будет. Помня об этом, при необходимости измените положение и масштаб изображения. После этого нажмите галочку в правом верхнем углу.
6. Нажмите синий значок гибкого диска на появившемся экране, и все готово!
Изменить цвет профиля
Примечание. Если вы еще не видите эту опцию, не волнуйтесь. Изменение цвета профиля постепенно распространяется на всех пользователей.
- В открытом приложении найдите и коснитесь миниатюры своего профиля в правом нижнем углу.
3. Нажмите заполненное или пустое поле заголовка, и появится всплывающее меню.
5. Как и раньше, вы можете выбрать цвет на колесе или ввести код самостоятельно. Как только вы это сделаете, нажмите Выбрать.
6. Нажмите синий значок гибкого диска на появившемся экране, и все готово!
4. По завершении нажмите синий значок гибкого диска в правом нижнем углу, и все готово.
Как увидеть чей-то профиль в Discord
Если вы хотите увидеть свой профиль Discord, который мы только что настроили, или профиль друга, которому вы помогли, вы легко можете увидеть его, если вы являетесь частью сервера. Просто выполните следующие действия:
Примечание. Убедитесь, что вы в сети или хотя бы вдали от вас.
1. Щелкните сервер, с которого хотите просмотреть свой профиль.
- С правой стороны найдите свое имя в списке участников сервера и коснитесь его.
Поэтому в следующий раз, когда вы захотите быстро просмотреть профиль друга или свой собственный, просто выполните указанные выше действия.
Примечание. Убедитесь, что вы в сети или хотя бы вдали от вас.
1. В открытом приложении Discord нажмите на сервер, с которого вы хотите видеть свой профиль.
- Дважды проведите пальцем вправо, и вы попадете в список участников сервера. Найдите свое имя и коснитесь его.
Ваш профиль откроется.
Мы не знаем, как вы, но этот индивидуальный профиль Discord выглядит еще лучше на мобильных устройствах. Вы увидите все внесенные вами изменения вместе с удобным ярлыком, который вернет вас обратно на экран редактирования. Используйте его, если хотите, или просто наслаждайтесь обновленным профилем Discord.
Я не могу изменить свое имя пользователя!
Пока вы изучаете, как изменить имя пользователя профиля Discord, вы можете столкнуться с несколькими ошибками. Не волнуйтесь, ваш профиль не заблокируют. Просто прочтите ниже о двух наиболее распространенных ошибках и о том, что они означают.
Это соответствует тому, что он говорит, это означает, что ваше имя пользователя, к сожалению, недостаточно уникально. Вам нужно перепутать вещи и попробовать изменить заглавные буквы в выбранном вами имени здесь и там. Однако, если это не сработает, возможно, пришло время подумать о чем-то более уникальном.
Как мы уже говорили ранее, вы можете менять свое имя пользователя в Discord только два раза в час. Поэтому, если вы получите эту ошибку, просто подождите, пока истечет срок, и повторите попытку.
Как мне изменить свой номер в Discord?
Итак, вы хотите изменить этот четырехзначный номер, который отображается рядом с вашим именем пользователя. Что ж, к сожалению, возможность изменить свой номер в Discord доступна только в Discord Nitro. Так что, если вы намерены получить индивидуальный номер в Discord, пора разблокировать кредитную карту.
Читайте также:


