Как сделать режим докладчика в powerpoint
Интерфейс Microsoft PowerPoint 2013 изменился по сравнению с предыдущими версиями, и чтобы помочь вам быстрее освоиться с ним, мы представляем вашему вниманию это руководство.
Используйте варианты тем: При выборе темы приложение PowerPoint предлагает несколько ее вариантов с разными палитрами и семействами шрифтов.
- Находите нужные команды: Чтобы получить доступ к командам и кнопкам на какой-либо вкладке ленты, выберите ее.
- Используйте контекстные вкладки: Некоторые вкладки ленты появляются, только когда они нужны. Например, при вставке или выделении рисунка появляется вкладка Работа с рисунками — Формат.
- Используйте дополнительные параметры: Чтобы просмотреть дополнительные параметры в диалоговом окне, щелкните эту стрелку.
- Получайте помощь: Щелкните этот значок или нажмите клавишу F1.
- Нужно больше места?: Чтобы скрыть или показать ленту, щелкните этот значок или нажмите клавиши CTRL+F1.
- Используйте область форматирования: Используйте это удобное средство для форматирования рисунков, видеороликов, графических элементов SmartArt, фигур и других объектов.
- Изменяйте масштаб: Чтобы увеличить или уменьшить масштаб слайда, перетащите этот ползунок влево или вправо.
- Отображайте нужное содержимое: Можно изменить режим просмотра, включить показ заметок и примечаний или скрыйть их.
- Управляйте презентациями: Для открытия, сохранения, печати презентаций и управления ими откройте вкладку Файл.

Интерфейс Microsoft PowerPoint 2013 изменился по сравнению с предыдущими версиями
Краткое руководство по началу работы

Краткое руководство по началу работы
Помощь по использованию PowerPoint 2013
Если вы уже использовали более ранние версии PowerPoint, у вас могут возникнуть вопросы по поводу того, где находятся те или иные команды в PowerPoint 2013.
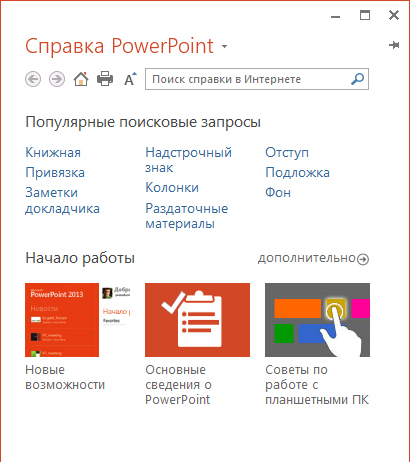
Помощь по использованию PowerPoint 2013
Имеется множество бесплатных ресурсов по обучению работе с PowerPoint 2013, включая учебные курсы, справочные статьи и видеоролики по началу работы, а также инструкции по выполнению основных задач. Чтобы получить доступ к этим материалам, нажмите кнопку вызова справки (в виде вопросительного знака) в правом верхнем углу окна PowerPoint.
Создание настраиваемых вкладок и групп на ленте
Можно создавать на ленте настраиваемые вкладки и группы и добавлять в них нужные кнопки и команды. Щелкните правой кнопкой мыши любую вкладку или группу и выберите пункт Настройка ленты.

Создание настраиваемых вкладок и групп на ленте
Затем добавьте нужные команды в окне Параметры PowerPoint. Например, можно создать вкладку Часто используемые и добавить команды, которые вы используете чаще других, в настраиваемую группу на этой вкладке. В случае ошибки вернуться к параметрам по умолчанию (стандартным) можно, нажав кнопку Сброс.
Некоторые старые команды PowerPoint отсутствуют на ленте, но они по-прежнему доступны. В диалоговом окне Параметры PowerPoint выберите категорию Настроить ленту, а затем в списке Выбрать команды выберите пункт Команды не на ленте. Найдите нужные команды и добавьте их на настраиваемую вкладку или в настраиваемую группу на ленте.
Действия, которые вам могут потребоваться
Из приведенной ниже таблицы вы узнаете, где найти некоторые наиболее часто используемые инструменты и команды в PowerPoint 2013.
Доступ к часто используемым командам
На панель быстрого доступа в левом верхнем углу окна PowerPoint можно добавить кнопки для быстрого вызова команд, которые используются чаще всего. Чтобы добавить или удалить команды, щелкните стрелку рядом с панелью быстрого доступа и выберите их в раскрывшемся списке.
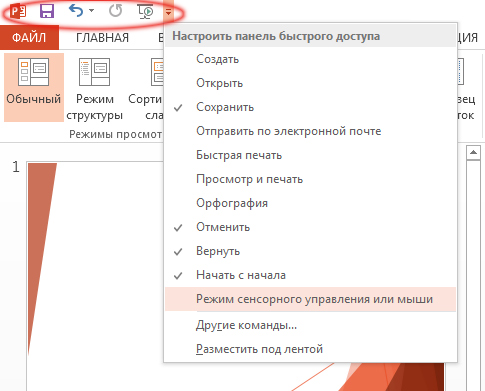
Доступ к часто используемым командам
Если нужной команды нет в списке, откройте на ленте вкладку с ней и щелкните ее правой кнопкой мыши. В контекстном меню выберите пункт Добавить на панель быстрого доступа.
Интуитивно понятные инструменты, которые всегда под рукой
Некоторые вкладки ленты появляются и исчезают в зависимости от того, что вы делаете.

Интуитивно понятные инструменты
Например, при вставке или выделении видеоклипа автоматически появляются вкладки Работа с видео — Воспроизведение и Формат. С их помощью можно применить форматирование или настроить параметры воспроизведения видеоклипа. Такие контекстные вкладки появляются при вставке или выделении рисунка, диаграммы, таблицы, текста WordArt или любого другого объекта.
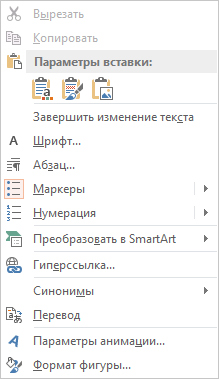
При вставке или выделении видеоклипа автоматически появляются вкладки
Если при работе со слайдом щелкнуть правой кнопкой мыши его фон, появляется контекстное меню с различными пунктами. Аналогично, когда вы хотите выполнить какую-либо операцию с текстом, например задать отступ для маркера или применить полужирное начертание, автоматически появляется мини-панель инструментов.
Если при работе со слайдом щелкнуть правой кнопкой мыши его фон, появляется контекстное меню
Изменения, связанные с темами
Если при выборе встроенной темы нужно изменить ее цвета или шрифт, теперь можно выбрать один из подобранных дизайнерами вариантов темы на начальном экране или на вкладке Дизайн.

Изменения, связанные с темами
Если ни один из вариантов не подходит, всегда можно настроить цвета, размер. шрифты и эффекты темы в режиме Образец слайдов. На вкладке Вид выберите пункт Образец слайдов, и параметры Цвета, Шрифты и Эффекты появятся в группе Фон.
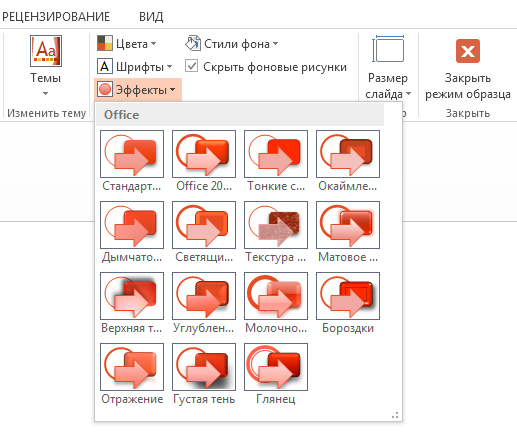
Если ни один из вариантов не подходит, всегда можно настроить цвета, размер. шрифты и эффекты темы
Новый размер слайда по умолчанию
Большинство телевизоров и видеоустройств уже поддерживают широкоэкранный формат и формат HD. В PowerPoint это не было оставлено без внимания. В предыдущих версиях отношение сторон слайда составляло 4:3. В PowerPoint 2013 по умолчанию используется отношение 16:9, однако его можно изменить на вкладке Дизайн.
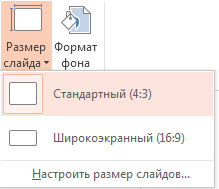
Новый размер слайда по умолчанию
Если вы работаете со слайдами в одной из предыдущих версий PowerPoint или ведете показ с помощью старых мониторов или проекторов, вам нужно будет изменить отношение сторон слайдов на 4:3. Для этого выберите пункты Дизайн → Размер слайда и укажите значение 4:3 или задайте собственный размер.
Автоматическая настройка режима докладчика
Если вы использовали режим докладчика в предыдущих версиях PowerPoint, возможно, у вас были трудности с его настройкой. В PowerPoint 2013 больше не придется испытывать головную боль по этому поводу.
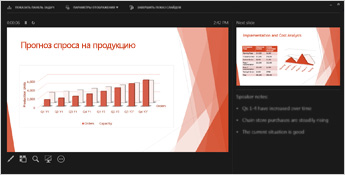
Автоматическая настройка режима докладчика
Все, что нужно, — это подключить проектор или монитор, и PowerPoint выберет нужные параметры автоматически. Однако при необходимости их можно настроить вручную (переключаясь между монитором и проектором). Для использования режима докладчика больше не требуется несколько мониторов. Теперь можно репетировать выступления и использовать все инструменты в режиме докладчика на одном мониторе.
PowerPoint на устройствах с сенсорным вводом
С презентациями PowerPoint 2013 можно работать на сенсорных устройствах с ОС Windows 8. С помощью обычных сенсорных жестов можно прокручивать, выбирать, панорамировать слайды презентации и изменять их масштаб.
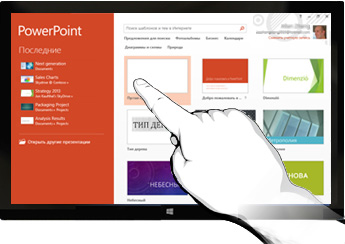
PowerPoint на устройствах с сенсорным вводом
Сохранение презентаций в облаке
Облако — это хранилище файлов в Интернете. Получать доступ к нему можно в любой момент при наличии подключения к сети. Если вы часто находитесь в дороге и при этом вынуждены работать с файлами, рекомендуется хранить их в облаке.
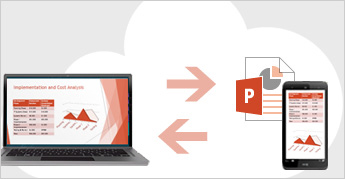
Сохранение презентаций в облаке
SkyDrive — это бесплатная облачная интернет-служба, с помощью которой можно безопасно работать с файлами и обмениваться ими с другими пользователями. Все, что нужно для входа в SkyDrive, — это бесплатная учетная запись Майкрософт или идентификатор Windows Live ID.
Чтобы сохранять файлы в облаке и обмениваться ими, войдите в Microsoft Office. В PowerPoint или любом другом приложении Office найдите свое имя в правом верхнем углу ленты. Выполнив вход, можно переключаться между учетными записями и изменять свой профиль.

Чтобы сохранять файлы в облаке и обмениваться ими, войдите в Microsoft Office
Совместная работа с пользователями предыдущих версий PowerPoint
Предоставляя общий доступ к файлам или обмениваясь ими с людьми, которые работают с одной из предыдущих версий PowerPoint, учитывайте указанные ниже моменты.

С помощью невидимых подсказок вы сможете свободно провести PowerPoint-презентацию, всегда имея под рукой основные ключевые слова, чтобы не потерять нить повествования.

Отформатируйте текст таким образом, чтобы его можно было легко разобрать во время презентации, то есть рекомендуем использовать крупный размер букв, жирный шрифт и маркеры.
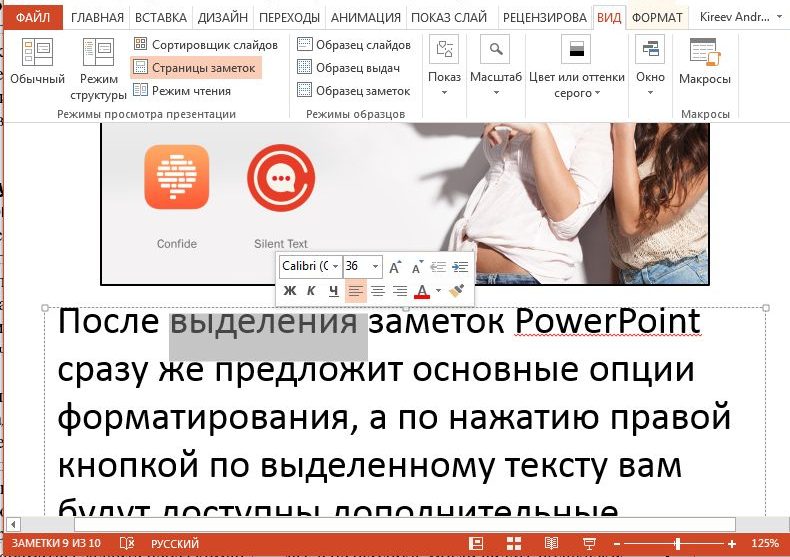
После выделения заметок PowerPoint сразу же предложит основные опции форматирования, а по нажатию правой кнопкой по выделенному тексту вам будут доступны дополнительные функции.
Теперь при запуске презентации зрители будут видеть только ваш доклад крупным планом, вы же — маленький кусочек с заметками докладчика.

Как запустить презентацию во весь экран
Выполнить это можно несколькими способами:
- нажатием кнопки F5 на клавиатуре вашего компьютера,
- нажатием кнопки С начала на вкладке Показ слайдов (или Слайд-шоу в последних версиях)
На ноутбуке презентация запускается при нажатии комбинации клавиш Fn+F5 с первого слайда и чтобы выйти из полноэкранного режима демонстрации нажимаем клавишу Esc.

Вкладка Показ слайдов в Microsoft PowerPoint
Если вы хотите запустить показ с какого-то определенного слайда, не с первого, то выбирайте в панели эскизов нужный слайд и здесь также возможны варианты:
Кстати, чтобы показывать презентацию в отдельном окне зайдите на вкладке Показ слайдов в Настройки демонстрации и поставьте переключатель в положение "Управляемый пользователем (окно)". Так вы сможете управлять размерами окна демонстрации. Возможно, кому-то этот вариант тоже пригодится.
Работа в режиме показа слайдов
Здесь никакого интерфейса или драже указателя мыши не видно. Переход к следующему слайду можно осуществить управляющими кнопками, причём, несколькими способами:
- нажать левую кнопку мыши на клавиатуре,
- стрелочку вниз стрелочку вправо
- пробел или Enter
Для возврата на один слайд назад: стрелочка вверх или влево или кнопка Backspace.
Кнопка "Home" приведет нас к первому слайду, а "End" - к последнему.
Сочетания клавиш для навигации при показе слайдов
Если переместить мышку вниз в левый угол, то появляется курсор и несколько кнопок. Стрелочки влево и вправо позволяет опять же перелистывать слайды. Следующая кнопка в виде карандаша. При нажатии на неё откроется небольшой список дополнительных инструментов. С их помощью вы можете делать пометки на слайде во время демонстрации.
Сочетания клавиш для рукописных примечаний
- Ctrl+P - замена указателя карандашом
- Ctrl+А - замена указателя стрелкой
- Ctrl+Е - замена указателя ластиком
- Ctrl+М - отображение или скрытие рукописных примечаний
- Е - очистка экрана
Иногда при демонстрации необходимо акцентировать внимание зрителей на каком-либо элементе. Можно указать его стрелкой мыши, а если нажать клавишу "Ctrl" вместе с левой кнопкой мыши, то получим эффект лазерной указки.
Режим докладчика в PowerPoint
Выше был рассмотрен пример показа презентации на одном мониторе или на двух в режиме дублирования. Если вы показываете презентацию через проектор, то целесообразнее в этом случае использовать режим докладчика.

Экран монитора в режиме докладчика
Здесь показ слайдов выводится на проектор, а на вашем мониторе вы получаете еще и возможность видеть эскизы всех ваших слайдов, заметки к демонстрируемому слайду, текущее время и таймер времени вашего выступления.
Вам не придется вспоминать, что-же должно появиться на следующем экране, и сможете четко контролировать регламент вашего выступления.
В последней версии Microsoft Word для просмотра на экране можно запустить режим докладчика комбинацией клавиш Alt+F5. При этом проектор или второй монитор не требуется.
Для включения данного режима при вашем выступлении, на вкладке Показ слайдов в группе Мониторы поставьте флажок и выберите режим второго монитора (отмечено красной рамкой ниже на рисунке)

Включение режима докладчика
Данный режим можно включить при условии, что к компьютеру дополнительно подключен проектор или еще один монитор.
Надеюсь, что последняя фишка значительно упростит ваше публичное выступление. И слушатели будут удовлетворены вашим докладом. Желаю вам удачных выступлений.
PS: Интересные факты по созданию презентации

Дорогой читатель! Вы посмотрели статью до конца. Получили вы ответ на свой вопрос? Напишите в комментариях пару слов. Если ответа не нашли, укажите что искали или откройте содержание блога.
Когда вы стоите перед аудиторией, последнее, что вы хотите, это забыть важный момент. В PowerPoint 2013 вы можете добавлять заметки докладчика к каждому слайду. Перед показом слайд-шоу распечатайте копию презентации, включая заметки. Во время презентации, если ваш компьютер подключен ко второму монитору или проектору, вы можете просматривать заметки на своем личном экране, в то время как все остальные видят только слайд-шоу.

Просмотрите заметки к слайду в PowerPoint и распечатайте копию. Кредит: Изображение предоставлено Microsoft.
Подготовка презентационных заметок


Введите текст под слайдом, чтобы добавить заметку докладчика. Кредит: Изображение предоставлено Microsoft.

Перетащите линию над примечанием, чтобы освободить место. Кредит: Изображение предоставлено Microsoft.




Просмотр заметок во время презентации



Как добавить вложенные маркеры в презентацию PowerPoint

Как и Microsoft Word, PowerPoint 2013 может создавать маркированные списки с несколькими уровнями списка. В отличие от Word, PowerPoint не будет автоматически менять значки маркеров .
Как добавить номера слайдов в презентацию PowerPoint

Узнайте, как добавить номера в слайды PowerPoint. Узнайте, как выбрать, когда начинается нумерация, а также как форматировать и перемещать числа на слайде.
Как добавить заметки в Word

Добавление заметок в документ Word - довольно простой процесс, который может иметь эффектный эффект в вашем документе, четко выделять информацию и экономить время .
Читайте также:


