Как сделать резервную почту основной
Что такое резервная электронная почта?
Как мне найти свой резервный адрес электронной почты?
Как создать резервную копию электронной почты?
Альтернативные электронные письма
Как создать резервную копию электронной почты в Gmail?
Добавить или изменить резервный адрес электронной почты
Как мне сделать резервную копию всех моих учетных записей электронной почты?
Как сделать резервную копию моей электронной почты на моем Iphone?
Есть ли способ найти список всех адресов электронной почты, для которых моя электронная почта была выбрана в качестве резервной?
Нет, не из-за того, что вы пытаетесь сделать. Когда вы устанавливаете адрес электронной почты в качестве адреса для восстановления в любом продукте любой компании, единственное место, где записывается информация, — это фактические настройки восстановления этого продукта.
Как найти все электронные письма, в которых мой адрес электронной почты используется в качестве резервного?
Как мне изменить свой резервный адрес электронной почты?
Добавить или изменить резервный адрес электронной почты
Как я могу сохранить все свои электронные письма из Gmail?
Как загрузить все электронные письма из Gmail
Как я могу скрыть свой адрес электронной почты?
5 советов, как скрыть свой адрес электронной почты от спамеров
- Выберите неуниверсальные адреса электронной почты. …
- Не имейте универсального адреса электронной почты. …
- Не используйте свою электронную почту для регистрации домена. …
- Используйте онлайн-формы для общения по электронной почте. …
- Зашифруйте свой адрес электронной почты.
Как сделать резервную копию всех моих контактов в Gmail?
Выполните резервное копирование и синхронизируйте контакты устройства, сохранив их как контакты Google:
Как я могу разблокировать свою учетную запись Gmail без номера телефона и резервного адреса электронной почты?
У меня нет доступа к моему резервному адресу электронной почты, телефону или любому другому варианту
Как мне восстановить свой почтовый ящик Gmail?

Резервное копирование — это один из важнейших факторов сохранности ваших данных, будь то файлы вашего сайта или архив писем вашей почты. В этом руководстве вы узнаете, как сделать резервное копирование вашей почты с помощью трех популярных почтовых клиентов.
Быстрая навигация:
Перед началом данного руководства, стоит немного расширить свои знания о входящих почтовых протоколах и различиях между ними. Существует два почтовых протокола: IMAP и POP3. Основным различием является то, что IMAP позволяет синхронизировать ваши письма с несколькими устройствами, в то время как протокол POP3 не имеет данной возможности.
Еще одним большим недостатком POP3 является невозможность экспортировать исходящие письма в почтовый клиент. Поэтому рекомендуется использовать протокол IMAP, если это позволяет ваш почтовый провайдер. Для более детального объяснения разницы между IMAP и POP3 загляните в это руководство.
Что вам понадобится
Перед тем, как мы начнем это руководство, вам понадобится следующее:
- Доступ к панели управления хостингом.
- Почтовый клиент.
Шаг 1 — Сбор данных о почтовом сервере
Во-первых, вам необходимо получить информацию о вашем почтовом сервере. В панели управления Hostinger она может быть найдена в специальном разделе. Для ее получения следуйте следующим этапам:
- Войдите в панель управления Hostinger и введите Почтовые аккаунты в поисковое поле.
- Или же найдите иконку Почтовые аккаунты в разделе Почта и нажмите на нее.

- Нажмите на кнопку Управление напротив вашего почтового аккаунта, затем Информация.

- Вылезет окно со всеми необходимыми данными. Запишите или скопируйте их в текстовый редактор на вашем компьютере. Они понадобятся нам позже.

Шаг 2 — Резервное копирование почты
После того как вы получили необходимые данные почтового сервера, вы можете продолжить с настройкой вашего почтового клиента и созданием резервных копий ваших писем. Ниже вы можете найти 3 варианта того, как сделать резервное копирование почты с помощью разных почтовых клиентов.
Вариант 1 — Резервное копирование почты в Outlook
Начнем с добавления вашей учетной записи в Outlook. В этом руководстве мы будем использовать Outlook 2016. Для инструкций о том, как произвести данный процесс в более ранних версиях Outlook загляните в это руководство.
- Откройте Outlook и нажмите Файл → Добавить учетную запись.

- В появившемся окне выберите Ручная настройка или дополнительные типы серверов и нажмите Далее.


- В новом окне введите данные полученные в первом Шаге и нажмите кнопку Далее.

- Для завершения настройки нажмите кнопку Готово.

После того, как вы добавили почтовый аккаунт в Outlook можно смело переходить к созданию резервной копии вашей почты:
- Нажмите Файл, выберите Открыть и экспортировать и кликните на кнопку Импорт и экспорт.

- В новом окне выберите опцию Экспорт в файл и нажмите кнопку Далее.

- Выберите тип файла. В этом руководстве мы будем использовать Файлы данных Outlook (.pst). Нажмите Далее.

- Теперь выберите ваш почтовый аккаунт из списка и снова нажмите Далее.

- Наконец, выберите папку для экспорта и нажмите кнопку Готово.

- Вы сможете найти резервную копию ваших писем в выбранной папке в .pst формате.

Резервное копирование ваших писем в Outlook довольно легкий процесс и занимает всего несколько минут.
Вариант 2 — Резервное копирование почты в Thunderbird
Запустите Thunderbird и включите мастер настройки новых почтовых аккаунтов. Если это ваш первый запуск Thunderbird, мастер настройки появится автоматически. Вы также можете вызвать его нажав на кнопку Почта:
- В первом окне выберите Пропустить это и использовать мою существующую почту, так как у вас уже есть почтовый аккаунт.

- Теперь впишите ваше имя, адрес электронной почты, пароль от нее и нажмите Продолжить.

- На следующем этапе Thunderbird попытается автоматически получить данные почтового сервера. Однако в большинстве случаев этот процесс не приносит результата. Поэтому вам необходимо ввести данные вручную. Просто введите данные из первого Шага и нажмите кнопку Перетестировать. Если вы не получите никаких ошибок, нажмите кнопку Готово.



- Выберите созданную вами папку в качестве места для сохранения.
- Вот и все, Thunderbird автоматически экспортирует все выбранные письма в формат eml.

Вы успешно завершили резервное копирование всех ваших входящих писем и сохранили их на своем компьютере.
Вариант 3 — Резервное копирование почты в Mac Mail
Пользователи MacOS могут произвести резервное копирование почты с помощью клиента Mac Mail. Следуйте данным этапам для добавления вашего почтового аккаунта в Mac Mail:
- Запустите Mac Mail и выберите Почта → Добавить аккаунт.
- Далее опцию Другие почтовые аккаунты… и нажмите кнопку Продолжить.

- Введите данные вашего почтового сервера из Шага 1 и нажмите Войти.

- Если введенные вами данные верны, Mac Mail войдет в ваш почтовый аккаунт и скачает ваши последние письма.
Процесс резервного копирования писем в Mac Mail очень прост:
- Нажмите правой клавишей мыши на папке с нужными вам письмами и выберите Экспортировать почтовый ящик.

- Выберите место для экспорта ваших писем и нажмите кнопку Выбрать.
- Mac Mail экспортирует ваши письма в формате mbox архива.

Вот и все, вы успешно сделали резервное копирование вашей почты с помощью клиента Mac Mail. Формат mbox поддерживается большинством крупных почтовых клиентов. Поэтому у вас не должно возникнуть проблем, если вы решите перенести ваши письма в другие почтовые клиенты.
Заключение
В этом руководстве вы научились, как сделать резервное копирование почты с помощью 3 различных почтовых клиентов. Вы также получили знания об основных различиях между протоколами POP3 и IMAP.
Программа резервного копирования данных - простая и удобная!
Инструменты и методы бэкапа почты в Handy Backup включают в себя несколько методов и решений: создание резервной копии почты через копирование каталогов или файлов почтового клиента с помощью плагина Computer, бэкап почты через плагин E-mail по протоколу IMAP, специализированный плагин, позволяющий осуществлять бэкап почты Outlook, а также серверные методы бэкапа (например, резервное копирование почты Microsoft Exchange на уровне сервера). Handy Backup также позволяет осуществлять автоматическое восстановление почты из резервной копии.
Методы бэкапа электронной почты
Бэкап почты через локальный клиент
Этот метод создаёт резервную копию почты, сохранённой локально (например, по протоколу POP3). Для его использования применяется стандартный плагин Computer. Например, для Thunderbird бэкап почты осуществляется с помощью копирования папок профилей. Доступ к данным Thunderbird в Windows осуществляется обычно по адресу:
Откройте плагин Computer в группе Local or Network Drives на Шаге 2 создания новой задачи. С помощью инструментов просмотра дерева файловой системы, найдите и отметьте нужную папку для резервного копирования почты Thunderbird.

Точно таким же способом осуществляется резервное копирование The Bat!, Outlook Express и других популярных клиентов. Отличия заключаются только в названиях файлов и папок для бэкапа почты, в месте их расположения в файловой системе.
Совет: в Linux файлы и папки почты обычно хранятся в каталогах вида ~/.[client_name], где [client_name] – это название почтового клиента. Вы можете найти эти папки с лёгкостью, так как handy Backup отображает скрытые папки. Иногда папка почтового клиента может быть вложена в другую папку, например, ~/.mozilla/thunderbird и т.п.
Резервное копирование почты по IMAP с помощью плагина E-mail
Например, если вам нужна резервная копия почты Яндекс, то откройте на Шаге 2 в группе источников данных плагин Email, а затем в открывшемся окне диалога введите параметры для доступа к аккаунту Яндекс.Почты. (Подробнее о бэкапе почты Яндекс).

Точно таким же образом выполняются и аналогичные операции с другими серверами: бэкап почты Gmail, резервная копия Windows Mail и т.д.

Внимание: папка, в которую вы будете восстанавливать данные, должна существовать на момент создания задачи! Создайте её заранее с помощью почтового клиента или Web-интерфейса для доступа к почтовому серверу.
Другие методы бэкапа почты
Для бэкапа почты Outlook и резервного копирования Microsoft Exchange программа содержит специальные плагины. Мы не будем подробно останавливаться здесь на их работе; в Руководстве пользователя подробно описано, как использовать эти инструменты для специализированных задач резервного копирования почты.
Преимущества и возможности Handy Backup
Резервное копирование почты программа осуществляет точно так же, как и работу с любыми другими данными. Вы можете использовать любые инструменты и возможности для организации эффективного бэкапа и восстановления почты из резервной копии. К числу таких возможностей относятся:
- Широкий выбор хранилищ для бэкапа почты (локальные и сетевые диски, FTP, облака).
- Поддержка облачных сервисов Яндекс.Диск, Google Диск, OneDrive, Dropbox, Amazon S3.
- Частичный бэкап почты (инкрементальный и дифференциальный), поддержка версий.
- Метки времени создания бэкапов, сжатие и шифрование резервных копий почты.
- Гибкий запуск задачи в заданное время, через интервал или по системному событию.
Решение для нескольких платформ
Handy Backup может выполнять функции резервного копирования почты как в любой современной среде Windows, так и в наиболее популярных дистрибутивах ОС Linux, основанных на .DEB-пакетах (например, Ubuntu 14.04). Все основные функции системы поддерживают Linux на внутреннем (нативном) уровне, как для 32-, так и для 64-разрядных решений.
4 минут Автор: Алексей Шипунов 240

Каждый сервис, на котором можно зарегистрировать электронный адрес, предлагает пользователю дополнительное усиление безопасности. Вы можете добавить двухфакторную аутентификацию, привязать мобильный номер или почтовый ящик с другим доменом. Все эти контактные сведения помогут вам быстро восстановить доступ к учетной записи. Разберемся, подробнее, что значит резервный адрес электронной почты, чем он отличается от основного, и покажем пример привязки Email.
Назначение резервной почты
Теперь разберем главные отличия двух адресов. Они представлены в виде удобного списка:
С технической и практической стороны, если рассматривать два адреса отдельно, они ничем не отличаются друг от друга. Вы можете спокойно перейти на новый аккаунт, перенести все письма, контакты и так далее. Чтобы создать резервный профиль, достаточно просто зарегистрировать новый почтовый ящик на любом из сайтов. Главная процедура – это привязка аккаунта к основному Email.
Полезный совет: в названиях главного и второстепенного адресов должно быть как можно больше отличий. И также не используйте ящики с одинаковыми паролями. Если один аккаунт будет взломан, то и привязанная учетная запись со схожим паролем окажется под угрозой!
Пример привязки дополнительного Email
В большинстве почтовых сервисов процедуры добавления второстепенных аккаунтов крайне похожи. Во всех случаях вам придется найти настройки безопасности, вписать новый адрес и подтвердить его. Поэтому мы рассмотрим данный процесс на примере почты Google:
Что значит резервный адрес электронной почты

После регистрации нового аккаунта на сайтах, форумах или в социальных сетях, сразу появляется предложение настроить параметры конфиденциальности и повысить уровень безопасности. Двухфакторная аутентификация, номер мобильного телефона, электронные ключи – продвинутых мер защиты с каждым годом становится все больше. Но если времени разбираться в деталях уже не осталось, то необходимо хотя бы привязать к странице резервный e-mail, который поможет восстановить доступ к профилю, если неожиданно возникнут проблемы.
Назначение дополнительного e-mail
Настройка дополнительного адреса e-mail в браузере
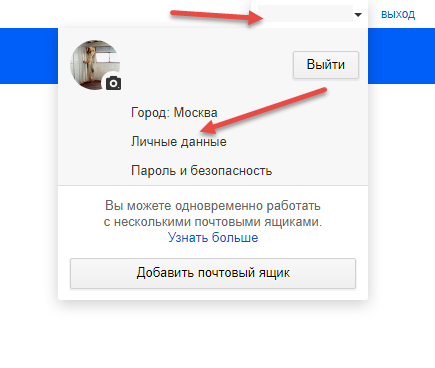
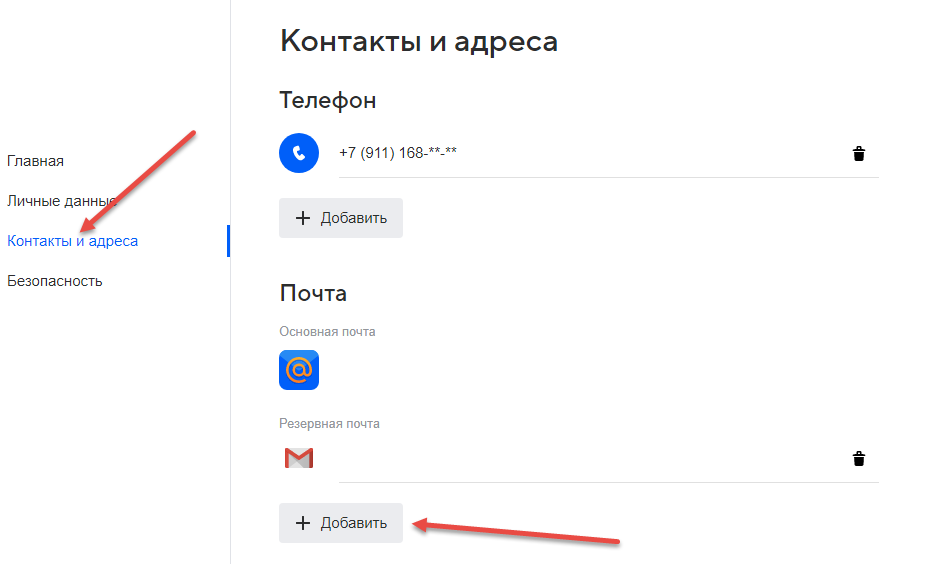
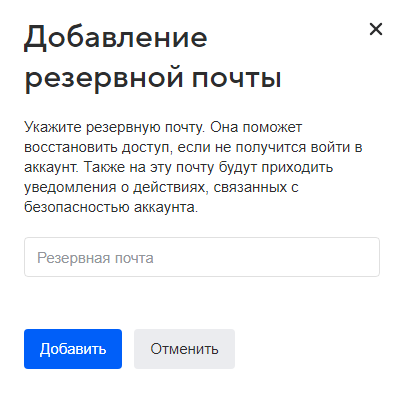
Как восстановить доступ к аккаунту через резервный e-mail
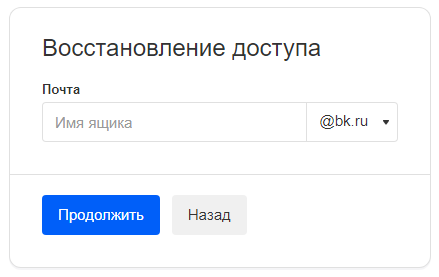
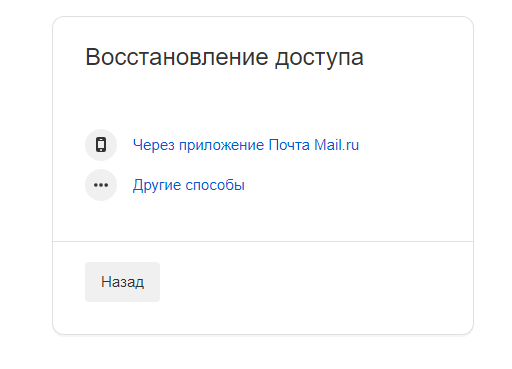
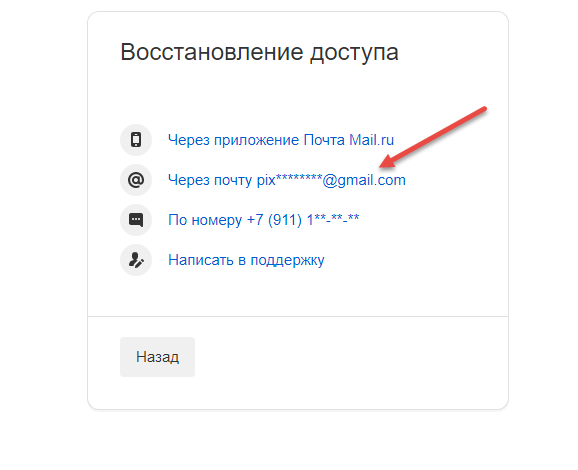
Советы
Совет 1
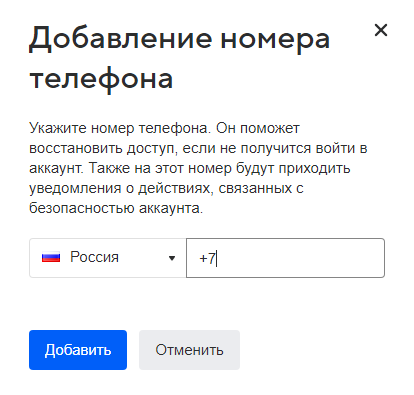
Совет 2
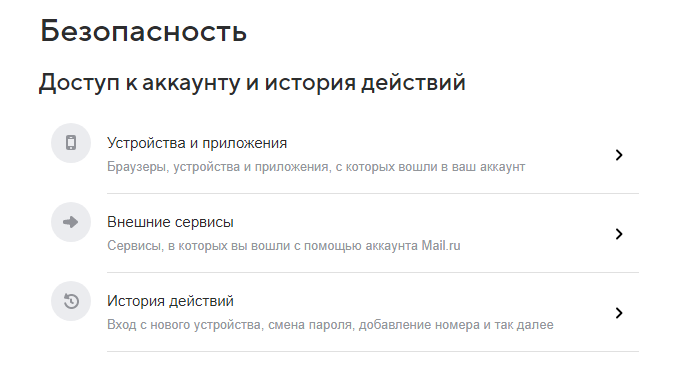
Частые вопросы
Почему резервный e-mail не привязывается к профилю?
Часто добавить дополнительный адрес электронной почты нельзя из-за непройденной проверки безопасности. То есть, система сначала высылает ссылку на резервный e-mail, по которой необходимо перейти для добавления информации и подтверждения действий. Если описанная процедура не пройдена, то настройки не изменятся.
Как настроить резервную почту в Google?
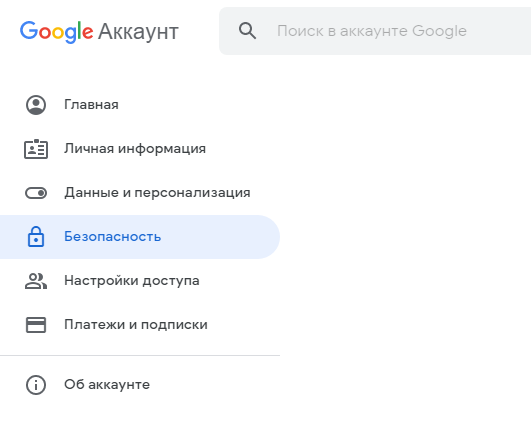
Как управлять e-mail на страницах сервисов Yandex?
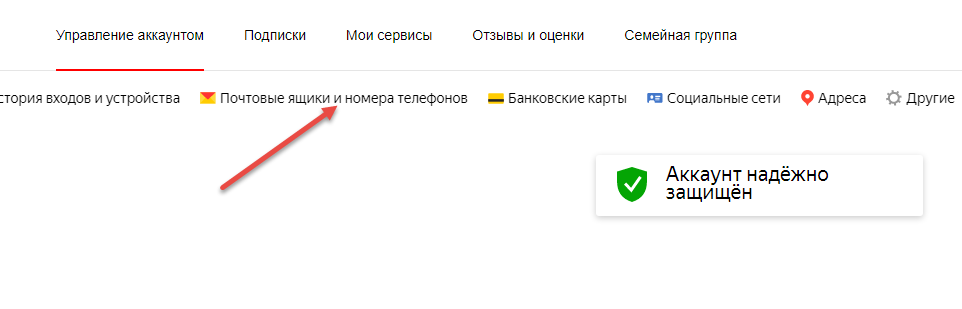
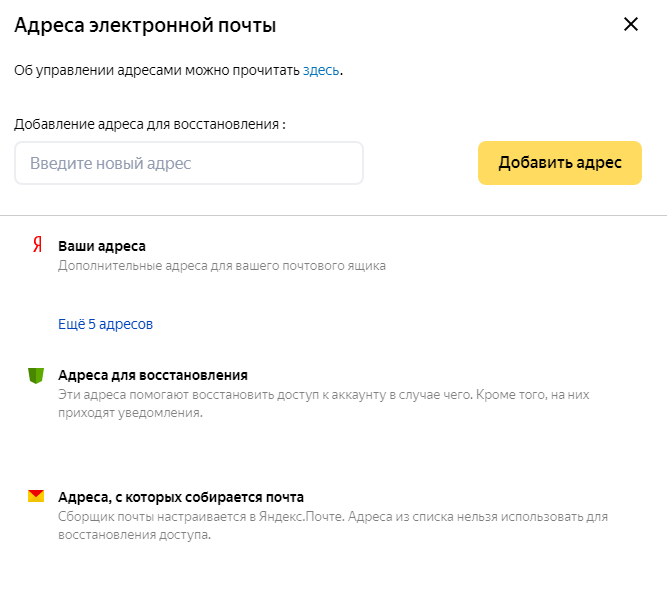
В браузере сразу появится текстовое поле для ввода, а заодно – краткий список адресов, способных помочь с восстановлением доступа или настроенных в качестве дополнительного источника для сбора писем.
Что такое резервная электронная почта?
Как было сказано ранее, резервный адрес электронной почты в первую очередь нужен для повышения степени безопасности вашей учетной записи на том или ином ресурсе. … За счет привязки резервного адреса почты вы сможете в любое время восстановить доступ к аккаунту за счет отправки специального письма на добавленный ящик.
Что значит введите резервный адрес электронной почты?
Его также называют дополнительный или запасной адрес e-mail. Он необходим в том случае, если вы потеряете доступ к почте. С помощью дополнительного e-mail будет куда проще восстановить доступ к почтовому ящику, доступ от которого вы потеряли.
Как написать резервный адрес электронной почты?
Резервный адрес электронной почты
Какой у вас адрес электронной почты?
Как удалить адрес электронной почты?
Удаление адресата электронной почты
Зачем нужна резервная почта?
Как было сказано ранее, резервный адрес электронной почты в первую очередь нужен для повышения степени безопасности вашей учетной записи на том или ином ресурсе. … То есть, даже если ваш аккаунт был взломан, а все содержимое удалено, копии в будущем можно будет вернуть путем пересылки с привязанной почты.
Что делать если забыл адрес электронной почты Gmail?
Если вы забыли адрес электронной почты для входа в аккаунт
Как добавить адрес электронной почты Gmail?
Как добавить дополнительный адрес электронной почты
Как восстановить пароль Gmail Если ничего не помнишь?
Вот несколько способов:
Как изменить резервный адрес электронной почты в Google?
Как добавить или изменить резервный адрес электронной почты
Как правильно написать свою электронную почту?
Как открыть свою электронную почту?
Как правильно написать e-mail для регистрации?
Как удалить адрес электронной почты с телефона?
Как удалить почтовый ящик Gmail
Как очистить электронную почту на телефоне?
Как удалить все письма с почты mail с телефона?
К сожалению, нельзя удалить разом все письма в почте, но вы можете очистить каждую папку по отдельности.
Резервное копирование настроек и контента на Android
Ваш Аккаунт Google
Как создать аккаунт?
На конкретном веб-ресурсе или в приложении, для доступа к которому нужен аккаунт, могут действовать особые правила его создания. В некоторых случаях пользователь делает это самостоятельно, заполняя специальную форму, а на других ресурсах практикуется закрытый способ регистрации, при каком учетная запись создается администрацией.
Рассмотрим, как обычно происходит создание аккаунта:
2 этап. Создать логин (имя на сайте или в приложении). Основное требование к нему – уникальность. При самостоятельном создании логина система подскажет, если он уже используется другим пользователем, и предложит придумать новый. Он может также генерироваться автоматически.
3 этап. Создать пароль. Это комбинация букв и цифр, которую нужно будет вводить при посещениях ресурса. Система формирует ее автоматически и высылает на ваш e-mail или телефон. Если же пользователю предлагают придумать пароль самостоятельно, могут устанавливаться некоторые правила и ограничения. Например, пароль не будет принят, если в нем меньше определенного количества символов, нет букв или цифр. Чем сложнее комбинация, тем меньше риск взлома.
4 этап. Внести данные, которые запрашиваются для регистрации:
Важно: если создание аккаунта связано с доступом к платным услугам, нужно пройти дополнительный этап – внесение оплаты. Для этого, как правило, используется специальная форма на сайте или в приложении. Средства могут перечисляться разными способами: с банковской карты, электронного кошелька, телефона и т.д. При закрытой регистрационной системе от пользователя требуется заполнение формы с персональными данными, а логин и пароль ему присваиваются системой. Такой способ создания аккаунта применяется, например, когда клиент банка регистрируется как пользователь интернет-банкинга.
Советуем почитать наши материалы о:
Процедура отключения
Для отключения системы бекапов перейдите в настройки смартфона. Например, через шторку уведомлений.
В нём необходимо выбрать аккаунт Google. Также здесь можно включить или выключить автоматическую синхронизацию. Выключите её, если не хотите, чтобы устройство синхронизировало некоторые данные автоматически при каждом подключении к Wi-Fi.
В выбранном вами аккаунте Google перейдите в настройки синхронизации.
И в данном меню можно вручную синхронизировать данные Google аккаунта.
Для ручной синхронизации нажмите на необходимый пункт и произойдет синхронизация. Вот так выглядит процесс синхронизации:
Но это ещё не все. Мы отключили и вручную синхронизировали лишь часть фалов, точнее системные.
В этом меню можно легко выключить резервное копирование данных на Google Диск простым выключением переключателя.
Резервное копирование на серверы Google
Для полноценной работы Андроида нужен аккаунт Google – учетная запись почты Gmail, с помощью которой можно авторизоваться на любом сервисе от глобальной корпорации. Поэтому резервная копия Андроид в Google – это самый простой способ сохранить контент и настройки. Чтобы выполнить резервное копирование контактов, данных некоторых приложений, календаря и диска, достаточно добавить в настройках аккаунт Google и включить синхронизацию.

Отмеченные данные будут автоматически сохраняться на серверы Google. Чтобы восстановить их на телефон из резервной копии или перенести на другое устройство, достаточно добавить аккаунт и включить синхронизацию.
На серверах Google сохраняется важная информация, но, например, прогресс в игре перенести на другое устройство с помощью такой синхронизации не выйдет. Если хотите сохранить абсолютно все данные, то вам нужно знать, как сделать полный бэкап.
Что такое аккаунт?

Обобщая, можно сравнить аккаунт с электронным пропуском, хранящим информацию о вас и позволяющим пройти в нужное место. Вы предъявляете его на входе, и в этот пропуск записываются данные о ваших действиях.
Бэкап через Recovery

Стандартное меню восстановления Android (Recovery) имеет крайне ограниченный функционал – сброс настроек да установка обновлений. Но если поставить на телефон альтернативный Recovery (например, Clockworkmod), то можно выполнить целый ряд операций, в числе которых будет бэкап. По сути, это будет не резервная копия данных, а полноценный слепок системы.
Если вы не знаете, что такое кастомное Recovery, и никогда его не ставили, то рекомендуется сразу переходить к следующему пункту руководства, где описан порядок создания бэкапа с помощью программы для резервного копирования Android на ПК, которая называется Adb Run.
Если у вас стоит кастомное Recovery, то сделать слепок Android не составит труда:

Зачем нужны резервные копии в смартфонах?
Это крайне полезная функция для любого обладателя гаджета с операционной системой Андроид. Благодаря резервным копиям можно сохранять данные приложений, файлы на устройстве, достижения в играх и так далее. Вся информация при этом хранится на отдельных серверах Google, причем совершенно бесплатно. Делается это для того, чтобы в любой нужный момент можно было легко восстановить эти данные, в какой бы точке мира вы не находились.
Вот пару сценариев развития событий, при которых система бекапов приходится очень даже кстати:
Почему пользователи отключают резервное копирование?
Однозначно сказать, стоит ли их отключать или нет, нельзя. Давайте разберемся, какие же есть минусы при включенном резервном копировании. На самом деле их не так уж и много, но они существенные:
Если вы готовы, что иногда смартфон будет потреблять много трафика, вы будете недостаточно защищены и порой смартфон слишком быстро начнет разряжаться при подключении к сети, то вы можете не отключать резервное копирование, ведь у этой технологии много положительных моментов. Но есть и альтернативный метод, о котором мы проинформировали вас ниже.
Содержание аккаунта
В аккаунте содержится набор данных о пользователе, основными из которых являются:
Многие аккаунты содержат аватары пользователей. Различные системы дополнительно могут запрашивать пол и дату рождения, место нахождения, вероисповедание, семейное положение, национальность, координаты (физический адрес, телефон, адрес домашней страницы в Интернете или блог, данные мессенджеров) и т.д. В большинстве случаев дополнительные данные не обязательны для заполнения.
Срок действия аккаунта
В некоторых компьютерных системах аккаунты имеют ограниченный срок действия (к примеру, аккаунты неактивных пользователей на различных интернет-порталах могут удаляться автоматическим образом), а могут не иметь ограничения срока действия (к примеру, учетные записи пользователей операционных систем).
Зачем нужен аккаунт?
Основное назначение аккаунта – получение юзером (клиентом) доступа к какой-либо информации или возможности совершать определенные операции. Он может использоваться для решения следующих задач:
Читайте также:


