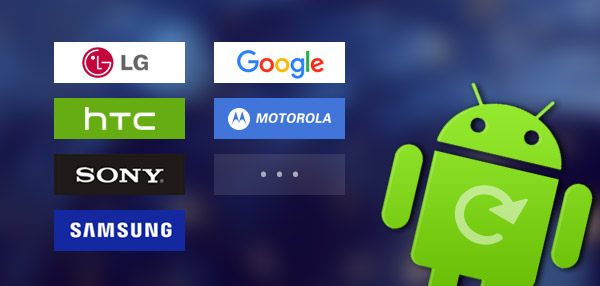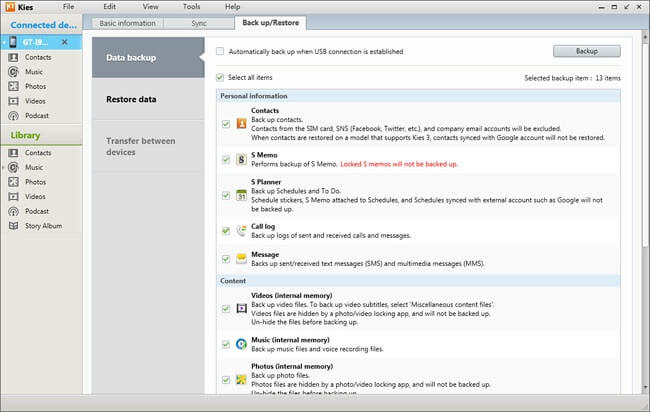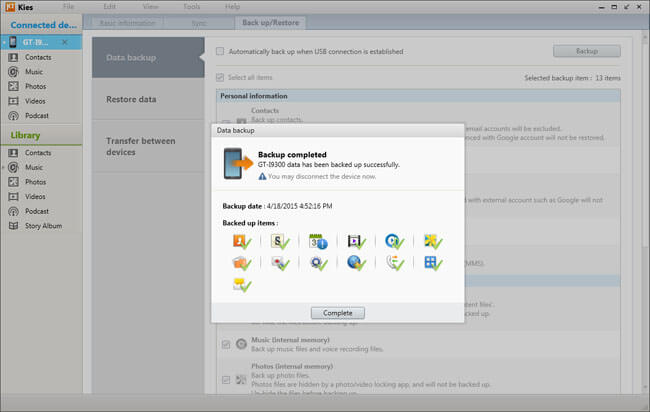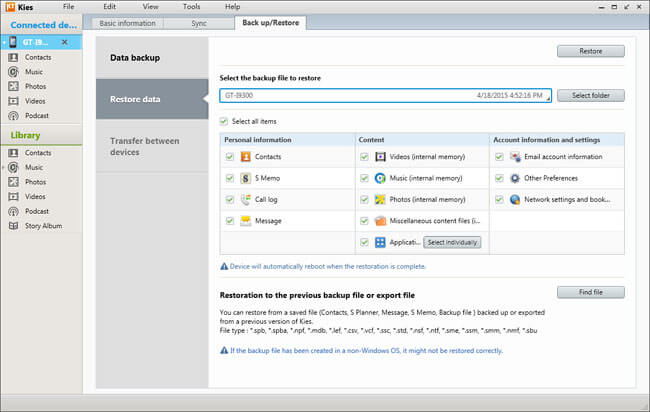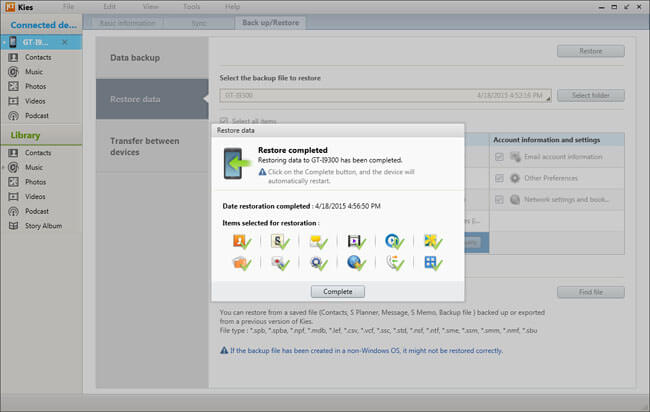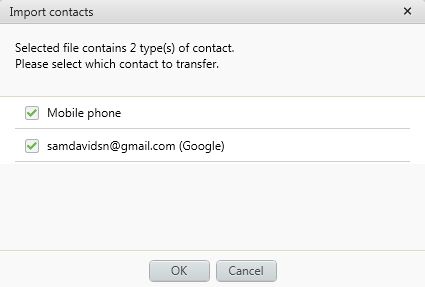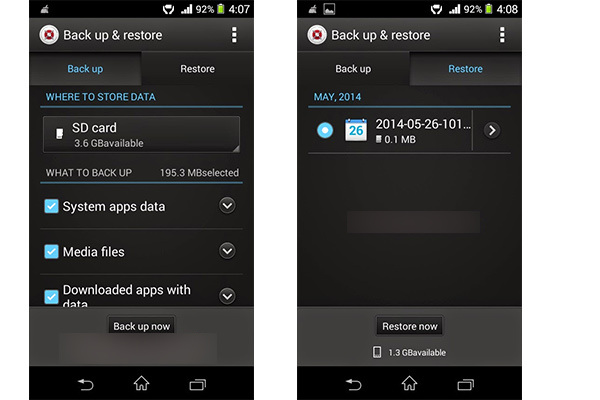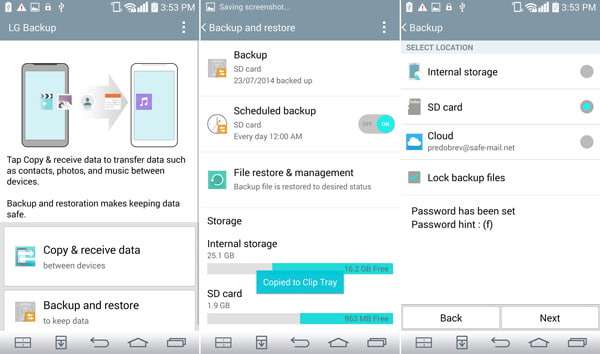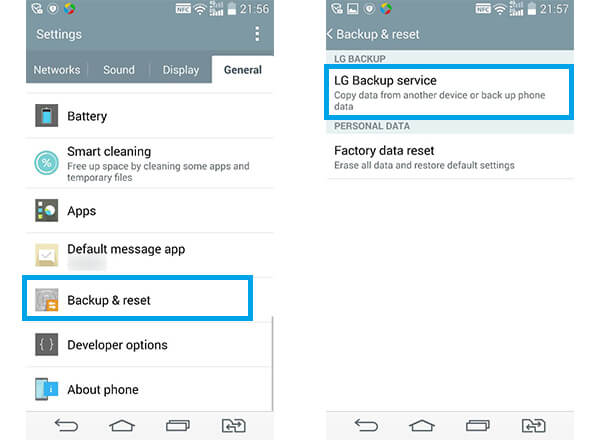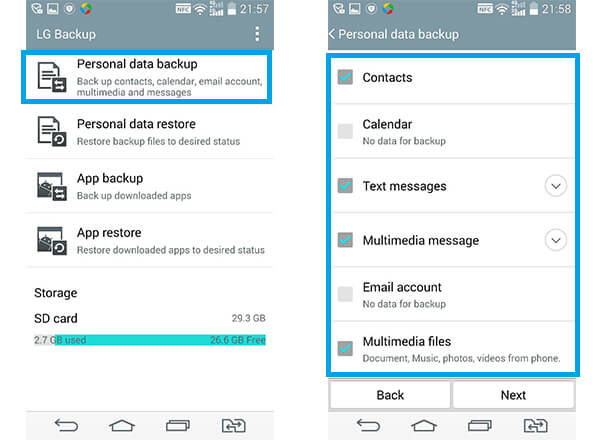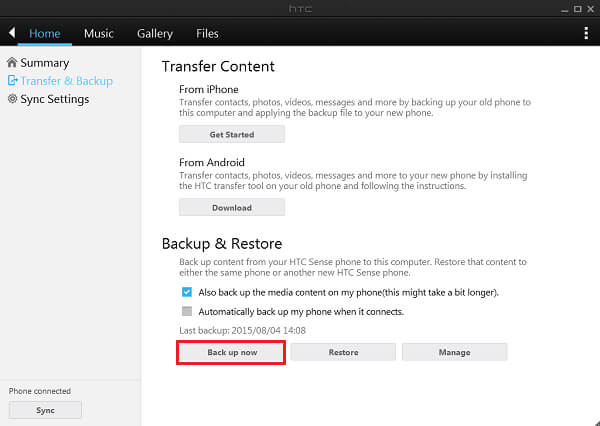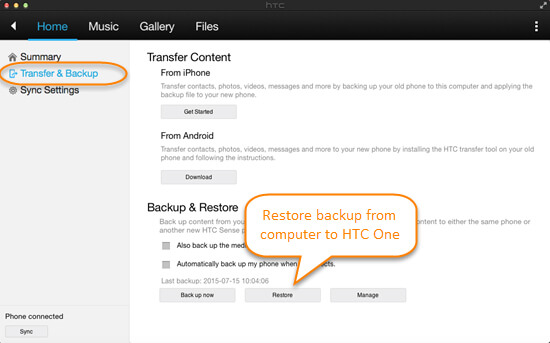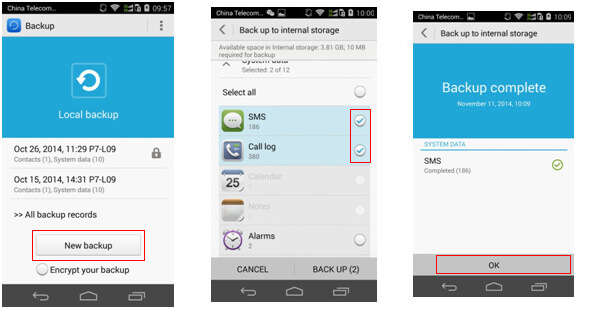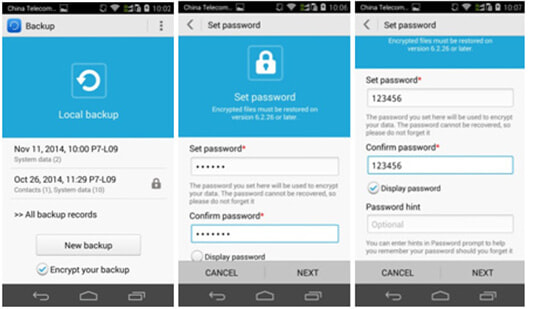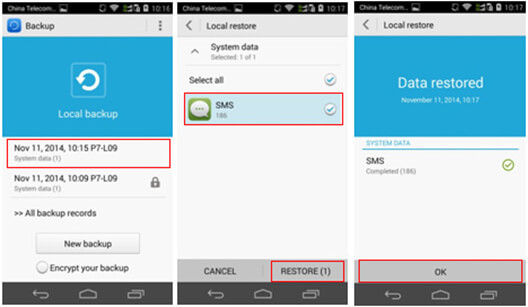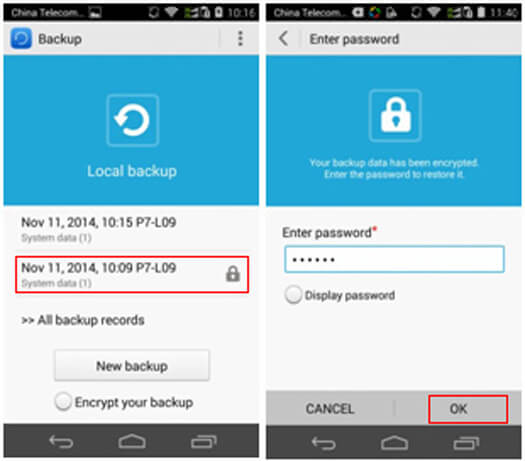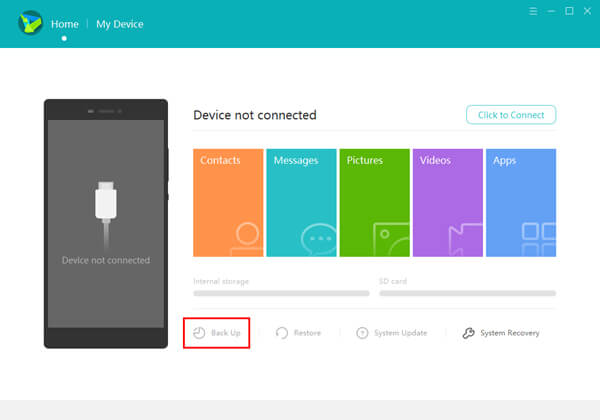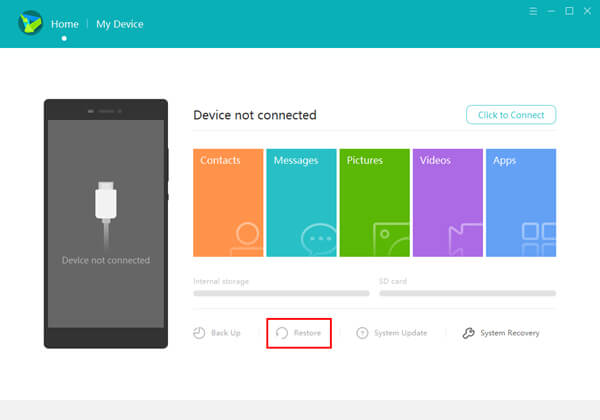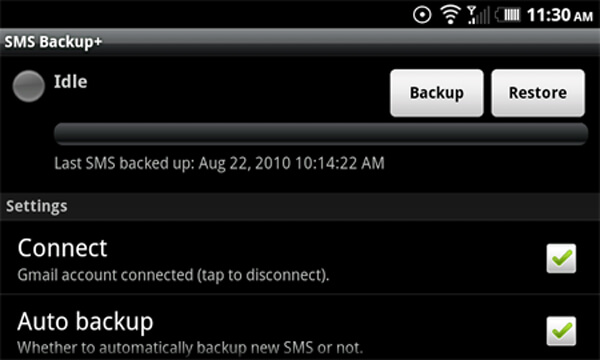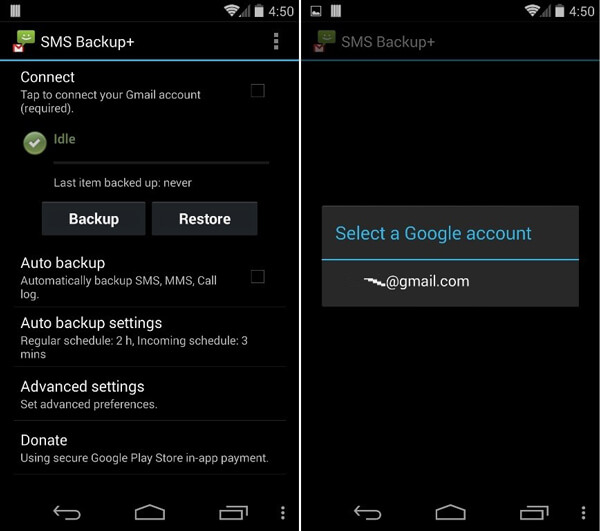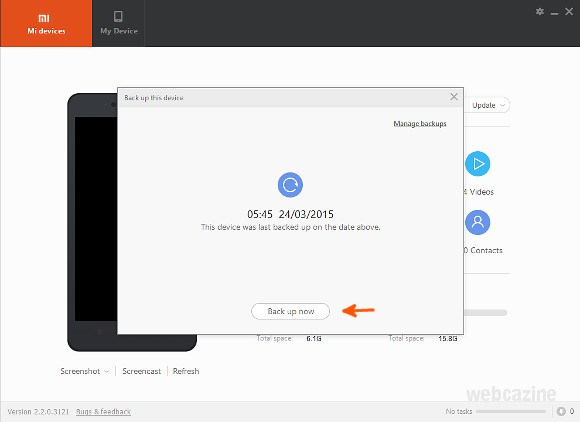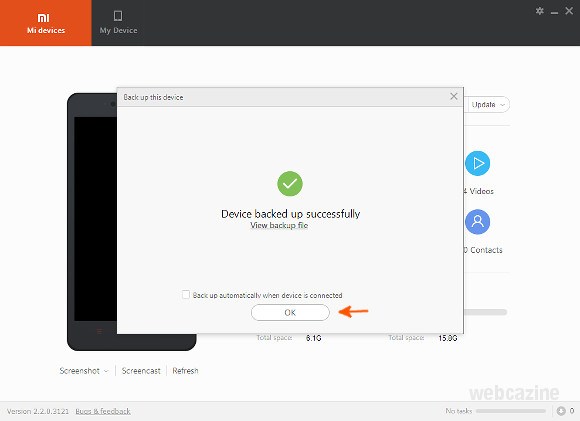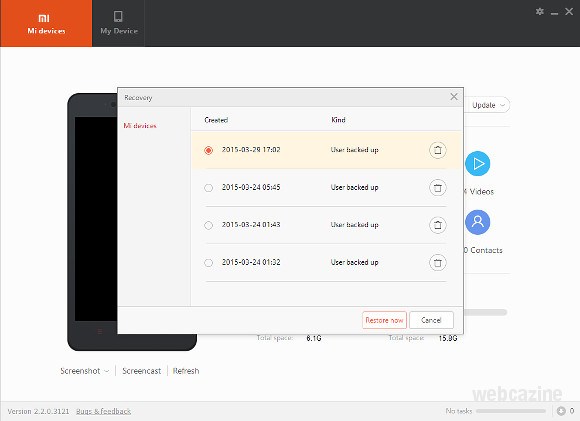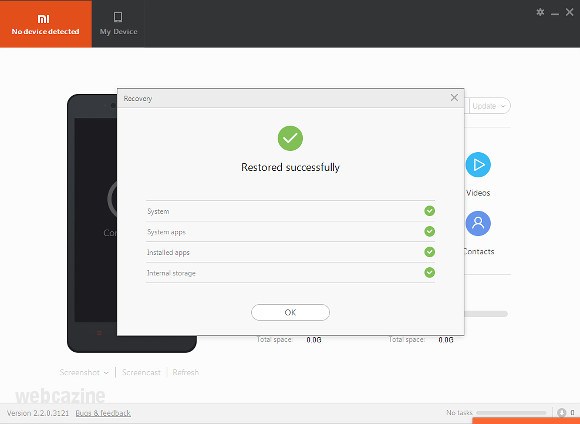Как сделать резервную копию загрузчика
Одна из самых неудобных ситуаций, которые мы можем найти при использовании нашего компьютера, заключается в том, что при его включении мы обнаруживаем, что он не запускается. Правда в том, что может быть много причин проблемы, но одна из самых частых ошибок связана с Данные конфигурации загрузки или BCD , Существуют различные причины, по которым загрузочный файл BCD может быть поврежден и привести к тому, что система не загружается, поэтому мы покажем вам как сделать резервную копию загрузочный файл и как мы можем отремонтировать его .
Тот факт, что наш компьютер не был правильно выключен, возможно, из-за сбоя питания, серьезной ошибки в системе, поломки жесткого диска или наличия вируса на ПК, может быть причиной того, что BCD был отключен. повреждены или могут быть повреждены. Если мы уверены, что сбой произошел из-за аппаратного компонента, то нам придется заменить его на новый. В любом случае, лучше всего сделать резервную копию загрузочного файла BCD в Windows 10 и в случае возникновения проблемы такого типа, единственное, что нам нужно будет сделать, это восстановить эту копию и все.
Создать копию BCD в Windows 10 из CMD
- Мы открываем командная строка окно с правами администратора.
- Мы пишем команду bcdedit/экспорт D: backup.bcd , Где мы должны заменить D: буквой диска, на котором мы хотим сохранить указанную копию, и именем файла, по которому мы хотим, чтобы мы могли быстро найти его в случае необходимости восстановить.
- Нажмите Enter и если все пойдет хорошо, копия BCD будет создана по указанному пути и единице. В идеале, мы должны выбрать безопасное место для сохранения файла и получить к нему доступ в случае ошибки.
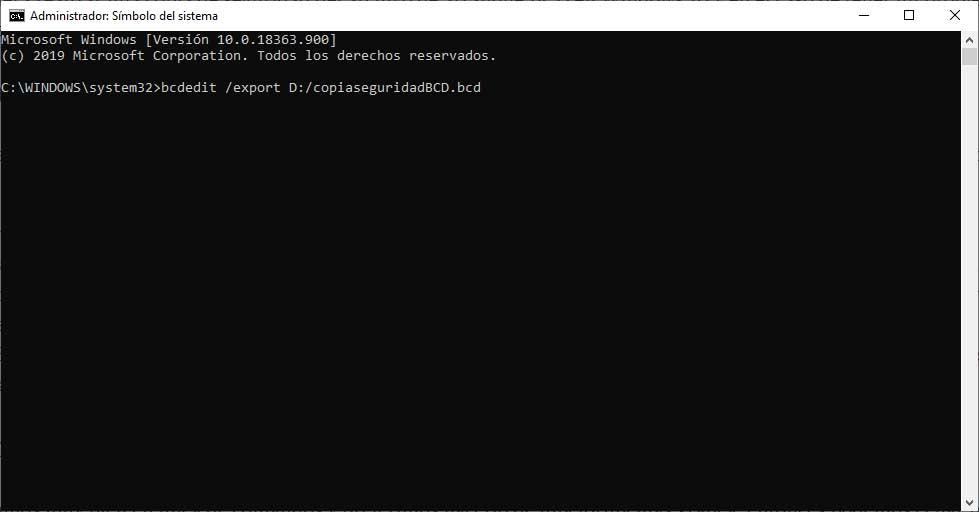
Используйте сторонний инструмент
-
на нашем компьютере.
- Открываем инструмент на рабочем столе.
- Мы выбираем Резервное копирование / Ремонт BCD опция меню .
- Мы настраиваем все параметры для создания резервной копии.
- Имя файла, путь, куда мы хотим его сохранить.
- Мы можем получить доступ к другим настройкам из Настройки резервного копирования.
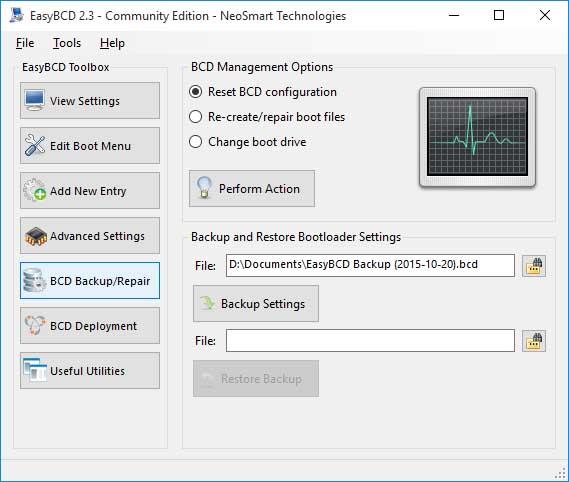
Как мы видим, инструмент EasyBCD также позволяет нам легко восстановить резервную копию загрузочного файла. Следовательно, это также помогает нам восстановить файл в определенное время.
Что делать, если у меня нет резервной копии BCD?
- Запускаем систему с загрузочного диска Windows 10.
- Мы выбираем вариант Ремонт оборудования.
- Затем мы выбираем вариант устранения неполадок.
- На следующем шаге мы нажимаем на Дополнительные параметры и, наконец, выбираем Командная строка.
- Оказавшись перед командной строкой, мы выполняем следующие команды:
- bootrec/fixmbr : Записывает новый MBR.
- bootrec/fixboot : Записывает новый загрузочный сектор в системный раздел, возможно исправление плохой сектора.
- bootrec / перестроитьbcd : Сканирует все жесткие диски, подключенные к компьютеру, и, если он обнаруживает установки Windows на любом из них, добавляет его в BCD.
Если все прошло хорошо, система сможет правильно запускаться, так как загрузочный файл Windows 10 BCD будет восстановлен.
Чтобы получить root-права или прошить собственное ПЗУ для улучшения работы Android, это первый шаг к разблокировке загрузчика телефона. Но перед этим важно выполнить резервное копирование Android, потому что он с большей вероятностью очистит ваши данные при разблокировке загрузчика. Этот пошаговый учебник подготовлен для вас на как сделать резервную копию Android до Разблокировка загрузчика.
Часть 1. Как сделать резервную копию Android перед разблокировкой загрузчика
![Резервное копирование и восстановление Android]()
Файлы Android с большей вероятностью будут стерты в процессе разблокировки загрузчика. Для начала разблокировки загрузчика, вам лучше сделать резервную копию ваших данных Android, если у вас есть важные фотографии, контакты, видео и многое другое. Эта часть посвящена тому, как сделать резервную копию Android перед тем, как начать разблокировать загрузчик.
Как сделать резервную копию Android (устройство Samsung)
Резервное копирование данных Samsung
![Резервное копирование Android в Samsung Kies]()
![Резервное копирование данных Samsung в Samsung Kies]()
Восстановить данные Samsung
![Опция восстановления данных в Samsung Kies]()
![Восстановление данных Samsung в Samsung Kies]()
Примечание. Для некоторых элементов данных могут потребоваться другие дополнительные настройки.
![Дополнительные настройки для восстановления данных Samsung]()
Лучший инструмент для резервного копирования и восстановления данных Android, который вы можете знать:
![Резервное копирование или восстановление Android]()
Как сделать резервную копию и восстановить Android (устройство Sony)
![Резервное копирование и восстановление данных Sony]()
Как сделать резервную копию Android (устройство LG)
Резервное копирование данных LG
![Резервное копирование данных LG]()
Шаг 4 Выберите Внутреннее хранилище или SD-карту (если установлена) в качестве места для хранения вашей резервной копии.
Восстановить данные LG
![Проверьте доступную резервную копию LG]()
![Восстановить данные LG]()
Как сделать резервную копию и восстановить Android (устройство HTC)
Резервное копирование контактов HTC
Шаг 3 Выберите учетную запись или тип контактов для экспорта.
Восстановить контакты HTC
Шаг 3 Если вам нужно настроить несколько учетных записей, выберите тип импортируемых контактов. Выберите нужную резервную копию.
Шаг 2 Нажмите Резервное копирование> Резервное копирование SMS по почте.
Шаг 4 Если вам не нужен пароль, выберите Не защищать паролем эту резервную копию.
Шаг 3 Нажмите на резервную копию для импорта.
Шаг 4 Введите пароль, который вы установили для этой резервной копии. Если вы не установили пароль, выберите Этот файл резервной копии не защищен паролем.
Используйте HTC Sync Manager для резервного копирования и восстановления данных
![Резервное копирование HTC с HTC Sync Manager]()
Шаг 1 Скачайте и установите Менеджер HTC Sync на ПК или Mac.
Шаг 2 Запустите программное обеспечение и подключите телефон HTC к компьютеру.
![Восстановите HTC с помощью HTC Sync Manager]()
Как сделать резервную копию и восстановить Android (устройство HUAWEI)
Резервное копирование данных Huawei
![Резервное копирование данных Android Huawei]()
Зашифруйте свою резервную копию Huawei
![Зашифровать Huawei Backup]()
Восстановить данные Huawei
![Восстановить Huawei Backup]()
![Восстановление зашифрованного архива Huawei]()
Примечание. Если вы выбрали зашифрованную резервную копию, вам необходимо ввести пароль перед восстановлением резервной копии.
Резервное копирование и восстановление данных Huawei с помощью HiSuite
![Резервное копирование Huawei с HiSuite]()
![Восстановите Huawei с помощью HiSuite]()
Как сделать резервную копию Android (устройство Motorola)
Используйте SMS Backup + для резервного копирования и восстановления данных Motorola
![Резервное копирование и восстановление Motorola SMS с подключенной учетной записью Gmail]()
Шаг 1 Загрузите SMS Backup + с Android Market.
![Автоматическое резервное копирование Motorola SMS с подключенной учетной записью Gmail]()
Используйте AppBrain для резервного копирования и восстановления приложений
Шаг 1 Загрузите и установите бесплатное приложение AppBrain с Android Market.
Шаг 3 Выберите учетную запись Google, чтобы связать свою учетную запись AppBrain.
Войти в Сайт AppBrain используя свою учетную запись из шага 4, чтобы получить список приложений для нового или существующего устройства.
Как сделать резервную копию и восстановить устройство XIAOMI
Вы можете использовать Mi PC Suite для резервного копирования и восстановления данных XIAOMI.
Резервное копирование данных XIAOMI с помощью Mi PC Suite
![Вариант резервного копирования XIAOMI]()
![Резервное копирование данных XIAOMI]()
Восстановите резервную копию XIAOMI с помощью Mi PC Suite
![Выберите файл резервной копии XIAOMI]()
Шаг 1 Подключите устройство Xiaomi к компьютеру.
![Восстановить XIAOMI Backup]()
Часть 2. Что нужно знать о разблокировке загрузчика
Тонны сложных терминов разблокировки загрузчика могут сбить вас с толку или сбить с толку, заставить вас отказаться от идеи разблокировки загрузчика. В этой части мы хотели бы рассказать вам больше о загрузчиках. Затем покажите, как разблокировать загрузчик и как сделать резервную копию Android.
Что такое загрузчик?
Буквально загрузчик - это код, выполняемый до запуска любой операционной системы, который работает на смартфонах, ноутбуках, ПК и других устройствах. По сути, загрузчики имеют свои инструкции для запуска ядра ОС, большинство из которых имеют определенную среду модификации или отладки. Различные телефоны Android имеют различные пользовательские ПЗУ, потому что каждая материнская плата имеет свой загрузчик, который делает процессор специфичным.
Что такое загрузчик Android?
Каждый телефон Android имеет свой специальный загрузчик для нормальной загрузки и инструктирования операционной системы. Загрузчик необходим, прежде чем любое программное обеспечение запускается. Android OS - это система с открытым исходным кодом, совместимая с различным оборудованием. Тем не менее, существует два типа телефонов Android: те, которые позволяют разблокировать загрузчик, и другие, которые никогда не позволяют вам это делать, в зависимости от производителя телефона. Каждый производитель имеет свою версию загрузчика. Он будет блокировать ваш телефон на Android, если вы попытаетесь получить root или прошить кастомное ПЗУ без четкой информации о разблокировке загрузчика.
Зачем разблокировать загрузчик на устройстве Android?
Загрузчик заблокирован производителем телефона, чтобы принять концепцию, согласно которой вам предлагается использовать версию ОС Android, предназначенную для телефона. С заблокированным загрузчиком на вашем устройстве Android вы не можете получить доступ к root или прошить Custom ROM в операционной системе Android с открытым исходным кодом. По этой причине многие пользователи предпочитают разблокировать загрузчики на своих устройствах Android.
В этой статье вы можете узнать о том, как сделать резервную копию данных на различных устройствах Android брендов Samsung, Huawei, LG, Sony, Motorola, XIAOMI и HTC. После резервного копирования Android вы можете разблокировать загрузчик.
Что вы думаете об этом посте.
Рейтинг: 4.5 / 5 (на основе рейтингов 66)
Если вы не хотите выполнять резервное копирование контактов Android на ПК, это также хороший способ сделать резервную копию контактов Android на iPhone.
Прочтите этот пост, чтобы получить больше приложений, которые помогут вам сделать резервную копию данных телефона Android во избежание потери данных.
Вместо мобильного Android вы также можете узнать, как создать резервную копию данных iPhone на всякий случай.
Резервное копирование данных Резервное копирование Android с разблокировкой загрузчика
И так к делу. Все буду проделывать на Windows 7 но действия совместимы на 100% и с такими операционными системами акак 2003, Vista, 8, 2008R2 (Только под Windows 2003 нужно установить Resource Kit Tools).
Архивация и Восстановление
1. Заходим в панель управления и находим там Архивация и Восстановление, запускаем и видим следующие
![image]()
![image]()
Выбираем любой вариант который вам по душе, но мой совет не выбирайте вариант сохранять образ системы на том же диске. Backup должен всегда храниться на другом источники и лучше всего на двух! После того как выбрали нажимаем далее и видим следующие окно которое нас информирует о том что будет сделано
![image]()
![image]()
Таким способом довольно простым сделали backup системы и всех установленных программ с их настройками на системном диске. После чего в будующем можно спокойно вставить загрузочный диск который мы создали и восстановить систему. Также вы можете настроить систему архивации, на автоматический режим на свое усмотрение. Далее я расскажу как делать backup информации на других дисках и отдельных папок с помощью стандартной утилиты которая входит в поставку приведенных в посте операционных систем, которая называется robocopy .
Robocopy.exe — Многопоточное копирование
Robocopy разработана для отказоустойчивого копирования каталогов и деревьев каталогов. Она обладает возможностью копирования всех (или выборочных) NTFS атрибутов и свойств, имеет дополнительный код для перезапуска при применении с сетевым соединением в случае его разрывов.
Итак, к делу. Cоздаем текстовый файл и пишем в нем следующие:
Что происходит а происходит вот что мы копируем зеркально файлы и каталоги с диска D из папки MyProject на диск E в папку Backup\MyProject которая находиться на внешнем USB диске. Файлы копируются те которые были изменены не происходит постоянная перезапись файлов. Также получаем Log файл где описано подробно что было скопировано а что нет и какие были ошибки.
Сохраняем файл и переименовываем его в любое понятное для вас название но заместо расширения .txt ставим .bat либо .cmd кому как угодно.
Далее идем в панель управления — администрирование — запускаем планировщик задач и создаем новую задачу даем ей имя, устанавливаем в триггерах время интервал запуска задачи в действиях указываем запуск нашего файла хххххх.bat или хххххх.cmd Теперь у нас происходит автоматический backup данных по нашему расписанию. Спим спокойно и не переживаем.
P.S Возможно многим покажется данная статья баяном, но я так не считаю данный метод меня уже не раз спасал от утери информации и восстановления системы. Да и людям другим помогало кто спрашивал у меня совета как это сделать. Написал данную статью дабы также объективно иметь возможность комментирование посты других участников и писать новые статьи по возможности которые будут помогать людям.
![Как сделать резервную копию системы или файлов: бэкапы против суицида]()
Компьютер ломается всегда в самый неподходящий момент. Потеря данных может стать не только неприятным событием, но и убыточным. Чтобы избавить себя от танцев с бубнами и сложнейших операций по восстановлению данных, рекомендуем регулярно делать бэкапы важной информации.
Беэкап — что это и зачем?
Бэкап (backup) — резервная копия каких-либо данных. Предположим, у вас на компьютере есть папка с любимыми фотографиями. Вы взяли и скопировали все снимки на отдельную флешку. Это и есть простейший бэкап.
Как часто делать бэкапы — зависит от важности информации и периодичности ее обновления.
Для каких-то домашних или рабочих файлов резервную копию можно создать всего один раз, а затем обновлять ее по мере того, как папки с документами будут пополняться. Бэкап файлов небольшого сайта стоит делать приблизительно раз в месяц, а для крупных ресурсов этот период может быть сокращен до недели.
Если говорить об ОС Windows, то все зависит от пользователя. Обычно достаточно делать резервную копию после успешной установки какого-либо софта, чтобы в случае повреждения системных файлов или потери данных восстановить копию уже со всеми необходимыми программами. Другой вариант — бэкап свежеустановленной Windows. При нестабильной работе ОС вы сможете быстро восстановить систему, но весь пользовательский софт придется инсталлировать заново.
Стандартные средства Windows
Начиная с Windows 8, можно создать образ системы без помощи сторонних приложений. Образ — это все данные на вашем компьютере, скопированные в определенный момент времени. Они сохраняются в специальной структуре, из которой впоследствии можно все восстановить обратно той же утилитой.
Как только вы нашли место для своего бэкапа, можно приступать:
![]()
![]()
![]()
![]()
![]()
![]()
По окончании процесса на выбранном носителе появится папка с названием вашего устройства. Именно это и будет образом системы.
Где лучше хранить бэкап? Идеально — компакт-диск или внешний HDD.
На крайний случай можно временно использовать flash-память. А вот SSD — не самый лучший выбор, поскольку в обесточенном состоянии ячейки памяти хранят данные около 6 месяцев.
![]()
![]()
Таким способом можно сделать резервную копию любого логического диска, а потом так же просто его восстановить.
Важно! Аппаратная часть ПК или ноутбука должны быть идентичными, иначе при развертывании образа часть устройств будут не определены из-за отсутствия драйверов
Сторонний софт для создания бэкапа
Специально для создания бэкапов можно установить на компьютер программу. Рассмотрим пару популярных вариантов.
Acronis True Image
Возможно, самый известный софт. Интуитивно-понятный интерфейс и максимальная простота сделали его незаменимым инструментом для системных администраторов и не только. Функционал программы включает:
создание загрузочных носителей;
создание на диске специального защищенного раздела для бэкапов;
организация удаленного доступа к компьютеру и другое.
Однако самая главная и полезная функция — это создание резервных копий. Стоит отметить, что через Acronis можно сделать бэкап всего компьютера, отдельных логических дисков, папок и даже мобильных устройств.
В качестве примера давайте рассмотрим, как создать резервную копию системного диска:
![]()
![]()
Остается только нажать на кнопку создания резервной копии. При необходимости ее можно зашифровать паролем.
После завершения операции в меню резервных копий должен появиться только что созданный образ с подробным графиком распределения данных — сколько места занимают фото, видео, аудио, системные файлы.
![]()
Чтобы восстановить систему, достаточно перейти в соответствующий раздел и правильно указать место для развертывания образа. Сделать это можно, даже если Windows не прогружается, например, при помощи загрузочной флешки c WindowsPE, на которой предустановлен Acronis.
Iperius Backup
Это еще одни мощный инструмент для создания резервных копий. Стоит отметить, что софт предлагает впечатляющий функционал для корпоративного сектора, например:
генерирование образов дисков;
бэкапы баз данных (Oracle, SQL, MySQL и других);
создание копий ESXi/HyperV и открытых файлов VSS;
запись резервных копий по FTP-протоколу;
поддержка шифрования AES 256 bit.
Небольшой нюанс — в бесплатной версии вы не сможете сделать образ диска, но Iperius Backup дает пробный период в 21 день. Стоимость лицензий начинается от 29 евро. Впрочем, ценник невысокий, учитывая инструментарий.
![]()
Создание резервной копии диска не представляет особых сложностей — достаточно выполнить несколько простых действий:
1. Выберите элемент для резервного копирования. Это может быть как папка, так и логические диски.
![]()
2. При бэкапе дисков вам предложат выбрать тип копии. Формат будет идентичный, но во втором случае (Образ Windows) вы сможете сделать восстановление стандартной утилитой, о которой мы говорили ранее.
![]()
3. После укажите, какой диск нужно зарезервировать и где будет сохранена копия. Заметьте, что меню будет отличаться в зависимости от предыдущего выбора.
![]()
![]()
4. Как только источник и приемник выбраны, следует выбрать в списке созданный элемент и выполнить подробную настройку резервирования. В окне будут шесть дополнительных вкладок, на которых можно настроить расписание, указать дополнительные места хранения копии, сделать уведомление на e-mail и другое.
![]()
![]()
Iperius Backup — это функциональный инструмент для ручного и автоматизированного создания резервных копий с единственным недостатком: за функционал придется платить.
Облако как лучшее хранилище для бэкапа
Флешки и внешние HDD не гарантируют абсолютной сохранности данных. Недавно мы выпустили обзор лучших сервисов для резервных копий, где вы можете подробно изучить всю информацию.
В Mega на бесплатных аккаунтах установлен лимит на передачу данных с одного IP-адреса до 4 ГБ каждые 6 часов. На первый месяц вам дают целых 50 ГБ облака (15 стандартные + 35 за регистрацию). Впрочем, за отдельные действия можно еще на 180–365 дней получить бонусный объем и трафик.
![]()
![]()
Большинство домашних компьютеров имеют HDD на 500–1000 ГБ, которые далеко не всегда полностью забиты данными, поэтому брать облако больше, чем 1-2 ТБ обычным юзерам особого смысла нет.
Для корпоративного хранения данных стоит изучить специальные предложения от DropBox, а сервис pCloud, например, предлагает купить пожизненный доступ.
Читайте также: