Как сделать резервную копию veeam
В этом обзоре — о простом, мощном и бесплатном инструменте резервного копирования для ОС Windows: Veeam Agent for Microsoft Windows Free (ранее программа называлась Veeam Endpoint Backup Free), позволяющем удобно создавать образы системы, резервные копии дисков или разделов диска с данными как на внутренних, так и на внешних или сетевых накопителях, восстанавливать эти данные, а также реанимировать систему в некоторых распространенных случаях.
В Windows 10 , 8 и Windows 7 присутствуют встроенные средства резервного копирования, позволяющие сохранить состояние системы и важных файлов в определенный момент времени (см. Точки восстановления Windows, История файлов Windows 10 ) или создать полную резервную копию (образ) системы (см. Как создать резервную копию Windows 10 , подойдет и для предыдущих версий ОС). Существуют также и простые бесплатные программы для резервного копирования, например, Aomei Backupper Standard (описана в предыдущей упомянутой инструкции).
Установка Veeam Agent Free (Veeam Endpoint Backup)
Установка программы не должна вызывать особенных сложностей и выполняется с помощью следующих простых шагов:
Диск восстановления Veeam
Для чего потребуется диск восстановления:
- Прежде всего, если вы планируете создавать образ всего компьютера или резервную копию системных разделов диска, восстановить их из резервной копии можно будет только загрузившись с созданного диска восстановления.
- Диск восстановления Veeam также содержит несколько полезных утилит, которые можно использовать для восстановления Windows (например, сброс пароля администратора, командная строка, восстановление загрузчика Windows).
После запуска создания Veeam Recovery Media, вам потребуется выполнить следующие шаги:
На этом всё готово для создания резервных копий и восстановления из них.
Резервные копии системы и дисков (разделов) в Veeam Agent
Прежде всего, необходимо настроить резервное копирование в Veeam Agent. Для этого:

Восстановление из резервной копии
При необходимости произвести восстановление из резервной копии Veeam, вы можете сделать это:
- Запустив Volume Level Restore из меню Пуск (только для восстановления резервных копий не системных разделов).
- Запустив File Level Restore — чтобы восстановить только отдельные файлы из резервной копии.
- Загрузившись с диска восстановления (для восстановления резервной копии Windows или всего компьютера).
Volume Level Restore
После запуска Volume Level Restore потребуется указать место хранения резервной копии (обычно определяется автоматически) и точку восстановления (в случае если их несколько).


После этого дождаться восстановления содержимого разделов из резервной копии.
File Level Restore

При выборе второго варианта на диске останется папка в текущем виде и восстановленная копия с именем RESTORED-ИМЯ_ПАПКИ.
Восстановление компьютера или системы с использованием диска восстановления Veeam
В случае необходимости восстановления системных разделов диска, потребуется загрузиться с загрузочного диска или флешки Veeam Recovery Media (может потребоваться отключить Secure Boot, поддерживается загрузка EFI и Legacy).

Пожалуй, это всё на тему создания резервных копий с помощью Veeam Agent for Windows Free. Надеюсь, если будет интересно , с дополнительными опциями вы сможете разобраться.
Резервное копирование важно для каждой организации, особенно сейчас, когда мы ежедневно сталкиваемся с атаками вирусов вымогателей. Вот инструкция о том, как легко создать резервную копию вашего сервера Windows с помощью агента Veeam.
Скачивание и установка Veeam агента


- Бесплатное тестирование
- Лицензия Windows Server в подарок
- ЦОД в Амстердаме
После завершения загрузки нам нужно установить это программное обеспечение, для этого вам понадобятся права администратора. Распакуйте Veeam Agent Windows и запустите его.

Примите все условия и приступайте к установке. Установка проста и завершится автоматически.
Пропустите настройку резервного копирования на внешнее устройство.

И в следующем окне нажмите кнопку Finish
Создание образа восстановления
Сначала нам нужно создать образ для восстановления, оставьте все по умолчанию и нажмите Next

Выберите место, где вы хотите сохранить этот образ, вы можете использовать для этого локальное или сетевое хранилище, в моем случае я сохраню его на локальном диске, нажмите Next и Create. Дождитесь завершения создания образа, это займет некоторое время.

Нажмите Finish и откройте Veeam Agent в трее Windows.
Настройка Veeam Backup Agent
Сначала он попросит установить файл лицензии, нажмите No и затем "Add new job". Откроется мастер.

Здесь нам нужно указать имя задания и нажать Next. После этого нужно выбрать тип резервного копирования. В нашем примере я буду делать полную резервную копию всей системы.

Нажмите Next выберите место назначения резервной копии, в нашем примере мы сделаем резервную копию на общий диск.


Создайте, введите, а затем сохраните надежный пароль в менеджере паролей. Нажмите Ок, затем Next.
Теперь нам нужно настроить расписание, в этом примере я буду делать только одну резервную копию. Поэтому я сниму флажок с опции Daily.


Резервное копирование сразу же начнется, и мы можем проверить его состояние, нажав на задание, а затем на "Processing".
После завершения задания мы можем просмотреть нашу резервную копию на сетевом диске:
Желая получить бюджетный вариант проекта и максимально возможный выигрыш в стоимости, насколько это возможно в рамках соблюдения лицензионных соглашений, будем использовать бесплатную версию пакета Veeam Backup & Replication. Это в свою очередь несколько ограничит рабочий функционал пакета. В частности в бесплатной версии нет доступа к планировщику заданий и, например — режима инкрементного копирования (только цельные полные копии ВМ, вместо частичных — по изменениям между версиями бэкапов). Если без второго худо-бедно можно жить, хотя и с оговорками, то в первом случае мы в качестве альтернативы воспользуемся встроенным планировщиком Windows.
Запускать же наш планировщик будет задания, основанные на исполняемых сценариях Windows Powershell, для которых в дистрибутиве Veeam B&R (начиная с версии 8 +update 3) имеются необходимые командлеты, что очень хорошо.
Содержание
Резервное копирование ВМ VMware vSphere ESXi
Полагаю описывать процесс установки Veeam Backup & Replication на будущий сервер бэкапов нет необходимости — он мало отличается от большинства windows-инсталляторов, если не считать большой длительности из-за установки всех необходимых компонентов, поэтому сразу приступим к обзору пакета от Veeam.
Установка, настройка и проверка работы Veeam Backup & Replication
После установки, запускаем Veeam B&R – для запуска требуются права администратора.
После первого запуска перед вами предстанет главное окно программы.
Первым делом нужно добавить в конфигурацию новый сервер, для чего выбираем соответствующий под-пункт:
Add Server – VMware vSphere.
Следующие шаги демонстрируют процесс добавления нового сервера ESXi, помимо IP-адреса, большей частью это заведение аккаунта администратора сервера (Credentials).
На следующей вкладке добавляем сам аккаунт администратора ESXi (root)

Рис. 04
Сервер добавлен.
Перед дальнейшими действиями по настройке, выполните тестовое резервное копирование виртуальной машины, для чего в списке ВМ, кликните на любой из них правой кнопкой мышки и дайте команду VeeamZIP.
Откроется диалог с выбором расположения будущего архива с образом ВМ. Выбираете локацию и подтверждаете изменения.
После этого будет запущен процесс создания резервной копии всей системы удаленной виртуальной машины в выбранное хранилище.
По завершении процесса в назначенном каталоге будет записан архив с резервной копией нашей ВМ (файл с расширением *.vbk).
Создание задания для планировщика в Windows PowerShell
После того, как мы убедились, что в ручном режиме нет никаких затруднений, приступаем к добавлению задания в планировщик заданий Windows. Но перед этим, создадим собственно сам исполняемый объект, который будет нашим заданием — сценарий powershell.
Можете создать сценарий с нуля, а можете воспользоваться готовым, который можно позаимствовать в блоге (он же на русском языке) одного из разработчиков из компании Veeam. Из свежих рекомендаций — версия powershell должна быть начиная с 3-й, дабы избежать вероятных проблем в работе командлетов со старой версией (если надо, то обновите перед началом творческих изысканий). Узнать текущую версию можно набрав команду в консоли powershell:
Если тут все как надо, двигаемся далее.
В моем ленивом случае я взял готовые сценарии и редактировал нужные мне поля, приводя к требуемым значениям.
Ниже можно увидеть, как выглядит мой сценарий после изменений (файл с именем VeeamZIP2.ps1). Измененные поля с моими значениями подсвечены красным цветом.
Как видно из примера выше, я изменял только несколько полей:
имена виртуальных машин из списка в Veeam B&R
IP-адрес гипервизора ESXi
каталог для хранения архивов образов виртуальных машин
отключение шифрования архивов
автоматическое удаление архива образа виртуальной машины по истечении указанного в переменной периода времени.
Тут вы можете выставить свое значение. — возможные варианты перечислены в комментариях сценария.
Здесь я отключил уведомления на e-mail т. к. пока не планировал такую функцию для себя. При желании вы можете настроить это, если потребуется.
Когда все опции определены, необходимо проверить работу нашего сценария.
Запустите консоль CMD от имени администратора и выполните команду:
Powershell –file “c:\bin\VeeamZIP\vmware\VeeamZIP2.ps1”
Если все настроено правильно, вы увидите выполнение сценария:
По завершении данного шага приступаем к следующему этапу.
Добавление задания в планировщик задач Windows
Опишем характер задачи при необходимости
Установим график для новой задачи
Зададим действия, которые надо выполнить для задачи.
После настройки задания, выполним его принудительно вне графика, для отладки.
Надо заметить, что механизм VeeamZIP начинает работу не моментально, а через некоторый промежуток времени, необходимый для служебных процедур подготовки выполнения работы по копированию. Имейте это ввиду при ожидании, во время выполнения проверок работы резервного копирования.
Должно отработать также, как в предыдущем примере, за одним отличием — процесс будет запущен в фоне, без запуска каких-либо окон на экране.
По этой причине, отслеживать его удачный запуск можно несколькими путями, среди которых:
— диспетчер задач (загрузка ЦП и сетевого интерфейса);
— создание в хранилище нового файла-архива образа ВМ;
— в целях отладки — записи событий в журнале нашего задания.
Ниже показан характерный пик активности на интерфейсе lan-pci во время загрузки образов ВМ с ESXi на сервер Veeam B&R:
Записанные архивы образов ВМ в каталоге назначения (хранилище резервных копий).
Осталось убедиться, что резервное копирование работает как в ручном режиме так и по назначенному графику.
Хотелось бы несколько слов сказать касательно типов лицензий.
Для функционирования вышеописанного метода резервного копирования необходимо соблюдения следующих условий по используемому ПО:
ОС бэкап-сервера — Windows 7 x64 sp1/ Server 2008R2 / 2012 или новее;
Veeam Backup & Replication (Free, не ниже v8 +обязательная установка последних обновлений, но не ниже upd v.3);
VMware ESXi 6 (вполне возможно будет работать с v5.5) Essential Kit или выше (более расширенная лицензия). Бесплатная (ESXi Freeware) версия блокирует возможность создавать бэкапы ВМ.
По состоянию на первую половину 2016 года, стоимость лицензий при вышеприведенной схеме будет в пределах 45 т. руб. (ESXi Essential Kit x 3 servers) + 10 т. руб. на Windows 7 (8).
По поводу ESXi можно отдельно заметить, что лицензия Essential Kit позволит получить доступ к функционированию механизма резервного копирования цельных копий виртуальных машин. В случае наличия финансовой возможности расширить лицензию, скажем до Enterprise, для использования откроется режим частичного копирования (инкрементная схема и еще ряд других полезных и интересных опций).
Этот режим конечно еще более оптимален, если не смотреть на итоговую смету. Более того, если есть средства на полные корпоративные пакеты VMware ESXi, то тут уже видимо можно вести речь про закупку полной коммерческой версии для Veeam Backup & Replication, что уже откроет дорогу к использованию всех опций данного ПО, включая планировщик. Нетрудно заметить, что такой вариант заставляет задуматься о целесообразности использовать описанную в статье технику работы с бэкапами и очевидно, приведен для общего ориентирования по теме.
В случае, если лишних финансов на расширенные лицензии у вас не наблюдается, то полагаю использование описанной в статье связки выглядит более чем оптимально и бюджетно.
На этом пожалуй завершу первую часть статьи посвященной резервному копированию виртуальных машин с гипервизора VMware ESXi 6 в хранилище сервера Veeam Backup & Replication v8. Во второй части будет рассмотрена настройка бэкап-сервера для работы с виртуальными машинами на базе Hyper-V.
Доступ к порталу самообслуживания (Self-Service Backup Portal) предоставляется только клиентам сервис провайдера Софтлайн.
В рамках Self-Service Backup Portal предоставляются следующие возможности:
- Управление заданиями резервного копирования:
- создание заданий резервного копирования;
- запуск, остановка и мониторинг результатов заданий резервного копирования;
- Управление резервными копиями виртуальных машин:
- восстановление виртуальных машин из резервной копии;
- удаление резервных копий виртуальных машин.
- Работа с файлами гостевой операционной системы.
Работать с порталом можно с любого устройства — вы сможете получить доступ к файлам как с десктопа или ноутбука, так и с помощью смартфона.
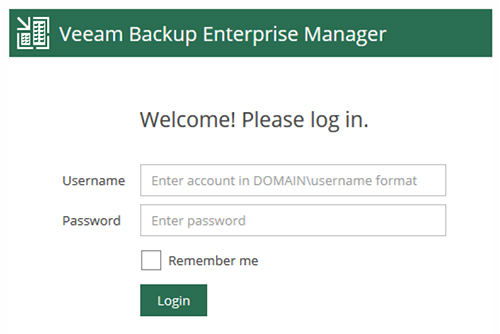
Рисунок 1.1 – Окно ввода учетных данных
После входа на портал самообслуживания доступны к выбору следующие вкладки, показанные на рисунке 1.2:

Рисунок 1.2 – Вкладки доступные к выбору на портале самообслуживания
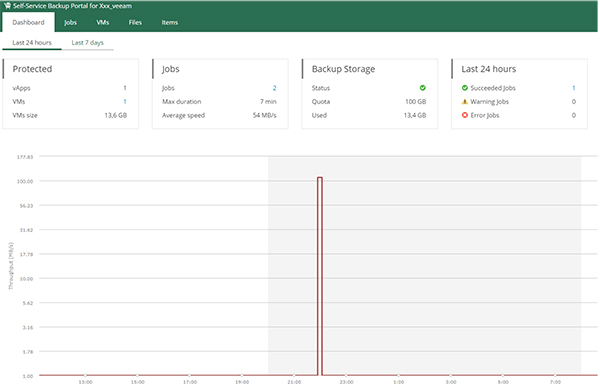
Пример информации о квоте и используемом месте отображен на рисунке 2.2. В случае если в процессе выполнения задания квота будет превышена, то задание закончится ошибкой. Квота выделяется в рамках одного репозитория!
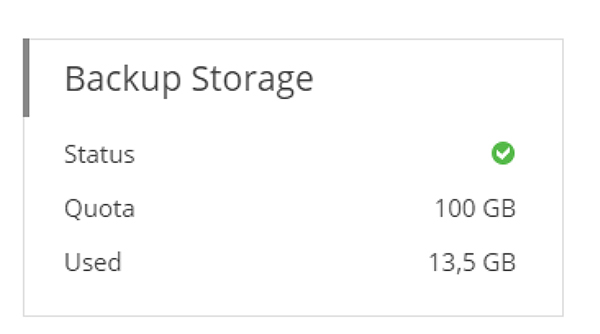
Рисунок 2.2 – Пример информации о квоте и используемом месте
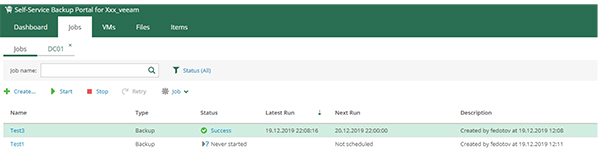
Нажав на имя задания резервного копирования, откроется вкладка с историей выполнения задания, как показано на рисунке 3.2. На данной вкладке отображается следующая информация:
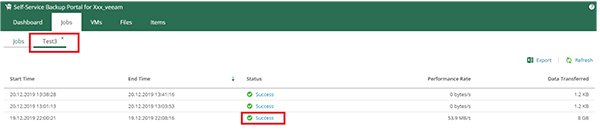
Рисунок 3.2 – Вкладка с историей выполнения для выбранного задания резервного копирования
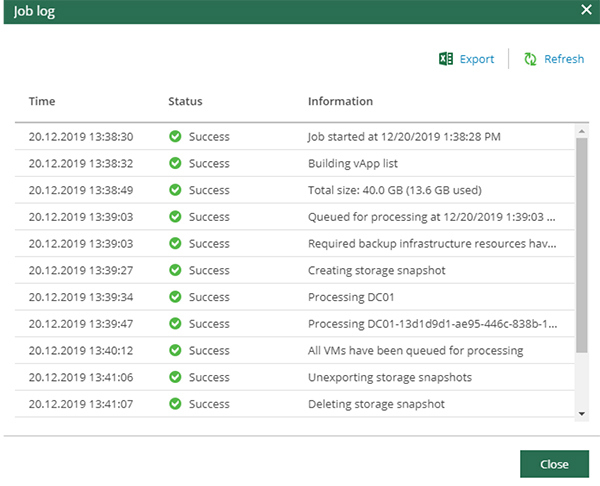
Рисунок 3.3 – Журнал выполнения задания резервного копирования
Для закрытия вкладки с историей для выбранного задания резервного копирования необходимо нажать на крестик в углу вкладки, как показано на рисунке 3.4.
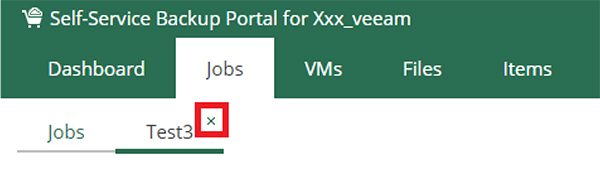
Рисунок 3.4 – Закрытие вкладки
Создание нового задания резервного копирования
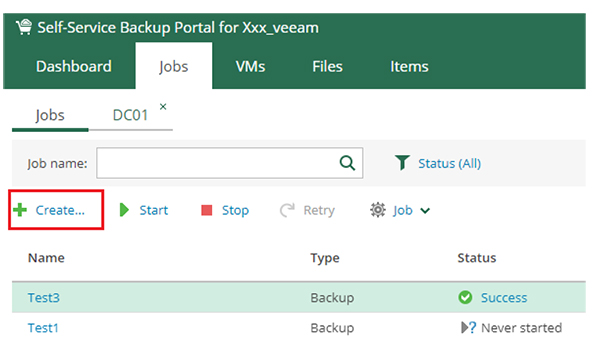
Откроется диалог создания нового задания.
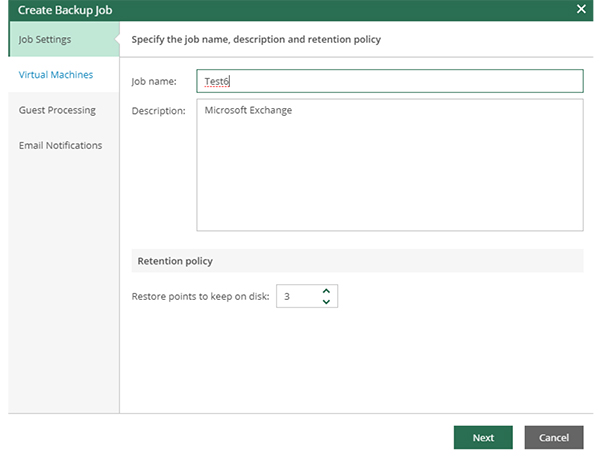
Рисунок 3.6 – Диалог создания нового задания
Job Settings
Virtual Machines
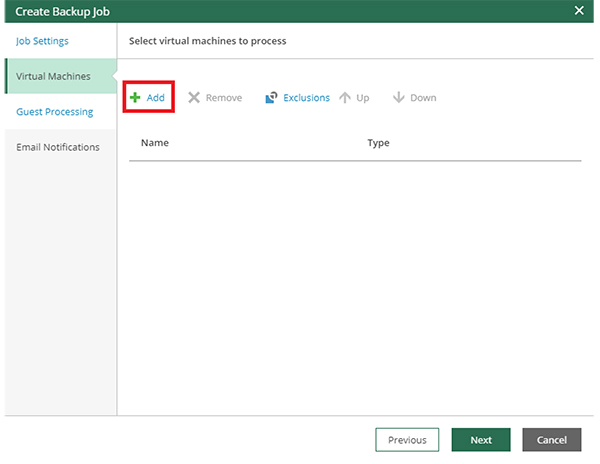
Рисунок 3.7 – Добавление ВМ
Рекомендуется добавлять в одно задание не более 10-12 виртуальных машин, суммарный объемом не более 1 ТБ.
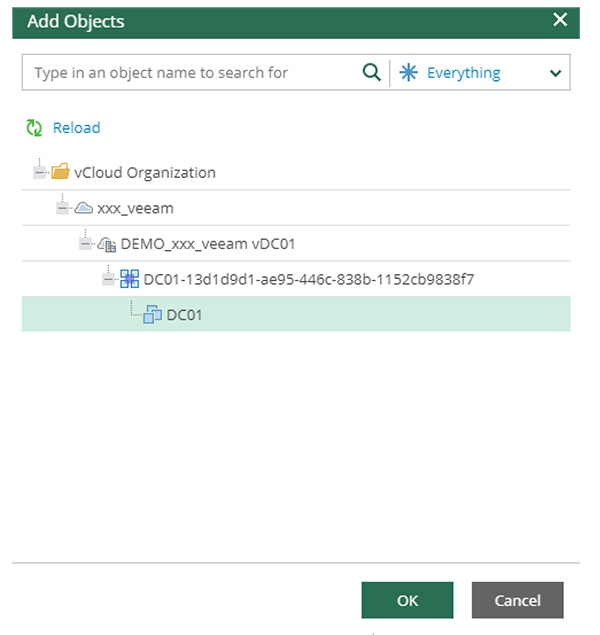
Рисунок 3.8 – Выбор ВМ
Для добавления сразу всех виртуальные машины, принадлежащих вашей организации или одному сервису (приложению), необходимо выбрать в выпадающем списке родительский элемент для этих виртуальных машин.
Для быстрого поиска виртуальной машины необходимо использовать специальное поле, где вводится часть или все имя ВМ, как показано на рисунке 3.9.
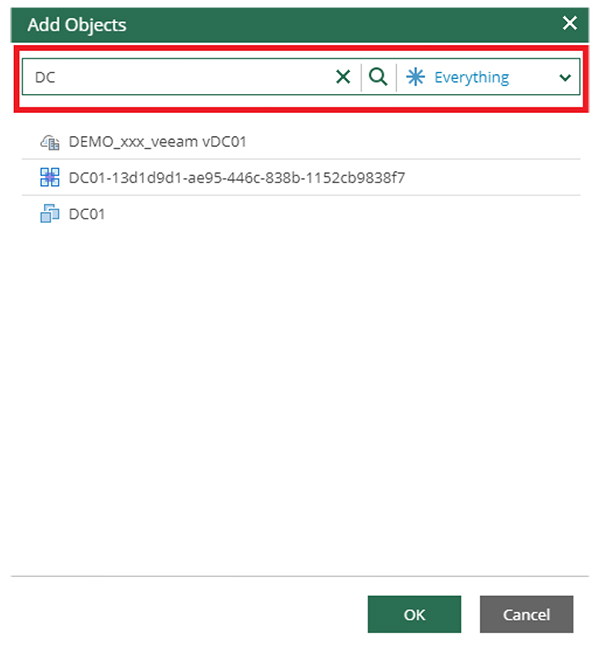
Рисунок 3.9 – Поле поиска
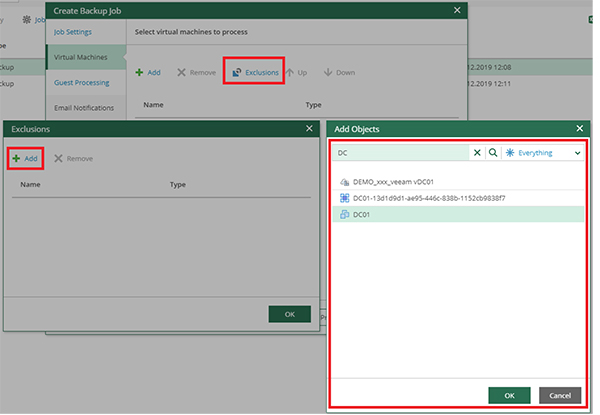
Рисунок 3.10 – Окно выбора ВМ, исключаемых из задания резервного копирования
Guest Processing
На данном шаге активируются и настраиваются следующие дополнительные возможности резервного копирования в отношении ВМ, которым это необходимо:
- Enable application-aware image-processing — опция консистентного резервного копирования для установленных приложений (системных и прикладных);
- Enable guest file system indexing —опция, активирует расширенные возможности поиска файлов в ВМ.
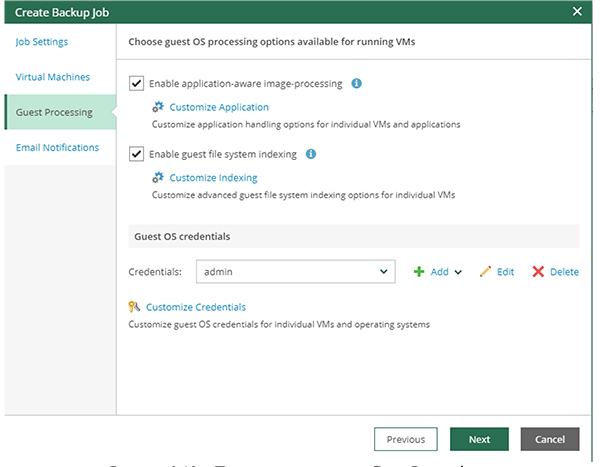
Enable application-aware image-processing
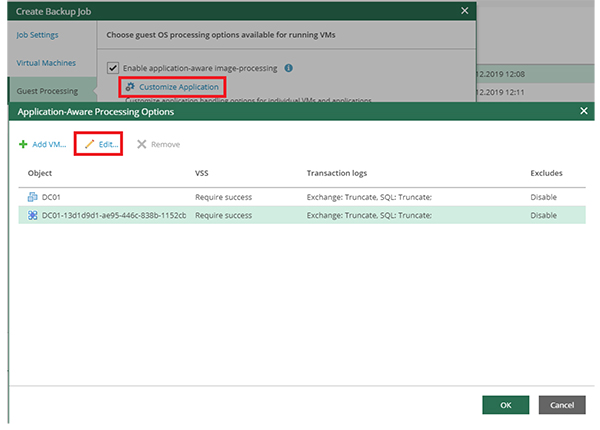
Рисунок 3.13 – Окно выбора ВМ для индивидуальной настройки application-aware image-processing
Enable guest file system indexing
Активация данной опции позволяет в процессе создания резервной копии произвести индексирование файлов гостевой ОС внутри обрабатываемой виртуальной машины, что позволит выполнять поиск файлов гостевых ОС в резервных копиях и восстанавливать файлы одним щелчком мыши.
Guest OS Credentials
В данном поле необходимо ввести данные для входа в каждую из указанных виртуальных машин. Его заполнение необходимо для активации описанных выше функций.
Email Notifications
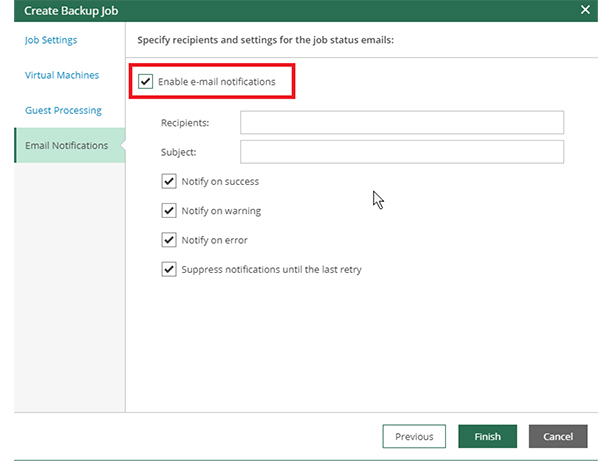
Рисунок 3.14 – Активации функции оповещения
- %JobResult% – результат выполнения задания;
- %VmCount% – количество виртуальных машин;
- %JobName% – название задания;
- %Issues% – ошибки, возникшие в процессе выполнения.
Пример сформированной темы: [%JobResult%] %JobName% (%VmCount%VMs) %Issues%
Выберите оповещение: тип событий при возникновении которых будет работать
- Notify on success – уведомлять при успешном выполнении задания;
- Notify on warning – уведомлять при возникновении предупреждений в процессе выполнения задания;
- Notify on error — уведомлять при возникновении ошибок;
- Suppress notifications until the last retry — приостановить уведомление до окончания последней попытки выполнить задание.
Пример электронного письма с уведомлением показан на рисунке 3.15
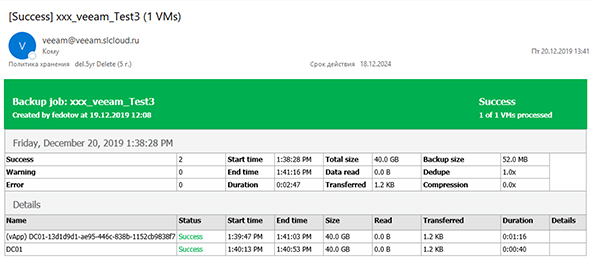
Рисунок 3.15 – Пример электронного письма с уведомлением
Запуск, остановка и мониторинг заданий резервного копирования
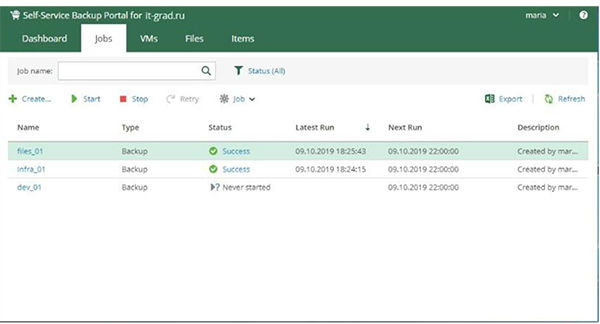
Рисунок 3.16 – Пример списка заданий резервного копирования
В таблице для каждого задания отображается следующая информация:
В отношении каждого задания доступна возможность выполнения следующих операций:
Поиск и фильтрация отображаемых заданий резервного копирования осуществляется через специальное поле как показано на рисунке 3.17
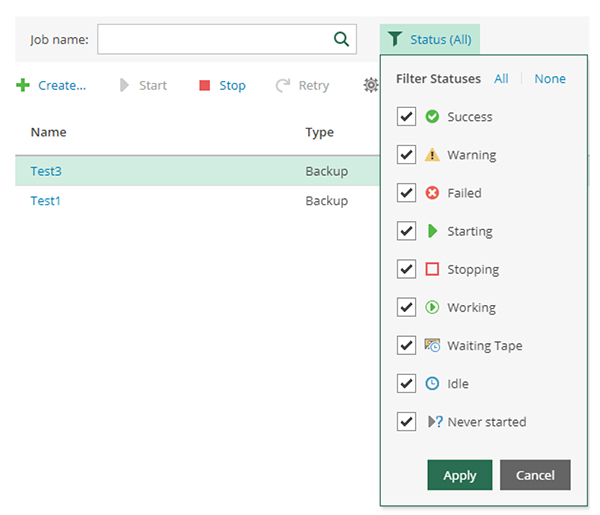
Рисунок 3.17 – Поиск и фильтрация заданий резервного копирования
В таблице для каждой виртуальной машины отображается следующая информация:
Вам доступно как восстановление отдельных машин (кнопка Restore VM), так и восстановление целых vApp (Restore vApp). При необходимости вы можете удалить бэкапы для определенных машин (Delete) и посмотреть историю создания точек восстановления (View history).
Восстановление ВМ
Процесс восстановления виртуальной машины производится следующим образом:
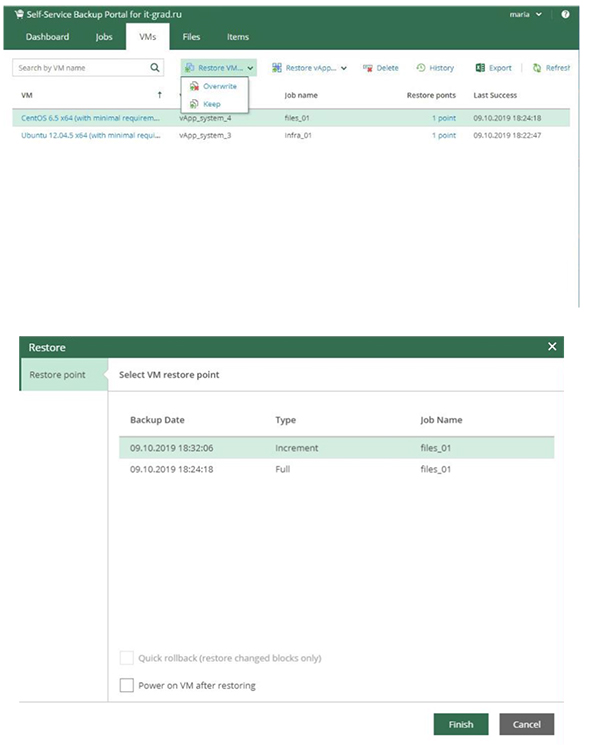
Удаление резервных копий ВМ
Выбор ВМ для восстановления файлов
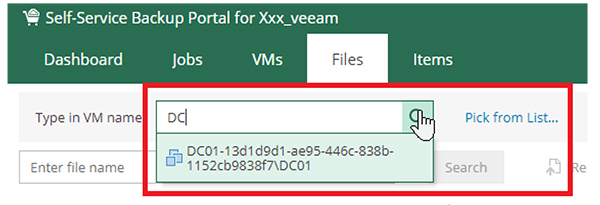
Рисунок 5.1 – Поиск ВМ для восстановления файлов
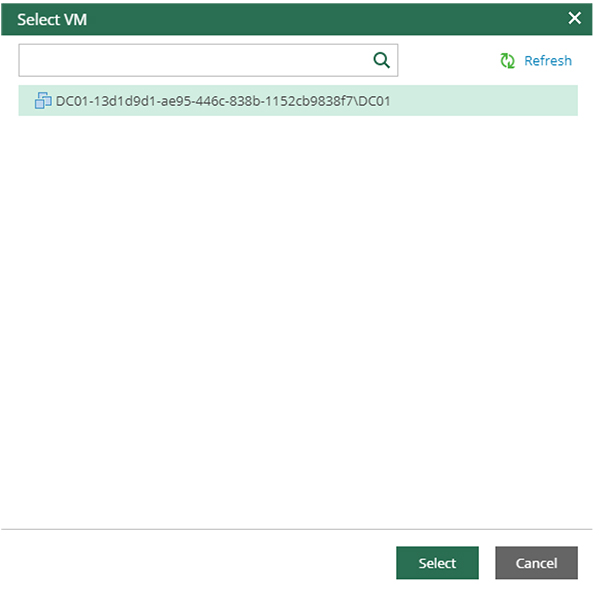
Рисунок 5.2 – Выбор ВМ из списка для восстановления файлов
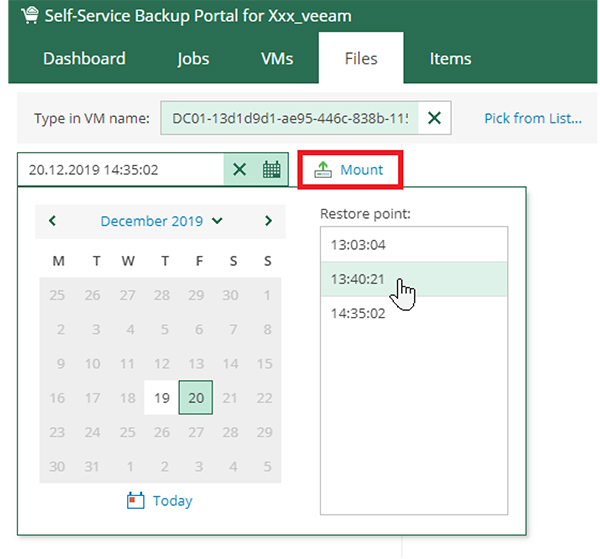
Рисунок 5.3 – Выбор точки восстановления
Запустится процесс подготовки ВМ к восстановлению файлов. Информация о ходе подготовке будет отображаться в этом же окне, как показано на рисунке 5.4.
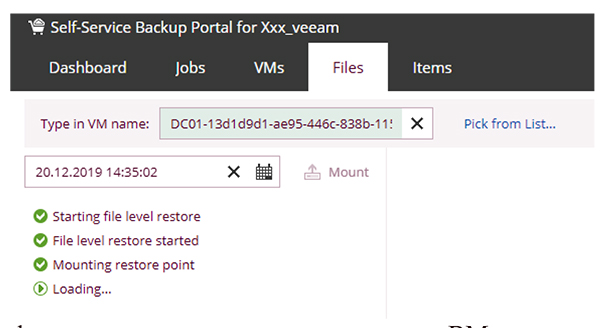
Рисунок 5.4 – Информация о ходе процесса подготовки ВМ к восстановлению файлов
В случае успешного монтирования диска с левой стороны окна откроется проводник с помощью которого выбираются необходимые для восстановления файлы и папки.
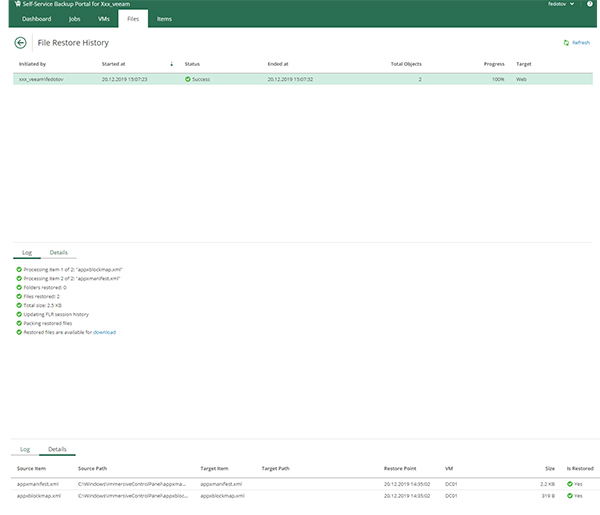
Восстановления файла или папки
Когда файл необходимо восстановить для виртуальной машины Windows, арендатор использует Портал самообслуживания для резервного копирования, чтобы смонтировать и просмотреть набор резервных копий (или он может использовать функцию поиска для поиска того же файла):
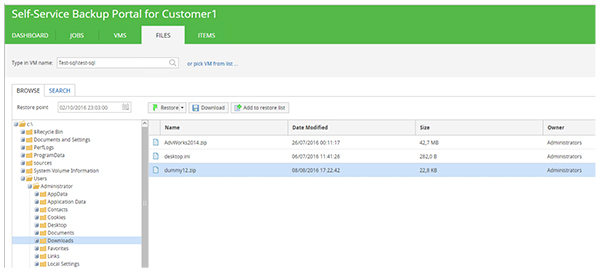
Операция монтирования индекса выполняется мгновенно, и арендатор может просматривать содержимое набора резервных копий, чтобы найти нужные ему файлы.
Как только файл был идентифицирован, есть три различных варианта:
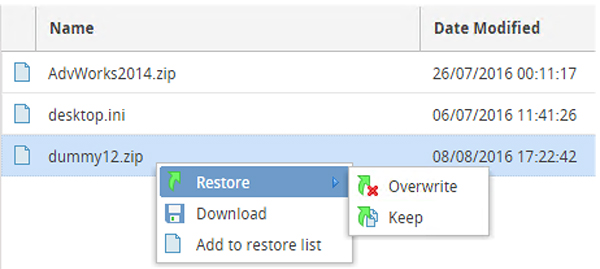
- Загрузка файла локально на свою рабочую станцию.
- Восстановление файла в его исходном месте внутри виртуальной машины, переписав предыдущую версию.
- Восстановление файла в его исходном расположении внутри виртуальной машины с новым именем, чтобы сохранить как новую, так и предыдущую версии.
Варианты два и три используют один и тот же механизм восстановления:
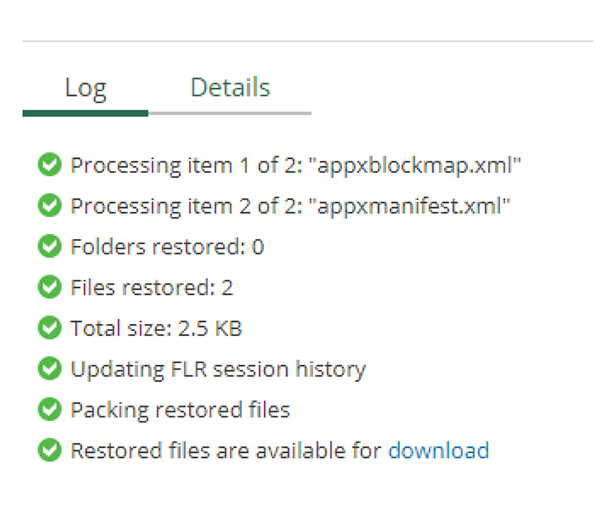
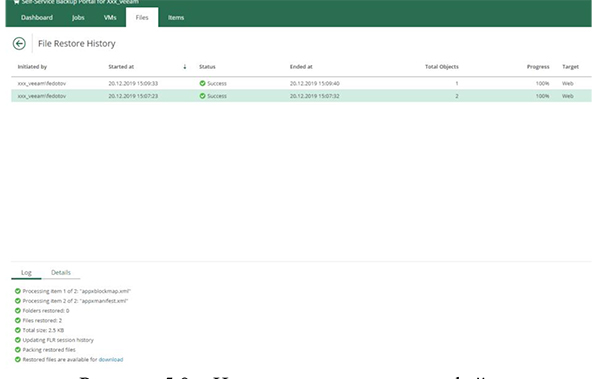
Рисунок 5.8 – История восстановления файлов
Восстановление списка файлов или папок
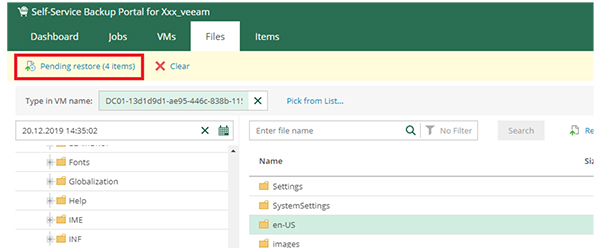
Рисунок 5.9 – Информация о количестве выбранных объектов
Пример окна списка с выбранными объектами для восстановления показан на рисунке
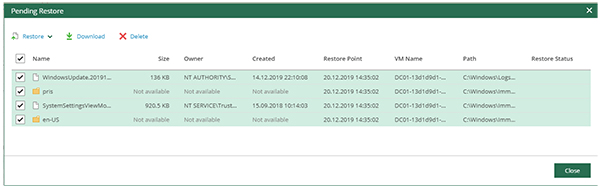
Рисунок 5.10 – Пример окна списка с выбранными объектами для восстановления
Читайте также:


