Как сделать резервную копию рабочего стола
Что это за функция?
Резервное копирование — это функция операционной системы, которая с помощью средств архивации может создать запасную копию информации пользователя и ОС в целом. Пользы от неё очень много, так как с её помощью можно сделать образ ОС, благодаря которому потом можно будет восстановить поврежденную операционку. Это станет настоящим спасательным кругом в том случае, если точка восстановления не создана, и откат сделать невозможно. Конечно, точку восстановления тоже желательно делать на случай повреждения операционки, но ситуации бывают разные, в которых старый добрый откат не поможет. Например, когда система не запускается, а диска, на котором записана Windows 7, нет под рукой.
Почему не откат?
В отличие от отката (функция восстановления — по-другому), который попросту возвращает систему в ранее сохраненное состояние, резервное копирование именно сохраняет пользовательские настройки и образ Windows 7 в целом. Польза от этого огромная. Например, переустановив Windows 7, вы получаете возможность восстановить все пользовательские данные, которые были стерты в процессе переустановки.

А в случае, если операционка выйдет из строя, её можно будет всегда вернуть в нормальное состояние с помощью резервной копии, кроме того, восстановятся также драйверы, программы и личные данные (сохранения и профили в играх и т. д.)
Как сделать резервную копию Windows 7?
Создание копии ОС осуществляют довольно большое количество утилит. Помимо этого, Windows 7 располагает достаточным функционалом для этого. Перед тем как создать резервную копию Windows 7, нужно проделать следующие движения.

Неважно, какой способ открытия будет выбран, главное, что окошко с этим сервисом открыто. Там можно воспользоваться тремя функциями:
- настроить резервное копирование;
- создать образ ОС;
- создать диск, предназначенный для возврата к нормальному состоянию системы.
Пожалуй, начнем с того, как создать резервную копию Windows 7, после рассмотрим остальные две функции.
Как отключить архивацию в Windows 7
Иногда, бывает необходимо отключить архивацию, в том случае, если вы настроили создание резервных копий по расписанию, а на том диске, где вы сохраняете резервные копии, заканчивается свободное место. В этом случае, вам нужно будет отключить создание резервных копий по расписанию.

Резервное копирование

В следующем окошке нужно выбрать, оставить выбор файлов для архивации Windows или же выбрать самим, какие данные будут архивированы (отдельные файлы, папки, диски). Кстати, эта функция может помочь в том, как сделать резервную копию драйверов Windows 7.



Архивация в Windows 7


Лучшим вариантом для хранения создаваемой резервной копии системы будет внешний жесткий диск. Потому что, если вы резервные копии на другом разделе жесткого диска вашего компьютера, то в том случае, если выйдет из строя жесткий диск, то тогда будут навсегда потеряны операционная система, ваши данные и созданные резервные копии для восстановления. Данные, при этом, физически находятся на одном жестком диске, они только расположены на разных логических дисках.
На этом изображении видно, что система сама подсказала мне место для хранения — внешний жесткий диск, с достаточным местом для создания резервной копии.

В случае предоставления выбора Windows, операционная система выполнит архивацию файлов, сохраненных в стандартных папках, в библиотеках, на Рабочем столе, а также создаст образ системы, который позволит восстановить компьютер в случае неполадок. Все ваши данные и настройки будут архивированы, и вы сможете при необходимости восстановить систему из резервной копии.

Вам также может быть интересно:
- Создание резервной копии Windows 10
- Восстановление Windows 10 из резервного образа системы



Далее вам необходимо будет запустить начало архивации. Время создания резервной копии будет зависеть от объема дисков и файлов, которые будут архивированы, а также от мощности вашего компьютера. Резервное копирование запускаемое повторно будет происходить быстрее, потому что будут перезаписываться только измененные файлы после предыдущего резервного копирования.

Следует помнить, что в случае настройки резервного копирования по расписанию, внешний жесткий диск должен быть в это время подключен к вашему компьютеру. Если вы будете делать резервное копирование без определенного расписания, то оптимальным вариантом будет проведение архивации примерно раз месяц. В этом случае у вас будут сохраняться настройки системы, которые вы сделали относительно недавно.
Важные данные, которые вы часто изменяете, архивировать потребуется чаще, чем раз в месяц, чтобы всегда иметь актуальную резервную версию для восстановления.
Создаем образ ОС

Создание образа системы



Создаем диск восстановления
Делается это там же, вместо такого пункта, как сделать резервную копию Windows 7, только находится он рядом с кнопкой создания образа. Правда, данный шаг делать не обязательно тем, у кого Windows 7 есть на диске, и кто с его помощью сможет вернуть систему в нормальное состояние. Для тех, у кого такого диска нет, полезно пройти эту процедуру, так как в случае серьезного повреждения ОС будет с чего её восстановить.

Теперь этот диск можно использовать в случае, если операционная система прикажет долго жить, и зайти в неё будет невозможно даже из безопасного режима.
Процедура записи диска с ОС
Необходимо произвести следующие несколько шагов:


Если произойдет повреждение системы, то с помощью диска можно загрузившись восстановить работоспособность компьютера. Предварительно в БИОСе потребуется указать приоритет запуска системы с дисковода.
Для этого рекомендуется ознакомиться со следующим разделом инструкции.
Если вы не создаете резервную копию данных своего компьютера, вам нужно начать прямо сейчас. Ужасы потери данных — обычное дело; обходиться без резервной копии просто не стоит риска. Не ждите, пока вы потеряете всю диссертацию или незаменимые семейные фотографии — начните делать резервные копии сегодня.
Есть много способов резервного копирования вашего компьютера, которые обычно делятся на локальные (автономные) и облачные (онлайн) резервные копии. Сегодня мы покажем вам, как сделать резервную копию вашего компьютера с Windows в облаке с помощью трех популярных облачных сервисов хранения, а также специальных инструментов облачного резервного копирования.
Во-первых: какие файлы следует резервировать?
Когда говорят о резервном копировании компьютера, это не обязательно означает всю систему. Создание копии каждого файла, папки, приложения и других данных — это клонирование вашего жесткого диска, что является более сложным процессом, который не нужен большинству людей.
Вам нужно только сделать резервную копию файлов с личными данными. Основные типы файлов включают документы, электронные таблицы, презентации, фотографии и изображения, музыку и видео. Другими словами, вы должны сделать резервную копию любого файла, который вы лично создали или приобрели и хотите сохранить.
Резервное копирование системных файлов не требуется. Если у вас возникла проблема с Windows, вы можете использовать Восстановление системы или полный сброс настроек, чтобы вернуться к предыдущему моменту времени или сбросить всю систему. Оба они работают без резервного копирования вручную.
Вы не должны создавать резервные копии приложений. Приложения могут занимать несколько гигабайт и их легко переустановить, поэтому вам лучше создавать резервные копии файлов конфигурации, которые делают приложения уникальными для вас. Если вам когда-либо понадобится переустановить приложение, просто замените файлы конфигурации после загрузки последней копии с его веб-сайта, и в большинстве случаев все будет в порядке.
Сложность заключается в том, что не все приложения хранят файлы конфигурации в одном и том же месте. Некоторые из них хранятся непосредственно в установленной папке приложения, другие хранятся в вашей папке пользователя, а третьи хранятся в папке AppData вашей системы. Вам решать, какие файлы необходимо резервировать для каждого из приложений, которые вы регулярно используете.
Для получения дополнительной помощи см. Наше руководство, для каких папок Windows следует создавать резервные копии.
1. Как сделать резервную копию вашего компьютера в Гугл Диск
Настольное приложение Google Диск теперь называется Резервное копирование и синхронизация. Хотя он по-прежнему позволяет вам получать доступ к файлам на Google Диске, вы также можете использовать его в качестве инструмента резервного копирования. Это позволяет создавать резервные копии файлов в облаке, даже если их нет в папке Google Диска.
Поскольку Google Drive предоставляет вам 15 ГБ бесплатно (распространяется на ваши учетные записи Gmail, Google Drive и Google Фото), это привлекательный вариант для базового резервного копирования. Если вам нужно больше места, подпишитесь на Google One чтобы получить 100 ГБ пространства за 2 доллара в месяц, 200 ГБ за 3 доллара в месяц или 2 ТБ за 10 долларов в месяц.
Вот как сделать резервную копию ваших файлов с помощью Google Диска:
На Мой компьютер на вкладке, выберите папки, для которых нужно сохранить резервную копию. Здесь показаны общие местоположения, но вы можете добавить столько, сколько хотите, используя Выбрать папку ссылка. Вы также можете щелкнуть Мой компьютер текст, чтобы дать ему более информативное имя.
Если вы хотите также создать резервную копию съемных устройств, щелкните значок USB-устройства и SD-карты текст, чтобы выбрать, какие из них будут скопированы.
Чтобы получить доступ к своим резервным копиям в будущем, перейдите в Сайт Google Диска и войдите, если нужно. На левой боковой панели выберите Компьютеры> Мой компьютер чтобы получить доступ ко всему, что вы скопировали.
2. Как сделать резервную копию вашего компьютера в Один диск
Как и Google Диск, OneDrive предлагает базовую функцию резервного копирования в дополнение к обычным функциям облачного хранилища. Это означает, что все, что вы помещаете в папку OneDrive, синхронизируется со всеми вашими устройствами, но вы также можете защитить файлы в других местах.
Преимущество OneDrive в том, что он встроен в Windows 10, но, к сожалению, он предлагает гораздо меньше места для хранения. Вы получаете 5 ГБ бесплатно и можете платить 2 доллара в месяц за 100 ГБ места. Кроме того, вам необходимо подписаться на Microsoft 365, чтобы получить 1 ТБ хранилища OneDrive.
Вот как сделать резервную копию файлов с помощью OneDrive:
Щелкните значок Один диск на панели задач, а затем Справка и настройки> Настройки , чтобы открыть его панель параметров.
Нажмите Начать резервное копирование чтобы запустить резервную копию сейчас. После этого OneDrive продолжит резервное копирование файлов в выбранных вами папках.
Вы найдете файлы резервных копий в своей учетной записи OneDrive под тем же именем (например, Рабочий стол).
3. Как сделать резервную копию компьютера в Dropbox
Как и два других варианта, Dropbox теперь предлагает резервное копирование компьютера в дополнение к стандартному облачному хранилищу. Тем не менее, Dropbox — это наиболее ограниченный сервис, его бесплатный тарифный план предлагает лишь крошечные 2 ГБ хранилища. Следующий шаг — план Plus за 12 долларов в месяц на 2 ТБ, что является большой разницей.
Поэтому мы рекомендуем избегать использования Dropbox для резервного копирования в облако. Вышеупомянутые инструменты предлагают больше базового хранилища и более гибкие варианты ценообразования, если вам нужно только небольшое увеличение хранилища.
Если вы все же решите использовать Dropbox для резервного копирования вашего компьютера в облако, вот как:
Выберите Резервные копии вкладка, за которой следует Настроить кнопка.
Dropbox предложит вам запустить бесплатную пробную версию Dropbox Plus; ударил Продолжить с Basic с последующим Да продолжить отказаться от этого. Просто имейте в виду, что если у вас закончится место в Dropbox, резервное копирование остановится.
После резервного копирования вы увидите эти файлы в своем Dropbox под Мой компьютер [Computer Name].
4. Резервное копирование в облако с помощью службы полного облачного резервного копирования.
Выше мы рассмотрели варианты резервного копирования для трех основных поставщиков облачных хранилищ. Хотя они удобны и бесплатны, если у вас не так много данных для резервного копирования, тем не менее, пользователи интенсивного резервного копирования должны обратиться к специальному инструменту для резервного копирования в облако. Они позволяют создавать резервные копии большего количества данных с меньшими затратами, поэтому вам не нужно беспокоиться о том, сколько места вы используете.
Для большинства людей мы рекомендуем Backblaze. Это стоит 6 долларов в месяц или 60 долларов в год за неограниченное резервное копирование на одном компьютере, включая съемные диски. Он создает резервные копии наиболее важных папок, поэтому вам не нужно беспокоиться о том, чтобы выбирать их вручную, если вам это неудобно. Если Backblaze вам не подходит, обратите внимание на другие отличные онлайн-сервисы резервного копирования.
Резервное копирование Windows в облако стало проще
Теперь у вас есть несколько простых вариантов резервного копирования вашего ПК в облако. И хотя резервное копирование в облако удобно, у него есть недостатки.
Если служба хранения когда-либо закроется, вы потеряете свои данные или их придется перенести в другое место. Без подключения к Интернету вы не можете создавать резервные копии новых данных или восстанавливать существующие. Вы также ограничены скоростью вашего интернет-соединения, плюс службы могут изменять свои лимиты и цены, когда захотят.
К счастью, у вас есть больше возможностей для резервного копирования вашего компьютера. Сочетание локальной резервной копии с одним из этих вариантов облачного резервного копирования — отличный план.
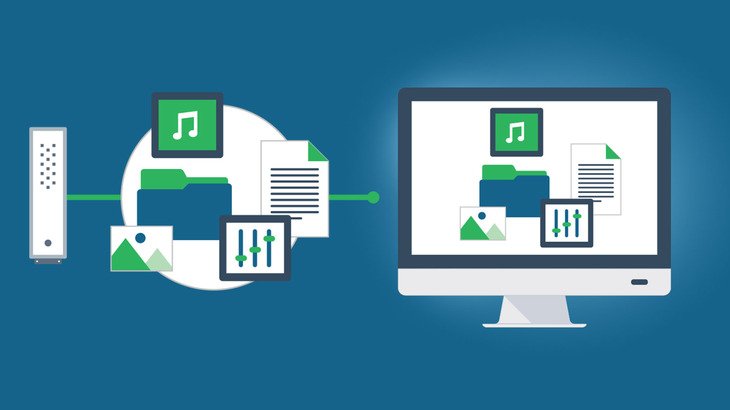
Подробнее о том, что представляет собой резервное копирование, какое оно бывает и какими средствами его можно выполнить, рассказано в отдельной статье — здесь >>
Следует понимать, что сохранение копии только нужных файлов и папок никак не спасёт саму систему Windows в случае её отказа. Простыми словами, если с самой Windows что-то случится и она перестанет запускаться, то при помощи сохранённой резервной копии ваших файлов, вы не сможете восстановить работу самой Windows, у вас будет лишь копия ваших файлов! Windows придётся восстанавливать при помощи специальной копии для восстановления или же переустанавливать с нуля.
Функция сохранения истории файлов имеется только в последних версиях Windows: Windows 8 и Windows 10. В Windows 7 история файлов сохраняется только при помощи контрольных точек восстановления, что является гораздо менее удобным. Тем более, вы не будете иметь прямой доступ к копиям файлов, сохранённым таким образом.
Включение функции регулярного резервного копирования и её настройка в Windows 10
В первую очередь, перед тем как начать создавать резервную копию файлов и папок, убедитесь, что к компьютеру подключён ещё один отдельный жёсткий диск.
Нет смысла создавать резервную копию данных на тот же жёсткий диск (просто в другую папку или на другой раздел), откуда вы эти самые данные хотите резервировать. В этом случае, если откажет жёсткий диск, вы потеряете и оригиналы ваших файлов и то, что было сохранено в копии, ведь всё это хранилось на одном и том же диске! Всегда используйте отдельный жёсткий диск.
Однако проще всего открывать этот инструмент через поиск Windows.
О том, как пользоваться поиском в разных версиях Windows рассказано вот здесь >>


К примеру, у меня отдельный жёсткий диск на 500 Гб. (доступно для записи 465 Гб.), а важной информации на компьютере, которую мне постоянно нужно резервировать, хранится объёмом примерно на 300 Гб. Это значит, что жёсткий диск на 500 Гб. вполне подойдёт.
Резервное копирование начнётся автоматически сразу после того, как вы выберите диск, где будут храниться ваши копии.

В самом верху окна вам нужно выбрать:

Периодичность резервного копирования (1). Здесь вы выбираете, как часто будут создаваться и обновляться ваши резервные копии файлов. Есть варианты, к примеру, каждые 10 минут, каждый несколько часов, ежедневно.
Если вы очень много работаете за компьютером и в течение дня многие ваши файлы очень сильно меняются, обновляются, то можете задать период, к примеру, каждые час. Это ещё более снизит риск потери данных. Но даже ежедневного копирования будет уже достаточно.

Откроется окно проводника Windows, где вам нужно будет выбрать ту папку, которую вы хотите резервировать.

Когда резервное копирование завершится, то вверху параметров вы увидите информацию о том, когда оно было завершено последний раз, а также об объёме жёсткого диска для хранения копий и об общем размере резервной копии.

Затем вы сможете добавить другой диск, на который продолжат сохраняться ваши резервные копии.
Восстановление файлов и папок из резервной копии

Откроется окно восстановления, где в центральном окне будут видны все те папки, резервное копирование которых вы настраивали:

Чтобы восстановить файл или папку, выберите его (её) и нажмите кнопку со стрелкой внизу (1). Если вы хотите переместиться в предыдущую папку, т. е. главную, то нажмите слева вверху стрелку вверх (2). Вы можете перемещаться между разными версиями ваших файлов при помощи кнопок вперёд и назад (3). К примеру, копия была создана сегодня в 20:00 и ещё раньше в 16:00. Вас не устраивают те изменения файла, которые были сохранены в результате последнего резервного копирования и вы хотите вернуть изменения сделанные после 16:00. Следовательно вам нужно выбрать более раннюю версию и восстановить нужный файл.



В ней уже будет папка с именем диска (ов), откуда вы делали резервное копирование. Выбираете нужный диск и далее будет видно все папки, которые вы резервировали и файлы в них. Всё что осталось- открыть нужную папку и скопировать из неё нужный файл, резервную копию которого вы ищите. Дата и время последнего изменения файла будет указано в скобках:

Особенности резервного копирования в Windows 8
В этой операционной системе, функционал автоматического регулярного резервного копирования файлов и папок отстаёт от того, что есть в Windows 10, я бы сказал — не доработан.



Функция резервного копирования автоматически запустится и начнётся процесс создания резервных копий.

О настройке этих параметров было рассказано выше, на примере Windows 10. Смотрите здесь >>



О работе с восстановлением файлов речь шла выше, на примере Windows 10. Смотрите здесь >>
Заключение
Резервное копирование в виде истории файлов в Windows 10 реализовано очень удобно, поэтому всем пользователям этой системы рекомендую его использовать! В Windows 8 все очень похоже, но с одним недостатком — нельзя добавлять любые папки для резервного копирования, т. е. только те, что заданы системой. В принципе это не так уж и плохо, можно легко приспособиться хранить все свои файлы по нужным папкам (видео, изображения, документы, музыка, рабочий стол), заодно и порядок будет :)
Всегда резервируйте свои данные на регулярной основе иначе сильно рискуете в один момент всё потерять и не восстановить!
Хорошего вам дня и отличного настроения! ;)
Сделай репост – выиграй ноутбук!
Каждый месяц 1 числа iBook.pro разыгрывает подарки.
- Нажми на одну из кнопок соц. сетей
- Получи персональный купон
- Выиграй ноутбук LENOVO или HP
1 комментарий
У меня такое впечатление, что виндовс 10 живёт свой жизнью. Ты ему всё запрещаешь, а он всё равно берёт и что-то подгружает, что-то обновляет. Сложная система.







Этот метод будет работать только для папок Windows по умолчанию. Если вы создали другие папки в разных местах, для которых вы хотите создать резервную копию в OneDrive, вы можете переместить их в OneDrive, но это не всегда подходящее решение. А если это не так, ответ — создание символических ссылок.
Читайте также:


