Как сделать резервную копию ноутбука леново
Как известно, все мы делимся на тех, кто еще не делает резервные копии и тех, кто уже делает их. Увы, но способов потерять все ваши данные – масса. Завтра может произойти сбой жесткого диска вашего компьютера либо ransomware может зашифровать ваши важные файлы, а то и программная ошибка может повредить ваши важные файлы. Если вы делаете резервные копии вашего компьютера время от времени, вы рискуете потерять ваши данные навсегда.
Вместе с тем необходимо, чтобы процесс создания резервных копий (как и процесс их восстановления) не должен быть сложным или запутанным. Надеюсь, вы слышали о бесчисленных различных методах резервного копирования, но как выбрать наиболее подходящий именно вам? А какие файлы вам действительно нужно резервировать?
Это все о ваших личных данных
Прежде чем вы соберетесь делать резервную копию, вы должны понять, а что же именно вы хотите сохранить?
Во-первых, вам нужно сделать резервную копию ваших личных файлов, ведь всегда можно переустановить операционную систему и переустановить свои программы в случае сбоя жесткого диска, а вот ваши личные данные незаменимы.
Любые личные документы, фотографии, домашнее видео и любые другие личные файлы на вашем ПК должны регулярно резервироваться. Ведь они никогда не могут быть заменены в случае утраты.
Во-вторых, ваша операционная система, программы и другие настройки также могут быть сохранены. Вам не обязательно создавать резервные копии, но это может сделать вашу жизнь проще, если весь жесткий диск выйдет из строя. Если вы относитесь к тому типу людей, которым нравится играть с системными файлами, редактировать реестр и регулярно обновлять свое оборудование, полная резервная копия системы может сэкономить ваше время, когда что-то пойдет не так.
Сегодня существует множество способов сделать резервную копию ваших файлов. Причем как на внешний носитель (жесткий диск), так и на удаленный сервер через Интернет. Но у каждого из этих способов есть как достоинства, так и недостатки.
Резервное копирование на внешний диск.
Сегодня наличием внешнего жесткого диска с подключением по USB уже никого не удивить. Следовательно, вы можете выполнить резервное копирование на этот диск, используя встроенные функции резервного копирования вашего компьютера. Для этого в Windows 8 и 10 вы должны использовать Службу архивации. Для этого вам необходимо: Пуск-параметры-Обновление и безопасность – Служба архивации – Автоматическое резервное копирование файлов – Вкл (рис.1).
Рисунок 1 Служба архивации
После этого выберите на этом же экране Другие параметры.
На этом экране вы можете выбрать какие именно папки вы будете резервировать.
В Windows 7 используйте опцию Windows Backup. На Мас используйте Time Machine.
Необходимо подчеркнуть, что подключать диск для резервного копирования вы должны только на время проведения резервного копирования!
Плюс данного метода в том, что резервное копирование выполняется дешево и быстро.
Минус в том, что если ваш дом ограбили или, случился пожар, то ваша резервная копия может быть потеряна вместе с вашим компьютером, что очень плохо.
Резервное копирование через Интернет.
Если вы хотите, чтобы ваши файлы оставались в безопасности, вы можете создать резервную копию их в Интернете с помощью такой службы, как Backblaze . Backblaze - это хорошо известная онлайн-служба резервного копирования. CrashPlan больше не обслуживает домашних пользователей , но есть и конкуренты, такие как Carbonite и MozyHome . За небольшую ежемесячную плату (около 5 долларов в месяц) эти программы запускаются в фоновом режиме на вашем ПК или Mac, автоматически резервируя ваши файлы в веб-хранилище службы. Если вы когда-нибудь потеряете эти файлы и нуждаетесь в них снова, вы можете восстановить их.
Из русскоязычных систем резервного копирования можно обратить внимание на продукт компании Acronis . Стоит отметить, что продукт данной компании может осуществлять как резервное копирование в облако (объем диска 1 Тб), так и на USB-жесткий диск.
Плюс: оперативное резервное копирование защищает вас от любого типа потери данных - от сбоя жесткого диска, кражи, стихийных бедствий и всего, что между ними.
Минус: Эти услуги обычно стоят денег, и первоначальное резервное копирование может занять гораздо больше времени, чем на внешнем диске, особенно если у вас много файлов.
Рисунок 2 Backblaze
Рисунок 3 Acronis True Image 2020
Использование сервиса облачного хранения
Несмотря на то, что специалисты по резервному копированию скажут, что технически это не метод резервного копирования, но для большинства людей он выполняет аналогичную задачу. Вместо того, чтобы просто хранить ваши файлы на жестком диске вашего компьютера, вы можете хранить их в таких сервисах , как Dropbox , Google Drive , Microsoft OneDrive или аналогичная облачная служба хранения. Затем они автоматически синхронизируются с вашей онлайн-учетной записью и другими компьютерами. Если ваш жесткий диск умирает, вы все равно будете хранить копии файлов, хранящихся в Интернете и на других компьютерах.
Плюс : этот метод простой, быстрый, а во многих случаях бесплатный, и, поскольку он находится в сети, он защищает вас от всех типов потери данных.
Минус : Большинство облачных сервисов предлагают только несколько гигабайт свободного места, поэтому это работает только в том случае, если у вас есть небольшое количество файлов, для которых вы хотите создать резервную копию, или если вы готовы платить за дополнительное хранилище. В зависимости от файлов, для которых вы хотите выполнить резервное копирование, этот метод может быть проще или сложнее, чем обычная программа резервного копирования.
Хотя программы резервного копирования, такие как Backblaze, и облачные службы хранения, такие как Dropbox, представляют собой онлайн-резервные копии, они работают по-разному.
Dropbox предназначен для синхронизации ваших файлов между ПК, а Backblaze и аналогичные сервисы предназначены для резервного копирования большого количества файлов. Backblaze будет хранить несколько копий разных версий ваших файлов, так что вы сможете восстановить файл точно так, как он был из многих точек его истории. И хотя такие сервисы, как Dropbox, бесплатны для небольшого количества места, низкая цена Backblaze — это настолько большая резервная копия, насколько вы хотите. В зависимости от того, сколько у вас есть данных, один может быть дешевле, чем другой.
Backblaze и Carbonite имеют одно большое ограничение, о котором следует помнить. Если вы удалите файл на своем компьютере, он будет удален из резервных копий в Интернете через 30 дней. Вы не можете вернуться и восстановить удаленный файл или предыдущую версию файла после этого 30-дневного периода. Так что будьте осторожны при удалении этих файлов, если хотите вернуть их!
Одной резервной копии недостаточно: используйте несколько методов
Так что вы должны использовать? В идеале вы бы использовали как минимум два из них. Почему? Потому что вы хотите как внешние, так и локальные резервные копии.
Внешние резервные копии хранятся в другом месте. Итак, если вы создаете резервную копию на онлайн-сервере, таком как Acronis, Backblaze или Dropbox, это внешнее резервное копирование.
Локальное резервное копирование выполняется быстрее и проще и должно стать вашей первой линией защиты от потери данных. Если вы потеряете файлы, вы можете быстро восстановить их с внешнего диска. Но вы не должны полагаться только на локальные резервные копии на. Если у вас случится пожар или все оборудование в нем будет украдено, вы потеряете все свои файлы.
Кроме того, вам не нужно платить за создание локальных резервных копий. Вы можете создать резервную копию своих файлов на жестком диске и сохранить их, например, в офисе, в доме друга или в банковском хранилище. Это немного более неудобно, но технически это резервная копия за пределами площадки.
Точно так же вы можете также хранить свои файлы в Dropbox, Google Drive или OneDrive и выполнять регулярные резервные копии на внешний диск. Или вы можете использовать Backblaze для резервного копирования в Интернете и историю файлов Windows для создания локальной резервной копии. Есть много способов использовать эти услуги в тандеме, и вам решать, как это сделать. Просто убедитесь, что у вас есть надежная стратегия резервного копирования, с локальным и удаленным резервным копированием, чтобы у вас была достаточная гарантия защиты от потери файлов.
Автоматизируйте!
Все это может показаться сложным, но чем больше вы автоматизируете свою систему резервного копирования, тем чаще вы сможете выполнять резервное копирование и тем больше шансов на сохранность. Вот почему вы должны использовать автоматический инструмент вместо копирования файлов на внешний диск вручную. Вы можете просто настроить его один раз и забыть.
Если вы не хотите ничего платить и хотите в первую очередь полагаться на локальное резервное копирование, рассмотрите возможность использования службы синхронизации файлов, такой как Dropbox, Google Drive или Microsoft OneDrive, для синхронизации важных файлов в Интернете. Таким образом, если вы когда-нибудь потеряете локальную резервную копию, у вас будет хотя бы онлайн-копия.
В конечном счете, вам просто нужно подумать о том, где находятся ваши файлы, и убедиться, что у вас всегда есть несколько копий. В идеале эти копии должны находиться в нескольких физических местах. Пока вы на самом деле думаете о том, что вы будете делать, если ваш компьютер умрет, вы должны быть намного впереди большинства людей.
Операционные системы Microsoft, в том числе Windows 7, дают возможность архивировать и сохранять информацию. Запасная копия очень актуальна при серьезных неполадках в работе ПК, например, при заражении жесткого диска вирусами. Избежать многих проблем позволит использование функции бэкапа Windows. Процедура простая, не требующая обязательной помощи профессионала. Её преимущество перед переустановкой системы в том, что в запасной копии сохраняются все настройки и приложения. Перед тем как запустить работу предустановленных опций архивирования, будет нелишним сохранить папки (Windows Image Backup) с личной информацией пользователя на CD-диске, переносном винчестере либо в облаке.
Для чего нужна резервная копия системы Windows 7
При работе на ПК в его памяти накапливается и сохраняется введенная информация, в том числе установленные драйверы, игры, приложения. Для каждого пользователя эти данные во многом уникальны. При утере их не получится восстановить все вручную. Если, к примеру, понадобится переустановка операционной системы, то восстановится только работоспособность, но не информация с системного диска.
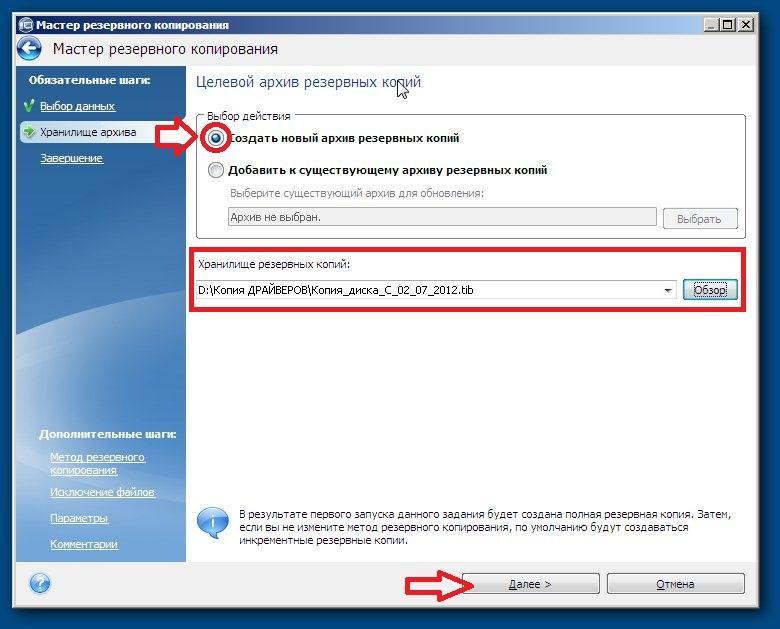
Организация запасного ресурса на ОС Windows 7 (бэкап Windows 7) дает возможность сохранить ее полностью. Такой файл можно записать и на другие носители (диск, флеш-накопитель, облачное хранение). С сохраненного образа получится без труда вернуть весь функционал компьютера, какой был до повреждения операционки.
Как сделать резервную копию Windows 7 средствами ОС
Если речь идет о Windows 7 — как сделать резервную копию образа системы? Для каждого пользователя важно иметь запасной аналог образа операционной системы.
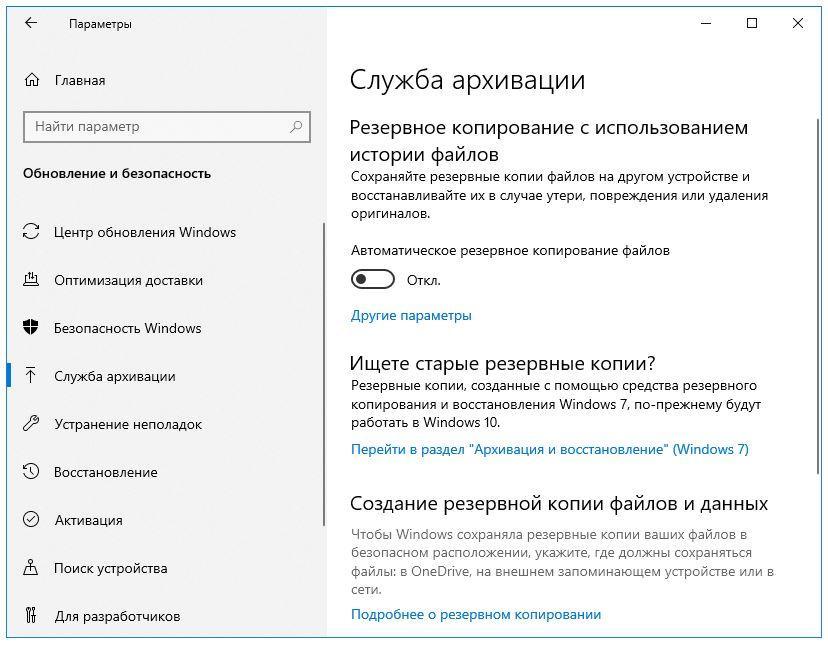
Создание резервной копии
Задавшись целью сделать резервную копию, следует придерживаться данного алгоритма:
Далее нужно дождаться завершения архивации.
Описание процесса записи диска восстановления ОС
Детально стоит остановиться на процессе снятия копии образа ОС на диске. Особенно важно это, учитывая, что производители, поставляя компьютеры с предустановленной ОС, не комплектуют машину установочным диском Windows. Если другие варианты загрузить компьютер будут безуспешными, аварийный диск может спасти положение.
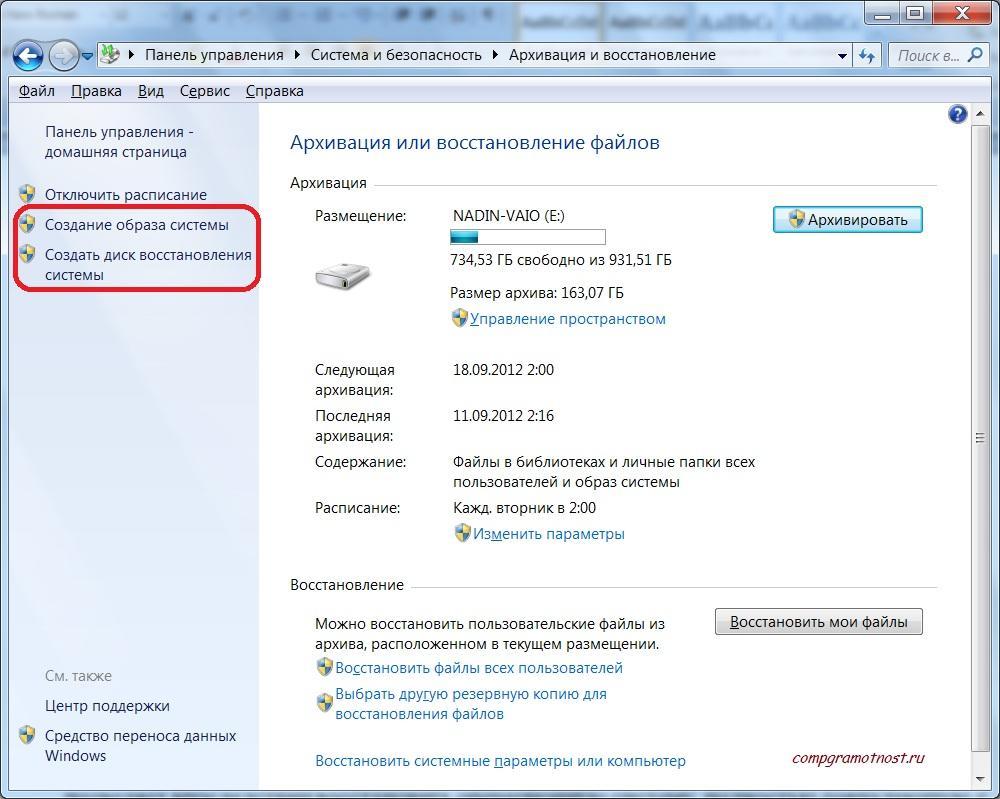
Создание диска восстановления системы
По завершению операции загрузочный диск готов для работы. Он на Windows 7 занимает не более 150 МБ памяти.
Важно! Преимущество запуска ОС с дисковода требуется предварительно указать в БИОСе.
Как восстановить систему Windows 7, используя резервную копию
Возобновить операционку с запасной копии по силам даже неопытному пользователю. Для этого требуется только следовать инструкции.
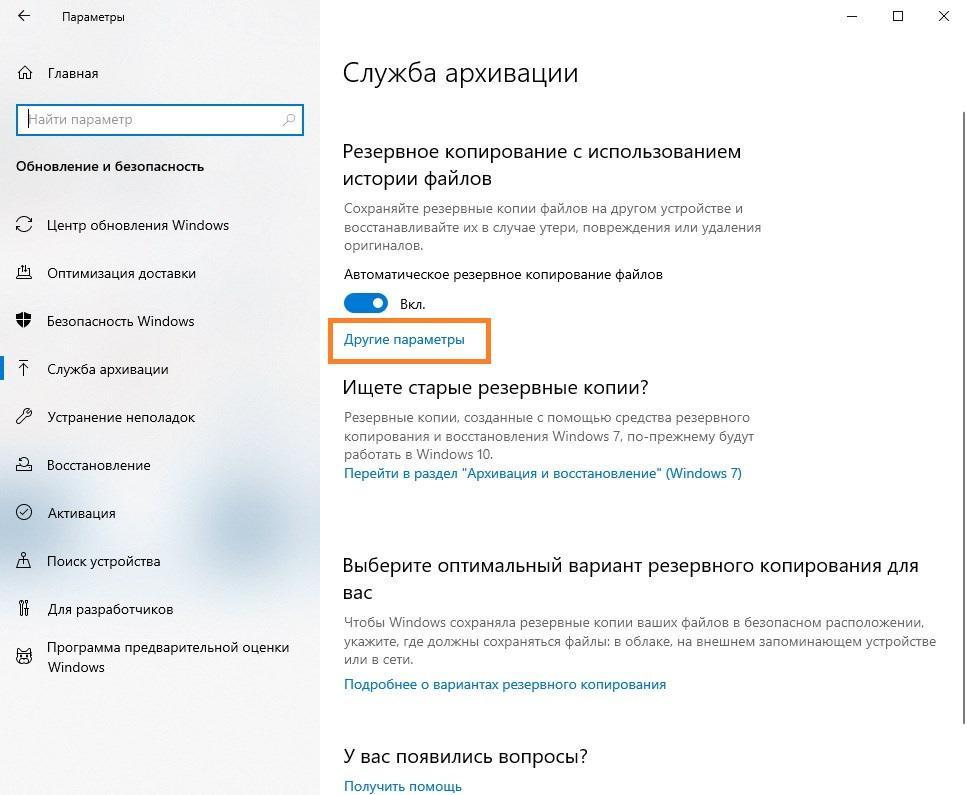
Восстановление потерянных данных с резервной копии
Windowsimagebackup: как восстановить систему Windows 7? Что для этого делать? Для начала нужно иметь сами источники. Они могут храниться несколькими способами. То есть заранее следует скопировать данные образа системы, используя один из носителей информации:
- флеш-накопитель;
- диск;
- облако.
Диск или флешка
Если копия сделана при помощи первых двух вариантов, то алгоритм действий выглядит так:
Спустя определенное время загрузка будет завершена. ПК заработает на установленной с резервного устройства операционке в штатном режиме.После переустановки информация с диска будет стерта.
Облачное хранилище
Резервное копирование Windows 7 также возможно в облачном хранилище.
К сведению! Облачное хранилище информации является одной из моделей онлайн-хранилища. Вернее, сообщество многочисленных серверов в просторах сети интернет. Сервера не привязаны к месту нахождения пользователя. Их физическое расположение, внутренняя структура, данные других пользователей и другие сведения не доступны клиенту.
Привлекает такой способ хранения данных возможностью доступа из любого ПК, который может выходить в сеть интернета. Также интересна возможность коллективной работы с информацией. К тому же пользователь платит только за определенное место хранилища. Больше никаких расходов нет.
После первого копирования на компьютере создается программа быстрого доступа к сохраненной информации. Ярлык появится в списке индивидуальных хранилищ. Для получения данных нужно:
Открыть хранилище по адресу электронной почты, вернее по имени, с которым осуществляется вход в облако. Там будет показан весь список копий. С ними можно проводить следующие операции:
- Просмотреть любую копию.
- Восстановить информацию из нужной копии.
- Удалить ненужные копии.

Восстановление диска Акронис
Пошаговый процесс восстановления данных из облачного хранилища в нужную папку:
После этих действий начнется восстановление резервной копии с облачного хранилища.
Важно! В хранилище могут находиться несколько копий одного документа. Тогда для поиска нужно задать требуемые интервалы дат.
Какие существуют сторонние программы для создания бэкапа Виндовс 7
Еще одно важное умение, которое пригодится любому пользователю, это как сделать бэкап Виндовс 7 с использованием сторонней утилиты? Подобных программ достаточно. Наиболее востребованными можно назвать такие:
- Acronis True Image,
- AOMEI Backupper,
- Nero BackItUp,
- Norton Ghost,
- Paragon Drive Backup Professional,
- Ashampoo Backup Pro.
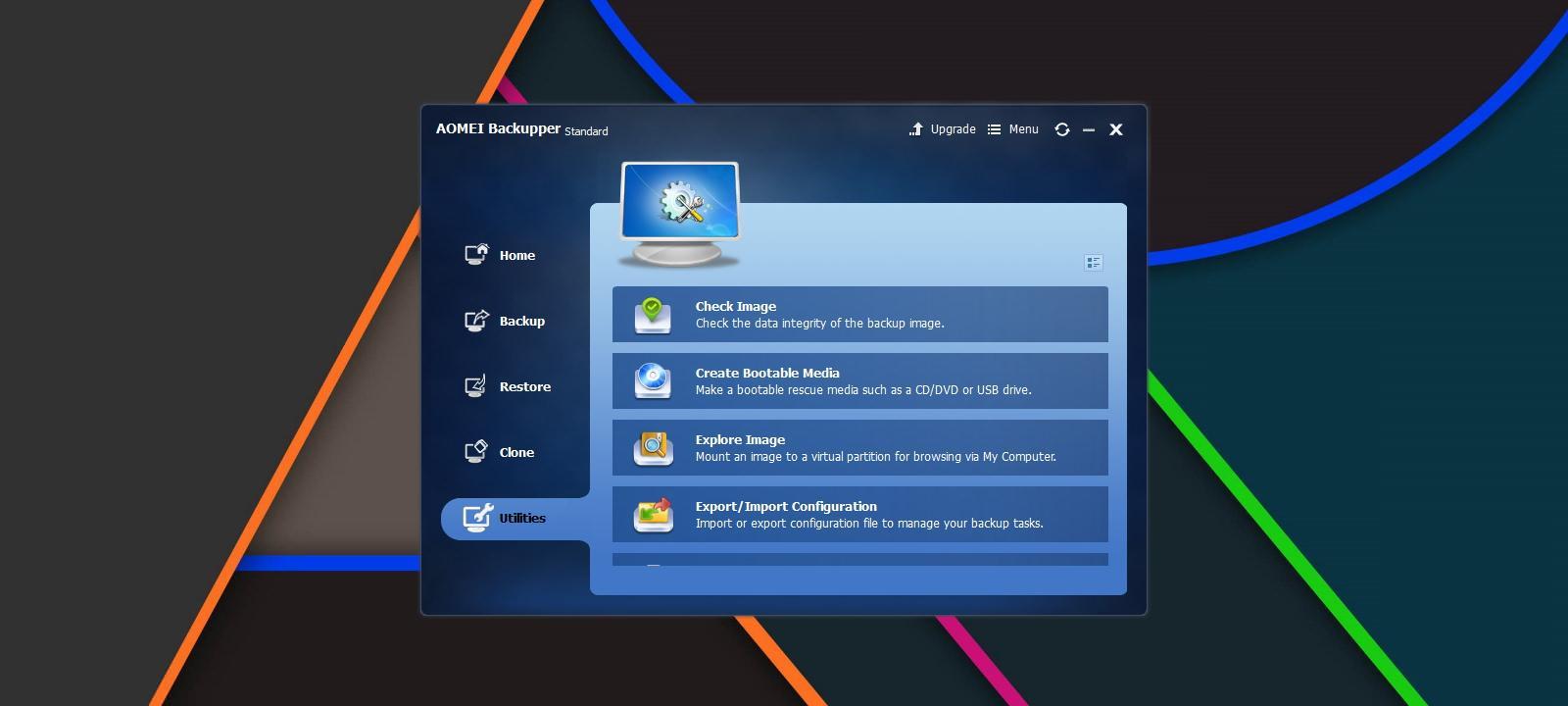
Aomei Backupper Standard
Вот как можно создать резервную копию Windows 7 при помощи сторонней утилиты:
Далее следует дождаться завершения загрузки.
Внимание! Место и наименование сохраненной копии можно оставить по умолчанию или выбрать самостоятельно.
Непредвиденные обстоятельства могут привести к утере всей информации с ПК или ноутбука. Чтобы избежать такой неприятности, следует заранее продумать, как защитить данные. Для этого можно воспользоваться предустановленной программой или регулярно архивировать и сохранять данные на съемном диске, флешке или с помощью сторонних программ.
В последнее время многие производители ноутбуков, помимо возможности использования инструментария устранения проблем, имеющегося в самих установленных операционных системах, стали включать в них собственные средства, позволяющие выполнить практически аналогичные действия без задействования системных апплетов или съемных носителей даже в тех случаях, когда устройство не загружается ни под каким предлогом. Далее остановимся на ноутбуках Lenovo. Восстановление системы путем сброса всех параметров до заводского состояния можно выполнить как раз за счет применения инструментов, предусмотренных самим производителем. В дополнение к основному материалу будет приведено несколько советов по выполнению аналогичных операций, но с учетом средств Windows, о которых должен знать каждый уважающий себя пользователь.
Восстановление системы на ноутбуке Lenovo: основные варианты действий
Вам будет интересно: Как сделать громче звук на ноутбуке?
Что важно знать перед запуском отката или полного сброса?
Вам будет интересно: Не регулируется яркость на ноутбуке: советы по решению проблемы
Прежде чем приступать к непосредственному описанию сброса, следует отметить, что на разных моделях ноутбуков Lenovo восстановление системы в плане выполняемых действий может несколько отличаться. Во-первых, сам инструментарий может называться по-разному (OneKey Recovery, OneKey Rescue System и т.д.). В большинстве случаев такие встроенные утилиты имеются практически на всех устройствах линейки IdeaPad или серии G. А вот на девайсах ThinkPad такая процедура отличается достаточно сильно (на ней остановимся отдельно).
Как запустить восстановление системы Lenovo с использованием встроенного инструмента?
Теперь перейдем к рассмотрению процесса сброса. Для начала рассмотрим восстановление системы на Lenovo IdeaPad, Essentials и моделях вроде G50.
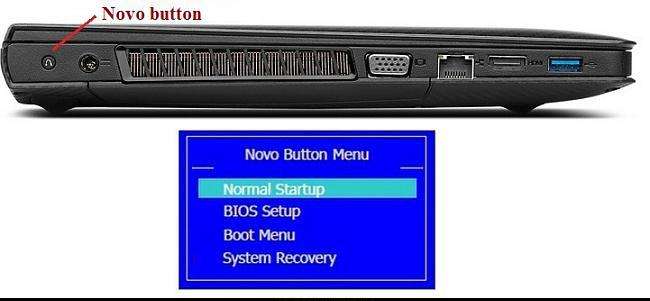
На всех таких устройствах рядом с кнопкой питания или на боковой панели расположена дополнительная кнопочка, которая как раз и отвечает за вызов системного инструментария сброса параметров без использования каких бы то ни было съемных носителей или средств имеющейся работоспособной или даже поврежденной операционной системы. Чтобы приступить к восстановлению системы на Lenovo G50 или других аналогичных моделях, ноутбук сначала нужно полностью выключить, а затем для запуска встроенного средства нажать ту самую кнопку Novo Button вместо кнопки питания.
Пошаговое описание процесса сброса
После такого включения компьютерного устройства на экране появляется меню выбора действий, в котором из представленных пунктов необходимо задействовать System Recovery или OneKey Recovery (в зависимости от модели). Далее появляется специальное меню выбора задачи с двумя пунктами.
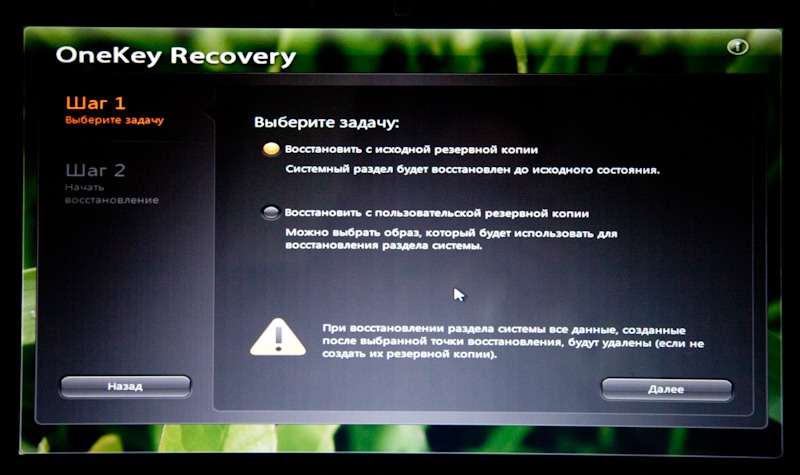
Создание пользовательской резервной копии
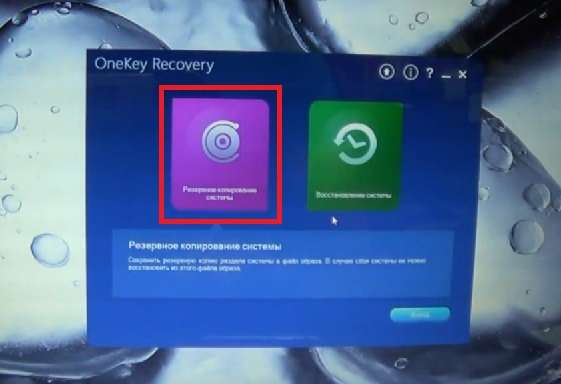
Например, для Windows 8.1 можно изначально выбрать запуск предустановленного приложения OneKey Recovery из списка программ, после чего, либо согласиться с сохранением копии в разделе, предлагаемой самой утилитой, либо указать другой путь.
Для запуска отката системы из пользовательского бэкапа при вызове инструментария восстановления, описанного выше, при выборе задачи по восстановлению нужно будет указать не исходную копию, а собственную, используя для доступа к ней кнопку обзора с выбором файла Backup.wsi. При этом, в отличие от первого варианта, ни дисковые разделы, ни пользовательские данные удалены не будут.
Восстановление системы на моделях серии ThinkPad
Теперь несколько слов о восстановлении системы Lenovo модельного ряда ThinkPad. Здесь действия несколько отличаются от того, что было представлено выше.
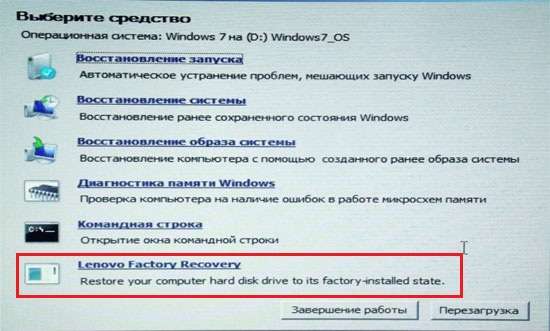
Для доступа к среде восстановления на стадии загрузки ноутбука нужно нажать клавишу F11, выбрать нужный язык, нажать кнопку продолжения, ввести пользовательский пароль (если он установлен), а затем в появившемся меню активировать пункт Lenovo Factory Recovery. Далее запускается процесс, очень сильно напоминающий обычную установку Windows. На одной из стадий нужно будет согласиться с рестартом, а затем произвести выставление нужных параметров.
Использование средств операционных систем Windows
Если же речь идет о ноутбуках Lenovo и восстановлении системы Windows 10, можно воспользоваться и инструментарий самой ОС.
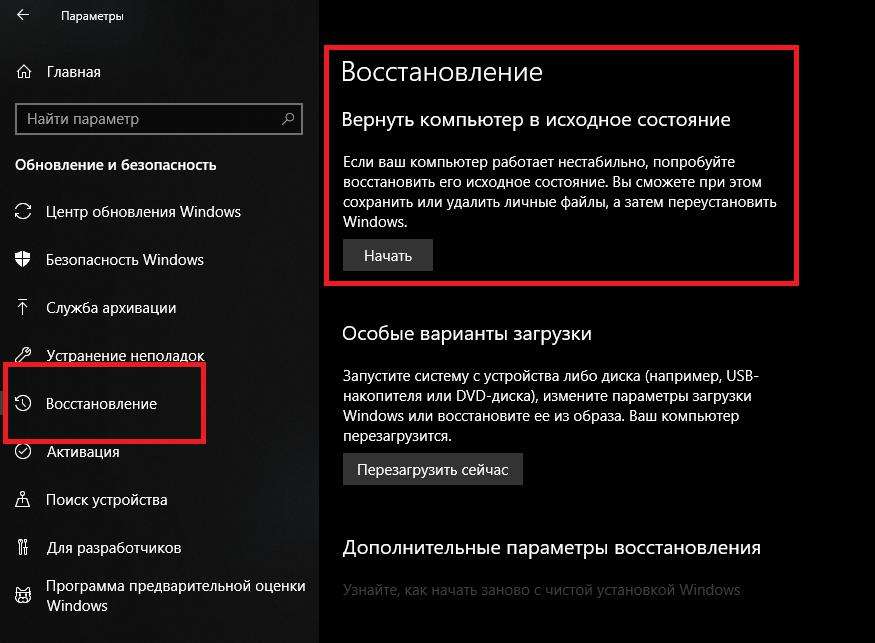
Для полного сброса используется раздел обновления и восстановления в меню параметров, где имеется соответствующий пункт.
Чтобы создать резервную копию пользовательских данных, нажмите Настройки (Настройки системы) > Система (Все настройки) > Система (или Личные) > Восстановление и сброс. Нажмите Копирование данных и выберите элементы, резервную копию которых следует создать, затем нажмите Копирование.
Как создать резервную копию образа системы в Windows?
- Откройте Панель управления.
- Выберите Система и безопасность.
- Выберите Архивация и восстановление (Windows 7)
- На левой панели выберите Создание образа системы.
- Под вопросом Где следует сохранять архив? .
- Выберите расположение жесткого диска.
Как сделать резервную копию системы Windows 7?
Как восстановить телефон Леново после сброса настроек?
Как восстановить фото в телефоне Леново?
- Шаг 1. Включите отладку по USB на Lenovo. Во-первых, вы должны разрешить режим отладки USB на вашем устройстве Lenovo. .
- Шаг 2. Выберите удаленный файл фотографии для восстановления из Lenovo. .
- Шаг 3. Просмотр и восстановление удаленных фотографий от Lenovo.
Как создать ISO образ уже установленной системы?
Как сделать резервную копию Windows?
Как сделать резервную копию на компьютере?
Как сделать резервную копию Windows 7 на жесткий диск?
Зайдите в категорию "Система и безопасность". Пройдите в раздел "Архивация и восстановление". Выберите "Создание образа системы" на левой панели вверху. Отметьте опцию "На жестком диске", выберите внешний жесткий диск либо другой раздел на компьютере подготовленный для резервного копирования и нажмите "Далее".
Как сделать резервную копию жесткого диска?
- Откройте Handy Backup и создайте новую задачу с помощью кнопки "Создать" или клавиш Ctrl+N.
- Выберите задачу резервного копирования на Шаге 1 и перейдите к Шагу 2.
- Разверните на левой панели группу "Disk Clone". Выберите плагин System Recovery и дважды щелкните по нему.
Что делать если нет точки восстановления Windows 7?
Читайте также:


