Как сделать резервную копию на ноутбуке acer
Наверное, у большинства пользователей на ноутбуке есть важная информация, которую очень не хочется потерять. Наиболее эффективным способом сохранения важной информации является резервное копирование. Если информация будет скопирована, то вероятность ее потерять значительно ниже.
Как же можно производить резервное копирование? Можно, конечно, вручную копировать нужные файлы и папки, но это не всегда удобно. Гораздо проще доверить эту операцию программе, которая в определенное время будет выполнять резервное копирование важной информации.
Существует довольно много программ для резервного копирования. В этой статье будет рассматриваться бесплатная утилита Comodo Backup (скачать / скачать)
Резервное копирование на другой раздел винчестера
В большинстве случаев для обеспечения сохранности важных данных достаточно их скопировать на другой раздел винчестера. Чтобы не делать это вручную, устанавливаем утилиту Comodo Backup. При установке выбираем русский язык:
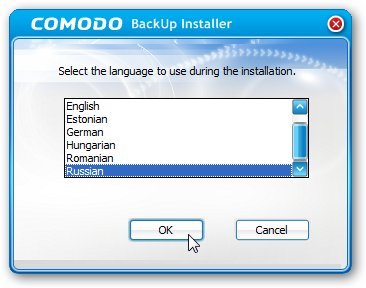
По окончании установки рекомендуется перезагрузить ноутбук. Запускаем программу:
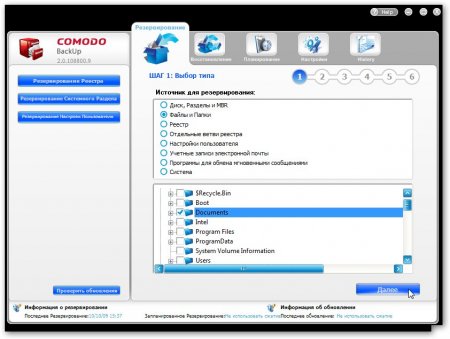
В нижнем окошке выбираем файлы, которые следует скопировать. Пускай они все размещены в папке C:Documents. Нажимаем Далее
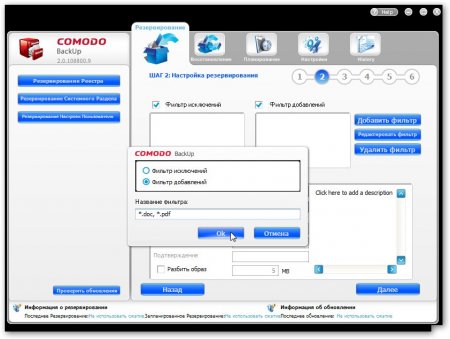
В этом окне можно настроить фильтры. Они нужны в тех случаях, когда из заданных папок нужно скопировать только файлы которые удовлетворяют/не удовлетворяют определенным условиям.
Условия записываются таким образом: * означает любое количество любых символов, ? означает один символ. Запись *.doc будет задавать все файлы, название которых заканчивается на .doc. Запись document-??-??-. doc будет задавать файлы, название которых будет начинаться на document-, дальше идут три пары любых символов через тире и с расширением .doc. Просто * означает все файлы
В этой программе есть два типа фильтров:
- фильтр добавлений. Этот фильтр указывает какие файлы должны быть добавлены в архив. Остальные файлы добавлены не будут.
- фильтр исключений. Этот фильтр указывает какие файлы НЕ должны добавляться в архив. Остальные файлы будут добавлены
На картинке выше устанавливается фильтр добавлений. То есть в архив будут добавляться только файлы с расширениями .doc и .pdf:
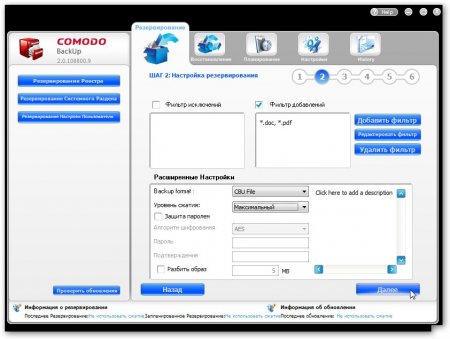
Если не ставить галочки возле Фильтр добавлений и Фильтр исключений, то все файлы будут скопированы.
В окошке ниже можно указать уровень сжатия и включить шифрование:
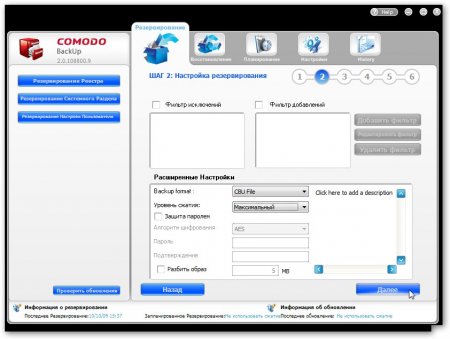
Нажимаем Далее:
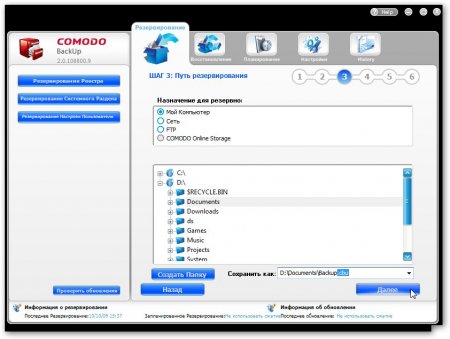
Вверху можно выбрать куда сохранять резервную копию. В нашем случае мы сохраняем ее на другой раздел винчестера. Путь и название архива указываем в графе Сохранить как. Нажимаем Далее:
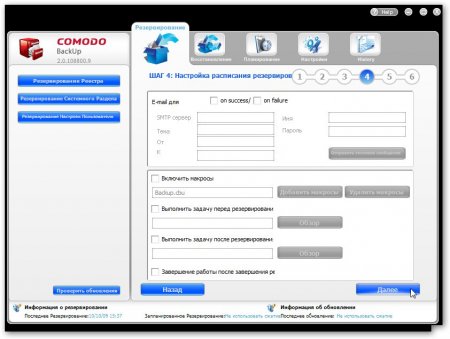
На этой страничке можно настроить отправку письма при удачной (on success) или неудачной (on failure) операции копирования. Также можно настроить задачи, которые будут выполнятся до и после резервного копирования. Когда закончили с настройками, нажимаем Далее:
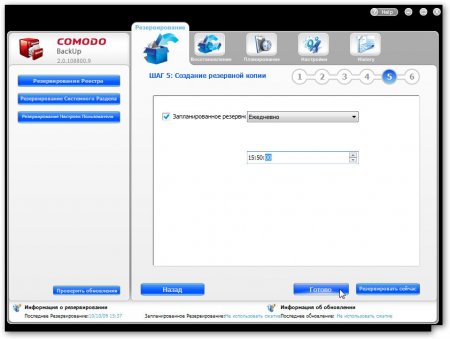
В этом окне можно настроить автоматическое резервное копирование. Иными словами, здесь вы указываете когда следует проводить эту операцию резервного копирования.
Чтобы немедленно запустить операцию резервного копирования, нажимаем Резервировать сейчас. Чтобы просто выйти из мастера, нажимаем Готово
В окне Планирования появится соответствующая запись, которую можно редактировать:
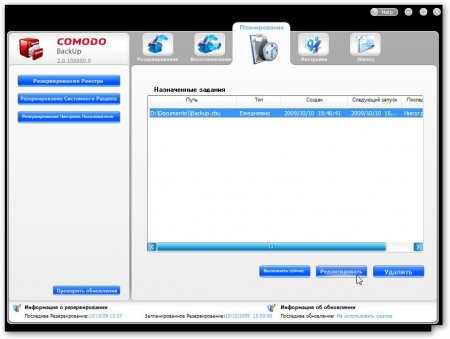
И вот в 15:50 запускается резервное копирование согласно настройкам:
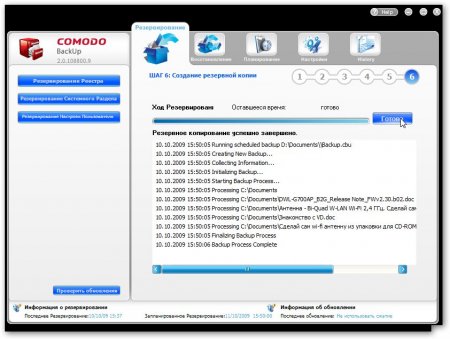
Теперь рассмотрим случай копирования на FTP-сервер.
Резервное копирование на FTP-сервер
В этом случае вероятность потерять данные ниже чем в случае с копированием на другой раздел винчестера. Это связано с тем, что в случае выхода из строя винчестера или кражи самого ноутбука данные все равно будут утрачены. При копировании на удаленный FTP-сервер вероятность потери данных ниже. Другим плюсом копирования на FTP-сервер является то, что ваши данные доступны из любой точки, где есть интернет. Минусом такого способа является расход трафика. Если интернет безлимитный, то это не страшно, а вот если трафик тарифицируется, то это влечет за собой дополнительные затраты.
Еще одной проблемой является то, что нужно иметь FTP-сервер. Как вариант, можно купить дешевый хостинг с доступом по FTP, но это дополнительные затраты. Как же решить эту проблему?
И тут на помощь приходят файлообменники. Это сервисы, которые предоставляют услуги по хранению файлов. Зачастую они предоставляют возможность загрузки файлов по FTP. Срок хранения обычно несколько месяцев. Для задач резервного копирования этого вполне хватит.
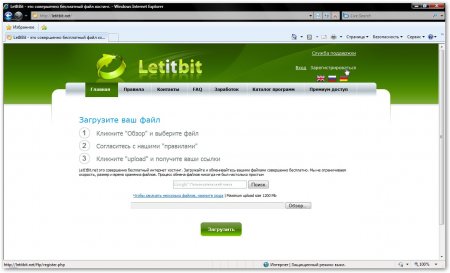
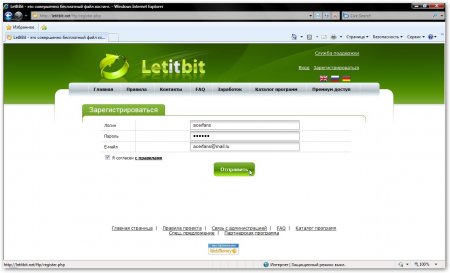
Потом входим под своим логином и паролем:
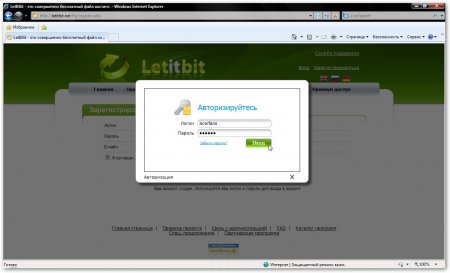
На вкладке Мои файлы включаем автоматический перенос файлов из FTP в аккаунт:
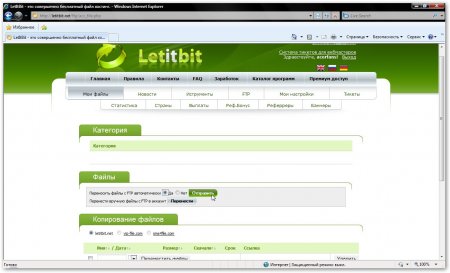
Переходим на вкладку FTP:
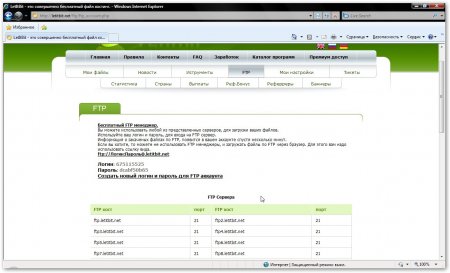
Там для вас будут сгенерированы логин и пароль. Внизу список FTP-серверов.
И так, начинаем процедуру резервного копирования. Она полностью аналогична случаю с копированием на другой раздел винчестера, который описан выше. Отличие состоит в шаге 3:
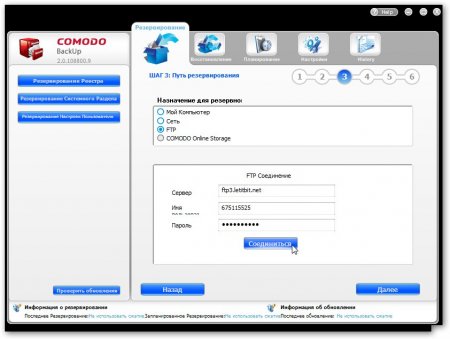
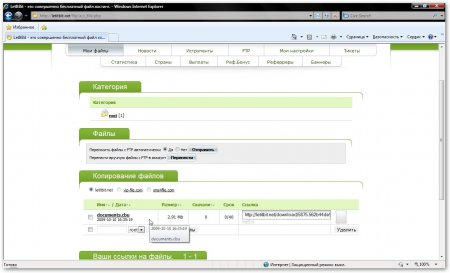
Чтобы его оттуда скачать, щелкаем по нему:
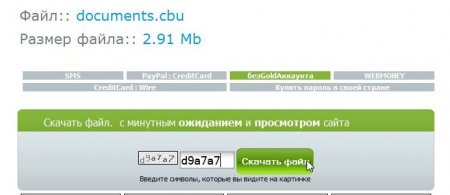

Рассмотрим теперь процедуру восстановления.
Восстановление данных из архива
Сначала нужно перейти на вкладку Восстановление. В окне внизу выбираем архив с резервной копией данных:
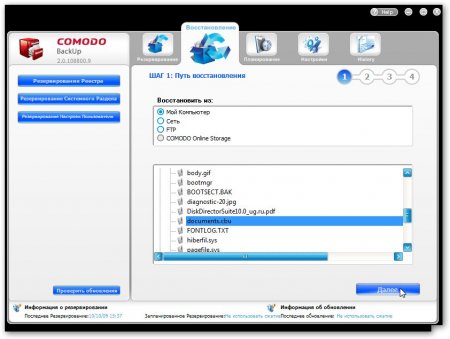
Эта утилита предлагает два варианта восстановления:
- Чистое восстановление. В этом случае целевая папка сначала удаляется, а потом восстанавливается с резервной копии
- Добавление к существующим. В этом случае папка сначала не удаляется.
Нажимаем Далее
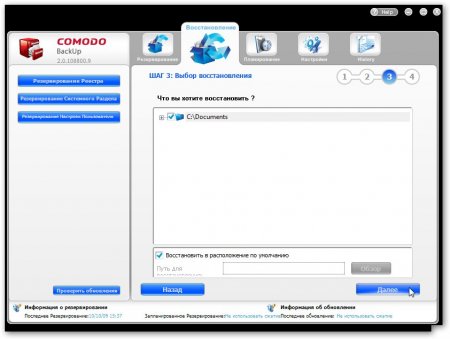
Выбираем необходимые опции и жмем еще раз Далее для запуска восстановления:
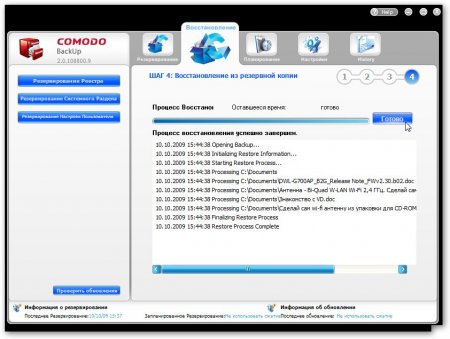
Вот и все Данные восстановлены.
Все вопросы прошу излагать на форуме
С уважением, автор материала - Тониевич Андрей. Публикации данного материала на других информационных ресурсах разрешаются исключительно со ссылкой на источник и с указанием автора
- Google+
- Вконтакте
Информация
Перепечатка материалов и использование их в любой форме, в том числе и в электронных СМИ, возможны только при наличии обратной ссылки.
Поиск по сайтуКарта сайтаОбратная связь
Казалось бы чего уж проще чем автоматическое восстановление Windows на ноутбуке? Но далеко не все пользуются этой очень удобной функцией. Потому что многие владельцы ноутбуков и не слышали про него! Мы досконально изучаем инструкции от крема для загара или средства от насекомых, но практически никто не читает инструкцию от ноутбука! А что там такого, чего мы ещё не знали? К сожалению многих подводит такая самоуверенность. И я видел много пользователей которые платили деньги мастеру за переустановку системы. И хорошо ещё если мастер не удалил скрытый раздел при установке. А ведь это можно сделать самостоятельно, нужно всего лишь разобраться с автоматическим восстановлением системы…и это под силу любому.
1. Что такое автоматическое восстановление Windows и для чего нужно?
Сейчас практически у всех производителей ноутбуков существует своя технология восстановления заводских установок. Напирмер технология восстановления Acer называется eRecovery, Asus – AI Recovery и так далее. Но суть работы у всех одна. Все они восстанавливают систему до состояния “как с завода”, со всеми программами и драйверами. И конечно же речь не идёт только об операционной системе Windows. Для восстановления системы нужно во время загрузки BIOS нажать определенную кнопку или сочетание клавиш (подробнее об этом в пункте 2). Запустится специальный мастер где нам нужно будет сделать всего пару кликов.
Меню утилиты восстановления Acer eRecovery (подробная инструкция ):
Производители ноутбуков заботятся о нас. И это действительно очень удобная функция – не нужно хранить диски с операционной системой и драйверами и заморачиваться с их установкой. Всего то что нужно – нажать пару кнопок, и у вас система на ноутбуке в первозданном виде!
2. Как работает автоматическое восстановление системы?
На жёстком диске ноутбука есть один скрытый раздел (иногда два). Размером в несколько гигабайт. В них содержится запакованная копия операционной системы, драйверов и программы распаковывающие копию операционной системы на системный раздел. Эти разделы являются скрытыми для нас – система их видит, но не отображает в проводнике.
При нажатии комбинации клавиш загружается не операционная система, а программы распаковывающие копии системы на системный раздел. На экране появляется меню, в котором пользователю предстоит выбрать один из предложенных вариантов восстановления. Следует учесть, что во время установки обычно стирается содержимое системного раздела (диск С:\) и записывается новая копия системы.
Также следует отметить, что при установке ОС в обычном порядке (с компакт-диска) может стереться загрузочная область системы восстановления и она в этом случае работать не будет. Поэтому следует быть осторожным, или сделать резервную копию MBR (загрузочной области), а при необходимости её восстановить. Резервное копирование MBR (и много чего ещё) очень просто можно сделать с помощью утилиты Comodo Backup .
3. Горячие клавиши популярных производителей ноутбуков.
Ниже приведу список горячих клавиш для вызова автоматического восстановления системы для разных производителей ноутбуков:
- Acer: Alt+F10 (предварительно войти в Bios ноутбука, и включить функцию D2D Recovery). В системе восстановления по умолчанию установлен пароль (000000 или AIM1R8).
- Asus: F9
- Dell Inspiron: Ctrl + F11
- Dell XPS: F8 или F9
- Fujitsu Siemens: F8
- HP: F10, F11
- Lenovo ThinkPad: F11
- LG: F11
- MSI: F3
- Packard Bell: F10
- RoverBook: Alt (зажать и удерживать)
- Samsung: F4
- Sony VAIO: F10
- Toshiba: F8, F11
Итак, функция автоматического восстановления Windows на ноутбуке полезная и очень удобная функция, которой не следует пренебрегать. Если по какой либо причине Вы удалили скрытый раздел восстановления, не стоит расстраиваться. Просто при установке ОС вводите Product Key с наклейки на нижней стороне ноутбука. Либо можно сделать свой скрытый раздел для автоматического восстановления Windows. Но это уже совсем другая история)).
Практически каждый ноутбук, который можно купить в магазине компьютерной техники, поставляется в комплекте с операционной системой. В этом есть свои плюсы: не надо тратиться на покупку операционной системы, а также нет нужды тратить время на установку системы. Наличие операционной системы на жестком диске ноутбука говорит о том, что жесткий диск содержит скрытый раздел, который используется для восстановления заводских настроек. Некоторые пользователи специально затирают этот раздел, чтобы увеличить дисковое пространство, некоторые даже не подозревают о существовании этого раздела.
Если вы не знали о существовании этого скрытого диска и хотите его использовать по назначению, можете воспользоваться специальными сочетаниями клавиш. Для грамотного использования функции восстановления системы и прикладных программ необходимо знать эти сочетания клавиш. Так называемые горячие клавиши необходимо нажимать во время загрузки компьютера, т.е. в тот момент, когда операционная система дает сбой и не может самостоятельно загрузиться. При нажатии на горячие клавиши, вы попадаете в меню восстановления заводских настроек.
Каждый производитель ноутбука разработал свою систему восстановления настроек, соответственно, горячие клавиши будут иметь различия. Ниже представлен список горячих клавиш основных производителей ноутбуков:
Samsung - нажмите F4;
Fujitsu Siemens - нажмите F8;
Toshiba - нажмите F8;
Asus - нажмите F9;
Sony VAIO - нажмите F10;
Packard Bell - нажмите F10;
HP Pavilion - нажмите F11;
LG - нажмите F11;
Lenovo ThinkPad - нажмите F11;
Acer - в BIOS активируйте режим Disk-to-Disk (D2D), затем нажмите Alt+F10;
Dell (Inspiron) - нажмитеCtrl+F11
Производители ноутбуков заверяют, что работу системы вы сможете восстановить, а целостность важных для вас файлов или папок уже вряд ли. Поэтому, не забывайте почаще делать копии ваших файлов на сменных носителях: CD/DVD-дисках, flash-носителях и т.д.
Ноутбуки марки ASUS уже давно комплектуются удобной утилитой для сброса настроек. Эта утилита поможет вам вернуться к заводскому состоянию всего в два простых действия. Вам необходимо внимательно читать, а всё остальное, как я уже писал, утилита сделает для вас.
Чтобы вернуть ноутбуку Asus заводские настройки, необходимо выполнить последовательно следующие шаги:
В ноутбуках ASUS по умолчанию включена функция быстрого запуска - Boot Booster. Она нам мешает. Чтобы её отключить - зайдите в биос. На ноутбуках фирмы ASUS биос запускается при помощи нажатия кнопки F2 во время включения устройства. Кнопку нужно нажать до начала загрузки операционной системы. Разумно будет нажать её несколько раз, чтобы дать понять ноутбуку, что мы от него хотим.
Оказавшись в биосе - перейдите во вкладку Boot. Перейти во вкладку будут можно используя стрелочки на клавиатуре или с помощью мыши, если биос её поддерживает. Во вкладке Boot вам необходимо найти пункт Boot Booster, выделить его и нажать Enter. После нажатия Enter откроется окно, в котором необходимо выбрать пункт Disabled. Таким образом, мы отключим систему быстрого запуска, что даст нам возможность вернуться к заводским настройкам.
Теперь, с помощью стрелок на клавиатуре перейдите на последнюю вкладку и выберите пункт Savechangesandexitи дождаться его активирования. Это сохранит результаты вашей работы в биосе и перезагрузите ноутбук.
Здравствуйте админ, хочу восстановить на своём ноутбуке HP заводские настройки, запустил программу HP Recovery Manager и она предлагает 8 вариантов восстановления! Как мне выбрать правильное? На моём жёстком диске два раздела: (С:) и (D:).
На (С:) установлена Windows 8.1.
На (D:) находится коллекция фильмов и музыки.
Скажите, при восстановлении с ноутбука будут удалены все файлы или только информация с диска (C:)? Те файлы, что находятся на диске (D:) мне никак нельзя потерять, а копировать их просто некуда, переносного жёсткого диска USB нет. Если у вас есть подробная статья для меня, буду благодарен.

Друзья, если установленная на ваш ноутбук операционная система стала хулиганить, то можно не заморачиваться поиском различных вирусов, кривых программ, некорректных драйверов и других причин приведших к нестабильной работе Windows, возьмите и просто восстановите заводские настройки на ноутбуке! Проделать это на компьютере HP (Hewlett-Packard) можно за 20 минут. Операционная система будет приведена в идеальное состояние на момент покупки, останется только установить программное обеспечение и всё. Откат к исходному состоянию затронет только диск (C:), информация на других дисках останется нетронутой.
За восстановление на ноутбуках HP отвечает программа HP Recovery Manager , запустить которую можно даже в том случае, если компьютерное устройство не загружается. В своей статье я хочу показать вам все способы восстановления ноутбуку HP "магазинных настроек".
Первый способ. Переходим в интерфейс Metro Windows 8.1, находим среди приложений " HP Recovery Manager" и запускаем его.
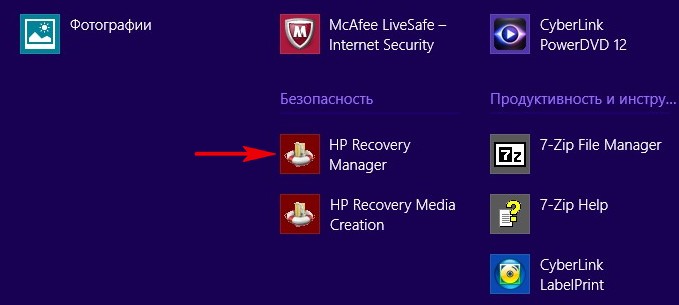
Жмём на кнопку "Среда восстановления Windows. Перезагрузите компьютер и войдите в среду восстановления Windows, чтобы обновить образ или восстановить систему до первоначальных настроек изготовителя ".
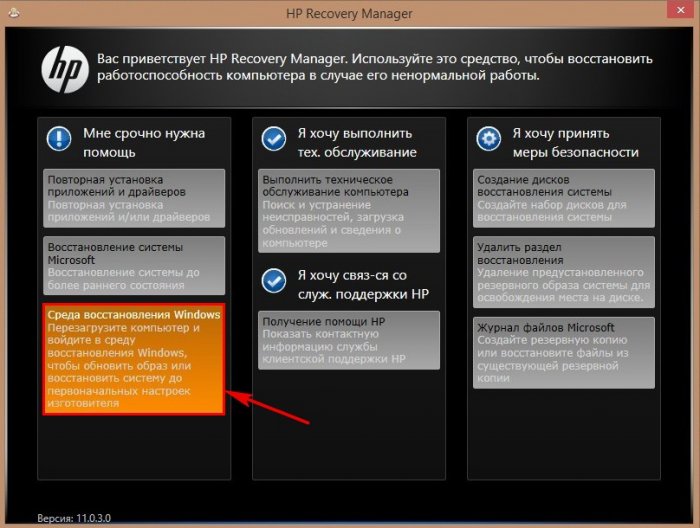
Жмём ОК. Ноутбук перезагружается
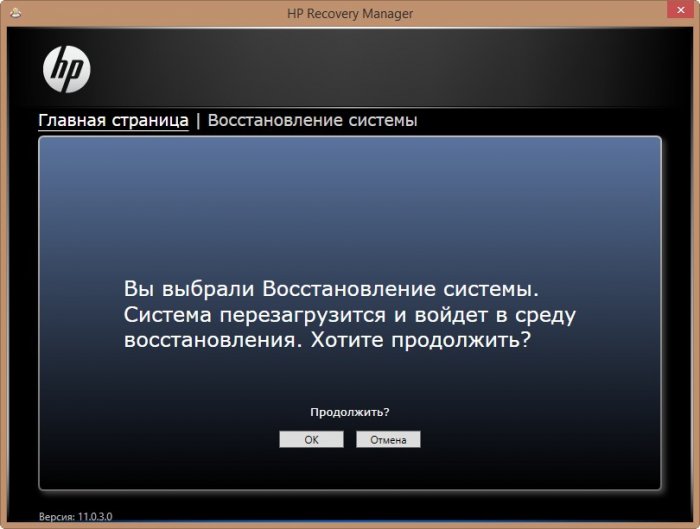
и входит в среду восстановления "Выбор действия ".
Жмём Диагностика .

Recovery Manager

Жмём на кнопку Восстановление системы до первоначального состояния при поставке от производителя .

Отмечаем пункт . Далее.

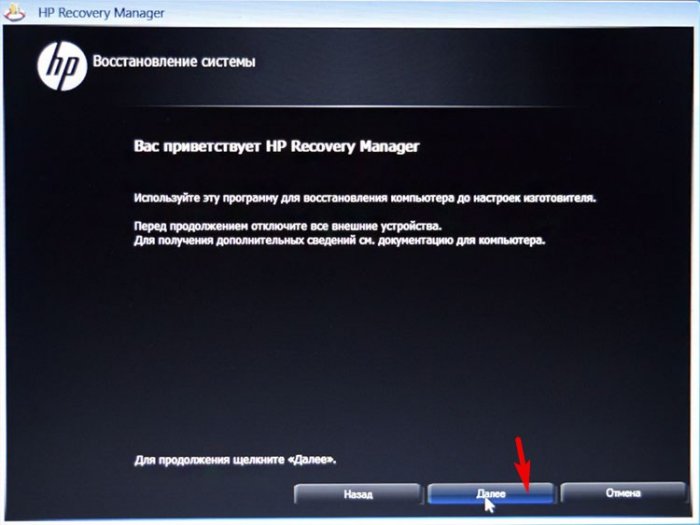
Начинается процесс возврата исходных настроек ноутбуку.
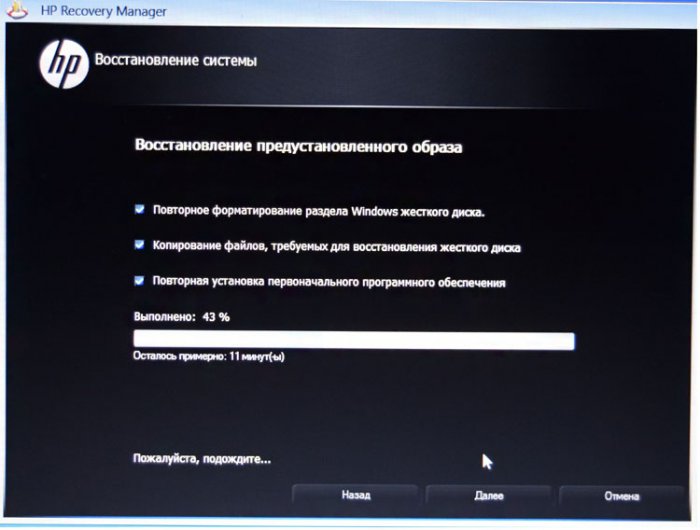
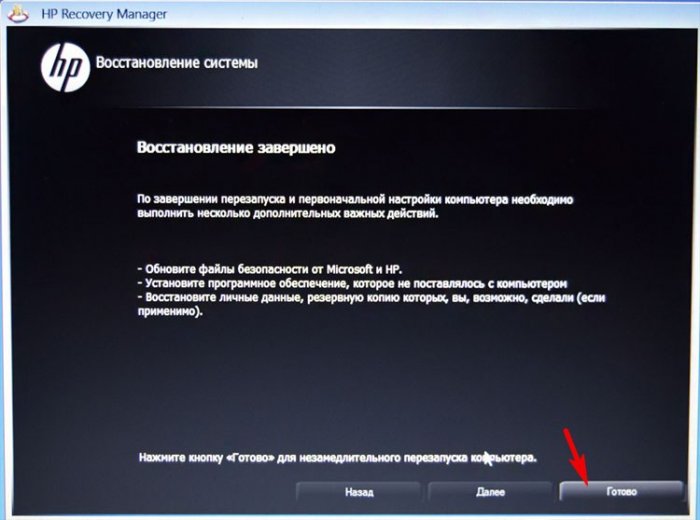
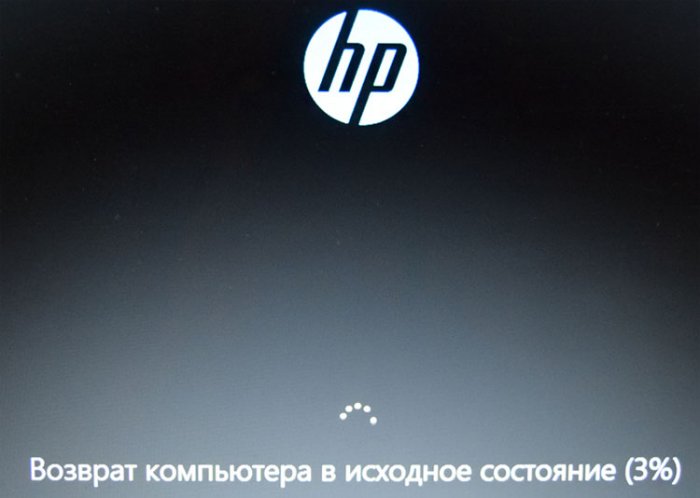
Нам останется только настроить личные параметры и начать работу.
Региональные настройки обычно настроены верно. Далее
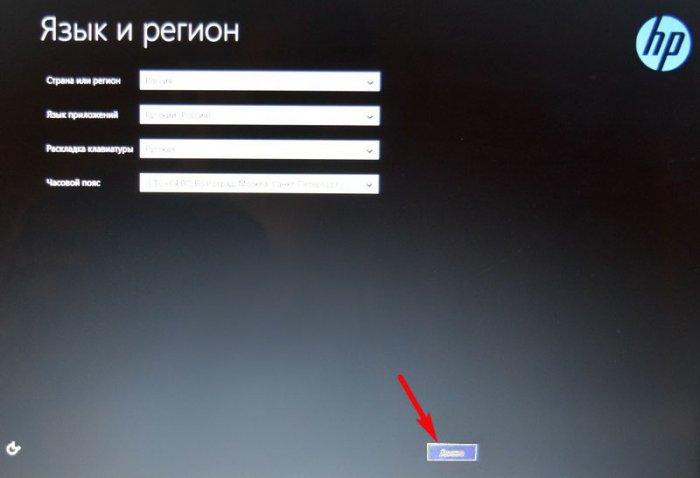
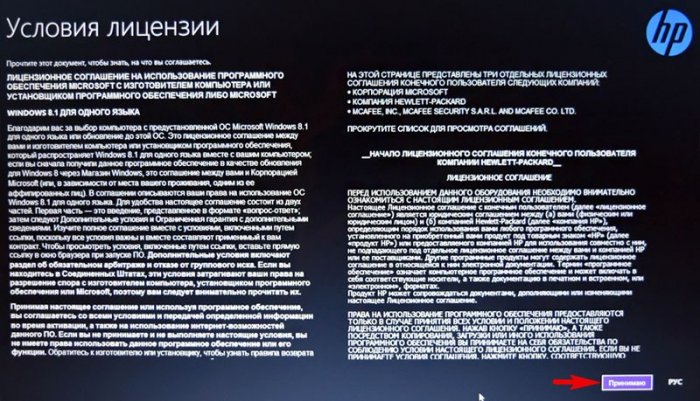
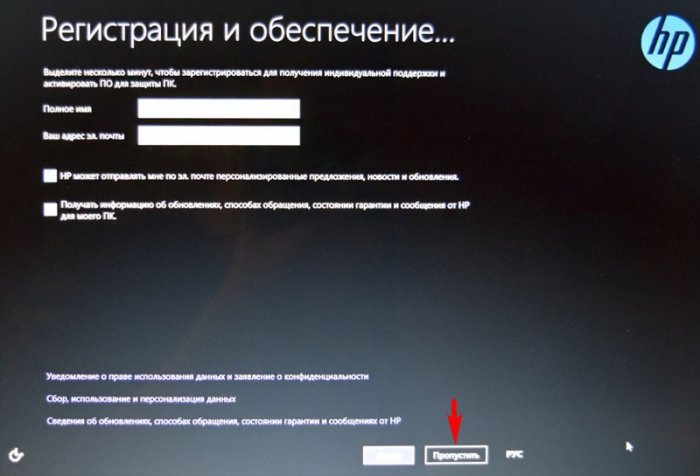
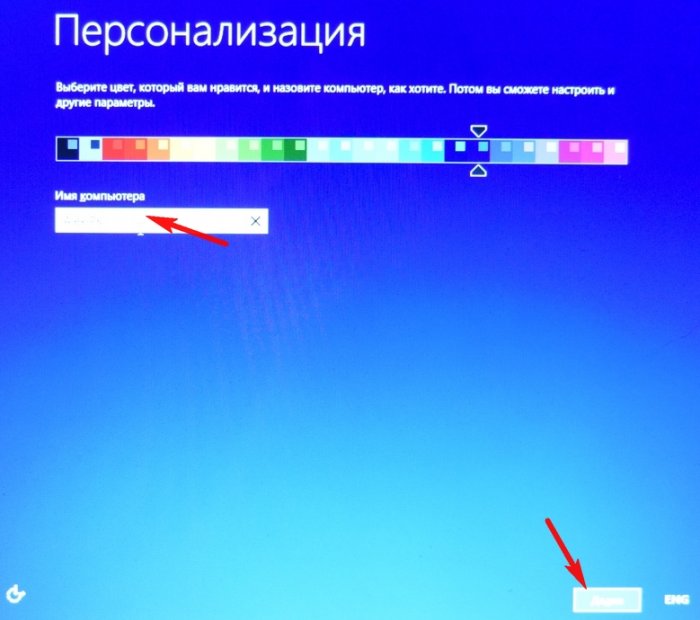
Пропустить этот шаг
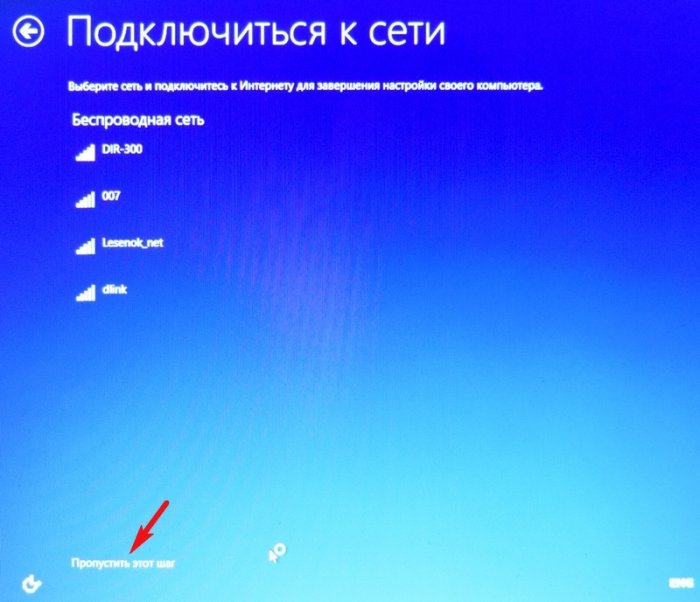
Использовать стандартные параметры
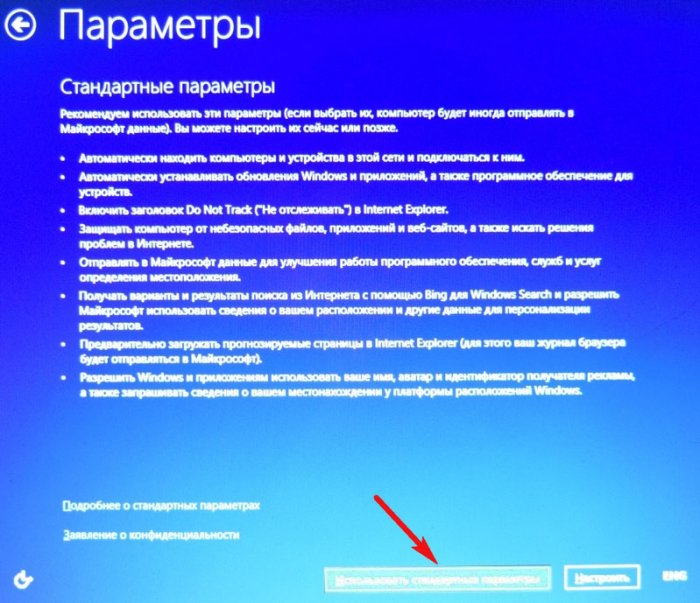
Вводим имя пользователя и жмём Готово.
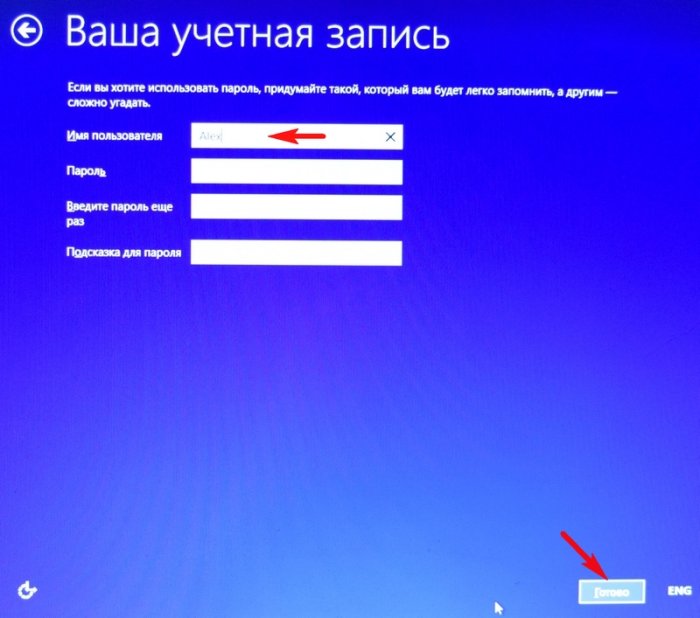
Загружается чистенькая Windows 8.1.Восстановление затронуло только диск (С:), все файлы на других дисках остались в сохранности.

Как вернуть к заводским настройкам ноутбук HP, если он не загружается
Такое может случиться из-за различных системных ошибок или деструктивных действий вредоносных программ и в этом случае вы не сможете добраться до интерфейса Metro и запустить HP Recovery Manager, но запустить процесс отката всё же можно.
Жмём при загрузке ноутбука клавишу Esc и входим в меню настроек. Для входа в режим восстановления жмём клавишу F11 .
Уже знакомое нам меню "Выбор действия".
Выбираем опцию Диагностика.


Нажмите на Восстановление системы до первоначального состояния при поставке от производителя. Дальше уже знаете как действовать.

Как вернуть к заводским настройкам ноутбук HP, если он не загружается и скрытые разделы с заводскими настройками удалены
Если вы на вашем ноутбуке переустанавливали Windows 8.1 на Windows 7, то наверняка перед установкой семёрки удалили все разделы на жёстком диске, в том числе и скрытый раздел с заводским образом. В этом случае, для отката нужно воспользоваться . Данные диски нужно сделать заранее.
Вставляем диск восстановления в дисковод ноутбука.

Жмём при загрузке ноутбука клавишу Esc и входим в меню настроек. Чтобы загрузить ноутбук с диска восстановления жмём клавишу F9 .
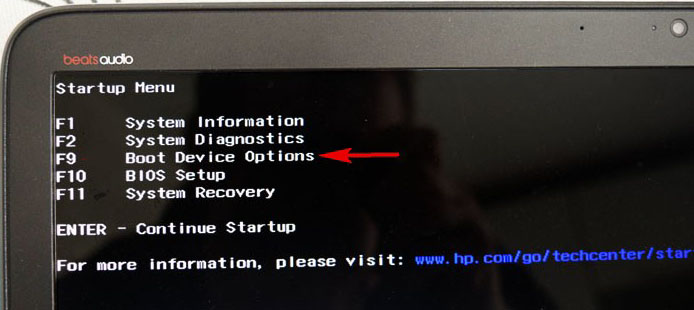
Выбираем в загрузочном меню дисковод и жмём Enter.
Отмечаем пункт Запустить программу с носителя
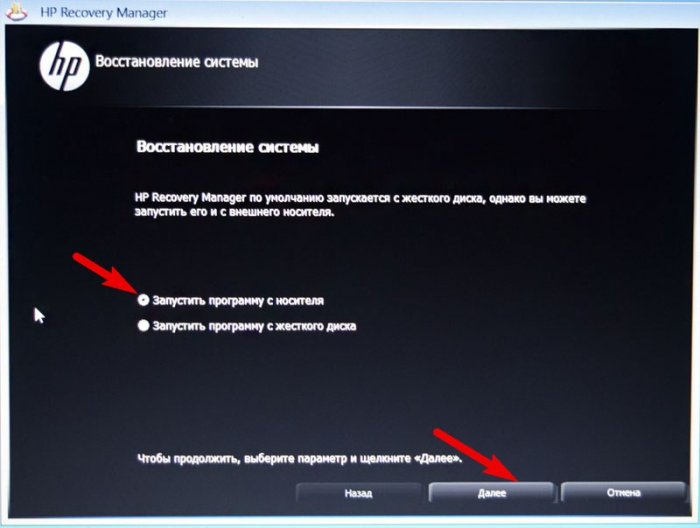
Сброс до заводских значений параметров
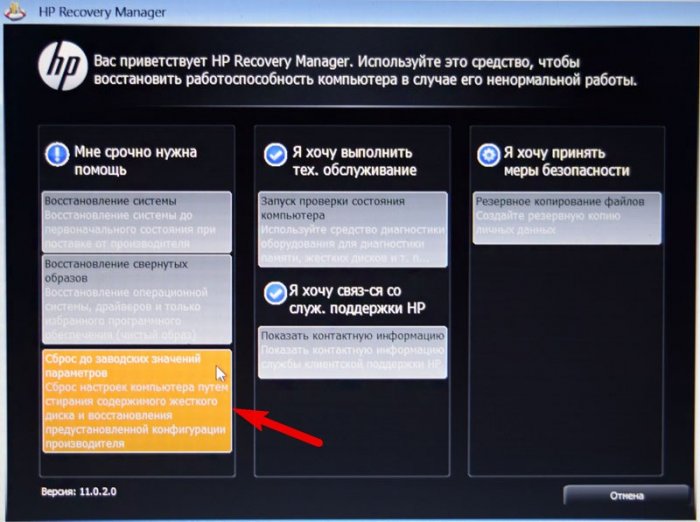
Отмечаем пункт Восстановить без создания резервной копии файлов . Далее.

Начинается процесс возврата ноутбука в исходное состояние, который обязательно закончится удачно.

Статьи по этой теме:
Если Windows перестал загружаться, то для восстановления корректной работы можно воспользоваться стандартными утилитами.
Средства восстановления системы
Дополнительные варианты загрузки Windows 7
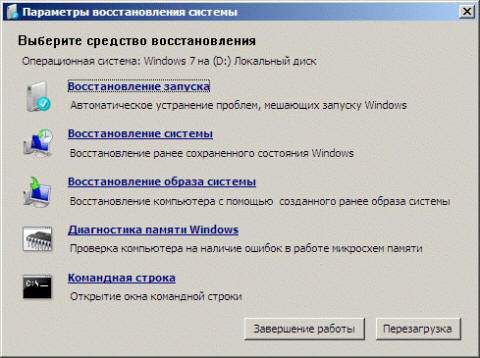
Параметры восстановления системы Windows 7


Если автоматическое восстановление не сработало


Точки восстановления Windows 10
Если точки восстановления у нас есть, то пользуясь описанным ранее способом, то есть используя встроенные средства Windows для восстановления системы, можно быстро откатиться на более раннее состояние компьютера, при этом не потеряв важных файлов.

Создание образа восстановления Windows 10
Восстановление ноутбука до заводских установок
F3 – MSI;
F4 – Samsung;
F8 – Fujitsu Siemens;
F8 - Toshiba;
F9 - ASUS;
F10 - Sony VAIO;
F10 - Packard Bell;
F11 - HP Pavilion;
F11 - LG;
F11 - Lenovo ThinkPad;
Alt+F10 - Acer (перед этим выбрать в BIOS — Disk-to-Disk (D2D));
Ctrl+F11 - Dell Inspiron;
Зажать [Alt ] - Rover.
Заводская утилита восстановит устройство к первоначальному состоянию, словно оно только что из магазина. При этом будут удалены все программы с настройками, все файлы, включая любимые фотографии, которые именно для таких случаев имеет смысл хранить в облачных сервисах. Однако устройство вновь сможет работать, а в некоторых случаях этот способ элементарно поможет подготовить ноутбук к последующей перепродаже или передаче родственникам.
Привет всем. В этой статье будет описан способ восстановления системы (в моём случае Windows 7 x64 home edition) с раздела recovery на ноутбуках hp, конкретнее — на hp pavilion dv6 6169. Пишу об этом потому что подобной инструкции в интернете не смог найти.
Предыстория простая: лицензионная win 7 установленная на ноуте стала работать крайне плохо. Диска с драйверами и системой в комплекте к ноуту не было. Закончилась борьба с ОС форматированием диска C. Ставить пиратскую версию желания не было, хотелось вернуть лицензионную, в первоначальном виде.
1. Любые данные с диска С будут удалены, вы в курсе.
2. При загрузке системы заходим в BIOS, меняем приоритет загрузки с HDD на CD-rom
3. Загружаемся с диска, запускаем Acronis disk director
4. Обнаруживаем раздел Recovery , скорее всего он скрытый
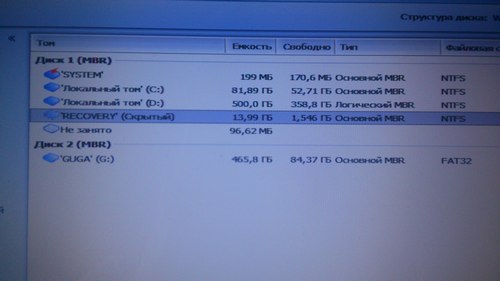

6. В появившемся предупреждении жмём на ОК.
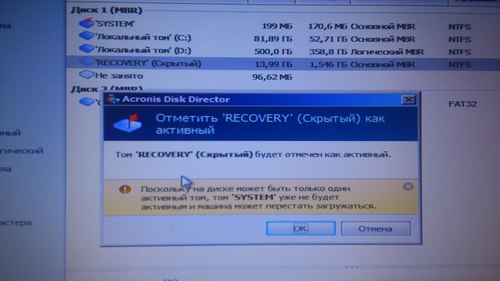
7. После этого выполняем изменения, уходим на перезагрузку, снова в биос, меняем приоритет на HDD, снова перезагружаем ноутбук, после чего начнётся восстановление с раздела Recovery. В итоге я получил свежую лицензионную Windows 7 с установленными драйверами. Готово.
В сети попадалось множество не самых простых способов восстановления ОС без диска на ноутбуке, но такого нигде не видел, хотя он очень прост.
Восстановление системы с раздела recovery на ноутбуках hp pavilion
Навигация по записям
Прошу помочь, все уже перепробовал, сам раздел recovery у меня не скрытый был изначально, acronis пробовал но толку ноль т.к. раздел не скрыт, при нажатии F11 ругается и не загружается на recovery есть идея как мне быть?
Для тех у кого в основные диски ставиться флешка/диск.
(т.е нет функции отметить как активный потому-что, активный — ваш загрузочный диск/флешка).
После этого сможете отметить Recovery как активный.
Дошел до этого как всегда методом проб и ошибок 🙂
Чтобы восстановить систему из раздела восстановления, выполните указанные ниже
1. Запустите программу HP Recovery Manager одним из следующих способов.
● Выберите Пуск > Все программы > Безопасность > HP Recovery Manager > HP
● Включите или перезагрузите компьютер и нажмите клавишу esc, когда в нижней части
2. Щелкните System Recovery (Восстановление системы) в окне программы HP Recovery

Привет. Acer Backup Manager — фирменная программа для создания бэкапа всей системы или указанных файлов/папок. Может быть установленной на устройстве Acer (ноутбук, планшет). Польза от бэкапа несомненно большая, его важно регулярно создавать, однако есть сомнения в качестве бэкапа созданной в Acer Backup Manager, если сравнивать с софтом Acronis. Однако я не могу удержать о качестве, так как не имею опыта использования Acer Backup Manager. Единственное что скажу — встроенные средства Windows, как по мне, хорошо справляются с этой задачей.
Acer Backup Manager имеет приятный интерфейс, в приятных цветовых тонах:

Также вроде бы присутствует функция Image My Drive:

Если я не ошибаюсь, функция предназначена для создания образа жесткого диска. Другими словами вся копия жесткого диска, со всем содержимым, которую в любой момент можно восстановить. На картинке выше также присутствует Migrate My Files — предположительно опция миграции с ноутбука на компьютер и/или обратно.
Интерфейс программы Acer Backup Manager и правда выполнен симпатично:

Однако приведенная выше версия программы была запущена в среде Windows 7. С появлением Windows 8 интерфейс преобразился, но все также, на мое мнение, остается симпатичным:

Процесс в диспетчере задач IScheduleSvc.exe предположительно отвечает за выполнение запланированного бэкапа в фоновом режиме:

Может использовать немного ресурсов ПК во время создания бэкапа.
Выбор файлов для бэкапа:

Дополнительная справочная информация:

Для удаления Acer Backup Manager выполните следующие действия — зажмите Win + R, далее введите команду:

Откроется окно — найдите программу, нажмите правой кнопкой и удалите, следуя инструкциям на экране.
Если ваш ноутбук Acer не сбрасывается, есть выход. На самом деле, есть четыре метода, которые вы можете использовать для сброса вашего ноутбука Acer в Windows или Linux. Продолжайте читать, если хотите их выучить.

David Darlington
2021-05-14 18:44:05 • Обновлено: Компьютерные решения Windows • Проверенные решения

Компьютеры - это всего лишь машины, и, как и у всех устройств, бывают случаи, когда компьютеры замедляются по мелкой причине или вообще без причины! Возможно, даже сейчас Вы столкнулись с такой же проблемой на ноутбуке Acer. Что Вам поможет, так это старый добрый сброс к заводским настройкам, чтобы Вы смогли начать использовать устройство заново. Но вопрос в том, как это сделать? Эта статья расскажет Вам об этом.
Мы покажем Вам четыре основных способа восстановления заводских настроек ноутбука Acer с помощью Windows 7, 8, 10 или Linux. Это идеальные способы, если Вы забыли свой пароль и Вам нужен способ обойти сброс настроек ноутбука, при требовании пароля.
Что сделать перед сбросом настроек ноутбука Acer
Не следует сразу же перезагружать свой ноутбук Acer, не обращая внимания на все меры предосторожности. Прежде чем приступить к сбросу настроек ноутбука до заводских, будь то ноутбук Acer или любой другой, Вам следует сделать резервную копию всех Ваших файлов и данных, особенно тех, которые Вы не хотите потерять. В интернете есть доступные для этого инструменты, поэтому убедитесь, что у них есть хорошие отзывы и их рекомендуют использовать проверенные источники. Это гарантирует, что Вы не потеряете важные файлы после того, как очистите все данные со своего ноутбука.
Как восстановить заводские настройки ноутбука Acer в Acer Care Center
Первый способ - использовать Acer Care Center на Вашем ноутбуке Acer, чтобы выполнить сброс настроек до заводских. С помощью Acer Care Center Вы можете сделать резервную копию Ваших системных файлов, а также восстановить настройки и сетевые драйверы. Таким образом, проверьте, установили ли Вы Acer Care Center на свой ноутбук, а затем выполните следующие действия, чтобы восстановить заводские настройки:

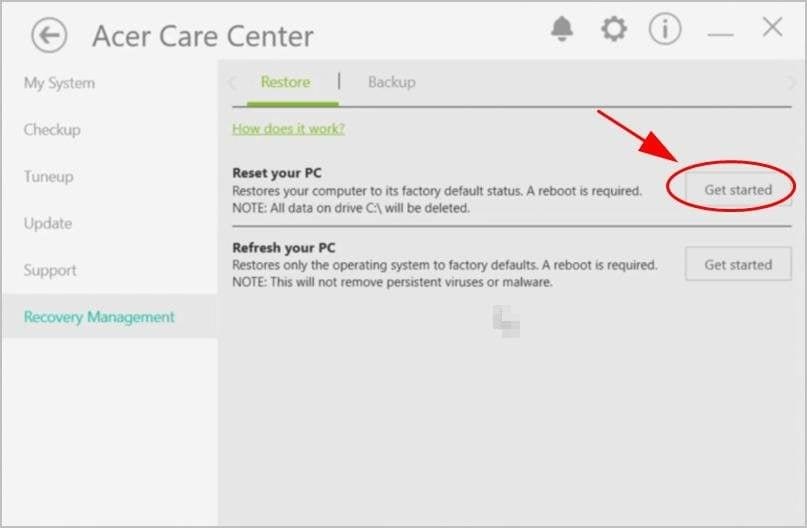
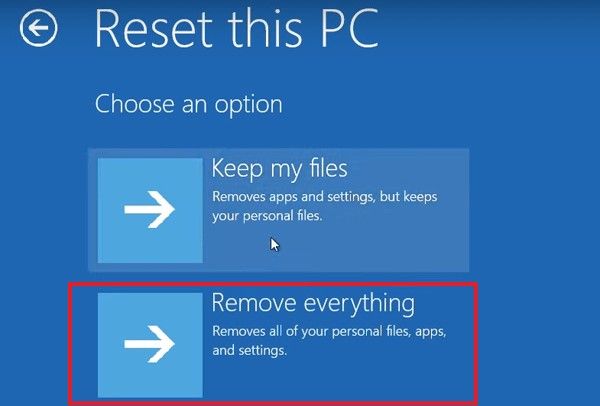

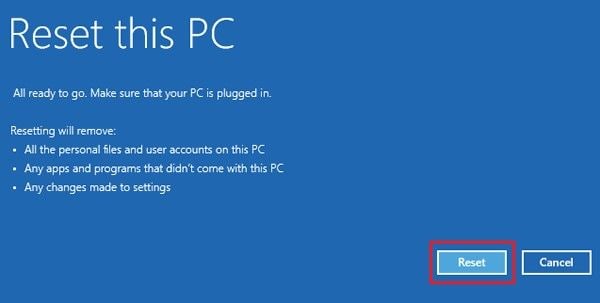
- Теперь следуйте инструкциям на экране, пока не завершите сброс.
Как восстановить заводские настройки ноутбука Acer с помощью Alt + F10 при запуске
Если проблема, с которой столкнулся Ваш ноутбук Acer, не позволяет ему нормально загрузиться, Вы можете выполнить сброс настроек до заводских, используя среду восстановления Windows. Для этого выполните следующие действия:

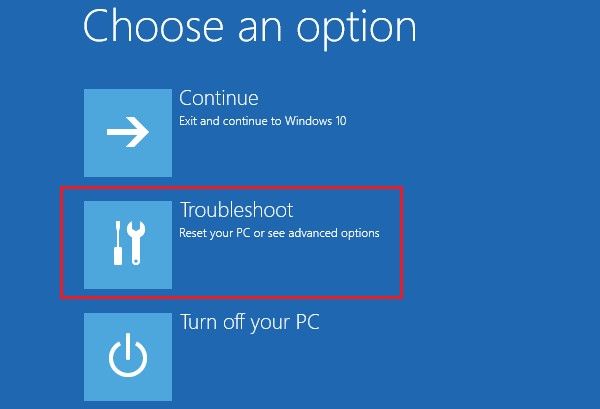
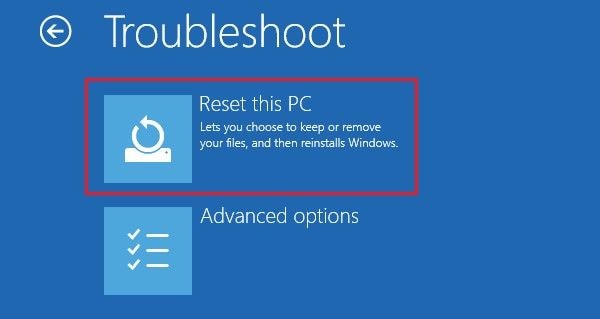
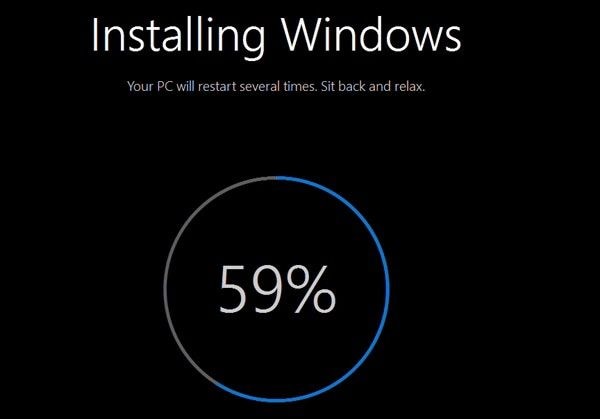
- После завершения процесса Вы сможете настроить свой ноутбук Acer, следуя инструкциям на экране
Для ноутбуков Acer на Windows 7 с использованием Acer eRecovery Management:

- Инструкции, которые появляются на Вашем экране, помогут Вам восстановить компьютер.
Как сбросить ноутбук Acer до заводских настроек с помощью установочного диска
Третий способ сбросить ноутбук Acer до заводских настроек - использовать установочный диск. Если у Вас нет такого диска для ремонта или настройки, Вам необходимо загрузить файл Windows ISO, чтобы иметь возможность создать его с помощью CD/DVD или USB-накопителя. После этого выполните следующие действия, чтобы произвести сброс настроек до заводских (на примере Windows 10):
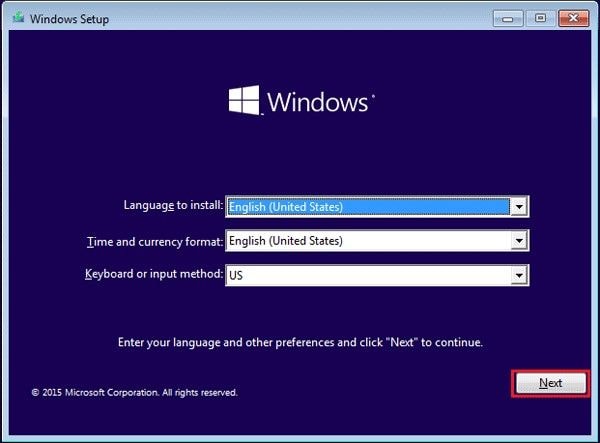

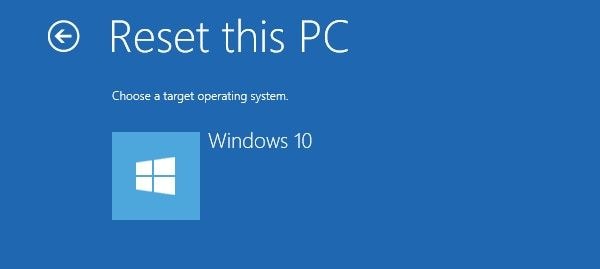

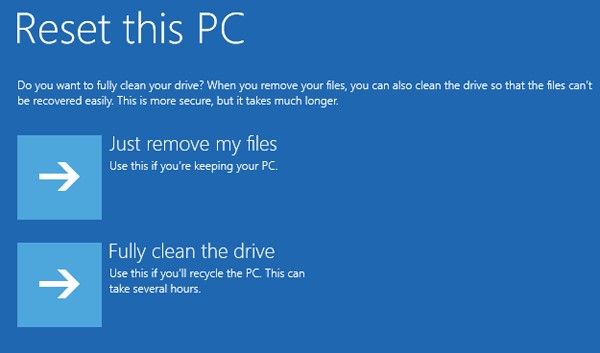
Как сбросить настройки ноутбука Acer на Linux
Сброс ноутбука Acer на ОС Linux немного сложнее, чем сброс того же ноутбука с установленной Windows. Один из двух возможных способов сброса, представленных ниже, должен помочь:
- Выполните сброс с помощью диска восстановления.
- Выполните сброс с помощью dconf в оболочке Linux.
СПОСОБ 1. Сброс с помощью диска восстановления:
Требования:
- Ваш диск восстановления Acer.
- Внешний оптический привод USB (если на Вашем ноутбуке Acer нет DVD-привода) ИЛИ используйте компьютер с DVD-приводом для создания USB-накопителя восстановления.
ПРИМЕЧАНИЕ: Перед использованием этого способа сделайте резервную копию важных файлов
Шаги:
- После подготовки, выключите компьютер.
- Подключите внешний оптический дисковод/USB-накопитель восстановления и включите питание.
- Нажмите и удерживайте клавишу F12 на клавиатуре, как только увидите логотип Acer. Удерживайте её, пока не войдете в меню загрузки.
- Выберите оптический привод USB и нажмите клавишу F10. (выберите USB HDD: USB Flash Drive, если Вы используете USB-накопитель для восстановления).
- Нажмите на Exit Saving Changes and install Acer. Вы попадете на панель Acer Recovery Management. Тут можно найти различные функции, в том числе сброс к заводским настройкам. Просто следуйте следующим инструкциям, чтобы перезагрузить ноутбук Acer с ОС Linux.
СПОСОБ 2: Сброс с помощью dconf в оболочке Linux:
Этот способ сбрасывает приложения с помощью dconf для хранения настроек, приложений, привязанных к Dock, шрифтов, учетных записей, конфигураций GTK и т.д.
Шаги:
- Откройте новую оболочку на своем компьютере, нажав Ctrl+Alt+T на клавиатуре.
- Введите в оболочку "dconf reset -f /" и нажмите enter.
Что делать, если Вы потеряли важные данные после сброса настроек ноутбука Acer
После перезагрузки ноутбука Acer, Вы могли потерять важные данные, так как забыли сделать резервную копию своих файлов или выбрали вариант сброса, который удалил все из Вашей системы. Еще не поздно восстановить файлы обратно! Потому что Recoverit Data Recovery может помочь Вам вернуть данные. Recoverit Data Recovery был разработан для поддержки таких операционных систем как Mac и Windows. Этот инструмент может восстанавливать файлы в различных форматах, таких как аудио, архивы, видео, документы, изображения и т.д.
С помощью Recoverit Вы можете восстанавливать данные с отформатированных систем, поврежденных жестких дисков, очищенных корзин и др.
Теперь, когда у Вас есть этот новый удивительный инструмент, скачайте его и установите на свой ноутбук Acer. Чтобы восстановить потерянные данные, выполните следующие действия:
Шаг 1: Выберите местоположение

Шаг 2: Просканируйте местоположение
Recoverit просканирует выбранное ранее место, чтобы восстановить все отсутствующие файлы. Путь к файлу и тип будут отображаться по мере завершения восстановления, чтобы Вы могли видеть всю информацию.

Шаг 3: Предварительный просмотр и восстановление видео и фотографий

Заключение
Сбросить ноутбук Acer, особенно без пароля, можно с помощью способов и шагов, перечисленных в этой статье. Вы сами можете подтвердить, что им достаточно просто следовать. Просто перезагрузите свой ноутбук Acer, не забывая, что Вы всегда сможете восстановить все свои файлы с помощью Recoverit Data Recovery.
Читайте также:


