Как сделать резервную копию на гугл диск
Google запустил много видов услуг резервного копирования Google в соответствии с требованиями пользователей, чтобы обеспечить безопасность данных своего телефона. На сегодняшний день Google выпустил на рынок 5 различных продуктов для резервного копирования и синхронизации: Google Drive, Google Photos, Google Cloud, Google Backup and Sync и Google One.
В этом обзоре мы сделаем сравнение пяти сервисов резервного копирования и синхронизации Google и покажем, как их использовать.
Часть 1. Сервисы резервного копирования Google phone
1. Гугл Диск
Google Drive - это сервис хранения и синхронизации файлов, разработанный Google в 2012 году. Google Drive, как и любой облачный сервис хранения, его основная цель - расширить возможности хранения файлов за пределами вашего жесткого диска. Это позволяет создавать резервные копии и синхронизировать любые файлы, такие как ваши документы, фотографии, музыку, видео и т. Д. С вашего телефона Android на ваш компьютер.
1. Google Диск будет автоматически синхронизировать все ваши данные в вашем телефоне Android и на вашем компьютере, что означает, что, пока ваши устройства связаны с вашей учетной записью Google, они будут получать обновления и отображать сделанные вами изменения.
2. Google предоставляет 15 ГБ бесплатного хранилища для отдельных пользователей, если у вас есть учетная запись Google.
3. Вы можете легко получить доступ ко всему с любого компьютера или мобильного устройства, если у вас есть подключение к Интернету, поскольку Google Drive представляет собой облачное приложение.
4. Google Drive - это больше, чем хороший инструмент для резервного копирования на телефон Google. Вы также можете поделиться файлами и папками с друзьями или коллегами, чтобы просматривать, загружать и совместно работать легко и быстро.
1. Обратите внимание, что свободное хранилище объемом 15 ГБ используется совместно с Google Drive, Google Photos и Gmail. Поэтому, если вам не хватает 15 ГБ свободного места, вам нужно заплатить за дополнительное хранилище.
2. Google Drive слаб в своей безопасности и конфиденциальности. Это не дает вам никакого способа по-настоящему защитить общие файловые ресурсы, даже если защита паролем недоступна.
2. Google Фото
Google Photos - это сервис обмена фотографиями и резервного копирования, разработанный Google. Эта служба резервного копирования и синхронизации фотографий Google предлагает своим пользователям бесплатное и неограниченное хранилище для фотографий до 16 мегапикселей и видео с разрешением 1080p. Вы можете создавать резервные копии и синхронизировать фотографии и видео со своего смартфона с Google Фото, чтобы освободить больше места на вашем телефоне. (Google Фото застрял на резервной копии?)
1. Google Photos может автоматически анализировать фотографии. Он может идентифицировать различные визуальные особенности и предметы.
2. Вы можете легко искать фотографии по трем факторам: люди, места и вещи.
3. Одним из преимуществ Google Photos является то, что вы можете легко делиться всей своей библиотекой с друзьями.
3. Эта служба резервного копирования и синхронизации фотографий Google доступна как в приложениях для Android и iOS, так и в компьютерных приложениях и на веб-сайте. Вы можете использовать эту услугу на всех ваших устройствах.
1. Для изображений с разрешением более 16 мегапикселей бесплатное хранилище не ограничено.
2. Нет настольного приложения, доступен только веб-интерфейс. Это также отсутствие мощных инструментов для редактирования фотографий.
3. Еще одна большая слабость - проблема конфиденциальности. Многие люди обеспокоены тем, что сотрудники Google могут просматривать всю свою библиотеку по своему усмотрению.
4. Вы можете только создавать резервные копии и синхронизировать фотографии и видео с Google Фото.
3. Резервное копирование и синхронизация Google
В 2017 году Google анонсировала новое загружаемое программное обеспечение Backup and Sync. Этот инструмент резервного копирования и синхронизации Google в основном предназначен для замены Google Диска и приложения Google Фото для настольных компьютеров. Он призван помочь пользователям проще создавать резервные копии и синхронизировать файлы и фотографии телефонов Android с Google. Приложение Google Диск и Google Фото для ПК и Mac было полностью закрыто в марте 2018 года. Так что теперь, если вы хотите использовать настольное приложение, вам нужно установить Google Backup и Sync. Google Backup and Sync объединил все старые приложения в одном интерфейсе, поэтому вам не нужно использовать два разных программного обеспечения для аналогичной цели резервного копирования файлов с телефона Android в Google Cloud.
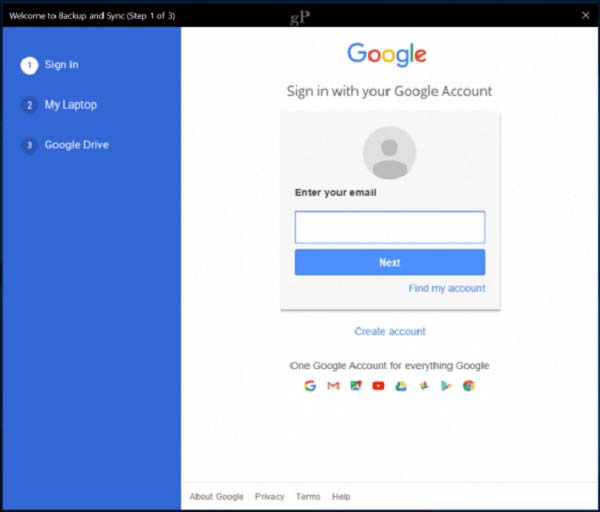
1. Интерфейс Google Backup и Sync довольно прост и понятен.
2. Вы можете синхронизировать папки как со своего телефона в Google, так и с диска Google на компьютер.
3. Он может создавать резервные копии других папок с телефона в Google, а не только папки Google Drive. Это может быть самым большим преимуществом этого нового приложения резервного копирования и синхронизации Google. Теперь вы можете легко создавать резервные копии любых файлов, включая ваши файлы и фотографии / видео.
4. 15 ГБ свободного места все еще доступно.
1. Существует ограничение на размер файла для изображений и видео. Вы, вероятно, не можете сделать резервную копию ваших изображений или видео с большим размером.
2. Если вам не хватает 15 ГБ свободного места, вам нужно заплатить за дополнительное пространство. Дополнительное хранилище начинается с $ 1.99 / месяц за 100 ГБ. Или вы можете получить 1 ТБ за $ 9.99 / месяц. Вы можете получить небольшую скидку, если вы решите платить ежегодно.
4. Гугл Один
Google One - это новая версия хранилища Google Диска, выпущенная в мае 2018 года. Функция резервного копирования и синхронизации Google в Google One может быть похожа на Google Drive, но разница в дополнительных сервисах в Google One. Самая большая разница заключается в хранении. Если у вас есть необходимость купить дополнительное хранилище, стоимость будет более экономичной.
15 ГБ бесплатного хранилища все еще доступно, что касается платной части, разница как ниже:
1. Существует совершенно новый уровень 200 ГБ, который стоит $ 2.99 / месяц
2. План $ 9.99 / месяц теперь поставляется с 2 ТБ вместо 1 ТБ
3. Любой, у кого есть план 1 ТБ, будет автоматически обновлен до 2 ТБ.
Часть 2. Как сделать резервную копию телефона Android в Google
Для резервного копирования вашего телефона Android с помощью инструментов резервного копирования и синхронизации Google, Google Drive и Google Photos будут лучшим выбором.
Используйте Google Drive для резервного копирования файлов на телефоне Android
а. Файлы и папки, которые вы загружаете или синхронизируете.
б. Документы, листы, слайды и формы Google, которые вы создаете
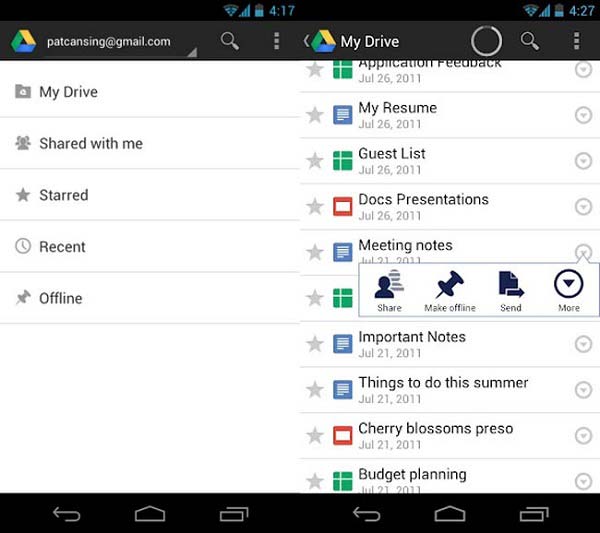
Шаг 2 Загрузить или создать файлы
Вы можете загружать файлы на свой телефон Android в Google, чтобы сделать их резервную копию.
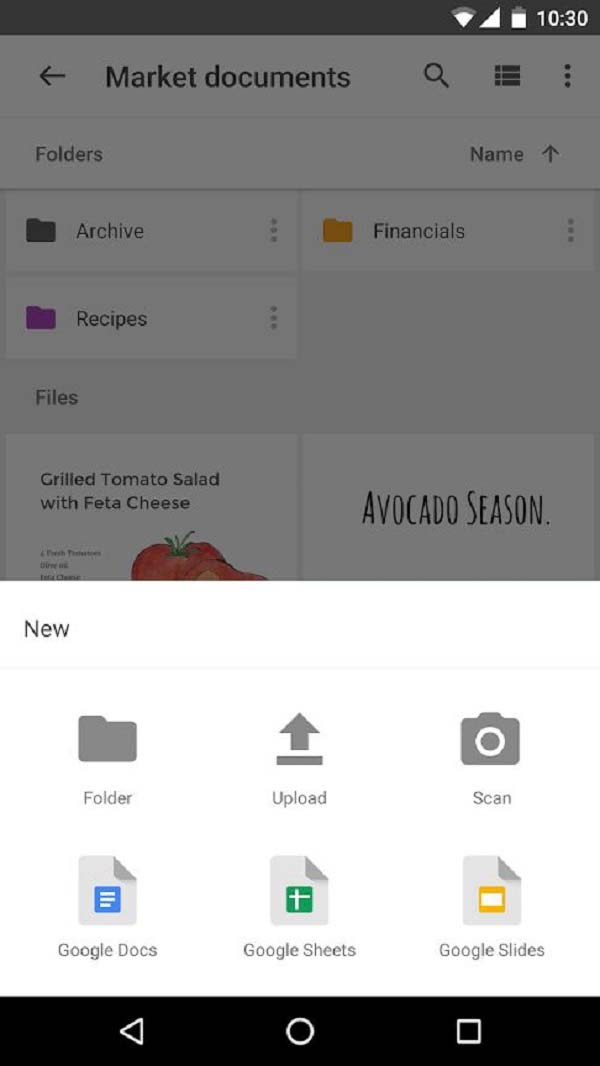
Шаг 3 Вы можете делиться и организовывать свои файлы, чтобы другие также могли просматривать ваши файлы и комментировать их.
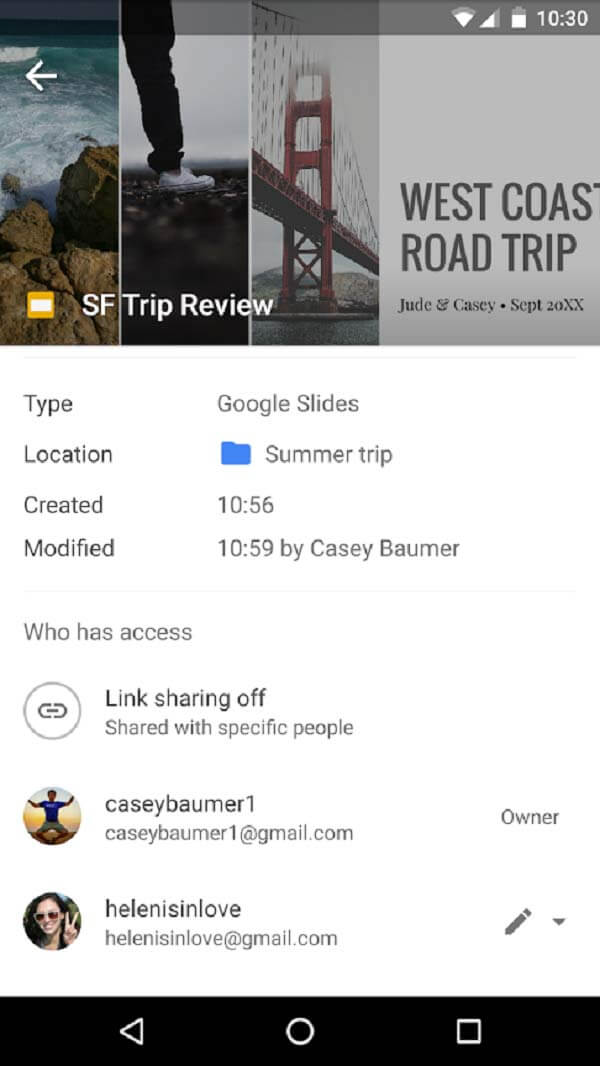
Используйте Google Фото для резервного копирования фотографий и видео на телефон Android
Поскольку мы объяснили, что вы не можете создавать резервные копии видео и фотографий с помощью Google Диска, вам нужно обратиться к Google Фото, если вы хотите сделать копию своих фотографий и видео.
Там будет неограниченное пространство для хранения ваших фотографий, если вы согласны делать резервные копии фотографий в сжатые копии. Если размеры изображений превышают 16 мегапикселей, Google Фото уменьшит их до этого размера. (Оригиналы на вашем компьютере или мобильном устройстве не будут изменены.) Видео ограничено разрешением 1080p.
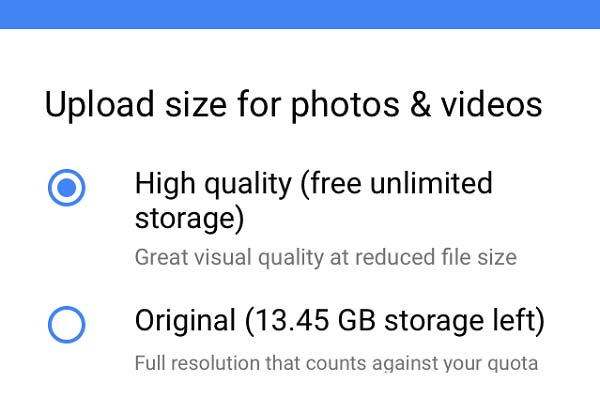
Шаг 3 Редактировать свои фотографии
Google Фото предоставляют различные инструменты редактирования для своих пользователей. Основные настройки включают в себя инструменты для освещения (яркость), цвета и поп (что добавляет больше контраста). Фотографии включают в себя отдельный ползунок синего цвета для настройки внешнего вида неба и воды.
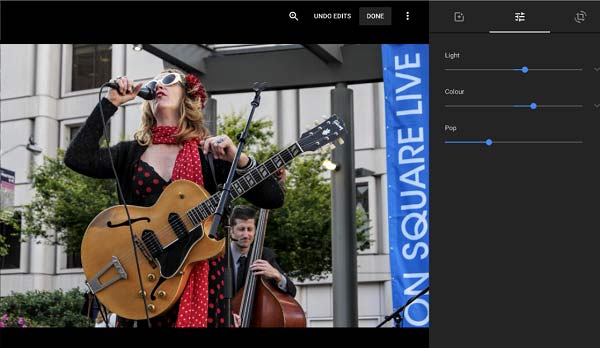
Шаг 4 Поделитесь своими фотографиями с кем-то
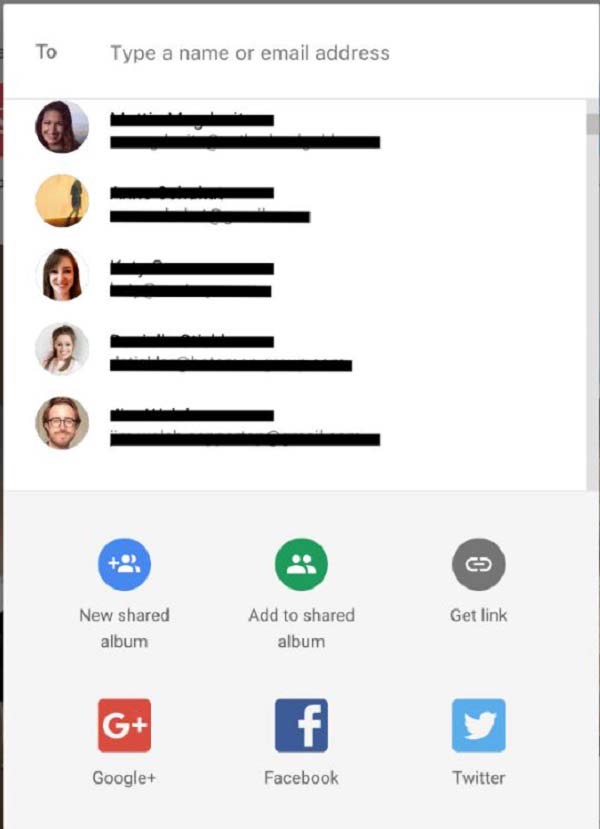
Кажется, что резервное копирование всех данных с телефона Android в облако с помощью инструментов резервного копирования и синхронизации Google. Потому что вы должны использовать две разные программы для резервного копирования файлов и фотографий, а также видео.
Есть ли способ сделать резервную копию всех файлов в телефоне Android легко и удобно?
Резервное копирование Android с лучшей альтернативой Google Backup
Aiseesoft Android Data Backup & Restore будет лучшим выбором для вас. Он предоставляет простой способ резервного копирования и восстановления всех типов файлов на вашем устройстве Android. Вы можете предварительно просмотреть данные, прежде чем восстанавливать данные из резервной копии. Кроме того, вы можете выборочно выполнять резервное копирование и восстановление данных Android без проблем на ПК и Mac.
1. Простой в использовании и безопасный. Вы можете установить пароль для защиты важных резервных копий.
2. Вы можете выборочно создавать резервные копии данных в вашем телефоне Android.
3. Если вы случайно удалили некоторые данные со своего телефона, вам будет разрешено восстановить их из резервной копии. И вы можете просмотреть все подробные данные, прежде чем восстанавливать данные из резервной копии.
4. Он совместим не с Windows, а с Mac.
По сравнению со всеми инструментами резервного копирования и синхронизации Google, упомянутыми выше, эта программа резервного копирования данных Android более удобна в использовании. Вам не нужно переключаться между двумя разными программами, чтобы сделать резервную копию всех файлов в Google. Более того, для Aiseesoft Android Data Backup & Restore нет ограничений по объему хранилища. Вы не будете платить за дополнительные услуги.
Хотите сделать бэкап удобной работой? Попробуйте эту альтернативную программу Google для резервного копирования и синхронизации, она вас удивит!
Рейтинг: 4.8 / 5 (на основе рейтингов 55)
Что делать, если вы потеряли несколько важных контактов с Android? Этот пост предлагает лучшее программное обеспечение Android Contacts Recovery для вас.
Хотите найти историю удаленных звонков? Эта статья может оказать вам большую услугу.
В этом посте показано 6 способов получения удаленных текстов с iPhone 8/7 / SE / 6s / 6s Plus / 6 Plus / 6 / 5s / 5c / 5.
Резервное копирование данных Резервное копирование телефона Android в Google
- Минимальные требования
- Создание резервной копии на Google Диск
- Восстановление из резервной копии на Google Диске
- Настройка параметров резервного копирования на Google Диск
- Удаление резервной копии из вашего аккаунта Google
- Шаги по устранению неполадок резервного копирования на Google Диск
Минимальные требования
Для того, чтобы использовать резервное копирование на Google Диск, вам необходимо:
Создание резервной копии на Google Диск
Как создать резервную копию на Google Диск:
- Откройте WhatsApp.
- Перейдите в Меню >Настройки >Чаты и звонки >Резервная копия чата.
- Нажмите на Резервное копирование на Google Диск и настройте частоту резервного копирование на ваше усмотрение.
- Вам будет предложено выбрать аккаунт Google, куда будет сохранена резервная копия ваших чатов. Если у вас нет аккаунта Google, нажмите наДобавить аккаунт. Пожалуйста, запомните, какой именно аккаунт Google вы используете для резервного копирования.
- Нажмите на Использовать, чтобы выбрать сеть, которую вы хотите использовать для резервного копирования. Пожалуйста, обратите внимание, что резервное копирование через мобильные Интернет может привести к дополнительным расходам.
Вы также можете вручную создать резервную копию чата на Google Диск в любое время:
- Откройте WhatsApp.
- Перейдите в Меню >Настройки >Чаты и звонки >Резервная копия чата.
- Нажмите на Резервное копирование на Google Диск и настройте любую частоту резервного копирование, кроме Никогда.
- Нажмите на Резервное копирование, чтобы начать резервное копирование на Google Диск. Этот процесс может занять несколько минут.
Внимание: В зависимости от размера чата, первое полное резервное копирование может занять некоторое время. Мы рекомендуем вам подключить свой телефон к источнику питания. Последующие резервные копии будут дополнительными, поэтому не нужно будет создавать абсолютно новую резервную копию всех ваших данных каждый раз.
Восстановление из резервной копии на Google Диске
Чтобы успешно восстановить резервную копию из Google Диска, вы должны использовать тот же номер телефона и аккаунт Google, которые вы использовали для создания резервной копии. Затем выполните следующие действия, чтобы восстановить резервную копию:
Настройка параметров резервного копирования на Google Диск
Чтобы изменить частоту резервного копирования на Google Диск:
- Откройте WhatsApp.
- Перейдите в Меню >Настройки >Чаты и звонки >Резервная копия чата.
- Нажмите на Резервное копирование на Google Диск.
- Установите частоту резервного копирования по своему усмотрению.
Чтобы изменить аккаунт, в который вы хотите сохранить резервную копию истории чата:
- Откройте WhatsApp.
- Перейдите в Меню >Настройки >Чаты и звонки >Резервная копия чата.
- Нажмите на Аккаунт и выберите аккаунт, в который вы хотите сохранить резервную копию истории чата.
Внимание: Если вы измените свой аккаунт Google, то вы не сможете получить доступ к резервным копиям, которые были сохранены в другом аккаунте Google.
Чтобы изменить подключение, которое вы хотите использовать для резервного копирования:
- Откройте WhatsApp.
- Перейдите в Меню >Настройки >Чаты и звонки >Резервная копия чата.
- Нажмите на Использовать и выберите сеть, которую вы хотите использовать для резервного копирования.
Удаление резервной копии из вашего аккаунта Google
Вы можете удалить данные WhatsApp из вашего Google Диска. Для этого:
- Перейдите в Google Диск (https://drive.google.com) и войдите в свой аккаунт Google. Если вы открываете данную ссылку на вашем телефоне, вы должны нажать на кнопку Меню в левом верхнем углу, затем нажмите на Полная версия.
- Нажмите на значок Шестеренки в правом верхнем углу >Настройки >Управление приложениями.
- Найдите WhatsApp в списке. Пожалуйста, обратите внимание, что появление WhatsApp в списке может занять несколько минут.
- После того как вы увидите WhatsApp, подождите, пока появится объем "Данных приложения". Это может занять несколько минут.
- Нажмите на Настройки >Удалить данные приложения.
Шаги по устранению неполадок резервного копирования на Google Диск
Если вам не удается создать резервную копию на Google Диск, пожалуйста, попробуйте следующее:
- Убедитесь, что ваш аккаунт Google добавлен в телефон.
- Убедитесь, что у вас есть достаточно свободного места на вашем Google Диске, чтобы создавать резервную копию. Вы можете посмотреть, сколько свободного места осталось на Google Диске в левом нижнем углу экрана.
- Убедитесь, что сервисы Google Play установлены на вашем телефоне.Внимание: сервисы Google Play доступны только для Android 2.3.4 и выше.
- Если вы пытаетесь создать резервную копию через мобильный Интернет, убедитесь, что у вас есть достаточно трафика для обоих WhatsApp и сервисов Google Play. Обратитесь к оператору, если вы не уверены.
- Попробуйте создать резервную копию через другую сеть (например, попробуйте подключиться к Wi-Fi, если вы не можете создать резервную копию через мобильный Интернет).
Если вы не можете восстановить резервную копию из Google Диска, пожалуйста, попробуйте следующее:
wikiHow работает по принципу вики, а это значит, что многие наши статьи написаны несколькими авторами. При создании этой статьи над ее редактированием и улучшением работали, в том числе анонимно, 13 человек(а).
Программа Google Drive позволяет создавать и хранить динамические таблицы и текстовые документы в облаке. Бывший сервис Документы Google сейчас является частью программы Google Drive. Эта программа не только позволяет сохранять файлы в облаке, но и синхронизировать компьютер для предотвращения потери важных данных. В этой статье вы узнаете, как делать резервную копию Документов Google.

Войдите в свою учетную запись в Google Drive. Для этого вам понадобится электронный ящик и пароль, ассоциированный с учетной записью Gmail.

Нажмите на слово "Drive" в верхней части страницы. После этого вы попадете на страницу, отображающую все ваши текущие документы Google.

-
Если вы хотите выбрать ограниченное число документов, поставьте отметки в поле напротив каждого из документов по очереди. Вам нужно будет скачать их по отдельности.






- У вас должна быть программа, которая открывает выбранные вами виды файлов. К примеру, вам не стоит сохранять в формате MS Office, если на вашем компьютере отсутствует эта программа.


Повторяйте эти шаги регулярно, заменяя файлы их обновленными копиями или сохраняя разные версии. Резервировать файлы нужно каждую неделю, если не чаще.
Мы до сих пор используем смартфон для звонков, и для этого нам нужен их номер. Сегодня контакты в телефонной книге изменили правила игры, так что нам не нужно запоминать чей-либо номер, особенно друзей и родственников. Проблема возникает при случайном удалении контакта, сбросе или потере телефона. Ваши контакты потеряны навсегда, если вы не сделали резервную копию контактов или не синхронизировали их в таких ситуациях. Здесь мы расскажем, как сделать резервную копию контактов на Google Диск с Android и iPhone.
Прежде чем мы перейдем к шагам, важно понять разницу между резервным копированием и синхронизацией. Итак, мы рассмотрели это в первую очередь. Как только вы получите представление о том, что вы будете делать, вам будет легче его реализовать.
Резервное копирование и синхронизация контактов
Когда вы создаете резервную копию контактов, обычно создается файл, который не может быть изменен в дальнейшем. Вам необходимо создать отдельный файл или обновить резервную копию, если вы внесете какие-либо изменения и сохраните их. По сути, любые изменения, которые вы вносите в данные, не отразятся на подключенных устройствах, если вы сделаете резервную копию файла.
Sync, с другой стороны, продолжает обновлять любые изменения, которые вы вносите в контакты, без каких-либо действий с вашей стороны. Таким образом, если вы редактируете контакт на телефоне 1, то же самое отразится на телефоне 2, если оба синхронизируются с использованием одной и той же учетной записи.
Вам следует создать резервную копию своих контактов, когда вы возитесь с ними, собираетесь форматировать свой телефон или у вас есть проблемы с доверием при использовании функции синхронизации. Мы рассмотрели, как синхронизировать контакты с Android и iPhone с учетной записью Google в конце поста.
Как сделать резервную копию контактов с Android на Google Диск
Вы можете добиться этого двумя способами.
Метод 1. Резервное копирование контактов на Google Диск вручную
Один из самых простых и безопасных способов резервного копирования контактов с любого телефона Android на Google Диск — это создание файла VCF (виртуального файла контактов). В файле упорядоченно хранится вся контактная информация. Затем сгенерированный файл необходимо добавить на Google Диск. Все это нужно делать вручную.
После экспорта контактов вы можете импортировать (или восстановить) их на любом телефоне. Это тоже нужно делать вручную. Шаги почти одинаковы для всех телефонов Android, но для ясности здесь мы рассмотрим приложения Google Контакты и Samsung Контакты.
Резервное копирование контактов на диск из приложения Google Контакты
Шаг 2: Нажмите на значок с тремя полосами, чтобы открыть левую боковую панель. Нажмите на Настройки.
Шаг 5: Откройте приложение Google Диск. Нажмите на плавающий значок добавления (+) и выберите Загрузить.
Шаг 6: Перейдите в папку на телефоне, в которую вы поместили файл VCF. Выберите его, чтобы загрузить в свою учетную запись Google Drive. Вот и все. Вам успешно удалось сделать резервную копию ваших контактов на Google Диске.
Резервное копирование контактов на диск из приложения Samsung Contacts
Шаг 1: Запустите приложение Samsung Контакты.
Шаг 2: Откройте левую боковую панель, смахнув или коснувшись значка с тремя полосами. Нажмите на Управление контактами.
Шаг 3: Нажмите на Импорт или Экспорт контактов. Нажмите на Экспорт.
Метод 2: резервное копирование контактов на Google Диск напрямую
В описанном выше методе вам необходимо создать резервную копию контактов вручную. Если вы хотите, чтобы ваш телефон автоматическое резервное копирование контактов и другие данные, такие как установленные приложения, история звонков и т. д., чтобы было проще переключиться на новый телефон, вы можете использовать этот метод.
Заметка: Несмотря на то, что этот метод регулярно выполняет автоматическое резервное копирование контактов, вы не можете быть уверены, сделано это или нет. Лучший способ резервного копирования и экспорта контактов — использовать первый метод, если вы хотите сделать это один раз.
Как сделать резервную копию контактов с iPhone на Google Диск
На iPhone вам также нужно будет создать файл VCF для ваших контактов. Однако проблема в том, что Apple не позволяет пользователям создавать один файл VCF для всех контактов на телефоне. Поэтому вам нужно будет либо сделать это с компьютера, либо использовать сторонние приложения. Мы рассмотрели и то, и другое.
Метод 1: резервное копирование контактов Apple на Google Диск
Шаг 1: Во-первых, вам нужно включить резервное копирование iCloud для ваших контактов, чтобы вы могли просматривать их с компьютера. Для этого перейдите в Настройки на вашем iPhone. Нажмите на свое имя вверху. Нажмите на iCloud. Включите переключатель рядом с контактами.
Метод 2: резервное копирование контактов Apple на Google Диск с помощью сторонних приложений
Если у вас нет компьютера под рукой, вы можете сгенерировать файл VCF для своих контактов с помощью стороннего приложения на вашем iPhone. Вот шаги:
Шаг 1: Загрузите приложение Backup Share & Export из App Store на свой iPhone.
Как синхронизировать контакты с помощью учетной записи Google на Android и iPhone
Чтобы ваши контакты Android синхронизировались с другими устройствами с помощью учетной записи Google, откройте Настройки на своем телефоне. Зайдите в Аккаунты. Нажмите на свою учетную запись Google, а затем на учетную запись синхронизации. Включите переключатель рядом с контактами.
Следует ли выполнять резервное копирование или синхронизировать контакты
Мы рекомендуем время от времени создавать резервную копию ваших контактов, например, раз в 6 месяцев, и сохранять ее на Google Диске. Помимо этого, вам следует включить функцию синхронизации и сохранить контакты в Google Контакты.
Следующий:
Вы хотите переместить контакты с iPhone на новый телефон Android? Узнайте, как этого добиться без использования компьютера, по следующей ссылке.
Читайте также:


