Как сделать резервную копию lastpass
LastPass: обзор сервиса для безопасного хранения паролей
Проблема с использованием менеджера паролей (в моем случае LastPass) заключается в том, что переключение на новый продукт для того, чтобы увидеть, как он работает, означает перенос ваших паролей и имен пользователей из существующего инструмента в новый. Иногда эта задача может показаться сложной, если объем данных большой. Нет, если вы читатель Руководства Tech хотя.
Просматривая KeePass, я искал способ экспортировать все свои данные из LastPass в KeePass, чтобы я мог попробовать их в течение нескольких дней. И действительно, мне это удалось. Итак, давайте посмотрим, как вы можете правильно передать информацию о пароле из LastPass в KeePass.
Шаги по передаче данных из LastPass в KeePass
Шаг 1: Загрузите и запустите LastPass Pocket, портативную версию менеджера паролей LastPass для Windows. Войдите в свою учетную запись LastPass с помощью LastPass Pocket. Просто убедитесь, что вы подключены к Интернету.

Шаг 2: Как только LastPass синхронизирует все ваши защищенные данные с сервера, нажмите Файл -> Экспорт .


Шаг 4: После экспорта файла закройте карман LastPass и откройте файл CSV в Excel (или любом другом редакторе CSV, который вы предпочитаете). Удалить любимый столбец (последний столбец) слева. Наконец сохраните и закройте файл.
Шаг 5: Теперь откройте KeePass и создайте новый файл базы данных. Мы уже обсуждали, как вы можете создать и настроить новую базу данных при рассмотрении KeePass. Сделав это, нажмите Файл и выберите Импорт. Если вы хотите импортировать данные в существующую базу данных, вы можете сделать это тоже.


Шаг 7: KeePass теперь загрузит файл CSV и откроет мастер импорта CSV. В мастере откройте вкладку Структура. Здесь вам нужно будет указать макет импортируемого файла CSV.
Поля должны быть в точном порядке: URL, имя пользователя, пароль, (игнорировать), заголовок и группа. Если вы не видите поле или если вы видите дополнительное поле, используйте раздел конфигурации рядом с ним, чтобы добавить или удалить столбцы.
Примечание. Расположение полей в правильном порядке очень важно.


Шаг 8: Наконец, просмотрите данные и нажмите кнопку Готово.

Заключение

Вот и все, ваши данные будут успешно импортированы из LastPass в KeePass с сохранением всех групп. Не забудьте удалить файл CSV, который вы использовали для импорта данных из LastPass в KeePass. Чтобы быть уверенным, удалите файл, используя защищенный алгоритм.
Когда у вас есть все данные LastPass в KeePass, попробуйте их. Не забудьте поделиться, какой из двух вы бы использовали в течение длительного времени.
Добавить Сохранить как PDF-вариант на свой сайт; Сохранить htm файлы в формате pdf

Используйте recboot, чтобы перевести ваш iphone в режим восстановления

Как запомнить пароли, используя lastpass с вашего USB-накопителя

Узнайте, как запоминать пароли с помощью LastPass с USB-накопителя и быть в безопасности на общественных компьютерах
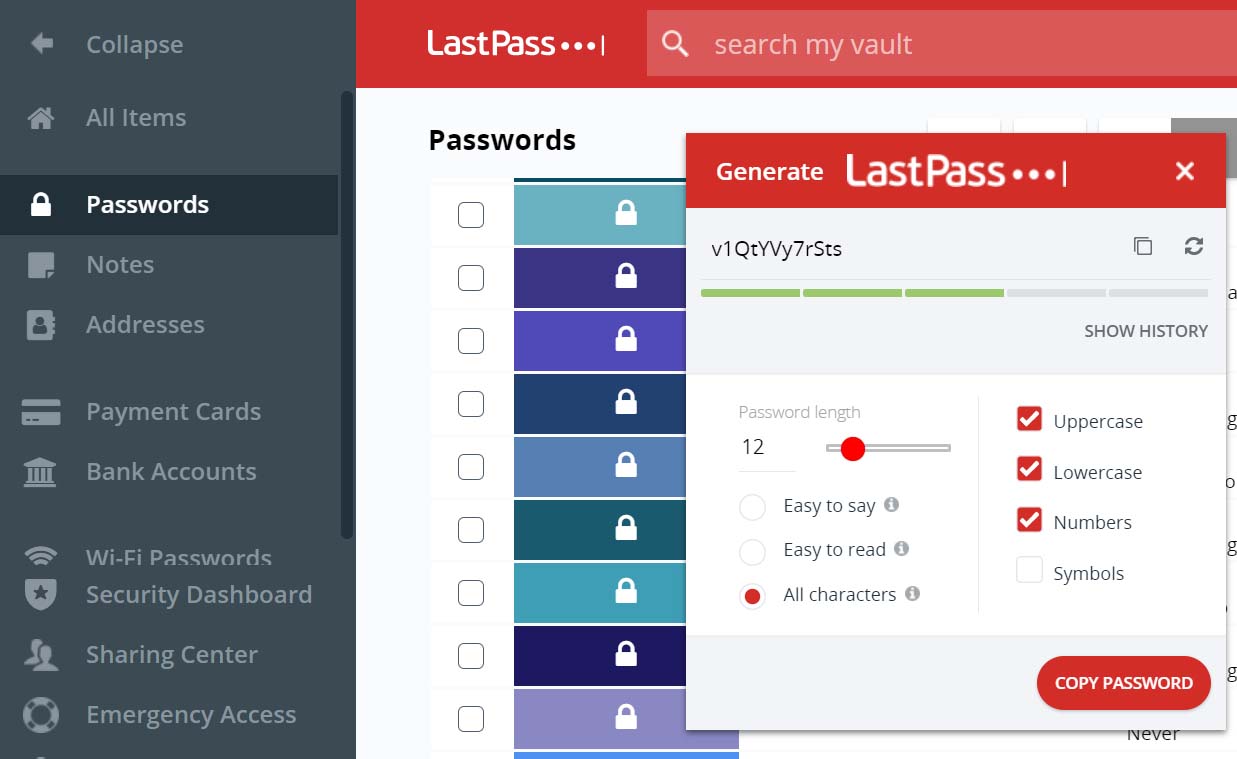
Активному пользователю интернета приходится хранить множество паролей от почтовых ящиков, аккаунтов социальных сетей, профилей учебных платформ и иных сайтов. Избавить себя от необходимости держать в голове десятки паролей, придумывать их и с риском для себя посылать по почте поможет расширение LastPass. Далее мы рассмотрим, откуда его скачивать, как установить в браузер, какие данные вводить при регистрации, как сохранять и передавать пароли с его помощью и многое другое.
Возможности программы для сохранения паролей

Одной из важных особенностей менеджера паролей LastPass является возможность сохранять и подставлять пароли. Если вы при посещении сайта разрешите программе сохранить пароль, то в дальнейшем она будет автоматически заполнять логин и пароль, причем для разных аккаунтов запомнит свои пароли. Если возникнет необходимость работать с другого компьютера или со смартфона, вам достаточно будет установить на них LastPass и войти в свой аккаунт. После этого все ваши пароли от всех сайтов будут опять в вашем распоряжении.
Вторая возможность заключается в генерации паролей. Менеджер паролей может сам сгенерировать пароль к новому аккаунту, что сделает его более защищенным. Не секрет, что у активных пользователей нередко взламывают аккаунты с простыми паролями.
Третья возможность — заполнение форм. Вы можете ввести в менеджер паролей свою фамилию, адрес, почту и другие данные, которые в дальнейшем будут сразу прописываться в подходящих формах. Заполнив однажды платежные или иные реквизиты на каком-то сайте, вы также сможете в дальнейшем поручить это LastPass.
Четвертая возможность — хранение секретных элементов. Вы можете создавать в менеджере защищенные от просмотра заметки, хранить важную информацию (паспортные данные, банковские счета, лицензии и пр.), хранить вложения (например, фото паспорта), а также секретные ссылки на какие-либо сайты (их адреса не будут отображаться в браузере). Посторонние люди не смогут посмотреть эту информацию без захода в ваш аккаунт. Среди других возможностей назовем импорт паролей и возможность пересылать данные другу.
Где бесплатно скачать и как установить расширение LastPass
Как пользоваться LastPass
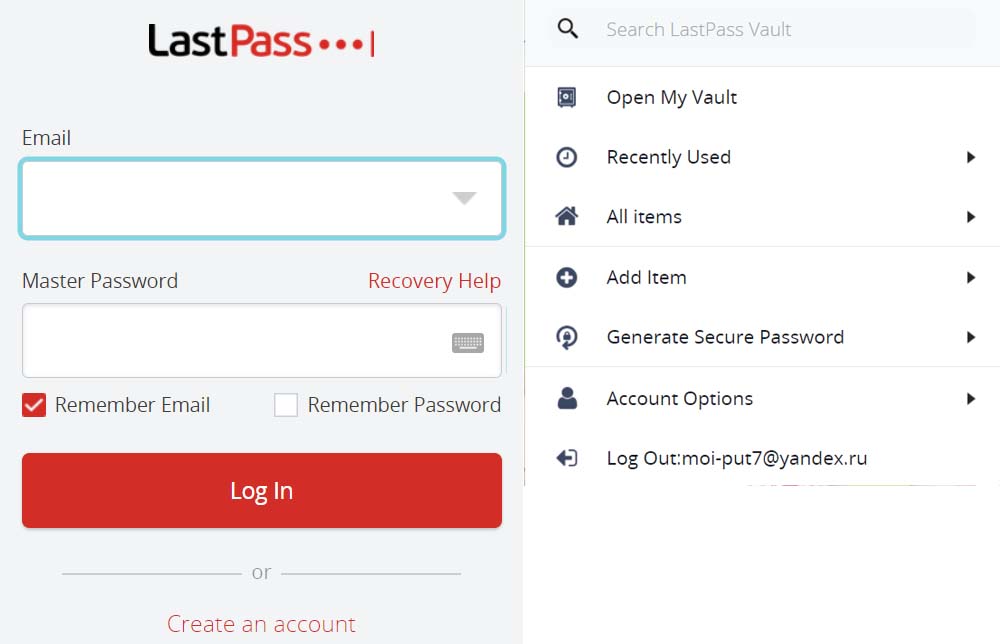
После установки расширения в браузере найдите на панели инструментов новый значок и кликните по нему. Введите свой e-mail и мастер-пароль, который придумали ранее. В строке Remember Email можете поставить галочку, чтобы каждый раз не вводить электронную почту заново. Можно поставить галочку и для автоматического ввода пароля, но лучше этого не делать. Кликните Log In, после чего можете сделать какие-то настройки в своем хранилище или просто закрыть его. После захода в менеджер паролей по клику на значок будет доступен перечень команд, среди которых команда Open My Vault открывает хранилище. С этого момента при каждом заполнении формы или заходе в какой-либо аккаунт LastPass будет предлагать сохранять или обновлять пароли, а также заполнять формы, если вы заполнили их ранее. Процедуру импорта в расширение паролей и их сохранения мы рассмотрим далее.
Как поменять язык в LastPass на русский
Как перенести пароли в LastPass
Как сохранять пароли в браузере c LastPass
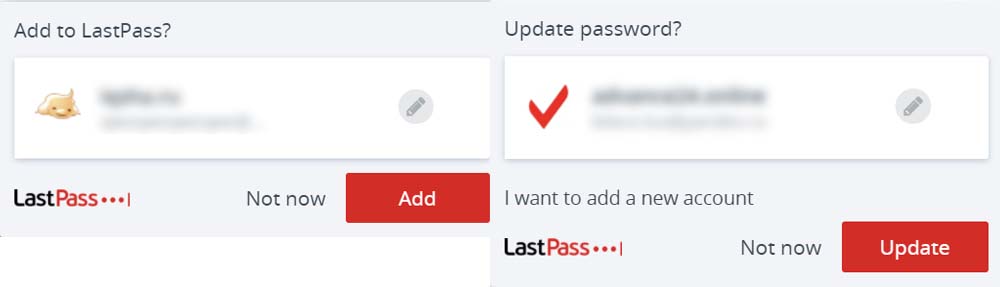
Если LastPass запущен, он будет автоматически предлагать сохранять пароли при каждой попытке ввести данные в какой-либо форме. Вам лишь необходимо подтвердить сохранение пароля для конкретного сайта нажатием кнопки Add. Если у вас включен диспетчер паролей в браузере, тогда будет появляться два окна: для диспетчера и для менеджера LastPass. Не перепутайте их. Если вы меняете пароль, то менеджер паролей также предложит выполнить обновление (нажмите Update).
Как поделиться ссылкой с другом
Как скрыть, отключить или удалить LastPass
Идея LastPass заключается в том, что для каждой онлайн-учетной записи существует множество надежных паролей. Изюминкой этого инструмента является идея, что пароли всегда надежно хранятся в облаке.
Однако иногда вы можете захотеть пойти старым путем, экспортировать и создать резервную копию списков паролей, а затем защитить их в безопасном локальном или сетевом расположении. Вот как это работает.
Экспорт и резервное копирование хранилища паролей LastPass
Во-первых, обязательно войдите в свою учетную запись LastPass. Вам не нужно заходить в хранилище (где управлять и хранить пароли). Вы можете узнать, что вы вошли в систему, когда значок LastPass на панели инструментов браузера станет красным.
Щелкните значок и выберите в меню Параметры учетной записи (Создать).
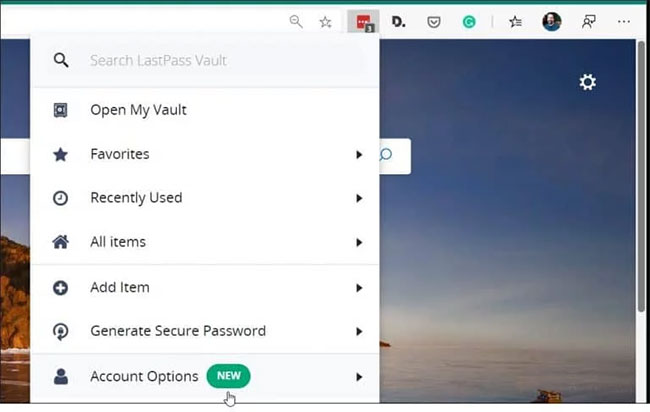
Выберите параметры учетной записи (новый)
- CSV-файл LastPass: создайте список паролей, разделенных запятыми, в виде простого текстового файла.
- Зашифрованный файл LastPass: создайте зашифрованный файл, пригодный только для импорта обратно в LastPass.
- Профили заполнения форм: создайте файл CSV со всеми заполнениями профиля.
Примечание. В этом примере используется новый Microsoft Edge в Windows 10. Другие браузеры могут предлагать другие параметры экспорта.

В большинстве случаев лучшим вариантом является использование CSV-файла LastPass. Затем вы можете сохранить его в безопасном месте и открыть в электронных таблицах Excel для упрощения управления.
После выбора метода экспорта вам нужно будет ввести мастер-пароль LastPass.

Введите мастер-пароль LastPass
После этого ваше имя пользователя и пароль из хранилища LastPass будут доступны в файле, который вы можете сохранить в безопасном месте и использовать позже.
Эта способность полезна в различных ситуациях. Например, служба LastPass не работает или у нее нет надежного подключения к Интернету, и требуется ссылка на пароль. Или, может быть, вы или человек, с которым работаете, забыли свой главный пароль.
Какой бы ни была причина, она никогда не бывает избыточной при множественном резервном копировании важных данных. К счастью, LastPass позволяет легко экспортировать всю базу паролей.

Как-то давно я рассказывал вам о способе безопасного и удобного хранения паролей при помощи программы RoboForm. Напомню, что при помощи этой программы ваши пароли всегда находились под замком в зашифрованном виде, либо на своём компьютере, либо на удалённом облачном хранилище (по выбору). Также при помощи программы можно практически моментально авторизовываться на сайтах (не вводя ничего вручную и не запоминая), логин и пароль к которым уже имеются в программе! Ну и ещё множество полезностей, о которых я упоминал в соответствующей статье… Однако, в RoboForm есть существенный минус – программа в бесплатном доступе имеет возможность сохранять только 10 логинов / паролей, что очень мало, а если больше – плати деньги :)
Если пользоваться приложением ещё и на мобильных устройствах, то придётся уже платить абонентскую плату, но и тут есть простой выход – пользоваться сервисом через обычный браузер, а не через специальное приложение :) В принципе, ничего от этого не меняется, просто приложением немного удобнее пользоваться и не более того…
Сам сервис является безопасным и это не простые слова, потому что сам перешёл на него после RoboForm уже более как год назад. Если бы что-то хотели украсть, уже бы давно украли :) Также почитал отзывы Lastpass в интернете и они разнообразны. Есть, конечно, ярые противники бесплатных сервисов по хранению паролей и других данных с закрытым исходным кодом, из-за того что, вроде как не известно, к чему могут иметь доступ разработчики сервиса. Однако, если бы было всё плохо, LastPass не стал бы таким популярным – это точно!/p>
Переходим к разбору моментов, как скачать и пользоваться lastpass.
Установка и запуск LastPass!
Переходим в сам сервис по ссылке:


Начнётся скачивание файла установки, который имеет размер около 15-20 Мб. Для начала установки запускаем его:






Через несколько секунд расширение Lastpass будет установлено в браузер и можно начинать им пользоваться!

Вот и всё! Как скачать Lastpass разобрались и теперь рассмотрим, как же пользоваться этим сервисом для хранения паролей, заметок и другой информации.
Полезные настройки расширения LastPass!
Для того чтобы начать пользоваться приложением, открываем браузер и кликаем по иконке расширения LastPass:

Произойдёт вход в сервис и значок расширения LastPass изменит цвет на красный. Теперь перейдём в настройки чтобы поменять некоторые опции для своего удобства и большей безопасности. Кликаем по значку LastPass и открываем параметры:




Больше ни для каких целей настройки профиля меня не интересуют и вероятно не заинтересуют :)
Как пользоваться сервисом LastPass для хранения паролей?
Теперь я покажу как пользоваться Lastpass для хранения паролей. Всё до безобразия просто :)
Добавление данных в программу и быстрый вход в аккаунты!
Для того чтобы программа запомнила логин и пароль от какого-то сайта, проще всего войти на этот сайт, после чего расширение LastPass предложит сохранить данные для авторизации.
Например, заходим на Яндекс, вводя как обычно логин и пароль:



Справа можно указать папку для хранения карточки с данными для этого сайта. Я обычно ничего не сортирую, потому что потом всё итак удобно найти по поиску :) При желании можно указать любые заметки в соответствующем поле ниже. Там можно писать всё что угодно, например, указать дополнительные какие-то пароли, которые относятся к этому аккаунту.
Теперь рассмотрим, как можно быстро авторизоваться на сайте, когда программа имеет в хранилище нужные логины и пароли от сайтов.
Предположим, что мне нужно войти на сайт под определённым логином и паролем (а я уже успел сохранить в расширении LastPass данные от нескольких аккаунтов). Когда в LastPass уже имеется хотя бы одна сохранённая карточка (данные от одного из аккаунтов), то при открытии формы входа на сайт над полями ввода логина и пароля вы увидите маленькие значки LastPass с цифрой, обозначающей количество имеющихся карточек:

Кликнув по значку, появится список всех аккаунтов, данные которых сохранены в программе. Остаётся лишь выбрать аккаунт, в который хотим войти и кликнуть по нему левой кнопкой мыши:

На изображении выше я обвёл карточку с данными аккаунта, в который заходил на примере выше.

Рядом с данным пунктом меню, как видно, отображается общее количество карточек для этого сайта (в моём примере – 5 штук).
Откроется меню сохранённых для сайта карточек:



Здесь можно отредактировать любые данные. А если вдруг вам нужно увидеть пароль, который по умолчанию закрыт, кликните по кнопке с изображением глаза (отмечена на изображении выше). Как видим, пользоваться Lastpass для сохранения логинов / паролей и быстрой авторизации — не сложно!
Хранилище данных LastPass.


Общий доступ позволяет дать возможность увидеть карточку любому человеку. Делается это простым вводом E-Mail адреса нужного человека и отправке запроса:

Чтобы не рыться в хранилище в поисках нужной карточки, крайне удобно пользоваться поиском Lastpass. Лично я только так и ищу свои логины и пароли :) Достаточно в окно поиска ввести хоть несколько символов, как сразу отображаются результаты, исходя из названия карточек:


О заметках я ещё сегодня не говорил :) Сейчас рассмотрим как пользоваться Lastpass для хранения заметок. Заметка представляет собой простое текстовое поле для хранения любой текстовой информации с возможностью прикрепления ссылок на файлы, расположенные на компьютере. Бывает что помимо логина и пароля, нужно хранить какие-то другие данные, например – доступ к FTP сайтов, данные для каких-то дополнительных аккаунтов, которые не хочется коллекционировать в общем списке. Вот для этих целей используются заметки…
Вот как выглядит окно создания / редактирования заметки:


Это, пожалуй, всё, из самого главного, основного, о чём я хотел рассказать по данной теме :) Рекомендую данный сервис на замену коммерческому Робоформу и не обязательно обращаться внимания конкретно на негативные отзывы Lastpass, поскольку многие пишут их ничего и никак не обосновывая, а чтобы просто потроллить! Также не забывайте, что и на мобильных устройствах вы можете свободно открывать хранилище и смотреть все данные в нём. Для этого нужно просто открыть официальный сайт LastPass и авторизироваться в нём, после чего вы получите доступ к хранилищу. Правда это не так удобно по сравнению с официальным приложением LastPass, но всё же хороший, на мой взгляд, выход. А для неограниченного пользования приложением для мобильных устройств (потому что по умолчанию только 30 дней), нужно подключить Премиум аккаунт, стоимостью 12$ в год. В принципе, цена – ерундовая! Надеюсь изучив данную статью, многие вопросы о том о том, как пользоваться Lastpass отпадут :)
Также в будущем я напишу ещё одну статью о хранении паролей, потому как собираюсь протестировать ещё одну программу с открытым исходным кодом и разнообразными вариантами её использования на мобильных устройствах.
А сейчас я с вами прощаюсь на короткий срок… Хорошего Вам дня! Пока ;)
Читайте также:


