Как сделать резервную копию iphone в itunes на компьютере без пароля
Apple предлагает несколько решений для резервного копирования iPhone вручную и автоматически. Вы можете хранить файлы iPhone с помощью iTunes или iCloud. Когда вы случайно удаляете файлы iPhone, вы должны знать расположение резервной копии iPhone. Если вы хотите узнать больше информации о резервной копии вашего iPhone, просто прочитайте эту статью. Статья покажет вам, где хранятся резервные копии iPhone, и методы управления файлами резервных копий iPhone.
Часть 1 , Где хранится резервная копия iPhone
Независимо от того, выполняется ли резервное копирование файлов iPhone с помощью iCloud или сохранение их вручную с помощью iTUnes, это простой способ создать файл резервной копии для iPhone. Но это должно быть сложно и трудно найти файлы резервных копий iPhone. В статье приводятся подробные местоположения резервных копий iPhone для iTunes и iCloud.
1. Расположение резервных копий iPhone в iCloud
На вашем iPhone вы можете найти iCloud в разделе «Настройки».
В разных системах обновлений существует небольшая разница.
• В iOS 10.3 или более поздней версии выберите «Настройки»> [ваше имя]> iCloud> «Хранилище iCloud»> «Управление хранилищем».
• В iOS 10.2 или более ранней версии выберите «Настройки»> «iCloud»> «Хранилище»> «Управление хранилищем».

На вашем Mac также необходимо найти часть «Управление».
В Windows просто найдите iCloud для Windows и выберите «Управление». Хотя способ найти iCloud немного отличается, это все же простой способ узнать.
2. Расположение резервных копий iPhone в iTunes
На Mac у вас есть два способа найти резервные копии iPhone.
• Домашняя папка> Библиотека> Поддержка приложений> MobileSync> Резервное копирование.
• Строка меню> iTunes> Настройки> Устройства> Резервное копирование> Показать в Finder.

В Windows разные версии Windows отличаются. Но в каком-то смысле у них больше всего сходства. В Windows 10 есть еще один шаг «ПОЛЬЗОВАТЕЛЬ», чтобы найти файлы резервных копий iPhone в iTunes.
Пользователи> ПОЛЬЗОВАТЕЛЬ (только для Windows 10)> AppData> Роуминг> Apple Computer> MobileSync> Резервное копирование

Вы можете легко перемещаться по резервной копии вашего iPhone. Тем не менее, это не так просто просматривать и получать доступ к вашим подробным резервным данным. Эта страница покажет вам подробное руководство по доступ к резервной копии iPhone.
Часть 2 , Как изменить расположение резервной копии iPhone
Если вы используете iCloud для резервного копирования файлов iPhone, вы можете получить бесплатно только 5 ГБ дискового пространства, чего недостаточно для больших файлов. Чтобы изменить план хранения iCloud, нужно много денег. Что касается резервных копий iTunes, вы столкнетесь с другой проблемой, связанной с тем, что iTunes создаст резервную копию вашего iPhone в место по умолчанию на вашем компьютере. Поэтому все, что вам нужно сделать, это изменить расположение резервных копий iPhone. Вот способ, который может помочь вам решить ваши проблемы.
Как изменить расположение резервной копии iCloud для iPhone
При настройке iCloud вы получите только 5 ГБ хранилища, если не планируете покупать больше. После того, как свободное хранилище закончится, ваш iPhone больше не будет выполнять резервное копирование в iCloud. К тому времени ваши новые фотографии или другие файлы больше не будут загружаться в библиотеку iCloud. Если это произойдет, измените расположение резервной копии iCloud для iPhone.
Настройки> iCloud> Учетная запись> выйти из учетной записи iCloud> войти в другую
Как изменить расположение резервной копии iTunes для iPhone
iTunes всегда хранит папку с резервной копией на системном диске, особенно на диске C :. С постоянно расширяющимися резервными копиями пространство диска C: будет становиться все меньше и меньше. Чтобы избежать этого, вы должны изменить расположение резервной копии iTunes для iPhone.
Закройте iTunes> Найти резервную копию (мы упомянули в папке резервной копии iTunes)> Скопируйте все файлы> Вставьте в любую папку> Откройте командную строку> Создайте резервную копию iPhone с помощью iTunes. Здесь вы можете проверить что делает бекап iCloud.
Часть 3 , Как удалить резервную копию iPhone с места
Когда вы найдете старые и бесполезные файлы резервных копий iPhone, вы должны удалить их, чтобы освободить больше места. Просто выберите способ удаления резервной копии iPhone из этой папки, как описано ниже.
1. Удалить файлы резервных копий iCloud
Удаление файлов резервных копий iCloud для iPhone состоит из двух частей: удаление файлов резервных копий iCloud с iPhone и компьютера. Далее в этой части представлены некоторые способы удаления файлов резервных копий для них обоих.
На вашем iPhone удалить файлы резервной копии iCloud на iPhone гораздо проще, чем удалить резервную копию iCloud на компьютере. Вам нужно только удалить файлы резервных копий iPhone, как только вы получите доступ к местоположению.
Настройки> [ваше имя] (только для iOS 10.3 или более поздней версии)> iCloud> Хранилище iCloud> Управление хранилищем> Выбрать резервную копию> Удалить резервную копию

На компьютере iCloud существует в разных местах в Mac и Windows, но вы можете использовать панель поиска, чтобы найти iCloud.
Найдите iCloud> Управление> Выберите резервную копию> Удалить резервную копию
2. Удалить файлы резервных копий iTunes
Удалить резервную копию прямо из iTunes невозможно. Если вы хотите удалить резервную копию, вам нужно вернуться к расположению файлов резервных копий iPhone. Независимо от того, какой компьютер вы используете, Mac или Windows, у них одинаковый принцип.

Часть 4 , Лучший способ доступа и просмотра резервных копий iPhone
Восстановление данных iPhone - отличная бесплатная программа для восстановления данных с iPhone. Это безопасно, надежно и быстро восстанавливается. Есть несколько функций и советов, как восстановить данные.
- • Скорость восстановления данных действительно отличная.
- • Интерфейс простой, полезный и понятный для всех.
- • Получите бесплатный доступ к iTunes и iCloud Backup for iPhone.
- • Вы можете сделать резервную копию iPhone с предварительным просмотром одним щелчком мыши, не обнаруживая предварительно файл.
- • Вы можете выбрать любые удаленные файлы для восстановления после сканирования файлов резервных копий iPhone, iTunes или iCloud.
Решение 1: доступ и просмотр резервной копии iPhone на iCloud
Степ-аэробика 1 , Скачайте и установите iPhone Data Recovery
Загрузите и установите последнюю версию iPhone Data Recovery.
Степ-аэробика 2 , Выберите режим восстановления как iCloud
В интерфейсе выберите «Восстановить из файла резервной копии iCloud», а затем введите Apple ID и пароль.
Степ-аэробика 3 , Доступ и просмотр резервной копии iPhone на iCloud
Степ-аэробика 4 , Начните восстанавливать файлы из iCloud
Теперь нажмите кнопку «Восстановить», чтобы восстановить данные в место, которое вы выбрали на Диске на компьютере. Вы можете сохранить файлы резервных копий iPhone в любом месте по своему усмотрению.
Решение 2: доступ и просмотр резервной копии iPhone на iTunes
Степ-аэробика 1 , Выберите режим восстановления в качестве iTunes
В интерфейсе выберите «Восстановить из файла резервной копии iTunes». Как только программное обеспечение обнаружит всю информацию о резервной копии iTunes на этом компьютере, вы можете выбрать одну резервную копию iTunes для доступа к данным.
Степ-аэробика 2 , Просмотр и выбор файлов резервных копий iPhone
Проверьте файлы, полученные с помощью программы, для которой вам не нужно сначала искать резервные копии iPhone. И теперь вы можете просмотреть и выбрать файлы резервных копий iPhone на компьютере.
Степ-аэробика 3 , Начать восстанавливать
Теперь нажмите «Восстановить», чтобы восстановить данные в место, которое вы выбрали на Диске на компьютере, когда оно закончится, вы можете проверить это.
Резюме: В этой статье будет перечислено несколько возможных способов резервного копирования заблокированного / отключенного или не отвечающего экрана iPhone без ввода пароля. Также вы научитесь разблокировать заблокированный / отключенный iPhone.
Последнее обновление 15 сентября 2021 г. Джек Робертсон
Сделать резервную копию данных на iPhone очень просто. Однако такая простая проблема может быть жесткий выполнить, если ваш iPhone заблокирован или отключен и вы забыли пароль на нем. Кроме того, если ваш iPhone экран сломан или не отвечает, на нем сложно создать резервную копию данных.
Обычно, что касается резервного копирования данных iPhone, вам нужно сначала разблокировать его, а затем использовать iTunes или iCloud для создания резервной копии.
Итак, если данные на заблокированном / отключенном iPhone важны для вас и вы хотите создать их резервную копию перед отправкой в ремонт, проверьте следующие методы, чтобы сделайте резервную копию заблокированного / отключенного iPhone без ввода пароля.
Метод 1. Создайте резервную копию заблокированного / отключенного iPhone с помощью iTunes.
Если вы ранее синхронизировали свой iPhone с iTunes, вы все равно можете использовать iTunes для резервного копирования заблокированного iPhone на надежном компьютере.
Шаг 1 Подключите iPhone к iTunes
Подключите свой iPhone к надежному компьютеру с помощью USB-кабеля, iTunes автоматически запустится и синхронизируется с вашим iPhone, если вы ранее подключили iPhone к этому компьютеру.
Шаг 2 Сделайте резервную копию заблокированного iPhone с помощью iTunes
Найдите свой значок iPhone на Устройства, щелкните изображение iPhone, чтобы войти в интерфейс резервного копирования, а затем выберите Заключение кнопку ниже.

Вы можете найти файл резервной копии на своем компьютере с помощью этой ссылки - [Найти iTunes Backup] Местоположение iTunes Backup в Windows и Mac.
Если вы ранее синхронизировали свой iPhone с iTunes, но на этот раз не удалось выполнить синхронизацию с iTunes, и iTunes продолжает запрашивать «Доверь этому компьютеру».
Вероятно, это потому, что ваш iPhone был выключен с момента последней синхронизации, или это не тот же компьютер который вы использовали для подключения своего устройства.
Метод 2: резервное копирование заблокированного iPhone с помощью инструмента резервного копирования данных iOS
FoneLab, известный как мощный менеджер iOS, является одним из лучших инструментов, предназначенных для защиты ваших данных.
Этот инструмент может получить доступ к заблокированному iPhone без разблокировки iPhone, поэтому не имеет значения, есть ли у вас iPhone. заблокирован / отключен или экран не отвечает.
Кроме того, это позволяет вам предварительный просмотр и выберите данные, которые вы хотите скопировать, что сэкономит вам много времени и энергии.

Шаг 1 Загрузите, установите и запустите программное обеспечение на вашем ПК
Шаг 2 Выберите iOS для резервного копирования и восстановления
Выберите Резервное копирование и восстановление данных iOS на интерфейсе и подключите iPhone к ПК с помощью кабеля USB.

Шаг 3 Сделайте резервную копию ваших данных
Выберите Резервное копирование данных iOSзатем нажмите Start продолжать.
Затем вы можете выбрать данные для резервного копирования по категориям. Или вы можете создать резервную копию всех данных, выберите Выбрать все.
Закончив выбор данных, нажмите Следующая для резервного копирования выбранных данных. Данные будут сохранены в выбранной вами папке ПК.

Таким образом вы можете создать резервную копию своих данных даже если вы никогда не синхронизировались с iTunes. Кроме того, ваши файлы резервных копий будет намного проще восстановить и проверить.
С работой FoneLab, ваши данные будут обрабатываться по порядку, что дает вам большое удобство при восстановлении. Когда позже ваш iPhone будет разблокирован, вы сможете восстановить данные из этой резервной копии.
Обходной путь: извлеките данные из предыдущей резервной копии или с этого телефона.
Если вам очень нужны данные на заблокированном iPhone, вы можете извлечь их из предыдущей резервной копии iTunes или iCloud, если вы ее сделали.
Ситуация 1 Извлеките данные из предыдущих файлов iTunes / iCloud
Вы можете извлечь свои данные из предыдущего файла резервной копии iTunes, если он есть.
Или, может быть, вы включили функцию автоматического резервного копирования iCloud, и каждый раз, когда вы заряжаете или блокируете свой iPhone, iCloud самостоятельно создает резервную копию ваших данных.
Хотя вы не уверены, хранятся ли нужные данные в последней резервной копии, используйте старый iPhone или iPad.
Вынуть старое устройство, и перейдите к Настройки> Общие> Сброс> Сбросить все содержимое и настройки.
Затем включите устройство и снова настройте его. При настройке выберите Восстановить из резервной копии iCloud или Восстановить из резервной копии iTunes соответственно, выберите последний файл резервной копии для восстановления на старом устройстве.
После завершения настройки все данные из предыдущего файла резервной копии будут введены на ваш старый iPhone.

Если данные из последнего файла резервной копии - это именно то, что вам нужно, вы можете перейти, чтобы разблокировать отключенный iPhone.
Советы:
Вы также можете выбрать извлекать определенные данные отдельно из файлов резервных копий iTunes или iCloud с помощью инструмента восстановления данных iOS.
Следуйте этим:

Ситуация 3 Извлекайте важные данные напрямую с устройства
Если важные данные хранятся на заблокированном iPhone без предыдущих файлов резервных копий, вы можете напрямую извлечь их с устройства с помощью какого-либо инструмента восстановления данных iOS.
Перейдите по этой ссылке, чтобы узнать, как извлечь данные с устройства напрямую с помощью инструмента восстановления iOS.
Это все возможные методы резервного копирования заблокированного или отключенного iPhone без ввода пароля.
iTunes и инструмент резервного копирования данных iOS - FoneLab доступны для резервного копирования заблокированного / отключенного iPhone. Кроме того, если вам нужны определенные данные, попробуйте 3 простых способа их найти.
Надеюсь, это руководство поможет вам выйти из затруднительного положения, и вы, наконец, сможете вернуть свои данные.
Советы: что делать после резервного копирования данных

После успешного создания резервной копии ваш iPhone по-прежнему заблокирован, и вы не сможете его использовать. можешь попробовать Разблокировка iPhone от Aiseesoft стереть код вашего отключенного устройства.
Разблокировка iPhone от Aiseesoft - надежный и эффективный инструмент, который предоставляет самые простые и полезные функции для разблокировки iPhone.
Если ваш iPhone отключен или заблокирован, позвольте разблокировка iPhone Удалите свой пароль iPhone, и вы сможете просто получить доступ к своему iPhone без пароля.
Aiseesoft iPhone может разблокировать :
- Стереть экран блокировки с высокой вероятностью успеха;
- Удалите код доступа, Face ID или Touch ID;
- Помогите удалить Apple ID и сбросить пароль ограничения.
СКАЧАТЬ БЕСПЛАТНО:
Действия, чтобы стереть пароль на заблокированном iPhone
Хотите еще раз держать свой iPhone в руках, чтобы все работало, первое, что вам нужно сделать, это загрузить разблокировка iPhone.
Шаг 1 Запустить разблокировка iPhone
В интерфейсе выберите Wipe passcode, чтобы разблокировать iPhone.
Шаг 2 Загрузите прошивку
Подтвердите информацию о вашем устройстве, нажмите Start чтобы загрузить соответствующий пакет прошивки.
Шаг 3 Разблокируйте свой iPhone
Когда загрузка будет завершена, нажмите Отпереть продолжать.
Печатать "0000»Во всплывающем окне, чтобы подтвердить разблокировку.

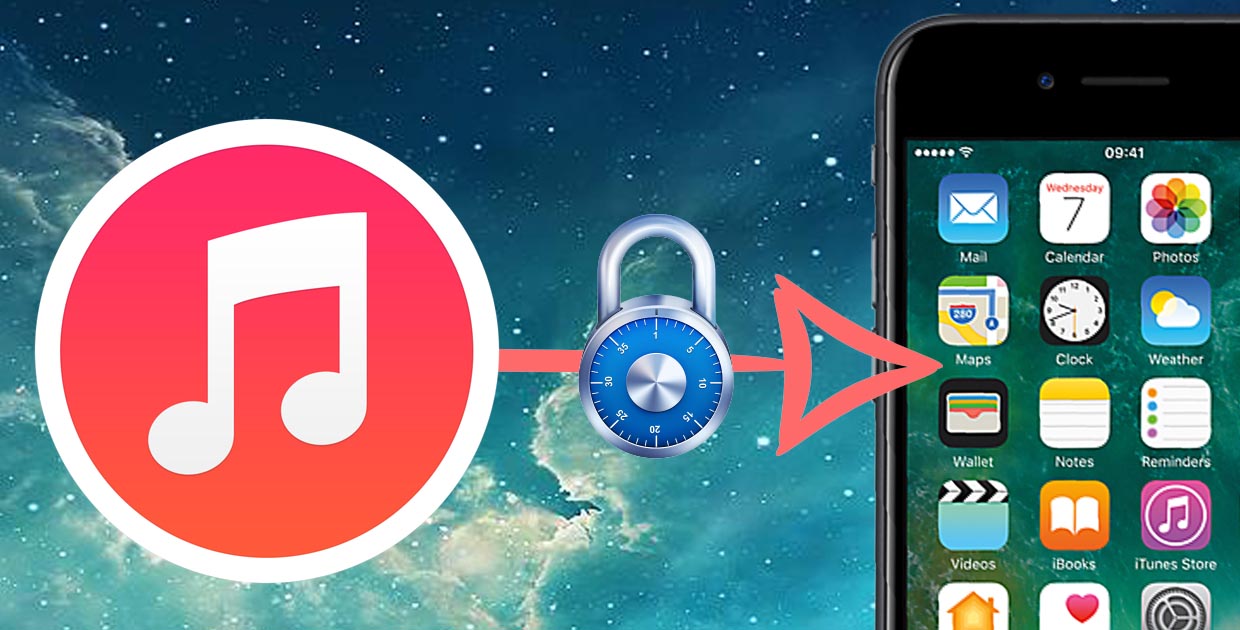
Многие пользователи iPhone или iPad при подключении гаджета к iTunes на компьютере не задумываясь включают шифрование резервных копий. Безусловно, это полезная опция, которая ограничит доступ к локальному бекапу, однако, она содержит одну неприятную особенность.
При включении шифрования iTunes попросит придумать пароль.
Ничего плохого в этом нет, вот только вспомнить этот код через несколько месяцев будет сложновато.
Нам пишет читатель Денис:
Как не забывать пароль от резервной копии
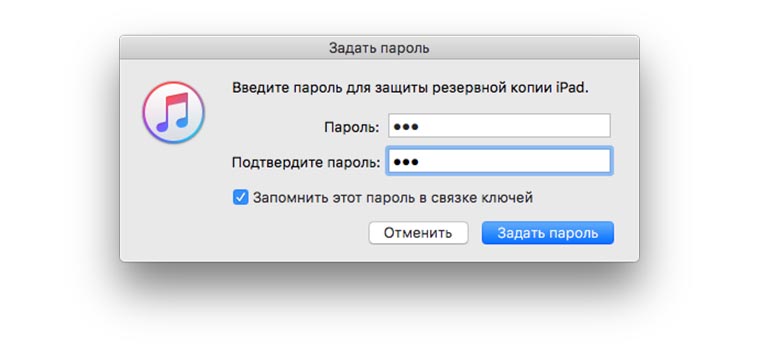
Совет достаточно прост, не полагайтесь на свою память, бумажные или электронные носители, просто сохраните код в связке ключей iCloud и проблем в дальнейшем не будет.
Для этого при создании пароля просто отмечаем соответствующий флаг.
Зачем вообще нужен этот код

Такой уровень защиты помогает обезопасить пользователя от потери данных, если локальный бекап попадёт в чужие руки.
Кроме этого iTunes любезно попросит ввести код, если вдруг решишь отключить шифрование бекапов. Если перенести резервную копию на другой компьютер и попытаться восстановить её через iTunes снова потребуется ввод пароля.
Также код понадобится при использовании любого стороннего приложения для работы с локальными резервными копиями.
Получается, что забытый пароль резко ограничивает возможности резервного копирования.
Как отключить шифрование резервной копии без кода
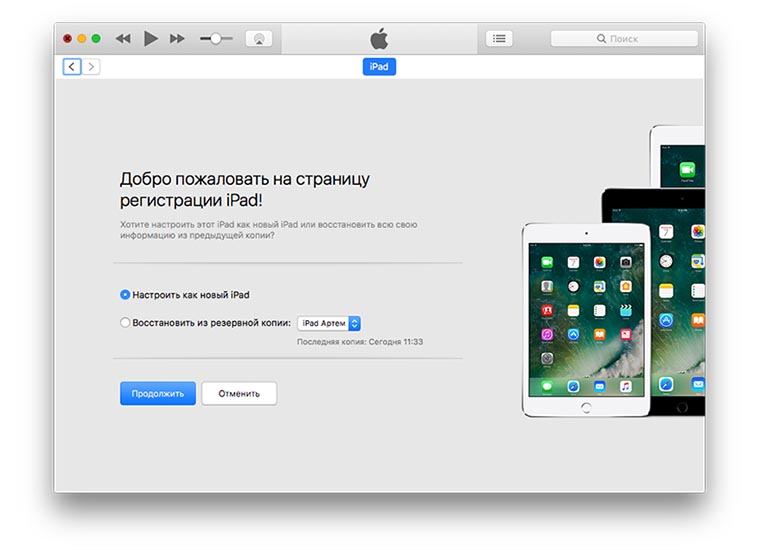
Достаточно полностью стереть данные на устройстве и восстановить iPhone или iPad как новый. После подключения к iTunes шифрование будет отключено, а при его включении программа попросит придумать новый код.
К сожалению, в таком случае мы лишаемся доступа к старому бекапу.
Как отключить шифрование без потери данных
2. Сбрасываем iPhone через восстановление прошивки в iTunes на компьютере.
3. После сброса настраиваем устройство как новое в iTunes, шифрование бекапов будет отключено.
5. При первоначальной настройке на самом девайсе восстанавливаем данные из iCloud.
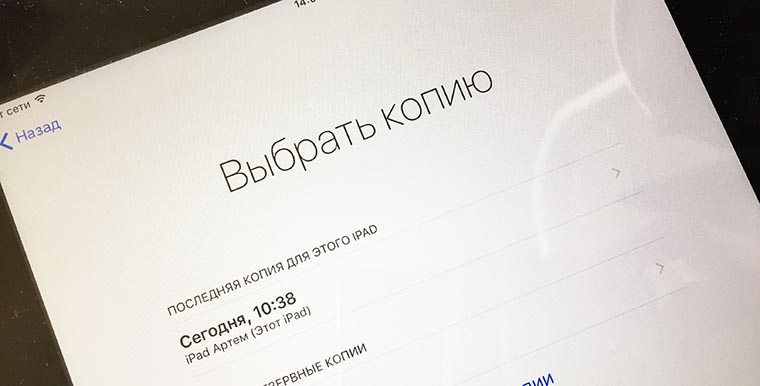
Получаем iPhone в исходном состоянии, а при подключении к компьютеру видим, что шифрование резервных копий отключено.
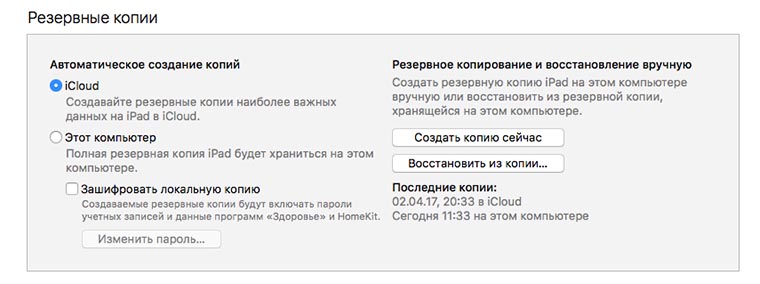
Если при этом нужны данные из старого бекапа, который хранится на компьютере, то перед всем этим процессом восстанавливаем устройство из нужной копии и проводим описанную процедуру (только при условии, что бекап создавался именно на этом компьютере, если копия переносилась, то без пароля ничего не выйдет).
(20 голосов, общий рейтинг: 4.05 из 5)

Резервное копирование iPhone и iPad в iTunes - одна из полезных функций, предотвращающих потерю важных файлов и данных, хранящихся на устройстве, если вдруг с телефоном или планшетом что-то случится. Для защиты резервных копий, хранящихся в iTunes, можно использовать шифрование и пароль, который потребуется для восстановления данных из копии. Многие пользователи, не задумываясь включают эту опцию, тем более, что при первом подключении устройства к компьютеру iTunes сам спрашивает, нужно шифровать данные или нет. Если не делать это по предложению iTunes, позже включить шифрование можно на первом экране программы, поставив галочку напротив пункта "Зашифровать резервную копию".

Включая шифрование, пользователю необходимо придумать пароль, который будет установлен на копию, и два раза подтвердить его. Поэтому, случайностей в таких случаях быть практически не может: владелец устройства либо сам включает шифрование и устанавливает пароль, либо это делается кем-то, кто занимается его настройкой.
Шифрование резервной копии - это дополнительная опция безопасности, минимизирующая возможность попадания личных данных пользователя в чужие руки. Безусловно, эта вещь полезна, однако очень часто случаются ситуации, когда пользователь, установив пароль шифрования резервной копии, через какое-то время просто забывает его. В результате доступ к уже имеющимся копиям, хранящимся в iTunes в зашифрованном виде, оказывается потерян 🙁
Как отключить шифрование резервной копии без пароля
Если Вы забыли пароль резервной копии iPhone или iPad, отключить его на устройстве можно двумя способами. Первый - восстановление программного обеспечения до последней актуальной версии iOS через iTunes, либо сброс контента и настроек через меню "Сброс" в основных настройках телефона или планшета. В этом случае настройки шифрования копирования будут сброшены и пароль резервного копирования стоять не будет, однако и абсолютно все данные с устройства будут стёрты. Поэтому, перед выполнением данной операции рекомендуем отдельно сохранить все важные фотографии, видеозаписи и другую информацию.
Если данный вариант Вас не устраивает, переходим ко второму способу, который позволяет отключить шифрование резервной копии, если пароль от неё забыт, без потери данных пользователя. Расскажем по пунктам:
- Сделайте резервную копию iCloud. Для этого необходимо использование подтвержденной учетной записи Apple ID в настройках iCloud на устройстве. Убедитесь, что сделанная копия актуальна и в нее входит вся нужная информация. Сделать это можно также в настройках, в пункте "Управление" хранилища iCloud (там опционально можно настроить, какие данные будут сохраняться при создании следующей резервной копии):

- Восстанавливаем программное обеспечение через iTunes или выполняем сброс iOS через настройки (Настройки - Основные - Сброс - Стереть контент и настройки). После этого активируем устройство и настраиваем его, как новое. Подключаемся к компьютеру и видим, что шифрование данных отключено.
- Повторно выполняем сброс контента и настроек и при последующей активации вводим данные своей учетной записи Apple ID и в меню настройки устройства выбираем пункт "Восстановить из копии iCloud". Повторно вводим данные своей учетной записи и выбираем ту копию, которая была сделана в облачное хранилище.
- Когда процесс восстановления данных будет закончен, проверяем что вся необходимая информация на месте. Подключаем iPhone или iPad к iTunes на компьютере и видим, что шифрование резервных копий отключено? Profit! 🙂
Надеемся, что данная статья была полезна для Вас. Будем благодарны всем, кто выскажет своё мнение о данном материале в комментариях, либо поделиться им на своей страничке в какой-либо из социальных сетей.
Если Вы не можете самостоятельно получить доступ к резервной копии iTunes и вернуть свои настройки, тогда мы готовы помочь Вам в этом нелегком деле. Обратитесь к нам в ближайший сервисный центр.
Читайте также:


