Как сделать резервную копию iphone на внешний жесткий диск
Всегда полезно сохранить резервную копию вашего iPhone на случай, если вы потеряете устройство или что-то пойдет не так. Большинство пользователей подключат свой iPhone к Mac или ПК и сделают резервную копию. Однако вы также можете сделать резервную копию и сохранить ее на внешнем жестком диске, если на вашем Mac или ПК мало места.
В этой статье мы покажем вам, как переместить или создать резервную копию iPhone на внешний диск.
См. также: что делать, если хранилища iCloud недостаточно для резервного копирования вашего iPhone.
Как создать резервную копию iPhone на внешний диск
Apple обычно создает резервную копию iPhone во встроенном хранилище на вашем Mac или компьютере. Однако, если на вашем компьютере не хватает места, вы можете переместить резервную копию на внешний диск. Резервные копии iPhone занимают много места, особенно если у вас много приложений, фотографий и других данных. В отличие от резервной копии iCloud, локальная резервная копия на вашем компьютере также сохранит данные приложений, что позволит вам восстановить все приложения с данными при смене iPhone.
Найдите резервную копию iPhone на Mac
Перед созданием резервной копии iPhone на внешний диск вам сначала необходимо определить, где хранятся резервные копии на вашем Mac. Вот как это сделать.
1) Подключите iPhone к Mac и запустите Finder .
2 ) Выберите свой iPhone на левой панели.


4) Здесь вы должны увидеть последнюю локальную резервную копию. Нажмите Control и щелкните резервную копию.


5) Теперь нажмите Показать в Finder .
Теперь у вас есть нашел на компьютере место, где хранится резервная копия iPhone.
Перенести резервную копию iPhone на внешний диск
Перенести резервную копию iPhone на внешний жесткий диск довольно просто. Теперь, когда вы нашли папку с резервными копиями на iPhone, вы сможете переместить резервную копию в кратчайшие сроки. Вот что вам нужно сделать.
1) Найдите резервную копию, выполнив действия, указанные выше.
2) Выберите папку внутри резервной папки .
3) Щелкните правой кнопкой мыши , чтобы скопировать папку и вставить ее на подключенный внешний жесткий диск. Или вы можете просто перетащить папку на внешний диск.
4) Вы можете переименовать папку на своем диске, чтобы ее было легче найти.
Если вы планируете всегда делать резервную копию своего iPhone на внешний диск, тогда вам нужно проверить метод ниже.
Постоянно изменять местоположение резервной копии iPhone
Чтобы изменить расположение по умолчанию для резервных копий iPhone на вашем Mac, нужно немного повозиться. Вам нужно будет создать символическую ссылку на внешний жесткий диск, чтобы ваш Mac автоматически использовал это местоположение для будущих резервных копий. Вот как это сделать.
1) Нажмите на логотип Apple в строке меню и откройте Системные настройки .
2) Выберите Безопасность и конфиденциальность , а затем перейдите на вкладку Конфиденциальность .
3) Нажмите значок замка и введите пароль администратора, чтобы внести изменения.


4) Выберите Полный диск Откройте в левом меню и установите флажок Терминал . Если вы не можете найти Терминал в списке, нажмите кнопку ‘+’, чтобы добавить его.
5) Запустите Терминал на вашем Mac.
6) Вставьте следующий код в Терминал
ln-s/Volumes/ExternalHarddiskName/ios_backup ~/Library/Application \ Поддержка/MobileSync/Резервное копирование/
7) Замените ExternalHarddiskName именем подключенного внешнего жесткого диска.
8) Нажмите Return и закройте терминал.
Теперь символическая ссылка должна быть успешно настроена, и вы можете проверить это, создав новую резервную копию iPhone. Убедитесь, что внешний жесткий диск подключен всякий раз, когда вы вручную создаете резервную копию своего iPhone.
Заключение
Как упоминалось в начале, всегда рекомендуется делать резервную копию вашего iPhone на Mac или ПК. Вы можете позволить iTunes или вашему Mac автоматически создавать резервные копии, когда ваш iPhone подключен. Если на вашем компьютере не хватает места, вы всегда можете переместить резервную копию iPhone на внешний жесткий диск. Резервные копии iPhone могут занять много места, если вы сделаете резервную копию всех своих приложений, фотографий и других данных.

Мануал
Резервные копии iPhone не маленькие.
Они не совпадают по размеру с общим используемым пространством на iPhone, но могут занимать ГБ на вашем диске Windows.
Из коробки нельзя изменить место сохранения резервной копии.
Если вы не против использования соединительных ссылок, вы можете создать резервную копию вашего iPhone на внешнем диске с помощью iTunes.
Место резервирования
В настоящее время доступны две версии iTunes; версия приложения для настольного компьютера и версия приложения UWP.
Местоположение резервной копии для обоих приложений немного отличается.
Вам нужно знать, куда приложение в настоящее время сохраняет резервную копию, чтобы создать переходную ссылку, которая указывает на нее в другом месте.
Настольная версия
Версия приложения UWP
Новое расположение резервной копии
Подключите диск, на который вы хотите сделать резервную копию вашего iPhone.
Это работает не только для внешних накопителей, но также может использоваться для внутренних накопителей.
Затем вырежьте папку Backup из вашего Windows-диска и вставьте ее в эту вновь созданную папку MobileSync.
Убедитесь, что вы вырезали и вставляли его, а не cкопировали.
Создайте ссылку соединения
Если у вас открыт iTunes, закройте его.
Откройте командную строку с правами администратора.
Однако вам нужно не просто выполнить приведенную ниже команду,еще вам нужно изменить ее, чтобы она соответствовала пути к вашей текущей резервной папке и новой, которую вы только что создали.
Запустите команду ниже для приложения iTunes UWP;
Запустите команду ниже для настольного приложения iTunes;
В обоих случаях вам надо заменить Your User Name на ваше фактическое имя пользователя.
Вы можете изменить букву диска, для которого вы хотите создать резервную копию.
В чем дело?
Вы можете спросить, почему вы можете использовать этот метод для резервного копирования вашего iPhone на внешний диск, но не можете изменить место резервного копирования через iTunes.
Это связано с тем, что в отношении iTunes все еще выполняется резервное копирование вашего iPhone в исходное местоположение, которое он выбрал.
Соединительная ссылка – это то, что перенаправляет файлы на другой диск и в другое место.


Anything in here will be replaced on browsers that support the canvas element
Развертывание Для базового развертывания одного узла мы рекомендуем использовать Docker и Docker Compose. Сначала прочитайте docker-compose.yaml для настройки конфигурации и требований. Затем запустите стек с помощью: docker-compose up -d Более подробную информацию и другие методы развертывания см. в руководстве по установке. Использование FACT Ознакомьтесь с руководством пользователя. Разработка Подробную информацию о настройке среды разработки, линтинге […]
С ростом использования социальных сетей кража учетных данных социальных сетей хакерами стала серьезной проблемой во всем мире. Похищенные учетные данные социальных сетей впоследствии используются для выманивания и кражи денег и других ценных вещей у ничего не подозревающих пользователей социальных сетей, друзей и родственников. В этом руководстве мы расскажем, как хакеры используют инструмент “zphisher”, чтобы получить […]
В последние несколько лет облачные вычисления демонстрируют экспоненциальный рост и массове внедрение. От стартапов и малого бизнеса до предприятий – все используют облачные вычисления в своей деятельности. А такие компании, как Amazon, Google и Microsoft, разрабатывают первоклассные облачные сервисы, чтобы облегчить жизнь другим предприятиям и конечным пользователям, занимая лидирующие позиции в отрасли. Нет необходимости говорить, […]
Особенности выбора SSD диска для геймерского ПК: 3 лучших модели объемом от 2 Тб Способность быстро загружать и записывать файлы на накопитель – одно из главных преимуществ SSD. Они энергоэффективны, выделяются компактными размерами и малым весом, а также высокой прочностью. Установив приложение на SSD накопитель, вы сможете увеличить FPS играх и программах, например в игре […]
Это наш обзор лучшего программного обеспечения AntiTrack, позволяющего стереть ваши цифровые следы. Большинство рекламодателей, в двух словах, – жестокие манипуляторы. Как бы грубо это ни звучало для кого-то, это простая реальность. Реклама постоянно вбивает в ваше подсознание продукты, которые вам редко нужны. Эти продукты уверяют в успехе, заявляют о себе как об умном выборе и […]
Не хочется платить за лишние гигабайты в iCloud? Рассказываем, где еще можно хранить фотки и другие файлы с iPhone.

27 февраля 2020
Резервные копии в облаке — это удобно: они всегда под рукой, а чтобы их скачать, не нужно таскать с собой лишних устройств. А бэкап с iPhone в iCloud еще и наладить проще простого: включаете нужную опцию в настройках, и дальше телефон сам время от времени копирует в облако все, что на нем хранится. Одна беда: в iCloud вам бесплатно предоставляют только 5 ГБ. А это не так много.
Проще всего, конечно, купить дополнительное место, когда эти 5 ГБ закончатся. Но хранилище предоставляется по подписке, а значит, платить придется каждый месяц: на данный момент это стоит 59 рублей за 50 ГБ, 149 рублей за 200 ГБ или 599 рублей за 2 ТБ. Если вы не готовы к постоянным расходам, придется искать альтернативы. Рассказываем, куда еще можно делать бэкапы с iPhone.
Куда копировать файлы с iPhone: облака
iCloud — далеко не единственное облачное хранилище. Однако большинство других провайдеров предлагают бесплатного места столько же, а иногда и меньше. Например, в OneDrive вы получите те же 5 ГБ, а дальше придется оплачивать подписку. DropBox безвозмездно даст только 2 ГБ, а Amazon Drive вообще не получится использовать бесплатно, если вы не подписаны на Amazon Prime.
При этом цены на дополнительное место у большинства провайдеров сопоставимы с ценами в iCloud. Так что особого смысла покупать гигабайты в стороннем облачном хранилище нет. Но есть пара сервисов, которые при соблюдении некоторых условий позволят не платить.
Резервное копирование iPhone на Google Диск
В отличие от других облачных сервисов, Google Диск дает 15 ГБ бесплатного места для хранения любых данных. И что самое главное, туда можно вообще без ограничений загружать фото разрешением до 16 мегапикселей (для сравнения: у камер iPhone 11 Pro разрешение всего 12 мегапикселей) и видео в формате 1080p HD (то есть если вы выставите нужные для безлимита настройки, ваши 4K-ролики сервис пережмет в 1080p).
- Воспользоваться безлимитным хранилищем на диске Google можно двумя способами:
Если вы собираетесь использовать его только для фото и видео, скачайте приложение Google Фото и настройте в нем автозагрузку. - Если вы также собираетесь хранить в облаке Google документы, календарь и контакты, скачайте приложение Google Диск (но помните о том, что остальные файлы придется умещать в 15 бесплатных гигабайт).
Резервное копирование iPhone на Яндекс.Диск
На Яндекс.Диске бесплатного места немного меньше, чем в сервисе Google, — 10 ГБ. Зато фотографии и видео с телефона хранятся без ограничений, причем в исходном качестве. Правда, при просмотре медиафайлов онлайн вам покажут только сжатые превью, но всегда можно скачать оригинал на любое устройство.
Чтобы воспользоваться безлимитным хранилищем Яндекса, скачайте приложение Яндекс.Диск. Как и в случае с диском Google, все остальные файлы вам придется умещать в ограниченное бесплатное хранилище. Зато для любителей снимать видео в высоком разрешении вариант с резервным копированием iPhone на Яндекс.Диск — гораздо привлекательнее, чем Google Диск.
Сторонние облака: что там с приватностью
Куда копировать файлы с iPhone: другое устройство
Допустим, сторонние облака вам не подходят. Куда можно сделать резервную копию iPhone в этом случае? Остаются два варианта: на компьютер или на внешний носитель.
Резервная копия iPhone на компьютер с Windows или macOS (кроме Catalina)
Если у вас компьютер на Windows или на macOS Mojave и более ранних версий, копировать на него файлы с iPhone можно с помощью iTunes. Приложение позволяет синхронизировать фото и видео, альбомы, плейлисты, фильмы, телешоу, подкасты, аудиокниги, диктофонные записи, контакты и календари. Чтобы сделать бэкап:
Резервная копия iPhone на компьютер с macOS Catalina
В macOS Catalina обязанности iTunes разделили между несколькими программами — за музыку теперь отвечает Apple Music, за видео — Apple TV, за книжки — Apple Books, и так далее. А за копирование файлов с iPhone на компьютер отвечает Finder. Он умеет синхронизировать тот же набор данных, что и iTunes, и работает примерно так же. Чтобы сделать бэкап через Finder:
- Подключите iPhone к компьютеру через USB и откройте Finder.
- Выберите значок телефона в меню слева.
- Если iPhone спросит вас, доверять ли этому компьютеру, нажмите Доверять.
- В списке сверху выберите, что вы хотите перенести на компьютер — музыку, книги, фильмы и так далее, — и для каждого типа данных поставьте галочку Синхронизировать.
- Выберите, что именно из музыки, книг, файлов и так далее вы хотите скопировать.
- Нажмите Применить.
- Если приложение не начало копировать файлы, нажмите Синхронизировать.
После того как приложение — iTunes или Finder — скопирует файлы в свою папку на вашем компьютере, вы можете перенести их в любое удобное место, в том числе на внешний жесткий диск. Таким способом вы сможете сделать резервные копии большей части данных на своем iPhone. А для хранения такой информации, как, например, Face ID, Touch ID или Apple Pay, бесплатных 5 ГБ в iCloud точно хватит.
Резервная копия iPhone на внешний жесткий диск или флешку
Начиная с iOS 13 вы можете подключить внешний жесткий диск, USB-флешку или даже карту памяти SD к вашему iPhone или iPad и копировать туда файлы из памяти устройства напрямую. Правда, пока это новая опция, и некоторым жестким дискам батареи вашего телефона для работы не хватает.
Зато внешние диски неплохо дружат с планшетами с iPadOS 13, так что можно использовать этот способ, чтобы делать бэкапы вашего iPad. Правда, если у вас нет внешнего жесткого диска, его тоже придется покупать. Кроме того, для подключения накопителя потребуется приобрести адаптер. Но зато заплатите вы только один раз — то есть если место для резервной копии iPhone или iPad вам нужно надолго, этот вариант может быть выгоднее iCloud с его ежемесячной абонентской платой.
Куда делать резервные копии с iPhone: подведем итоги
Как видите, помимо iCloud, есть несколько вариантов для хранения резервных копий iPhone, и у каждого из них свои преимущества и недостатки. Если вам негде хранить огромное количество фото и видео и вас не смущает то, что их просматривают алгоритмы машинного обучения, вам подойдет резервное копирование в безлимитное хранилище на Google Диске или Яндекс.Диске. Это и самый простой из доступных вариантов: достаточно один раз настроить автозагрузку файлов в облако.
Если не хотите, чтобы ваши фото и видео смотрели роботы, имеет смысл копировать файлы на компьютер. А если вам при этом нужно иметь их под рукой в компактном виде — попробуйте подружить свой iPhone с флешкой или внешним жестким диском. Со временем это, скорее всего, станет проще. Ну а чтобы ваши файлы точно никто не украл и не испортил, защищайте свои устройства. У нас для этого есть бесплатное защитное решение, совместимое со всеми популярными операционными системами — iOS, Android, Windows и macOS.
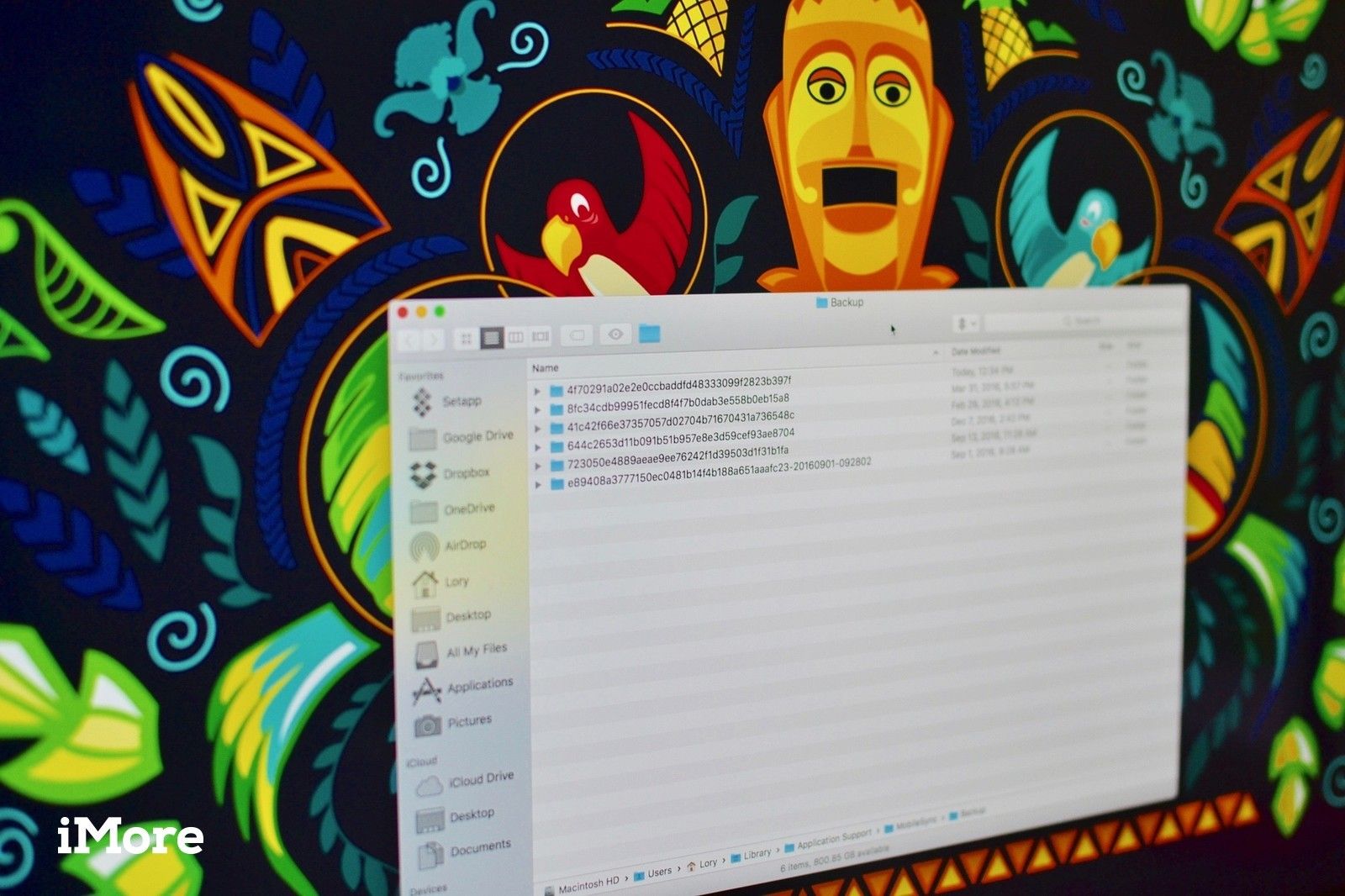
Если вы сейчас или когда-либо синхронизировали свои iPhone, iPad или другие устройства iOS с iTunes, подключив его к вашему Mac, у вас есть резервные папки, хранящиеся на вашем внутреннем диске. Это просто жизнь. Возможно, у вас есть только несколько файлов из нескольких резервных копий iTunes, и они не занимают много места. Возможно, вы годами копировали свой iPhone через iTunes, и у вас в руках космическая свинья.
Если вы создаете резервную копию своего iPhone или iPad через iTunes и чувствуете необходимость перенести эти резервные копии iOS с вашего Mac на внешний жесткий диск, это можно сделать, но будьте осторожны, Apple действительно не рекомендует этого.
Примечание: Это руководство предназначено для людей, которые создают резервные копии своих iPhone или iPad с помощью iTunes. Если вы используете iCloud для резервного копирования вашего устройства, вы можете просто удалить любые старые резервные копии iTunes на вашем Mac. Просто убедитесь, что вы действительно выполняете резервное копирование в iCloud, прежде чем что-либо удалять.
Что это за файлы резервных копий и почему они занимают так много места?
При резервном копировании устройства iOS через iTunes резервная копия сохраняется на вашем Mac. Расположение папки резервной копии находится в папке с именем MobileSync, и иногда она становится довольно большой. Особенно, если вы синхронизируете несколько 128+ ГБ устройств, которые заполнены. Старые резервные копии заменяются новыми, но семейства, в которых на одном компьютере выполняется резервное копирование нескольких устройств, займут много места для хранения.
Я настоятельно рекомендую переключиться на синхронизацию в iCloud, а затем удалить резервные копии на вашем Mac, а не переместить их. Но, если вы все еще одержимы перемещением их на внешний жесткий диск, я здесь, чтобы помочь.
Шаг 1: Найдите резервные копии вашего iPhone
Эта часть проста. Ваши резервные копии iOS хранятся в папке MobileSync. Вы можете найти их, набрав ~ / Library / Application Support / MobileSync / Backup в Spotlight. Вы также можете найти резервные копии для определенных устройств iOS из iTunes.
- запуск Itunes.
- Нажмите на Itunes в левом верхнем углу вашего Mac.
Нажмите на предпочтения из выпадающего меню.
Выбрать Показать в поисковике из списка доступных опций.
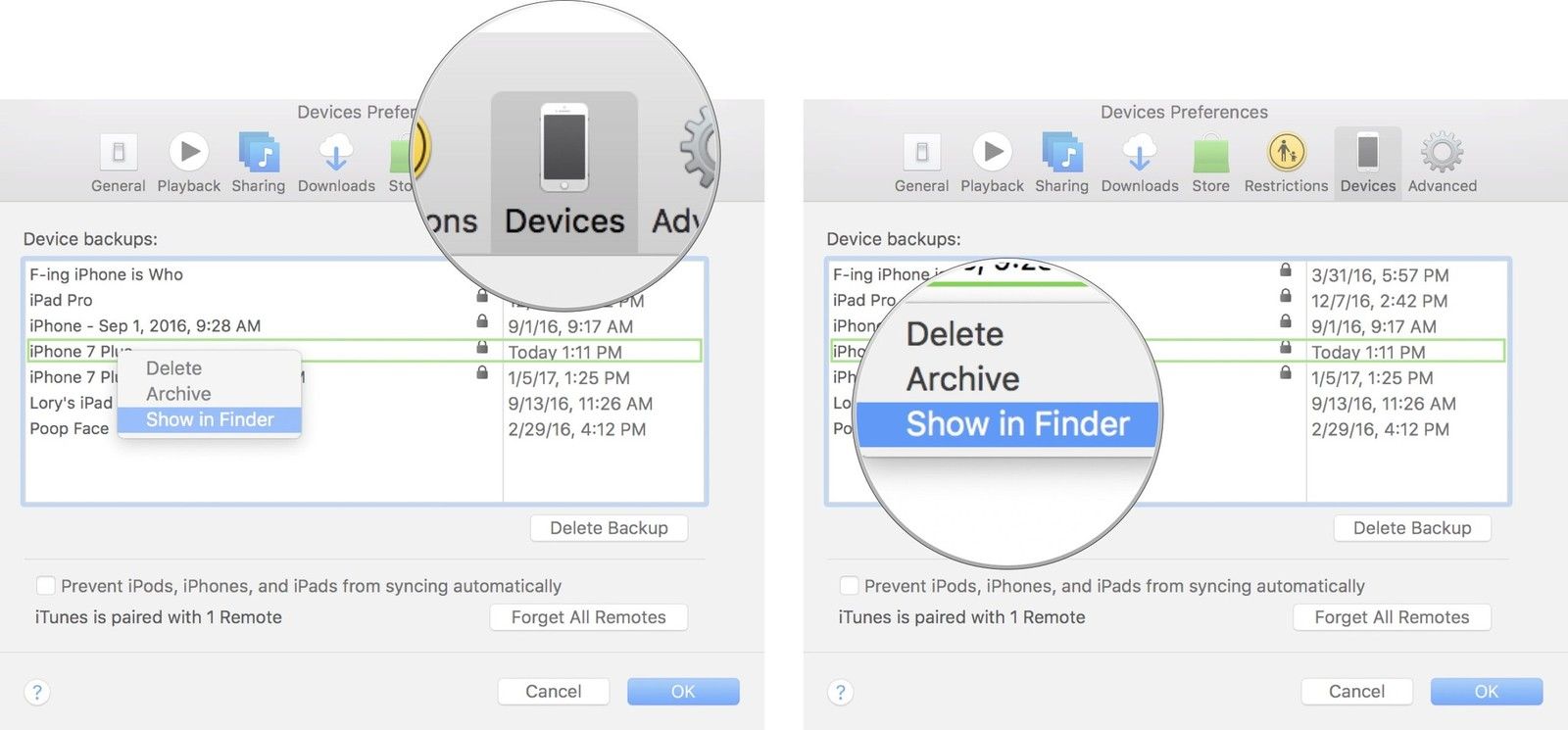
Шаг 2. Переместите резервные копии на внешний жесткий диск
Эта часть тоже проста. Но вам действительно нужно обратить пристальное внимание на имя вашего жесткого диска и новые имена папок, которые вы создаете, включая знаки пунктуации и пробелы. Эта информация будет использоваться при создании пути терминала. Если вы используете разные имена, чем те, которые я предлагаю, обязательно замените их на точное имя, которое вы указали в команде терминала на шаге 3.
Перетащите его на свой внешний жесткий диск.
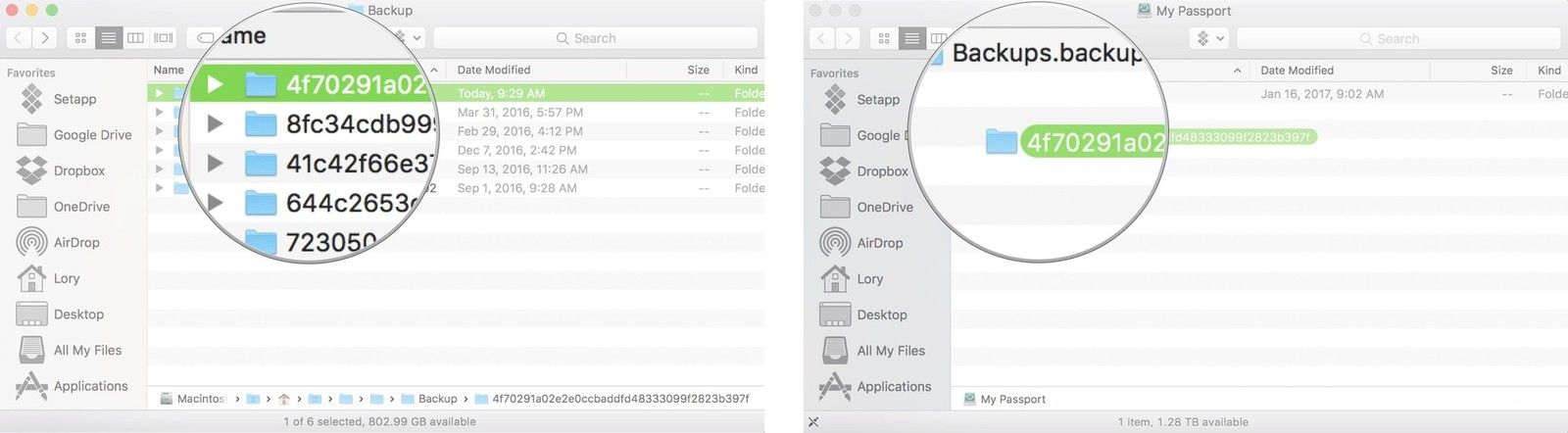
Переименуйте старую резервную папку в Finder в old_backup.
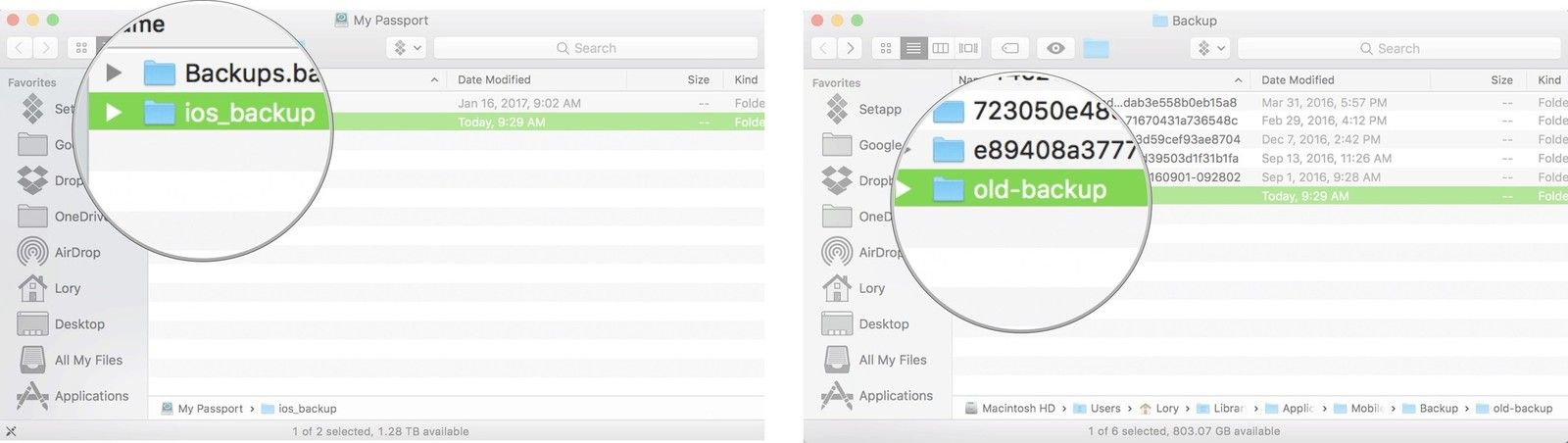
Не удаляйте папку old_backup.
Шаг 3. Создайте символическую ссылку, чтобы сообщить iTunes новое местоположение ваших резервных копий
Это более сложный и самый важный шаг для переноса резервных копий iOS на внешний жесткий диск. Если вы не выполните этот шаг, iTunes больше не сможет создавать резервные копии вашего iPhone или iPad. Вместо этого вам придется вручную переместить папки обратно на Mac.
На этом шаге вы создадите символическую ссылку или символическую ссылку. Когда вы создаете символическую ссылку, вы создаете новый путь для iTunes, чтобы получить доступ к папке резервных копий. Это похоже на создание псевдонима в Finder, но он более надежно работает с iTunes.
Бывший писатель iMore и гений Mac (серьезно, он гений с Mac) Питер Коэн прекрасно объясняет символические ссылки.
Некоторые приложения не следуют псевдонимам должным образом. Более старый способ создания таких соединений более надежен для таких действий, как то, что мы хотим от iTunes: символические ссылки или символические ссылки. Они работают на достаточно низком уровне, так что приложениям и функциям операционной системы не так сложно работать с ними, как псевдонимам.
Если вы используете macOS Mojave, вам сначала нужно изменить разрешения для терминала на вашем Mac. В противном случае у вас не будет разрешения следовать остальным шагам этого процесса. Для этого:
- открыто Системные настройки.
- Выбрать Безопасность Конфиденциальность.
- Выбрать Конфиденциальность Вкладка.
- Если этот экран заблокирован, выберите Нажмите на замок, чтобы внести изменения в левом нижнем углу экрана. В противном случае перейдите к шагу 7.
Введите ваш системный пароль и нажмите отпереть на всплывающем экране.
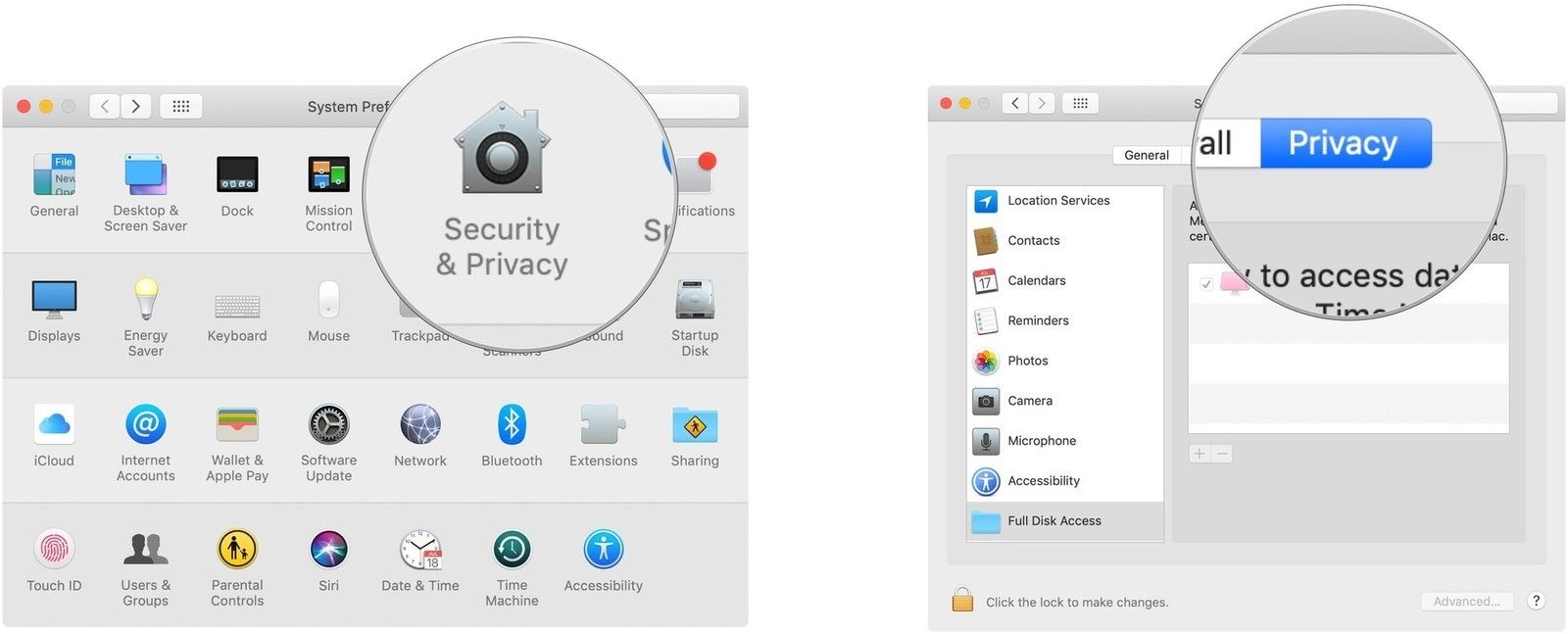
Нажмите открыто.
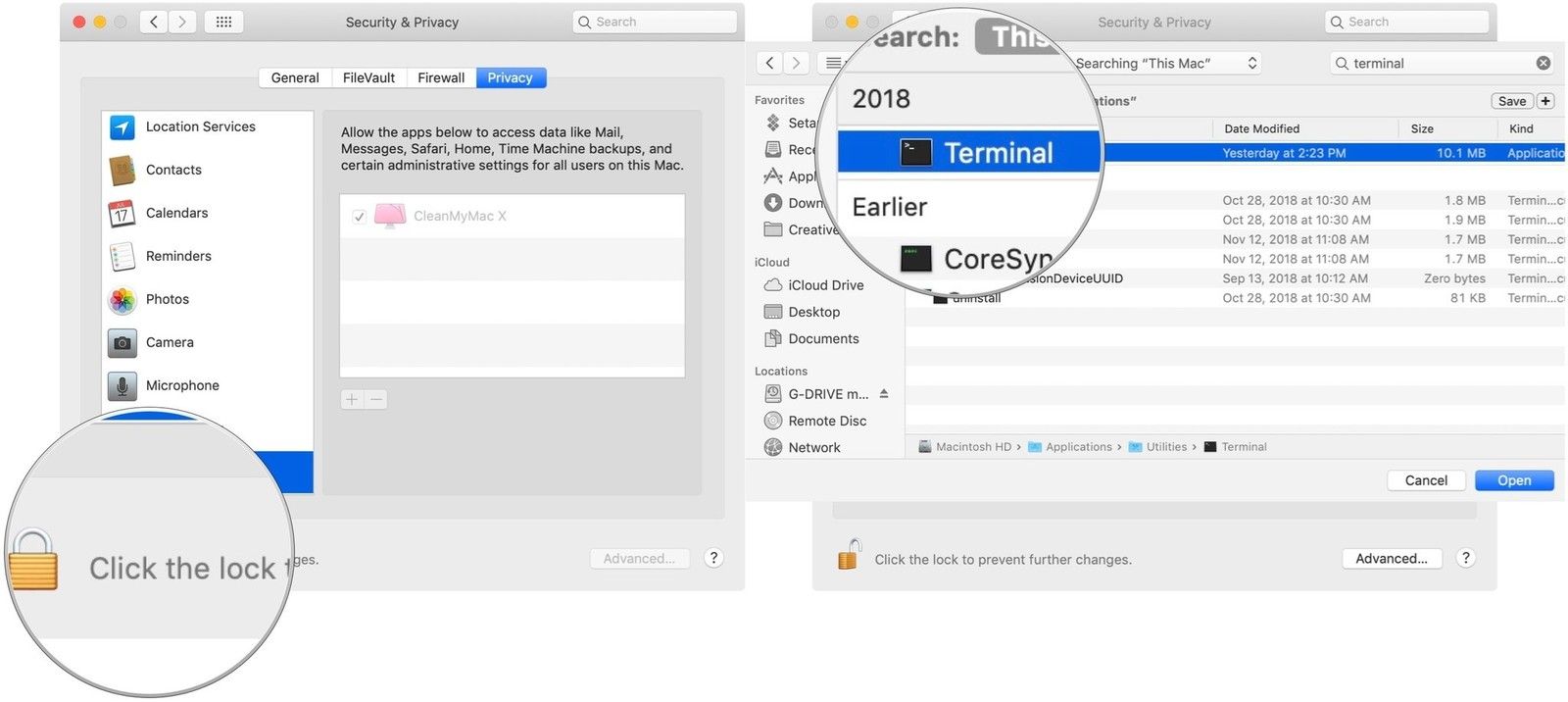
Далее урок по использованию терминала. Для этого очень важен правильный путь. Имя жесткого диска каждого пользователя и имя каждой папки резервной копии будут разными. Ниже приведена анатомия кода терминала, который мы используем:
ln -s / Volumes / External / ios_backup ~ / Библиотека / Приложение \ Support / MobileSync / Backup / 4f1234a05e6e7ccbaddfd12345678f1234b123f
-
найти Терминал используя Spotlight.
Введите следующий код. Не забудьте поменять имя жесткого диска и имя папки резервной копии чтобы отразить имя вашего жесткого диска и папку для резервного копирования.
ln -s / Объемы /внешний/ ios_backup ~ / Библиотека / Приложение \ Поддержка / MobileSync / Резервное копирование /4f1234a05e6e7ccbaddfd12345678f1234b123f
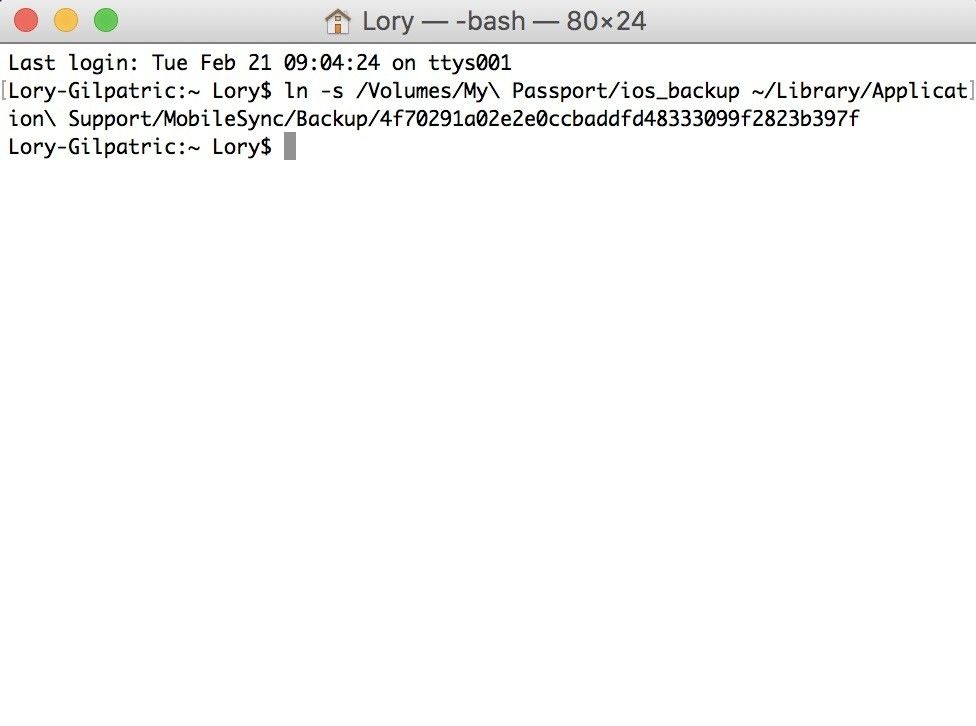

Затем, вам нужно подтвердить, что это сработало, прежде чем удалять файл old_backup на вашем Mac.
Подключите свой iPhone и поддержать это.
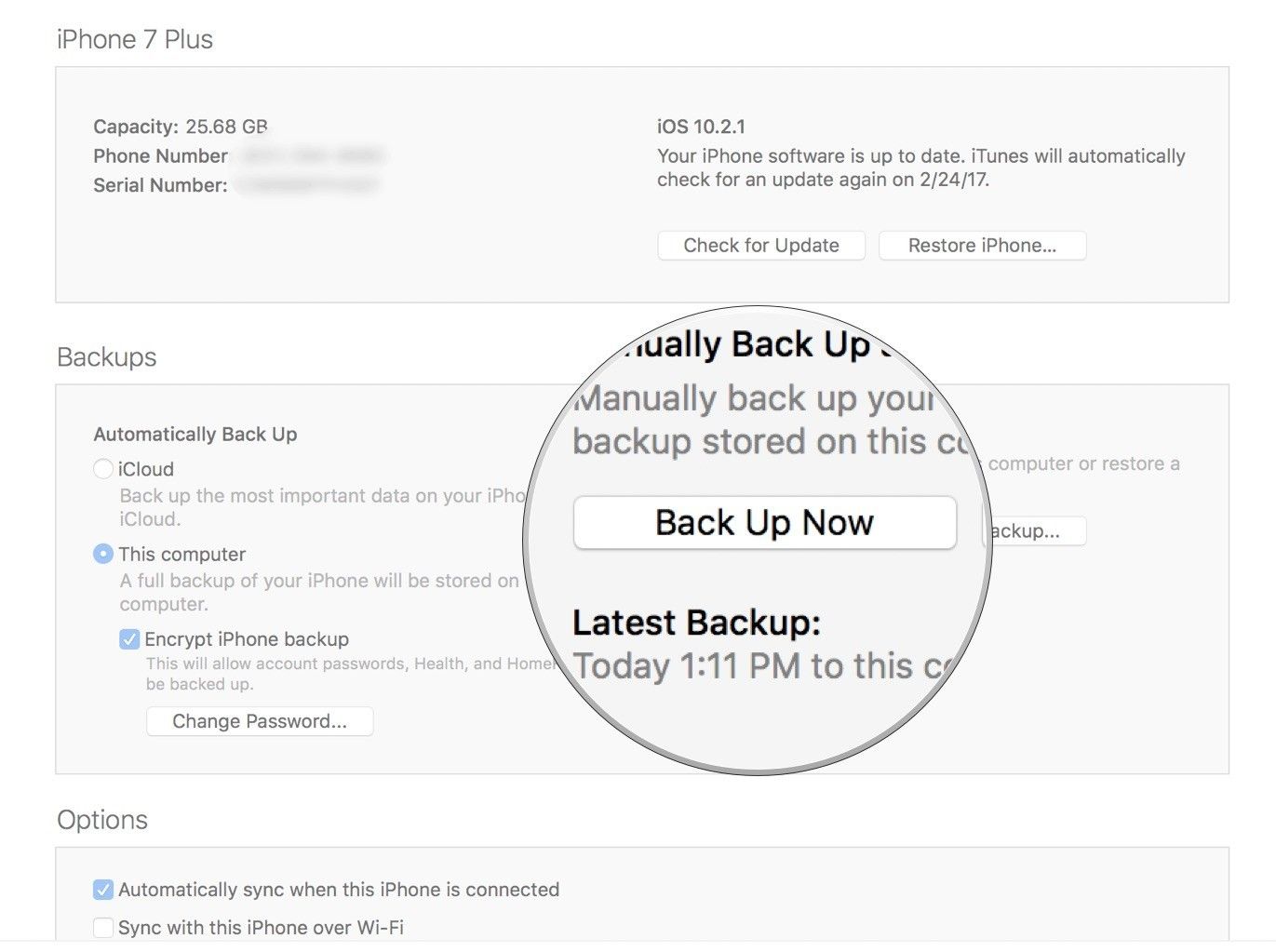
Убедитесь, что дата и время последней резервной копии соответствуют только что завершенной.
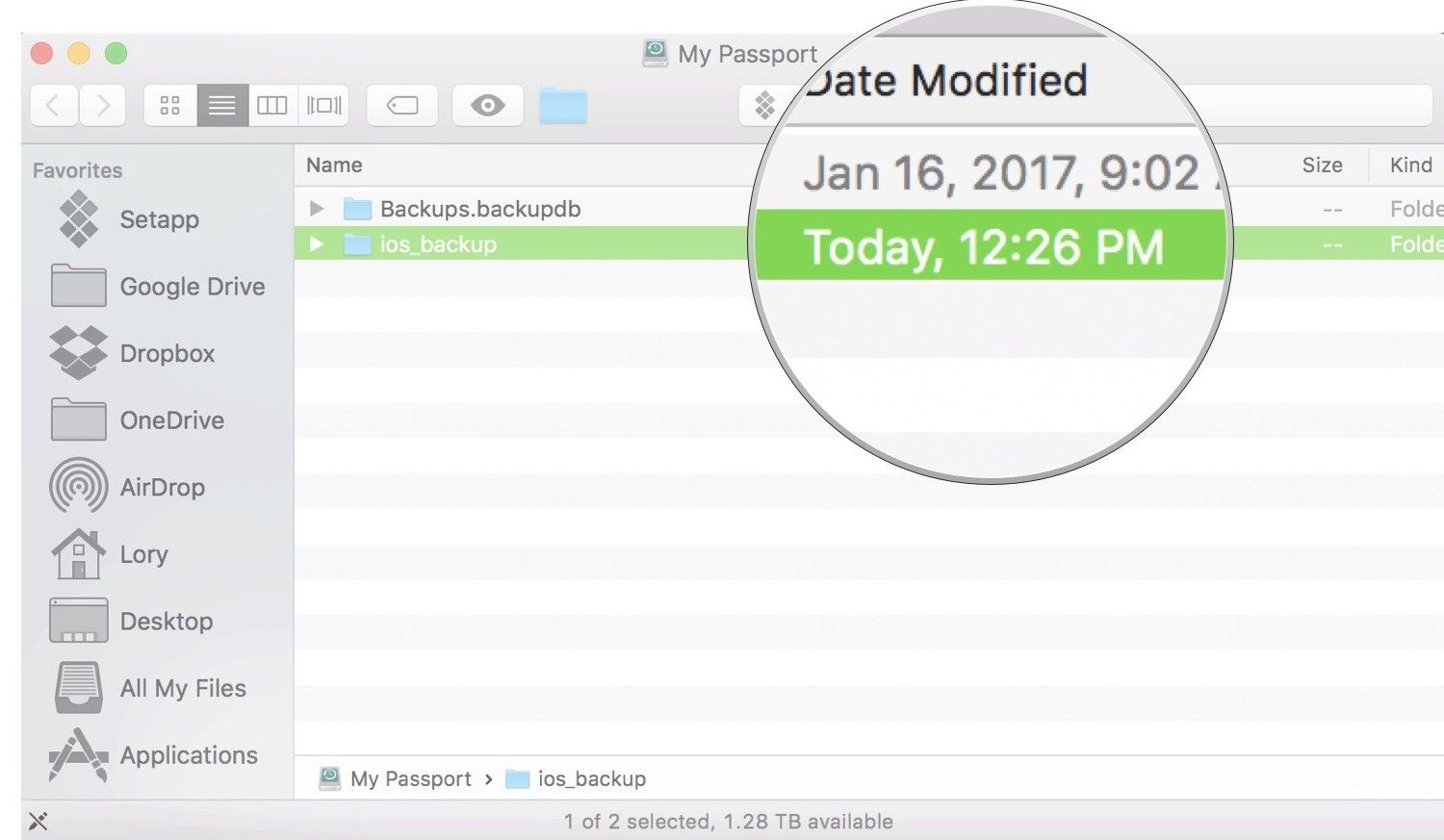
Если перемещение пути сработало, и вы можете подтвердить, что теперь резервные копии выполняются на внешнем жестком диске, вы можете удалить папку old_backup на вашем Mac.

Примечание: Если вы вернетесь в папку MobileSync и откроете папку символических ссылок, вы увидите имена файлов, которые относятся к вашей резервной копии. Это псевдонимы. Не актуальные файлы. Это как эскиз картинки.
Шаг 4. Отключите автоматическое резервное копирование при подключении к iTunes
- запуск Itunes.
- Нажмите на Itunes в левом верхнем углу вашего Mac.
Нажмите на предпочтения из выпадающего меню.
Установите флажок внизу рядом с Предотвратите автоматическую синхронизацию iPod, iPhone и iPad.
Не забудьте вручную создать резервную копию вашего iPhone при каждом подключении его к iTunes и подключении внешнего жесткого диска.
Как удалить символическую ссылку и вернуться к хранению резервных копий на вашем Mac
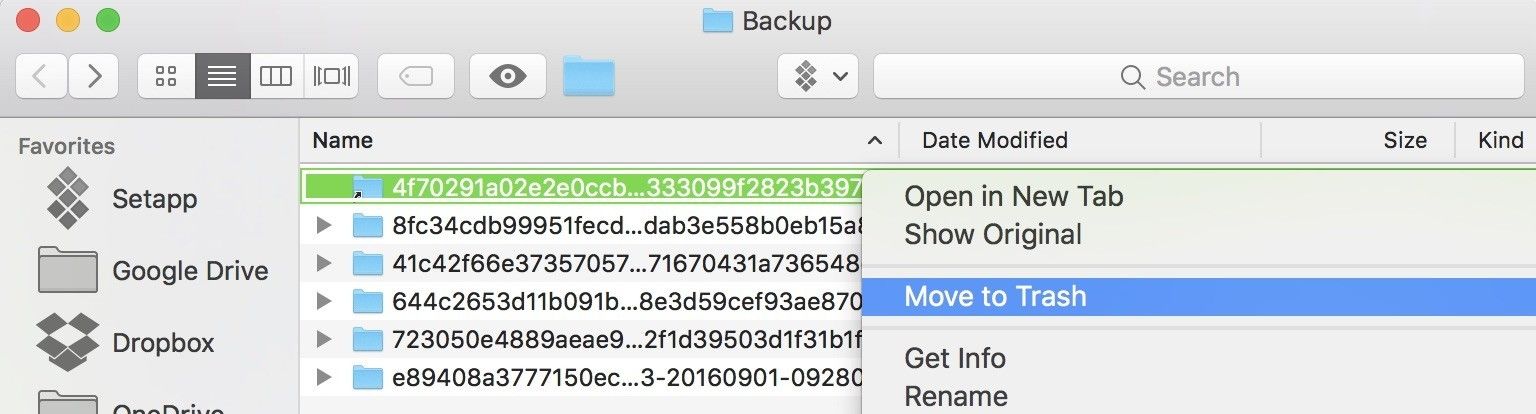
Любые вопросы?
У вас есть вопросы по переносу резервных копий iOS на внешний жесткий диск? Поместите их в комментарии, и я помогу вам.
Январь 2019 года: Обновлено, чтобы отразить повышенную безопасность в MacOS Mojave.
Читайте также:


