Как сделать резервную копию ios 15
[FAQ] Делаем полный backup данных в iOS
Как создать резервные копии меньше, чем за 5 минут!
Инструкция для девайсов с jailbreak-ом и без!
Способы, в которых необходим jailbreak, помечены маркером [J]
Инструкции по получению джейлбрейка для своей iOS смотрите в этом разделе:
[FAQ] Путеводитель по инструкциям для получения джейлбрейка
Настраиваем резервное копирование данных iOS с помощью облачного сервиса iCloud
Внимание! На устройствах с jailbreak-ом ни в коем случае нельзя делать сброс контента и настроек!
Это приведет к циклической перезагрузке и потребуется заново прошивать девайс!
PkgBackup - приложение с возможностью тонкой настройки автоматического backup-a (например, при подключении к Wi-Fi точке, к компьютеру и т.д.). Данные можно выгружать в облачные сервисы (Dropbox, Google Drive и т.д.), благодаря чему процесс создания резервных копий и восстановление из них становится максимально простым и быстрым - нужно всего лишь нажать кнопку Backup или Restore.
Резервное копирование вашего iPhone или iPad невероятно важно, особенно для важных деловых файлов и личных документов. Некоторые люди могут настроить автоматическое резервное копирование iPhone с помощью iCloud, Google Drive или других инструментов облачного хранения. Но если вам не нужно часто делать резервные копии iPhone, или вам нужно сделать несколько копий, то вы можете узнать, как это сделать. ручное резервное копирование на iPhone XS / XR / X / 8 / 7 / SE / 6 / 5 / 4 из этого поста. Кроме того, резервное копирование iPhone вручную также является хорошим способом управления этими недавно созданными файлами резервных копий.
Часть 1 : Резервное копирование iPhone с помощью iTunes
Большинство пользователей Apple должны быть знакомы с iTunes, поскольку это платформа, на которой вы можете покупать приложения, музыку и книги. Итак, в тот момент, когда вы подключаете iPhone к компьютеру и запускаете iTunes, вы можете полностью выполнить ручное резервное копирование iPhone через iTunes. Просто убедитесь, что на жестком диске достаточно места, чтобы вы могли сохранять файлы резервных копий iPhone.
Сначала обновите iTunes до последней версии.
Шаг 1 , Подключите iPhone к компьютеру
Шаг 2 , Резервное копирование iPhone на компьютер вручную
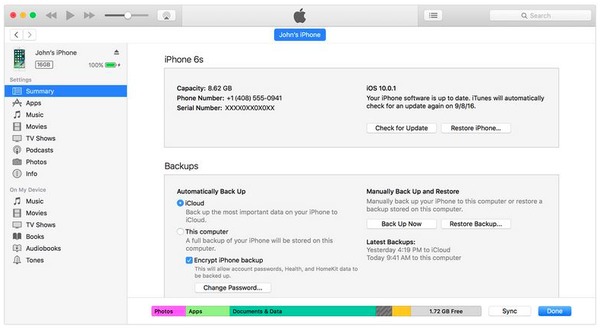
- Ручное резервное копирование iPhone бесплатно.
- Вы можете зашифровать свой файлы резервных копий iTunes.
- Не поддерживается предварительный просмотр и выбор данных iOS перед резервным копированием.
Часть 2 : Резервное копирование iPhone с помощью iCloud вручную
Шаг 1 , Откройте iCloud на вашем iPhone
Шаг 2 , Резервное копирование данных iPhone в iCloud
Шаг 3 , Подтвердите время резервного копирования iCloud и размер файла
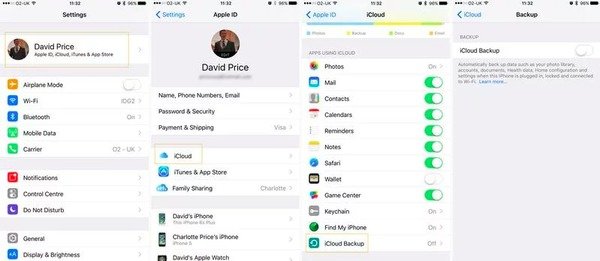
- Вы можете выбрать, следует ли резервное копирование iPhone в iCloud вручную или автоматически.
- Получите бесплатное пространство для хранения 5 ГБ для хранения файлов резервных копий iPhone.
- Вам не разрешен прямой доступ к файлам резервных копий iPhone.
- Скорость соединения Wi-Fi играет важную роль в резервном копировании iPhone с помощью iCloud.
Часть 3 : Резервное копирование iPhone с помощью Apeaksoft iOS Data Backup & Restore
Помимо резервного копирования iPhone с помощью iTunes или iCloud, вы также можете использовать Apeaksoft Резервное копирование и восстановление данных iOS, Это универсальная программа, которая позволяет пользователям резервный iPhone/ iPad / данные iPod одним щелчком мыши. Кроме того, вы можете вручную выбрать тип файла и данные iOS для резервного копирования на компьютер. Другими словами, приложение резервного копирования iPhone позволяет пользователям Apple без проблем создавать резервные копии iPhone.
Ключевые особенности резервного копирования данных iOS и восстановления для резервного копирования iPhone вручную
- Один клик для резервного копирования данных с Apple iPhone на компьютер вручную.
- Сделать зашифрованный файл резервной копии iPhone без перезаписи старого.
- Предварительный просмотр данных после резервного копирования или до восстановления в деталях.
- Восстановите с iPhone резервную копию файлов без потери данных
- Поддерживает iPhone XS / XR / X / 8 Plus / 8 / 7 Plus / 7 / SE / 6S Plus / 6S / 6 Plus / 6 / 5S / 5C / 5S / 4 и т. Д.
Одно нажатие для резервного копирования iPhone на Windows / Mac PC выборочно и безопасно
Шаг 1 , Запустите iOS Data Backup

Шаг 2 , Выберите типы файлов iPhone для резервного копирования

Шаг 3 , Быстрое резервное копирование iPhone на компьютер

- Вам нужно приобрести программное обеспечение для резервного копирования вручную iPhone после истечения срока действия бесплатной пробной версии.
Проверьте этот пост, чтобы узнать больше информации о том, как резервное копирование контактов iPhone в Gmail.
В этой статье вы можете получить 3 различных метода резервного копирования iPhone на локальный диск или в облачное хранилище вручную. Это правда, что использовать iTunes или iCloud для резервного копирования данных iPhone можно бесплатно и легко. Однако, если вы хотите безопасно и быстро создать резервную копию и восстановить данные iOS, Apeaksoft iOS Data Backup & Restore - ваша лучшая альтернативная программа iTunes. Благодаря поддержке всех моделей iPhone и большинства файлов данных iOS вы можете вручную создать резервную копию iPhone без iTunes за считанные секунды.
Теперь используйте echoshare iOS Data Backup & Restore, чтобы убедиться, что ваши данные iOS полностью сохранены!


Резервное копирование iPhone / iPad / iPod на ПК / Mac
Когда вы используете echoshare iOS Data Backup & Restore для резервного копирования вашего iPhone, iPad или iPod, вы можете:
- Загрузите несколько данных на свой ПК / Mac (Проверьте, какие данные вы можете сделать резервную копию)
- Сделайте быстрое сканирование, чтобы просмотреть все файлы на вашем iDevice
- Предварительный просмотр и выбор данных, для которых вы хотите создать резервную копию
- Один щелчок, чтобы запустить и завершить задачу резервного копирования
- Установите пароль для файла резервной копии, чтобы защитить вашу конфиденциальность
- Создавайте резервные копии несколько раз и создавайте записи на своем ПК / Mac
Сравнить с ITunes и ICloud
| ICloud | ITunes | Резервное копирование и восстановление данных iOS |
|---|---|---|
| Нужен ПК / Mac | ||
| Шифрование резервной копии | ||
| Резервное копирование Выборочно | ||
| Просмотр резервных данных |
Восстановить данные из резервной копии на устройство iOS
echoshare iOS Data Backup & Restore помогает восстановить данные на устройстве iOS из предыдущего файла резервной копии. Вы можете:
- Выберите любую резервную копию с вашего ПК / Mac для восстановления
- Предварительный просмотр и выбор данных файла резервной копии
- Извлеките данные из резервной копии на свой iPhone
- Добавьте данные на свое устройство iOS без перезаписи
Вы можете восстановить все данные, задействованные в резервной копии, на Windows и Mac. Что касается мобильных устройств iOS, в настоящее время вы можете восстанавливать заметки и контакты только из файлов резервных копий на устройство iOS.

Лучший способ защитить свои данные – сохранить их в резервной опии. Вы можете сделать это через iCloud, iTunes или стороннюю программу. Резервные копии нужно сохранять и перед обновлением ПО. Лучше всего использовать автоматическое резервное копирование на случай, если ваше устройство украдут, или вы его потеряете. Ниже мы расскажем, как сделать резервную копию iPhone, iPad или iPod touch.
Что значит резервная копия?
Для сохранения резервной копии можно использовать iCloud прямо на устройстве или же iTunes на компьютере. Главное различие заключается в том, где будут храниться ваши копии. Копии iCloud хранятся в облачном хранилище iCloud, а копии iTunes – на вашем компьютере.
Если вы сохраните резервную копию через iCloud, то сможете получить к ней доступ когда угодно и откуда угодно, если доступен Wi-Fi. При использовании iTunes копии можно будет открывать только через компьютер, на котором они хранятся.
Как включить автоматическое сохранение копий в iCloud
Сделать резервную копию Айфона в iCloud – отличная идея на случай, если с вашим устройством что-то случится. Тогда вы сможете открыть копию на другом устройстве.
Определенно стоит оплатить хранилище iCloud. Бесплатных 5 GB оказывается недостаточно даже для копирования данных телефона, не говоря уже о фотографиях. Всего за 0.99$ в месяц можно получить 50 GB облачного пространства – этого в большинстве случаев достаточно для хранения резервной копии данных устройства вместе с изображениями.
Чтобы сохранять копии в iCloud когда угодно, для начала нужно включить копирование на своём устройстве. Способ ниже подходит для всех современных версий iOS.
- Откройте приложение Настройки на своём iPhone или iPad.
- Выберите свой AppleID вверху экрана.
- Выберите iCloud.
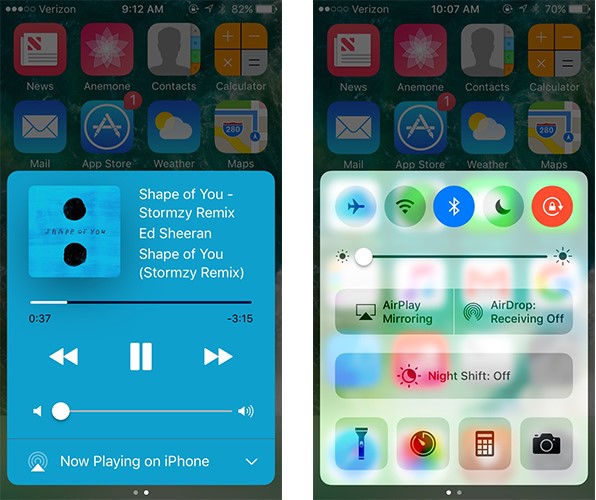

iCloud автоматически сохраняет резервные копии примерно каждые 24 часа, когда ваш iPhone/iPad подключен к Wi-Fi и источнику питания. Чаще всего это происходит ночью.
Если раньше вы никогда не сохраняли резервные копии в iCloud, на первое копирование уйдёт много времени. После этого iCloud будет загружать только последние изменения, внесённые после прошлой копии. Процесс станет намного быстрее.
iCloud может создавать резервные копии для:
Как сделать резервную копию iPhone в iCloud
Копии iCloud автоматически сохраняются минимум раз в день, когда вы ставите устройство на зарядку. Вы также можете сделать резервную копию Айфона вручную в любой момент.
- Откройте приложение Настройки на своём iPhone или iPad.
- Выберите свой AppleID вверху экрана.
- Выберите iCloud.
- Нажмите Резервное копирование.
- Нажмите Создать резервную копию.
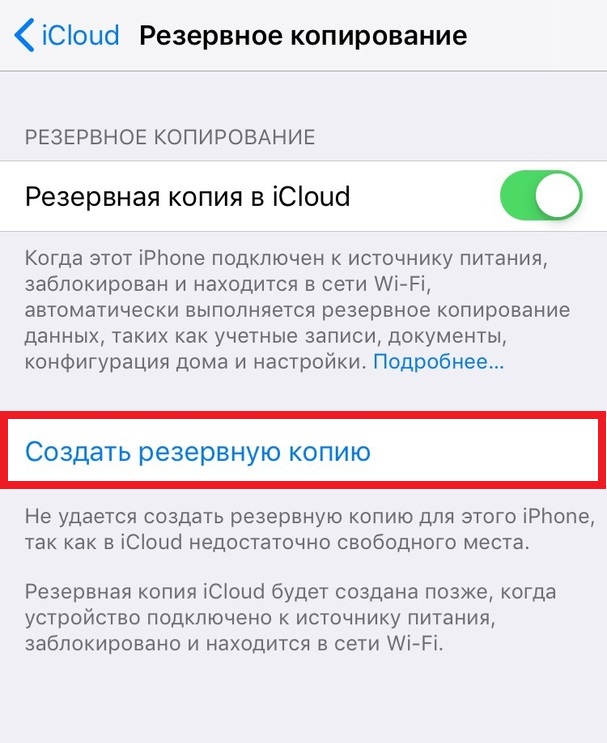
Чтобы иметь возможность сохранять резервные копии iPhone или iPad в iCloud, у вас должна быть учётная запись iCloud.
Как включить автоматическое сохранение копий в iTunes
Если вы не хотите хранить свои резервные копии в iCloud, можно хранить их локально на своём компьютере.
Использование iTunes для резервного копирования и синхронизации данных является простой и сложной процедурой одновременно. Если вы выполняете синхронизацию регулярно и на протяжении долгого времени не меняете ни компьютера, ни библиотеки iTunes, все будет работать прекрасно.
Недостаток этого способа заключается в том, что iTunes – сложная программа, требующая хлопот. Так, устройство iOS может быть синхронизировано только с одной библиотекой iTunes. Если по каким-либо причинам она повредится или Mac окажется утерянным, вам придется начинать все заново. Фактически вы потеряете все данные iPhone или iPad, в таком случае этот способ не имеет смысла.
В то же время iTunes остается единственным, но оттого не менее прекрасным способом создания периодических полномасштабных зашифрованных локальных резервных копий.

Как сделать резервную копию Айфона через iTunes
Если вы включили резервное копирование через iTunes, то копия вашего устройства будет автоматически сохраняться каждый раз, когда вы подключаете его к компьютеру. Кроме того, вы можете сохранять копии в iTunes вручную.

Теперь вы знаете, как создать резервную копию Айфона в iCloud, а также как сделать резервную копию через iTunes. Однако это ещё не всё, ведь копии можно сохранять и с помощью сторонних программ.
Как создать резервную копию iPhone и iPad с помощью альтернативных приложений
Вы могли привыкнуть к ручному подходу Android при синхронизации и резервном копировании данных. Похожие приложения существуют и для iPhone с iPad.
При помощи программы, вроде iMazing или AnyTrans, вы можете экспортировать и импортировать данные типа музыки и фотографий в любое время. Вы также можете экспортировать отдельные чаты из iMessage и сохранять их при помощи стороннего приложения. iTunes не позволяет делать такие вещи.
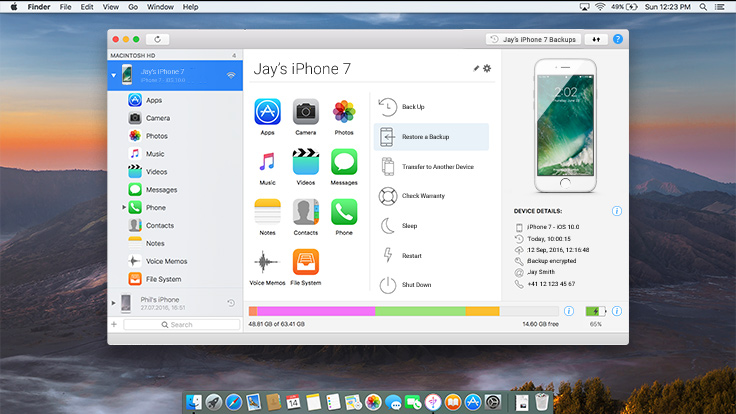
Если вы не хотите использовать iTunes и не можете сохранить резервную копию в iCloud из-за проблем с интернет-соединением, просто купите одно из этих приложений примерно за $30. Периодические стабильные резервные копии этого стоят. Кроме того, эти навороченные приложения предлагают то, что не может iTunes — например, экспорт и импорт отдельных чатов в iMessage и WhatsApp, экспорт медиа и многое другое.
Отдельные резервные копии для разных приложений
Возможно, вы устали от сложного интерфейса iTunes и не хотите делать полноценную резервную копию. Если вы готовы к ручной настройке каждого приложения на новом устройстве, то можно сохранять копии различных данных в разных местах.
Храните свои файлы и прочие документы в Dropbox, чтобы не потерять их. Приложение Office автоматически копирует документы на Microsoft OneDrive.

При начале использования новых приложений проверьте, что в них доступна синхронизация и экспорт данных.
Не пренебрегайте резервным копированием
Вне зависимости от выбранного способа, вам действительно следует делать резервные копии. Мобильные устройства играют большую роль в жизни современного человека, поэтому постарайтесь не потерять даже малой части данных.
Как вы делаете резервные копии на iPhone и на Mac? Поделитесь своим методом в комментариях ниже.
Читайте также:


