Как сделать резервную копию evernote
Как я могу сделать резервную копию этих неиспользуемых тегов в будущем? Я бы предпочел ENEX, но я доволен, например, текстовый список имен.
I was using Evernote's 'export' menu-option, but it - it turns out - only exports notes and their tags, not unused tags. I've tried ENScript.exe ( ENScript exportNotes /q any: ) and that does the same: notes & their tags, but no other tags. The only thing left for me to try is installing an SDK and 'rolling my own' call to NoteStore.listTags - which I can't be certain will work, given the previous two results.
Есть ли способ экспортировать неиспользуемые теги из Evernote? Может ли API это сделать?

Одним из преимуществ Evernote является то, что все ваши заметки, вырезки и другие биты и байты хранятся как на серверах Evernote, так и на вашем локальном устройстве. Если для вас недостаточно защиты данных (а этого не должно быть), читайте дальше, и мы покажем вам, как правильно создавать резервные копии ваших ноутбуков Evernote.
Почему я хочу это сделать?
Есть несколько причин, по которым вы хотите (и должны) делать резервные копии своих ноутбуков Evernote. Основная причина в том, что текущее устройство Evernote на самом деле не система резервного копирования, а система синхронизации. Ваши данные довольно эффективно синхронизируются между вашими локальными устройствами и серверами Evernote. Синхронизация не является резервной копией, и, несмотря на то, что в программное обеспечение Evernote встроены средства защиты от этого, в самом худшем случае, который может возникнуть в любой синхронизированной системе, удаленное хранилище файлов может быть стерто, а локальное хранилище файлов может следовать , Единственный способ убедить вас в том, что ваши ноутбуки Evernote действительно безопасны, – это если вы сами их создадите.
Теперь, если даже вы не беспокоитесь о том, что Evernote вызывает у вас головную боль (и у них, безусловно, хорошие показатели надежности и безопасности данных), вам следует беспокоиться о себе. Не существует системы, достаточно мощной, чтобы защитить вас от случайного или ошибочного удаления ваших собственных вещей. Как только вы бросите молоток на свои собственные данные, Evernote (как и любой другой инструмент автоматической синхронизации) не будет судить вас, он просто выполнит ваши заказы и уничтожит ваши данные. Без резервной копии невозможно восстановить записную книжку, которую вы уничтожили на прошлой неделе.
Читайте далее, пока мы расскажем, как можно вручную создавать резервные копии своих ноутбуков Evernote, выполнять резервное копирование и синхронизацию их с облачными службами хранения вне Evernote, а также с выделенными службами резервного копирования, ориентированными исключительно на резервное копирование облачных служб данных, таких как Evernote.
Что мне нужно?
Единственный абсолютно важный компонент сегодняшнего учебного пособия – это установленная копия настольного приложения Evernote для Windows или OS X.
- Evernote для Windows
- Evernote для OS X
Даже если вы не регулярно пользуетесь приложением для настольного компьютера, оно все равно понадобится. Без этого невозможно воспользоваться преимуществами резервного копирования локальной базы данных или экспорта файлов.
Настройка ручного и автоматического резервного копирования

Существует два способа резервного копирования данных Evernote независимо от сервера Evernote. Вы можете экспортировать свои записные книжки из приложения Evernote, и вы можете создавать резервные копии реальных файлов базы данных Evernote на вашем компьютере. У обоих методов есть свои преимущества и недостатки, поэтому давайте рассмотрим подробнее.

Когда функция экспорта в приложении действительно хороша, это когда приходит время восстанавливать данные. Вы можете импортировать экспортированный блокнот как оптовую замену отсутствующему блокноту или импортировать блокнот как своего рода временную ручку для хранения (где вы можете затем искать и искать отдельные заметки, которые вы случайно удалили).
Резервное копирование базы данных Evernote вручную. Если вы хотите напрямую скопировать все , синхронизированное с серверами Evernote, включая записные книжки, теги и т. д., то экспорт не приведет к его сокращению. Вам нужно будет сделать резервную копию ваших локальных файлов базы данных Evernote. Файлы базы данных находятся здесь:
Windows: C: \ Users \ [Ваше имя пользователя] \ AppData \ Local \ Evernote \ Evernote \ Базы данных
OS X:/Пользователи/[Ваше имя пользователя]/Библиотека/Поддержка приложений/Evernote
Вы можете вручную скопировать все найденные файлы в безопасное место (наиболее важный файл – с именем yourEvernoteUsername.exb), а затем восстановить их в Evernote позднее.
У этой техники есть явный недостаток. Если вы не хотите выполнять полное резервное копирование и полное восстановление данных, это не особенно удобно для пользователя. Например, вы не можете просто открыть одну записную книжку, сохранить одну заметку и продолжить работу. Вы застряли либо восстанавливаете из резервной копии, либо сохраняете свою текущую базу данных; нет способа импортировать только выбранные элементы.
Автоматизация процесса резервного копирования . Нет способа автоматизировать рабочий процесс экспорта из Evernote, но вы можете легко автоматизировать резервное копирование локальных баз данных Evernote. Независимо от того, используете ли вы средство резервного копирования Windows или стороннее средство резервного копирования, такое как CrashPlan, вы можете убедиться, что каталог, в котором хранится ваша база данных Evernote, является частью процедуры резервного копирования.
Резервное копирование вложений с помощью облачных сервисов: Как мы подчеркивали в начале учебника, синхронизация не является истинной резервной копией, поскольку система синхронизации может дать сбой и, возможно, уничтожить синхронизированные файлы. Тем не менее, если вы хотите добавить слои в свой план хранения данных, есть очень умный способ интеграции облачного хранилища с Evernote.


Начните с создания папки в корневом каталоге службы облачного хранилища (например,/Мои документы/Мой Dropbox) с именем Evernote Import. После того, как вы создали папку, загрузите настольное приложение Evernote. В приложении Evernote для настольных ПК выберите Сервис -> Импорт папок.
Хотя это не создает резервные копии ваших существующих вложений, оно создает удобную безопасную зону для ваших импортированных файлов. С этого момента, когда вы будете импортировать документы, изображения или другие файлы в Evernote, поместите их в папку Evernote Import. Evernote импортирует их, но не трогает их в этой папке. Таким образом, импортированный PDF-файл будет одновременно существовать на вашем компьютере, на серверах Evernote, на серверах Dropbox и (если вы включите папки Dropbox в локальную процедуру резервного копирования) в локальном архиве резервных копий.
Вооружившись этими советами и рекомендациями, вы можете вручную и автоматически создавать резервные копии существующих ноутбуков Evernote, а также наслаждаться дополнительным уровнем защиты данных, синхронизируя вложения Evernote и импортируя их в облако.
Одним из преимуществ Evernote является то, что все ваши заметки, вырезки и другие биты и байты хранятся как на серверах Evernote, так и на вашем локальном устройстве. Если для вас этого недостаточно (
Содержание:
Одним из преимуществ Evernote является то, что все ваши заметки, вырезки и другие биты и байты хранятся как на серверах Evernote, так и на вашем локальном устройстве. Если для вас этого недостаточно (а этого не должно быть), читайте дальше, поскольку мы покажем вам, как правильно сделать резервную копию ваших записных книжек Evernote.
Почему я хочу это сделать?
Есть несколько причин, по которым вы хотели бы (и должны) сделать резервную копию своих записных книжек Evernote. Основная причина в том, что текущая структура Evernote на самом деле не является системой резервного копирования, это система синхронизации. Ваши данные синхронизируются, причем довольно эффективно, между вашими локальными устройствами и серверами Evernote. Однако синхронизация не является резервным копированием, и, несмотря на то, что в программное обеспечение Evernote встроены меры защиты от этого, в самом худшем случае, который может случиться с любой синхронизированной системой, удаленное хранилище файлов может быть стерто, а локальное хранилище файлов может последовать . Единственный способ быть абсолютно уверенным в том, что ваши записные книжки Evernote действительно безопасны, - это сделать их резервную копию самостоятельно.
Теперь, если даже вы не беспокоитесь о том, что Evernote вызывает у вас головную боль (а они, безусловно, имеют хорошие показатели надежности и безопасности данных), вам следует беспокоиться о себе. Не существует системы, достаточно мощной, чтобы защитить вас от случайного или ошибочного удаления ваших собственных данных. Как только вы уроните молоток на свои собственные данные, Evernote (как и любой другой инструмент автоматической синхронизации) не будет судить вас, он просто выполнит ваши приказы и сотрет ваши данные. Без резервной копии невозможно восстановить записную книжку, которую вы уничтожили на прошлой неделе.
Читайте дальше, поскольку мы расскажем, как вы можете вручную создавать резервные копии своих записных книжек Evernote, как создавать резервные копии, так и синхронизировать их с облачными службами хранения за пределами Evernote, а также с выделенными службами резервного копирования, ориентированными исключительно на резервное копирование облачных служб данных, таких как Evernote.
Что мне нужно?
Единственный абсолютно важный компонент сегодняшнего руководства - это установленная копия настольного приложения Evernote для Windows или OS X.
- Evernote для Windows
- Evernote для OS X
Даже если вы не регулярно пользуетесь настольным приложением, оно вам все равно понадобится. Без него невозможно воспользоваться резервным копированием локальной базы данных или экспортом файлов.
Настройка ручного и автоматического резервного копирования
Есть два способа резервного копирования данных Evernote независимо от сервера Evernote. Вы можете экспортировать свои записные книжки из приложения Evernote, а также можете создавать резервные копии фактических файлов базы данных Evernote на вашем компьютере. У обоих методов есть явные преимущества и недостатки, поэтому давайте рассмотрим их подробнее.
Где действительно проявляется функция экспорта в приложении, так это когда приходит время восстанавливать данные. Вы можете импортировать экспортированную записную книжку в качестве оптовой замены отсутствующей записной книжки или вы можете импортировать записную книжку как своего рода временную ручку для хранения (где вы затем можете искать отдельные заметки, которые вы случайно удалили).
Резервное копирование базы данных Evernote вручную: Если вы хотите полностью скопировать все который синхронизируется с серверами Evernote, включая записные книжки, теги и т. д., то экспорт не повредит. Вам нужно будет сделать резервную копию файлов локальной базы данных Evernote. Файлы базы данных находятся здесь:
Windows: C: Users [Ваше имя пользователя] AppData Local Evernote Evernote Databases
OS X: / Пользователи / [Ваше имя пользователя] / Библиотека / Поддержка приложений / Evernote
Вы можете вручную скопировать весь найденный там файл в безопасное место (самый важный файл - это вашEvernoteUsername.exb), а затем восстановить их в Evernote позже.
У этой техники есть явный недостаток. Если вы не хотите полностью создать резервную копию и полностью восстановить свои данные, это не особенно удобно. Например, вы не можете просто открыть одну записную книжку, сохранить одну заметку и продолжить работу. Вы застряли либо на восстановлении из резервной копии, либо на сохранении текущей базы данных; нет возможности импортировать только избранные элементы.
Автоматизация процесса резервного копирования: Невозможно автоматизировать рабочий процесс экспорта из Evernote, но вы можете легко автоматизировать резервное копирование локальных баз данных Evernote. Независимо от того, используете ли вы собственный инструмент резервного копирования Windows или сторонний инструмент резервного копирования, такой как CrashPlan, вы можете убедиться, что каталог, в котором хранится ваша база данных Evernote, является частью процедуры резервного копирования.
Резервное копирование вложений с помощью облачных сервисов: Как мы подчеркивали в начале руководства, синхронизация не является настоящим резервным копированием, поскольку система синхронизации может дать сбой и, возможно, уничтожить синхронизированные файлы. Тем не менее, если вы хотите добавить слои в свой план хранения данных, есть очень умный способ интегрировать облачное хранилище с Evernote.

Начните с создания папки в корневом каталоге вашего облачного хранилища (например, / Мои документы / Мой Dropbox) под названием Evernote Import. Создав папку, загрузите настольное приложение Evernote. В настольном приложении Evernote нажмите Инструменты -> Импортировать папки.
Хотя это не создает резервную копию ваших существующих вложений, но создает удобную безопасную зону для ваших импортированных файлов. С этого момента, когда вы собираетесь импортировать документы, изображения или другие файлы в Evernote, помещайте их в папку импорта Evernote. Evernote импортирует их, но оставит в этой папке нетронутыми. Таким образом, импортированный PDF-файл будет существовать одновременно на вашем компьютере, на серверах Evernote, на серверах Dropbox и (если вы включите папки Dropbox в локальную процедуру резервного копирования) в вашем локальном архиве резервных копий.
Даже если у вас не возникнет проблем с настройкой папки импорта, Dropbox по-прежнему является отличным местом для хранения дополнительных копий экспорта Evernote.
Вооружившись этими советами и приемами, вы можете вручную и автоматически создавать резервные копии существующих записных книжек Evernote, а также пользоваться дополнительным уровнем безопасности данных, синхронизируя вложения Evernote и импортируя их в облако.
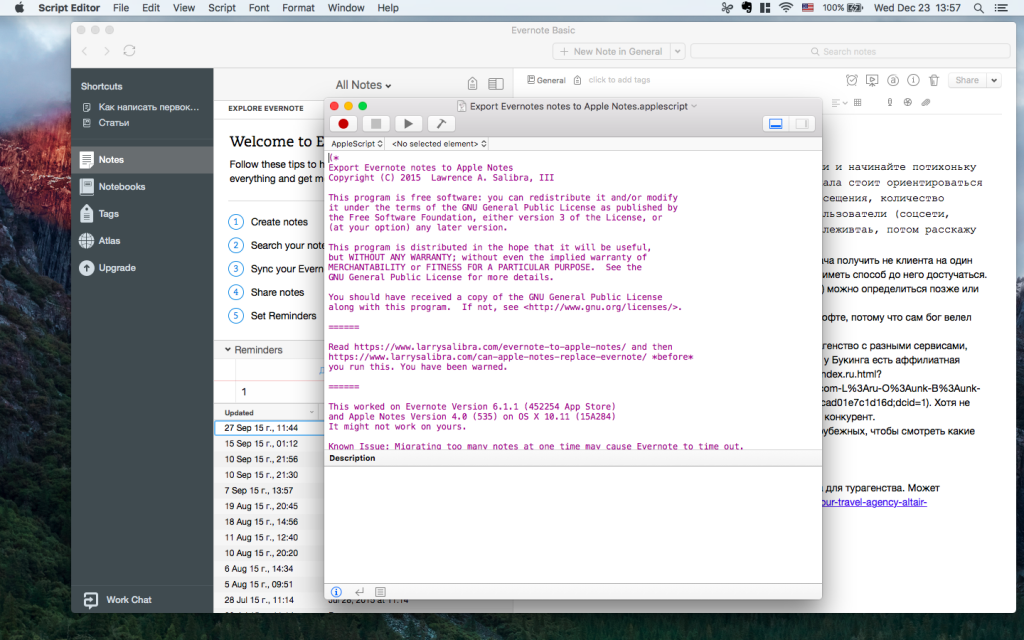
Первая версия скрипта не переносила некоторые вложения, однако Салибра исправил это в версии 1.1.1. Но если какие-то заметки не перенесутся, в окне скрипта будет показано уведомление с их названиями, чтобы потом перенести их вручную.
Из Evernote в OneNote
Скачав и запустив приложение, нужно выбрать из всплывающего меню блокнот, заметки которого необходимо перенести. Процесс происходит очень быстро, настолько быстро, что это даже незаметно. После переноса перейдите в OneNote и убедитесь, что нужные заметки сохранены.
Из Evernote в Notebooks
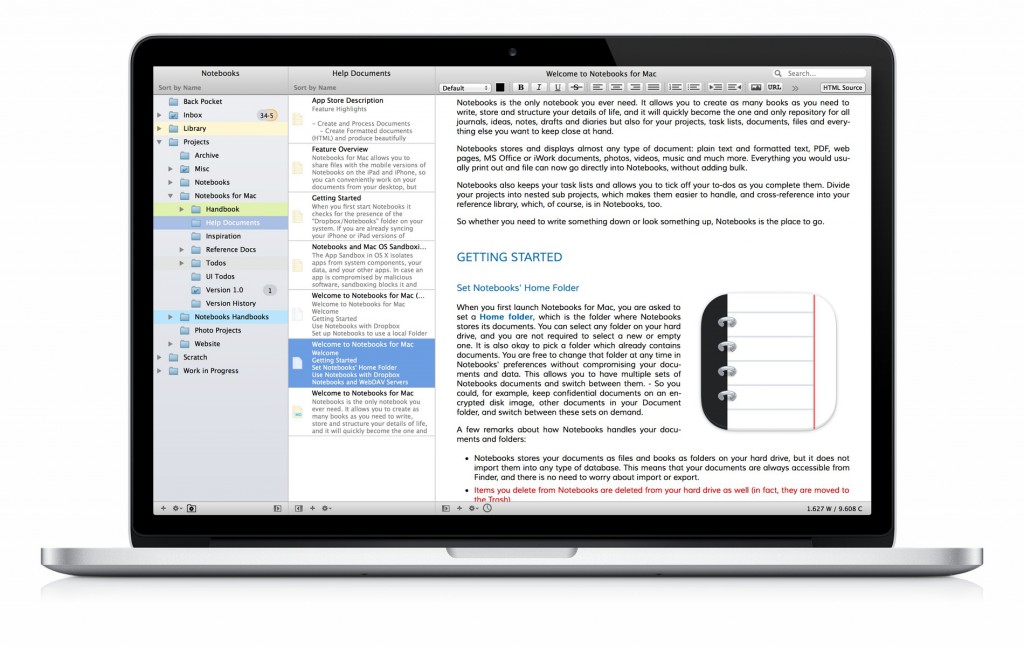
Notebooks — это довольно популярный заметочник для OS X, iOS и Windows. Мобильное приложение стоит $10, десктопное — $20, но все функции доступны после покупки и их не нужно открывать, оплачивая подписку.
Из Evernote в Google Drive
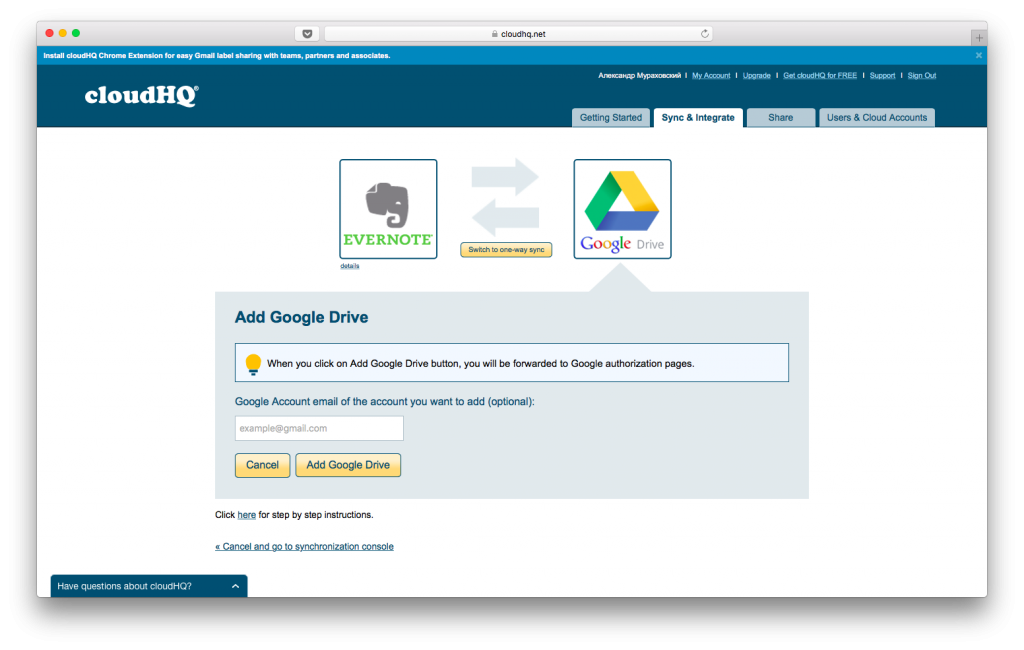
Наконец, в качестве замены Evernote можно использовать и Google Drive. Сервисы предлагают разный подход к хранению и работе с информацией, но почему бы не попробовать использовать GDrive в качестве альтернативы?
Для переезда понадобится создать аккаунт в сервисе cloudHQ. Создав аккаунт, нужно выбрать связку приложений для работы, в нашем случае — это Evernote и Google Drive. Затем осталось выбрать одностороннюю синхронизацию. Для этого нужно кликнуть на стрелку между иконками сервисов и выбрать папку для переноса заметок. К сожалению, заметки переносятся в формате PDF, поэтому их удобно лишь просматривать — редактировать нельзя.
Читайте также:


