Как сделать резервную копию asus
Резервную копию чего? В АСУСах есть раздел восстановления винды до заводских параметров.
Практически у каждого производителя ноутбуков есть своя технология восстановления системы. Названия у них разные. У Acer она называется eRecovery, у Asus - AI Recovery и так далее. Но вот по сути они работают одинаково.
Чтобы восстановить систему до состояния "как было" со всеми программами и драйверами, нужно во время загрузки BIOS нажать определенную кнопку или сочетание клавиш.
Для ноутбуков Acer это Alt+F10, ASUS - F9, Dell - Ctrl+F11, Fujitsu Siemens - F8, HP - F11, MSI - F11, Packard Bell - F10, Rover - Alt, Sony - F10, Toshiba - F8.
При нажатии на определенную кнопку или комбинацию клавиш загружается не сама Windows, а программы, которые занимаются распаковыванием копии системы на системный раздел.
На экране ноутбука появляется меню, где представлены различные варианты восстановления. Пользователь выбирает нужный и запускает восстановления.
Перед установкой те программы обычно удаляют содержимое системного раздела (диск С: \ обычно) и записывают туда копию системы. Это стоит учитывать
Резервное копирование системных и пользовательских данных и установленных на телефон или планшет программ - функция, к использованию которой пользователи операционной системы Андроид прибегают не так часто, но значение которой трудно переоценить. Самое дорогое в современном мире - это информация, и иногда легче примириться с материальными потерями, чем с результатами работы за длительное время. Но если даже Вам попросту нужно сделать миграцию с одного устройства на Android на другое, полный бэкап всех настроек и приложений с возможностью затем восстановить их на новом девайсе является для пользователя самым удобным способом. Ведь устанавливать по новой кучу программ и в каждой производить все необходимые манипуляции по настройке - занятие не самое лёгкое.
В целом, резервная копия всех Ваших важных данных, находящихся на устройстве с Андроид, должна делаться каждый раз, когда Вы выполняете с ним операции, могущие повредить работоспособности операционной системы: прошивку устройства, получение root-прав и т.д. Если что-то пойдёт не так, наличие копии, которая поможет вернуть Ваш телефон или планшет в изначальное состояние, позволит сберечь Вам много драгоценного времени и ещё более ценных нервных клеток.
В этой статье мы расскажем Вам, как сделать резервное копирование различных типов данных на операционной системе Андроид и как их потом можно будет восстановить для дальнейшего использования.
Как сделать бэкап контактов и почты с помощью синхронизации аккаунта Google
Компания Google, разработчик ОС Android, позаботилась о том, чтобы личные контакты и почтовая переписка пользователя могли синхронизироваться с его учётной записью в Google, т.е. с почтовым адресом gmail. Настраивается данная синхронизация очень просто:
4. Выберите адрес gmail, который Вам нужно синхронизировать, и отметьте галочками те данные, которые Вы желаете сохранить : контакты, почту gmail, календарь и т.д. После этого отмеченные галочками данные будут автоматически сохраняться в Контактах Google в интернет;
5. Если Вы отключите автоматическую синхронизацию в фоновом режиме, это всегда можно сделать вручную.

С помощью синхронизации с учётной записью Google Вы сможете получить доступ к своим данным всюду, где есть компьютер, и пользоваться ими даже без досутупа к Вашему устройству на Android.
Как сделать бэкап андроид с помощью Titanium Backup
Вышеупомянутый способ резервного копирования прост и удобен, но он сохраняет лишь телефонные контакты и почту пользователя. Что же делать тем, кто желает сохранить все настройки системных приложений и настройки пользовательских приложений, которые установлены на устройстве? Одним из лучших решений, умеющих делать полный бэкап, чтобы затем восстановить систему в прежнее состояние после перепрошивки или других подобных действий, является приложение Titanium Backup, доступное для скачивания в Google Play Маркете.
Для работы данного приложения Вам будет необходимо получить права root, поэтому позаботьтесь об этом заранее. Резервная копия сохраняется на карту памяти SD, поэтому проверьте, чтобы на ней было достаточно места, чтобы вместить все необходимые данные.
Программа в бесплатной версии позволяет выполнять базовые функции, но чтобы использовать продвинутые возможности ("заморозка приложений", использование нескольких резервных копий приложения и т.д.) - программу придётся купить.
Использование Titanium Backup не представляет особых трудностей. Сохранять копии приложений можно поодиночке, так и с помощью групповых действий, позволяющих сделать резервное копирование всех пользовательских приложений отдельно, всех системных данных, всего вышеперечисленного вместе и т.д. Кроме того, Titanium Backup позволяет "заморозить" выбранные приложения, прекращая все их процессы в системе.

Само собою, для восстановления предлагаются также различные опции, предлагающие восстановить всё вместе или по частям. После восстановления данных необходимо перегрузить устройство для вступления изменений в силу.
Изучите руководство пользователя программы внимательно, чтобы случайно не натворить ничего лишнего. В целом, приложение Titanium Backup является одним из самых гибких решений для Андроид, облегчающих миграцию приложений после перепрошивки устройства, и надёжно защищающих Ваш телефон или планшет от потери важных данных.
Как сделать бэкап андроид всей системы с помощью ROM Manager
Резервная копия, получаемая вышеупомянутым способом с помощью Titanium Backup, сохраняет настройки всех приложений, установленных в Вашей ОС Андроид. Но нужно понимать, что если нужно сделать полный бэкап прошивки, этот вариант Вам не совсем устроит. Лучше всего для этого подойдут специализированные приложения для работы с прошивкой. Одним из самых популярных подобных приложений является ROM Manager, который также доступен для скачивания на Маркете Google Play. Rom Manager позволяет не только выполнять полное резервное копирование системы, но и делать перепрошивку Вашего устройства на Андроид, в том числе и с флеш-карты. Приложение работает с ClockWorkMod Recovery, который является более продвинутой версией штатной утилиты для прошивки и восстановления системы на Андроид.

2. В разделе "Install or Update Recovery" выберите пункт "ClockWorkMod Recovery" и выберите модель своего Андроид-девайса;
5. После этого в главном окне программы Вы можете создать резервную копию прошивки своего устройства;
6. Если Вам нужно восстановить ранее сохранённую резервную копию, в разделе "Backup and Restore" выберите соответствующую опцию;
7. Обратите внимание, так как сохраняется вся прошивка, процесс резервного копирования может осуществляться достаточно длительное время, наберитесь терпения.
Программа ROM Manager также может выполнять некоторые другие полезные действия, например, поиск прошивки для Вашего устройства. Так как приложение работает непосредственно с прошивкой, его использование может быть фатальным. Внимательно изучите инструкцию к приложению, а также проверьте его на совместимость с Вашим устройством, чтобы не превратить Ваш телефон или планшет в безжизненный кирпичик.
Как сделать бэкап приложений без root-доступа на устройстве
Для сохранения резервных копий приложений, если у Вас отсутствуют Root-права, могут подойти другие решения. Одним из них является программа Helium. Она умеет работать как с "рутированными" Андроид-устройствами, так и с теми, у которых данная функция не активирована. Программа бесплатная, но в бесплатной версии не работает функция восстановления бэкапа с облачного хранилища Google Disk, поэтому можете сразу отказываться от такой возможности, и работать с картой памяти SD.
Для работы с Андроид-устройством, не имеющим root, нужно скачать дополнение на компьютер и установить его. После этого необходимо включить на телефоне или планшете режим отладки по USB, подключить устройство к компьютеру, и работайте с программой на своём устройстве точно так же, как работали бы при имеющихся root-правах.

Мы рассмотрели основные способы резервного копирования различных элементов системы Андроид. Надеемся, теперь Вы знаете, как сделать бэкап и потом восстановить из него как Ваши личные данные, так и полностью данные приложений и даже всю прошивку. Не забывайте, что перед тем, как осуществлять с телефоном различные операции, желательно сохранять важные данные и документы в другом месте, например, на компьютер. Внимательно читайте инструкции к программам и Вашему устройству на Андроид, и всё у Вас будет получаться лучшим образом.
Вы не хотите терять файлы с вашего ASUS Zenfone 2. На практике бывают случаи, когда вам может понадобиться восстановить данные (контакты, фотографии, тексты и т. Д.), Которые были на вашем Android-смартфоне. Потеря информации может произойти во время поломки или кражи телефона, а также при необходимости перезагрузки телефона. Вот почему полезно регулярно хранить данные на вашем ASUS Zenfone 2, чтобы вы могли найти файлы в любое время и, таким образом, иметь возможность найти их при необходимости. В этой статье мы сначала познакомим вас с различными способами резервного копирования вашего ASUS Zenfone 2. Во-вторых, мы подробно рассмотрим резервное копирование данных с помощью облака, а также Google. В заключение мы обсудим, каков метод резервного копирования на ПК и, наконец, как восстановить эту резервную копию в случае потери данных.

Как сделать резервную копию файлов вашего ASUS Zenfone 2?
Как создать резервную копию в облаке или на диске вашего ASUS Zenfone 2?
У каждого телефона есть резервное облако в зависимости от марки телефона. У вас будет возможность хранить файлы в фирменном облаке ASUS Zenfone 2, а также на Google Диске. Если вы хотите сделать резервную копию только фотографий вашего ASUS Zenfone 2, прочтите нашу статью.
Резервное копирование файлов в облако вашего ASUS Zenfone 2
На самом деле, хранить ваши данные в фирменном облаке ASUS Zenfone 2 очень просто. Следуйте следующему руководству:
Создайте резервную копию своего ASUS Zenfone 2 с помощью Gmail
Чтобы иметь возможность создать резервную копию в Google, вы должны сначала создать электронную почту Gmail. Сохранение этих файлов в Google позволит вам использовать свои данные в любое время с любого компьютера и телефона. Чтобы иметь возможность создать резервную копию, а также сохранить ее снова, вам просто нужно выполнить следующие действия:
Как сохранить данные вашего ASUS Zenfone 2 на компьютере?
У вас есть два метода резервного копирования данных на компьютер: либо вы делаете это вручную, подключив ASUS Zenfone 2 через USB для извлечения доступных файлов, либо вы используете программное обеспечение для резервного копирования, такое как, например, Доктор Фон .
Как можно восстановить резервную копию данных на ASUS Zenfone 2?
Если ваш телефон был сброшен и у вас есть новый телефон, ваши данные будут восстановлены автоматически. При настройке телефона вам будет предложено ввести адрес Gmail, связанный с вашей учетной записью Google. Таким образом, вы можете восстановить всю информацию из последней резервной копии, сделанной Google, на свой старый телефон. Однако вы также можете выбрать восстановление данных прямо с ASUS Zenfone 2. На самом деле, вам просто нужно выполнить следующие действия:
Восстановление резервной копии Google
Обычно автоматическое восстановление включается в настройках резервного копирования ASUS Zenfone 2.
Восстановление резервной копии ASUS Zenfone 2 через ПК
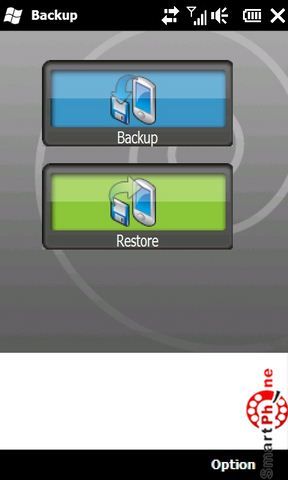
Простая утилита служащая для резервного копировании данных: данных PIM, писем, папки "Мои документы", в память устройства. Утилита простая в использовании и не затруднит Вас в работе.
Установка

Для того чтобы установить приложение Asus BackUp необходимо загрузить дистрибутив с сайта разработчика. Если это cab файл, то перенести в память устройства, если это exe файл, то подсоединить устройство к ПК при помощи дата кабеля и запустить установочный файл при этом следовать инструкциям на экране.
Запуск
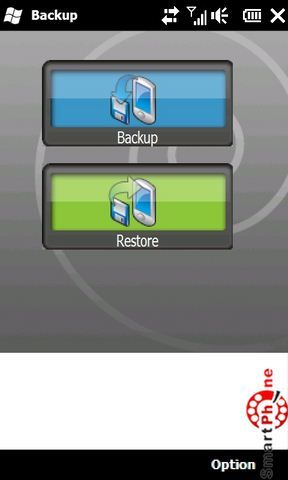
Для того чтобы запустить программу, нужно нажать на соответствующую иконку. В процессе запуска программы не появляется никаких заставок и предложений о регистрации.
- Backup - с помощью этой функции мы можем производить копирования данных на устройство.
- Restore - с помощью этой функции мы можем производить восстановления данных с памяти устройства.
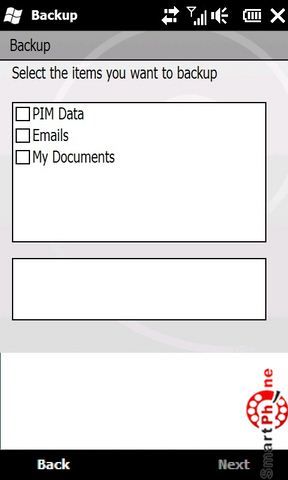
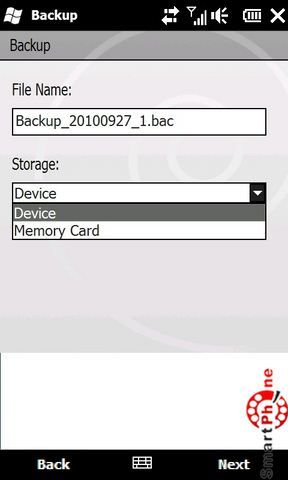
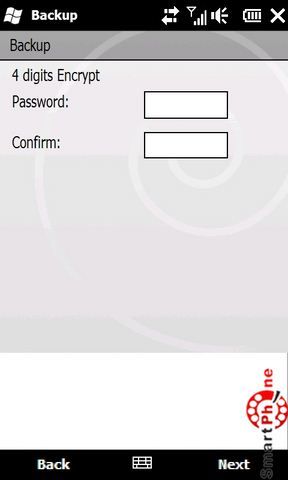
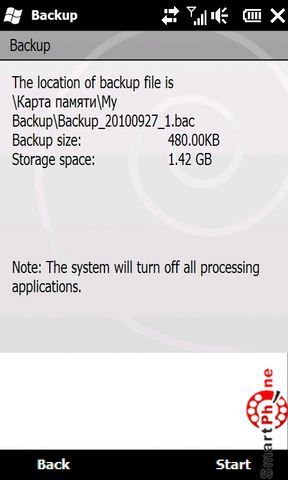
Общий интерфейс устройства программы мы рассмотрели и можем перейти к подробному описанию пункта Backup главного меню программы. После выбора меню для копирования данных появляется окно, где нужно выбрать какие данные нужно копировать: данных PIM, писем, папки "Мои документы". После чего выбираете место хранение документов, дальше Вы должны указать секретны пароль (который знаете только Вы), это поможет скрыть документы от чужих глаз. Следующие окно показывает информацию о документе для копирования: количество занимаемой памяти, название и место хранения.
Меню Restore довольно простое, нужно указать какой документ восстановить и ввести секретный пароль.
Вывод
(+): Простой интерфейс, программа позволяет производить резервное копирование данных, распространяется бесплатным путем.
Читайте также:


