Как сделать резец в компасе
out of 5 Видеокурс направлен на освоение основ конструирования в САПР КОМПАС-3D. Обучение проводится на примере создания моделей узлов и сборки из них промышленного прибора, разбор особенностей моделирования и визуализации результатов в… 4500 руб.
Видео
Выполняем операцию Отверстие
Думаю, нужно сделать небольшое отступление, дабы поведать о ещё одной полезной функции КОМПАС-3D под названием Отверстие. Эта функция помогает быстро создавать простые отверстия, для ручной прорисовки которых требуется много времени, отверстие с зенковкой, например. Имеется 14 вариантов, ниже вы видите один из них.
Как сделать массив вдоль кривой в Компасе?
Сначала нужно указать объект для размножения, щелкнув на него, а затем указать сплайн, после чего появится предпросмотр массива (рис. 22).
Параметры массива вдоль кривой в Компас следующие:
Как видно, для того, чтобы сделать массив вдоль кривой в Компасе требуется уделить внимание даже меньшему количеству настроек.
Автоматическое создание спецификации
Создать её совсем не сложно, по своей сути, спецификация – это просто текстовый документ. Однако он прост, пока детали исчисляются единицами. А если их сотни? В представленной вам сборке их около ста, без крепежа. Набирать всё вручную непосильно. Автоматическая спецификация – отличный выход, требующий лишь нескольких кликов.
Выбираем в верхней панели управления вкладку Спецификация, чтобы открыть меню.
Нажимаем Создать спецификацию и соглашаемся со всем, что предлагают всплывающие меню. Тут же можно менять конфигурации спецификации.
Доводим спецификацию до ума внутри документа, добавляя документацию, которая не переходит из модели, сборочный чертеж, например.
Резьбовые разъемные соединения – очень популярный вид крепежных соединений, использующиеся в механике. В КОМПАС-3D существует несколько инструментов для создания резьбы. В этой статье вы научитесь создавать и редактировать двухмерную и трехмерную резьбу, используя инструмент Резьба , создавать резьбовые отверстия для создания схематического изображения резьбы, а также создание реалистичной модели с помощью инструмента Вырезать по траектории и стандартной библиотеки Механика.
Видеокурс по этой теме
Видеокурс направлен на освоение основ конструирования в САПР КОМПАС-3D. Обучение проводится на примере создания моделей узлов и сборки из них промышленного прибора, разбор особенностей моделирования и визуализации результатов в…
Создание условного изображения резьбы на модели

Модель с условным изображением резьбы
Первый способ – после построения цилиндрической модели воспользоваться инструментом Резьба во вкладке Обозначения. Далее в появившемся окне программа попросит указать настройки резьбы, такие как: объект, начальная граница, стандарт резьбы (метрическая, трубная, трапецеидальная и др.), диаметр, шаг.

Параметры задания резьбы
В этом же окне, в строке Стандарт, находится кнопка вызова справочника параметров резьбы, в котором можно сразу-же выбрать требуемые параметры.

Таблица стандарта метрической резьбы
Если резьба должна быть не на всю длину выбранной детали, то нужно выбрать параметр На заданную глубину и указать длину резьбы и сторону, с которой она должна начинаться.

Параметр задания глубины резьбы
Аналогично строится внутренняя резьба. Разница заключается лишь в том, что выбрать нужно внутреннюю поверхность детали, а не наружную. В итоге должно получиться тело со схематическим изображением резьбы.

Получившаяся модель с условным изображением резьбы
Для редактирования резьбы, в дереве построения, достаточно указать нужную резьбу и нажав правой кнопкой мыши выбрать пункт Редактировать. Откроется меню как при построении, в котором можно изменить параметры резьбы.

Пункт меню Редактирование
Создание простых отверстий, отверстий с зенковкой или цековкой
Этот способ можно использовать, когда нужно создать стандартные отверстия, он является значительно удобнее ,чем создание по отдельности эскиза, c последующим выдавливанием по нему отверстия, после чего – создание внутренней резьбы по предыдущему способу.
Для построения стандартных отверстий с резьбой, в Компас-3D существует набор инструментов, которые находятся в меню Элементы тела и называется: Отверстие простое.
Кроме обычных отверстий, он позволяет автоматически создавать отверстия с зенковкой или цековкой. Для создания резьбового отверстия, требуется сдвинуть ползунок Резьба. В меню этого инструмента можно настроить: параметры резьбы (стандарт, диаметр, шаг, длина резьбы, направление резьбы), параметры отверстия, а также параметры цековки или зенковки.

Панель настройки параметров резьбы
Во вкладке Размещение можно указать координаты для размещения отверстия. Отсчет расстояния осуществляется от плоскостей, обозначенных числами 1 и 2. Для изменения плоскостей, от которых будет вестись отсчет расстояния, достаточно в параметрах выбрать пункт Объект и указать плоскость, от которой будет отсчитываться расстояние.

Панель настройки расположения отверстия
Если отверстие нужно сделать не на плоской поверхности, а, например, на шаре или другой криволинейной поверхности, то в строке Смещение можно выбрать более подходящий вариант.

Параметры размещения отверстия
При использовании данных инструментов, в чертеже эти отверстия будут изображены схематично. Вкладка дополнительные параметры позволяет настроить угол наклона отверстия, относительно начальной плоскости, если требуется расположить отверстие не перпендикулярно плоскости.

Параметры наклона и поворота отверстия
В итоге должна получиться вот такая резьба, которая для наглядности показана в разрезе.

Итоговое отверстие в разрезе
Редактирование резьбы при таком способе происходит так-же как и в первом случае: указать созданную резьбу в дереве построения модели и нажав правую кнопку мыши выбрать пункт Редактировать.

Пункт меню Редактирование
Эти способы удобны, если резьба должна быть изображена на модели и чертеже схематично и не требуется детально прорисовывать ее профиль, так как экономит много времени при построении. Кроме этих способов, можно построить резьбу с прорисованным профилем.
Два следующих способа позволяют создать не схематическое отображение, а реальное, с отображением профиля резьбы.

Готовое изображение резьбы в модели
Для этого способа нужно создать спираль вдоль элемента, на котором нам нужно построить резьбу инструментом Спираль цилиндрическая, либо Спираль коническая для конической резьбы и создать профиль, который мы будем вырезать. Для примера создадим метрическую резьбу по ГОСТ 24705-2004. Аналогично можно создавать любую резьбу с любым профилем, в том числе и нестандартным.


Отрывок из ГОСТ 24705-2004 с параметрами резьбы
Для начала нужно создать цилиндр, на основании которого будет строиться резьба, с диаметром 10 мм и длиной 50 мм. После этого выбрать инструмент Спираль цилиндрическая в меню Элементы каркаса и в появившемся окне, задать базовую плоскость (которая будет являться началом спирали) и диаметр спирали.

Построение элемента Спираль в модели
![]()
Также можно выбрать способ построения: по числу витков и расстоянию, шагу и расстоянию или числу витков и шагу. Для смены направления спирали, в пункте Расстояние или Шаг (в зависимости от выбранного способа построения), нужно нажать на стрелку справа . Если спираль находится не по центру, то в пункте Размещение следует указать координаты центра оси цилиндра, в нашем примере – это X=0, Y=0, так как центр цилиндра находится именно в этих координатах. После выбора всех параметров, можно нажать ОК.
Далее нужно создать эскиз профиля резьбы на плоскости, перпендикулярной плоскости начала спирали, например, на зеленой XZ, так как она расположена перпендикулярно началу спирали.

Построение эскиза профиля резьбы
После создания эскиза – выберем в меню Элементы тела инструмент Вырезать по траектории и укажем эскиз созданного профиля резьбы и спираль по которой будет производиться вырезание.

Окно Параметры и общий вид детали при построении резьбы
![]()
В пункте Результат, должен быть выбран пункт Вычитание .
Для создания сбега резьбы можно создать дополнительно кусочек профиля и вырезать его. Редактируется такая резьба как отдельные элементы – цилиндр, спираль и эскиз профиля резьбы.
В конце получится вот такая трехмерная модель резьбы.

Итоговый вид резьбы
Еще один из способов построить условное обозначение резьбы в Компас 3D – через стандартную библиотеку: Валы и механические передачи 3D или Валы и механические передачи 2D. Эти библиотеки находятся в меню Приложения – Механика.
Построение трехмерной модели резьбы в стандартной библиотеке Компас 3D
Для примера откроем меню Приложения – Механика – Валы и механические передачи 3D – Разъемные соединения – Внешняя цилиндрическая ступень с метрической резьбой.

Путь к меню Внешняя цилиндрическая ступень
Появилось окно выбора параметров резьбы. Нажмем кнопку Изменение параметров и в появившемся окне настроим предлагаемые параметры резьбы.

Меню параметров внешней цилиндрической ступени с метрической резьбой
Далее в окне модели выберем плоскость начала построения резьбовой детали и нажмем ОК.
Получилась деталь с резьбой, фаской и сбегом резьбы.

Итоговое изображение резьбы
Недостаток этого способа в том, что можно построить только наружную метрическую резьбу.
Построение двухмерной модели резьбы в стандартной библиотеке Компас 3D
Этот способ подходит, если нет необходимости строить модель, а нужно только плоское изображение. Для этого в меню Приложения – механика выберем библиотеку Валы и механические передачи 2D и нажмем кнопку Построение модели.

Путь к меню для построения двухмерной модели резьбы
В появившемся окне выберем кнопку Новая модель и укажем тип отрисовки: в разрезе, без разреза или в полуразрезе и нажмем ОК.

Окно выбора типа отрисовки
Далее программа предложит выбрать базовую точку начала отсчета вала.
Создадим простую цилиндрическую ступень , задав диаметр, длину и фаску либо скругление и нажмем ОК.

Окно выбора параметров резьбы
Теперь можно добавить резьбу, нажав в окне Валы и механические передачи 2D появившуюся кнопку Дополнительные построения и выберем в пункте Резьба тип резьбы.

Окно выбора параметров метрической резьбы
После этого в открывшемся окне настроим параметры и нажмем ОК.
Получилась ось с наружной резьбой и фаской.
Аналогично можно создать внутреннюю резьбу. Для построения отверстия с резьбой, после создания цилиндра, в нижней половине окна Валы и механические передачи 2D нужно нажать кнопку Простые ступени – Цилиндрическая ступень и установить параметры отверстия.

Окно библиотеки Валы и механические передачи 2D
В пункте Дополнительные построения внутреннего контура также настроим параметры резьбы и нажмем ОК. Для выхода из окна построения эскиза нужно нажать кнопку Сохранить модель и выйти
В итоге получилась вот такой чертеж детали с резьбовым отверстием.

Итоговый чертеж резьбового отверстия в разрезе
Резюме
В этом уроке мы научились создавать и редактировать в КОМПАС-3D резьбу несколькими способами, используя как инструменты трехмерного моделирования, так и инструменты для двухмерного черчения. Используя полученные знания можно значительно сократить время при создании резьбы в моделях и на чертежах.
В данной статье определимся с формированием разреза в Чертеже. Если Вам необходимо разрезать Деталь или Сборку в 3D, то советуем ознакомиться с нашей отдельной статьей.
Формирование разреза зависит в первую очередь от того, получен чертеж с трехмерной модели или мы хотим построить его самостоятельно используя функции построения геометрических примитивов.
Построение разреза в полученном с 3D модели ассоциативном виде

После вызова команды указывается начальная точка линии разреза, а затем конечная точка и в последнюю очередь выбирается направление стрелок взгляда (направление зависит от расположения курсора, для смены направления поводите мышью, а затем зафиксируйте команду кликом левой кнопкой мыши).

Наличие 3D модели позволяет сформировать вид автоматически, поэтому после простановки обозначения, за курсором начинает перемещаться рамка вида, кликом на левую кнопку мыши Вы можете зафиксировать вид в необходимом месте.

Как сделать разрез вида, если 3D модели нет
Разрез вида, который получен не с 3D модели придется выполнять вручную. Максимум, что можно получить — это проставить обозначение разреза и получить пустой вид с необходимым масштабом, который будет подписан и будет содержать ссылку на масштаб вида.

После вызова команды указывается начальная точка линии разреза, а затем конечная точка и в последнюю очередь выбирается направление стрелок взгляда (направление зависит от расположения курсора, для смены направления поводите мышью, а затем зафиксируйте команду кликом левой кнопкой мыши).
В отличие от автоматического построения разреза, в чертеже, который не содержит виды с модели, за курсором будет перемещаться не рамка полученного разреза, а обозначение точки начала вида. Кликнув в любой области чертежа Вы создадите пустой вид в котором и будете выполнять построение разреза. Параметры вида, в первую очередь масштаб, можно настроить на Панели параметров до того, как Вы кликнете на чертеже для указания точки начала вида.

После указания точки начала вида, над этой точкой будет автоматически создан текстовый блок, который содержит ссылку на обозначение разреза.

Изменение обозначения линии разреза, например, при вводе новых обозначений и смены порядка именования обозначений, повлечет изменение текстовой надписи.
Как сделать сложный разрез

После вызова команды указывается начальная точка линии разреза, а затем точки, где разрез будет менять направление (количество точек может быть произвольное) и в последнюю очередь конечная точка линии сложного разреза. После указания точек, выбирается направление стрелок взгляда (направление зависит от расположения курсора, для смены направления перемещайте мышь, а затем зафиксируйте команду кликом левой кнопкой мыши).

Как сделать местный разрез


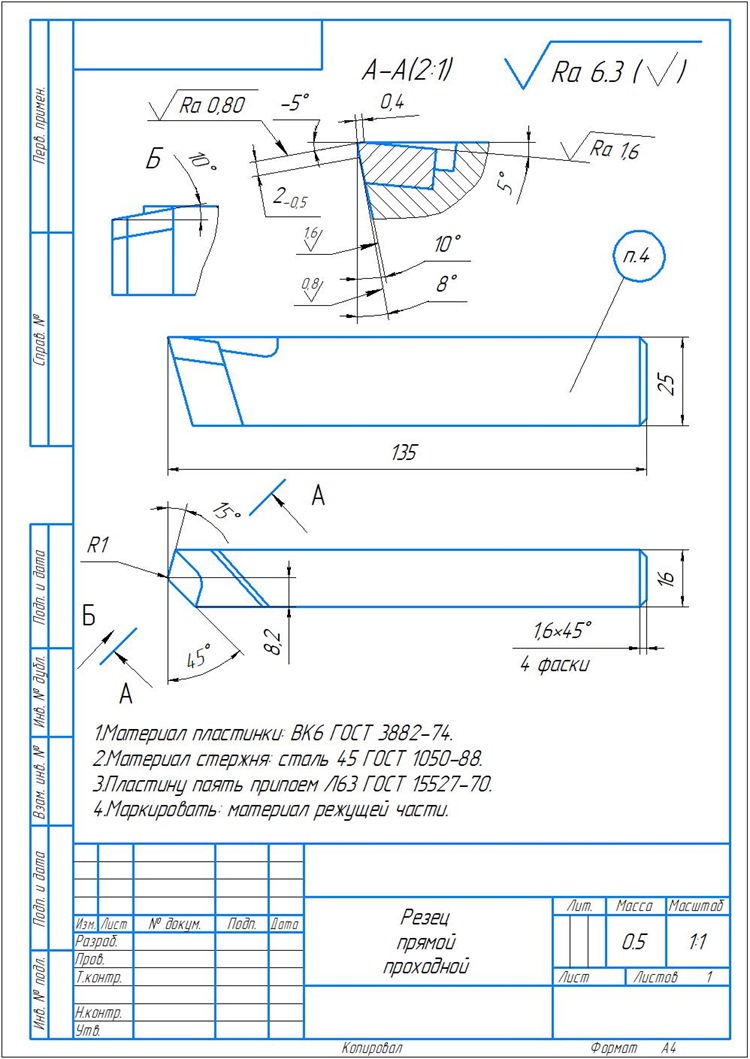
1. Материал пластинки: ВК6 ГОСТ 3882-74.
2. Материал стержня: сталь 45 ГОСТ 1050-88.
3. Пластину паять припоем Л63 ГОСТ 15527-70.
4. Маркировать: материал режущей части.






Смотрите также
Сверло спиральное с коническим хвостовиком D=28 мм
1. Неуказанные предельные отклонения размеров: Н14, h14, . 2. Технические требования по ГОСТ 5756-81 Формат …
Читайте также:


