Как сделать реверберацию в сони вегас
Если вы занимаетесь жестким редактированием видео со слишком большим количеством клипов и мультимедийных сегментов, над которыми нужно работать, вы должны знать, что такое микроредактирование. Особенно там, где на шкале времени редактирования слишком много элементов, с которыми нужно работать, редактирование между клипами может оказаться сложной задачей.
Самая большая проблема — переставить элементы после небольшого изменения временной шкалы. Пробел, образовавшийся в видео во время его обрезки, необходимо заполнить, а выбор файлов мультимедиа вручную и их перемещение на шкале времени редактирования может оказаться сложной задачей. Кроме того, если вы пытаетесь внести более одного редактирования, вы можете представить себе, какой беспорядок это может создать.
Попробовать Редактирование пульсации — ваш лучший выбор в таких сценариях. И прежде чем мы увидим, как вы можете реализовать это в Sony Vegas Pro, позвольте мне быстро рассказать вам, что это такое и чем может быть полезно.
Заметка: Ripple Editing доступен во многих профессиональных инструментах для редактирования видео и не ограничивается только Sony Vegas. Этот пост поможет вам с общей идеей, которую вы можете использовать в любом профессиональном инструменте редактирования.
Понимание редактирования Ripple
В Ripple Editing вся шкала времени с различными медиафайлами на разных дорожках считается одной рябью. Любое нарушение в нем автоматически корректируется последующими клипами. Допустим, вы сжали клип, все сегменты, следующие за этим клипом, автоматически переместятся вперед, чтобы занять пустое место. Точно так же, если вы продлите клип, то освободится место, переместив все остальные клипы на шкалу времени.
Таким образом, непрерывность сохраняется, и вам не нужно вручную выбирать клипы, чтобы переместить их на шкалу времени. Итак, простыми словами, редактирование пульсаций — это способ редактировать временные шкалы, не оставляя промежутков между ними.
Как редактировать пульсации в Sony Vegas Pro
Чтобы редактировать треки в режиме пульсации в Sony Vegas, вам необходимо включить его в настройках. По умолчанию опция отключена. В более старых версиях Sony Vegas вы могли найти эту опцию в виде значка на панели инструментов. Однако в последней версии эта опция перенесена в Параметры меню.
Вы также можете включить эту опцию с помощью сочетания клавиш Ctrl + L а затем продолжите редактирование шкалы времени. Вот и все. Как только вы включите эту опцию, все клипы займут пустое место на шкале времени при редактировании клипов.
На что следует обратить внимание при редактировании Ripple
Редактирование Ripple, безусловно, упрощает редактирование клипов на временной шкале, но есть некоторые моменты, на которые нужно обратить внимание.
- Редактирование пульсации может быть опасным, если у вас есть несколько треков, и если они не сгруппированы вместе. Поэтому всегда убедитесь, что вы группируете дорожки по звуку, который хотите объединить, прежде чем применять эффект пульсации.
- При добавлении нового клипа к дорожке отключите редактирование пульсации. После того, как вы добавили видео, вы можете включить редактирование пульсации.
- При редактировании в режиме пульсации действуют все дорожки. Если вы не хотите, чтобы трек, который я переместил, как эталонный музыкальный трек, заблокировал, а затем начинайте редактирование.
Вывод
Итак, это была краткая информация о редактировании Ripple и о том, как использовать его в Sony Vegas, когда вам нужно разобраться с несколькими клипами. В случае сомнений задайте их в нашей форме, и мы будем рады помочь.
Определенно Sony Vegas Pro является мощным программа для редактирования видео, Вы можете получить много возможностей для редактирования, чтобы достичь уникального видео эффекта. Однако, если вы впервые пользуетесь Sony Vegas, вы можете обнаружить, что это не удобный редактор видео, особенно для начинающих.
Итак, как добавлять и редактировать видеопереходы в Sony Vegas Pro после покупки сотен долларов? Ну, вы просто пришли в нужное место. В этой статье предлагается пошаговое руководство по добавлению переходов в Sony Vegas 15 и других версиях. Вы можете прочитать и выполнить следующие шаги, чтобы с легкостью добавить переходы Sony Vegas.
Вопрос 1: Как добавить переходы в Sony Vegas Pro
Добавить переход в Sony Vegas, перетаскивая
Для начала вам нужно подготовить более двух клипов. В противном случае вы не сможете успешно добавить эффекты переходов Sony Vegas.
Шаг 1 Подготовьте медиа-файлы в сроки
Сначала вам нужно перетащить два клипа на временную шкалу. Ну, не важно, какой медиа-файл вы выберете. Другими словами, вы можете объединить видео или фотографии свободно. Кроме того, также поддерживается разделение видео на два отдельных видеоклипа.
Шаг 2 Добавить видео переходы в Sony Vegas
Увядание двух целевых видеоклипов вместе. Когда вы перетаскиваете один клип в другой, два клипа будут объединены автоматически. Просто настройте определенный эффект перехода, чтобы удовлетворить ваши требования.

Применение переходов Sony Vegas к видеоклипам (рекомендуется)
По сравнению с описанным выше методом, вы можете получить более официальный способ создания переходов в видеоклипах Sony Vegas. В результате вы можете получить больше эффектов перехода, чтобы добавить их к своему видео в Sony Vergas.
Шаг 1 Добавить медиа клипы
Подготовьте два медиаклипа и перетащите их в область временной шкалы. Для медиаобъектов такого ограничения нет. Таким образом, вы можете добавить переход к двум видео, двум фотографиям или видео и фото.
Шаг 2 Переход одного медиа файла в другой
Перетащите второе видео или фото клип в первый. Когда вы добавляете переходы между двумя клипами, это означает, что вы объединяете два кадра одновременно. Позже вы также можете увидеть эффект постепенного появления и исчезновения, если вы играете его.
Шаг 3 Добавить переходы в мероприятии Sony Vegas
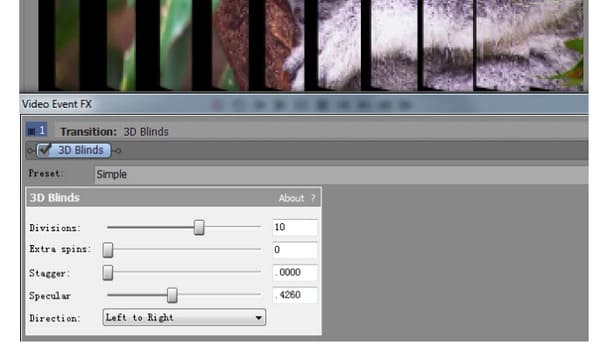
Добавьте одинаковые переходы Sony Vegas ко всем клипам
Итак, как быстро применить один и тот же эффект переходов к нескольким клипам Sony Vegas? Ну, вот один метод, которым вы можете следовать.
Шаг 1 Убедитесь, что между всеми клипами есть основной раствор
Шаг 3 После применения перехода Sony Vegas отпустите клавиши и мышь. Следовательно, левые видео или фото клипы будут автоматически следовать этому шаблону. Таким образом, вы можете быстро добавить один и тот же эффект перехода во все клипы Sony Vegas.
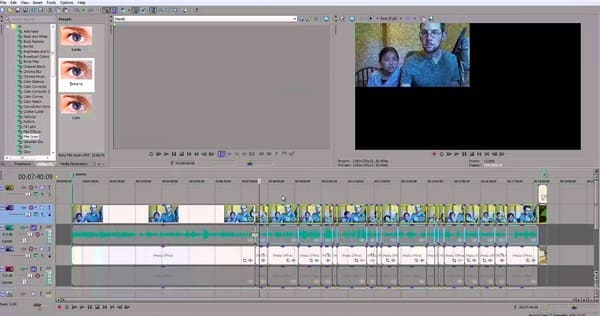
Вопрос 2: Какие плагины Sony Vegas Transitions можно получить
Добавляя плагины, вы можете получить больше новых функций и продуктивных функций. Что касается плагинов Sony Vegas для переходов, вот две рекомендации, которые вы можете получить.
1. Борис Континуум Complete (BBC) для OFX
Вы можете получить более 250 фильтров, визуальных эффектов, графики движения и отделки из этого плагина Sony Vegas Pro. Более того, он также предоставляет тысячи пресетов для пользователей. Что касается эффектов перехода в BBC, вы можете скрестить / смешать масштабирование, свечение и растворить в один переход.
2. Pixelan 3D Six Pack
Это популярный плагин Sony Vegas, который предлагает более 250 отличных 3D-переходов. Вы можете получить "3D-видео переходы Particle" и "3D-видео переходы ExergyFXTM" из этого полезного плагина. В результате в следующий раз вы сможете с легкостью создавать дополнительные эффекты переходов в Sony Vegas Pro.
Вопрос 3: Что делать, если я хочу удалить переходы из моего проекта Sony Vegas
Если вы сожалеете о добавлении перехода в видеоклипы Sony Vegas, то вы можете безопасно удалить этот эффект здесь. Ну, вы также можете удалить переходы из Sony Movie Studio с помощью той же операции.
Шаг 1 Найдите видео с переходами
Шаг 2 Удалить переходы Sony Vegas
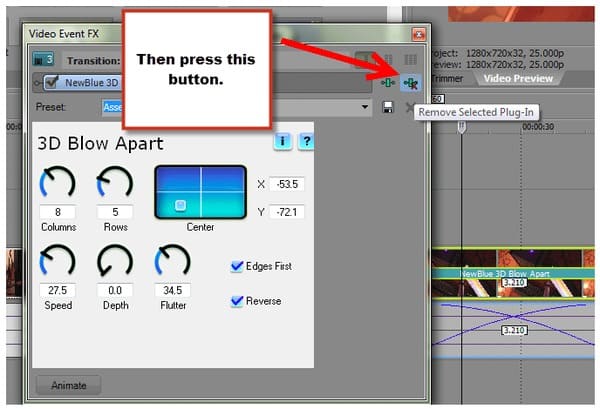
Вопрос 4: Sony Vegas Transitions не работает должным образом
Есть много похожих вопросов о применении переходов в клипах Sony Vegas. Например, окно Video FX не работает, Sony Vegas не может добавить переход и многое другое. На самом деле, вы можете избежать большинства проблем переходов Sony Vegas, выполнив вышеуказанные шаги. Если вы ищете простую в использовании альтернативную программу Sony Vegas, то вы можете обратиться к Aiseesoft Video Converter Ultimate для помощи. Это гарантирует как новичкам, так и профессионалам быструю настройку видео и аудио клипов в высоком качестве.
Это все о том, как добавлять, редактировать и удалять переходы Sony Vegas. Не стесняйтесь обращаться к нам, если вам не удается добиться эффекта перехода. И, пожалуйста, не стесняйтесь обращаться к нам, если у вас есть хороший совет.
Что вы думаете об этом посте.
Рейтинг: 4.8 / 5 (на основе рейтингов 35)
31 мая 2018 г. 11:30 / Обновлено Дженни Райан в Редактирование видео
Хотите конвертировать видео FLV в MP3 для аудиофайла? Узнайте из этого поста, как сделать это с помощью конвертера FLV в MP3.
Хотите бесплатно скачать Sony Vegas? Не можете найти подходящую альтернативу Sony Vegas Pro? Просто прочитайте и получите необходимую информацию здесь.
Хотите легко конвертировать WAV в MP3 на Windows или Mac? В этой статье показано несколько бесплатных способов конвертировать WAV в MP3.
Перед чтением данного документа настоятельно рекомендуется прочитать статью про Вегас (часть 1, часть 2) — в ней есть ответы на многие вопросы.
Общие вопросы
Что такое Events?
В терминологии программы Events (события) — это клипы на видео- и звуковых дорожках. Это может быть ссылка на фрагмент исходного файла (или весь файл) с видео, звуком или изображением, либо клип, сгенерированный самой программой — титры, заливка цветом или текстурой и т.п. Event — основной тип объектов, с которыми ведется работа при монтаже.
Что такое Timeline?
Timeline — таймлиния, или монтажный стол, на котором расположены все видео- и звуковые дорожки, и где собственно производится монтаж клипов (Events). Расположение клипов на дорожках слева направо соответствуют времени их появления от начала при воспроизведении проекта и выходного файла, получаемого в результате сохранения (рендеринга) результата монтажа.

Можно ли в монтажном проекте открывать другие проекты?
Да, можно. Но если нужно подредактировать какой-либо из субпроектов, его нужно открыть в отдельном запущенном экземпляре программы.
Можно ли сделать так, чтобы в клипах на таймлинии не показывались видеокадры и звуковая форма?
Да, это задается опцией в настройках: Options --> Preferences --> General --> Draw waveforms and frames in events.
Как можно выключить Media Manager?
В настройках: Options --> Preferences --> закладка General --> убрать галочку с Enable Media Manager.
Можно ли прямо в программе автоматически разбить по сценам DV-файл?
Нельзя. Его можно разбить на сцены в программе HandySaw DS (бесплатна для жителей стран СНГ), сохранить результат в EDL-файл, который затем открыть в Вегасе.
Можно ли при сохранении проекта также сохранить и все исходные файлы?

Монтаж
Да. Создайте новый проект с нужными параметрами, и активируйте опцию Start all new projects with these settings. Не забудьте это сделать и в закладке Video, и в закладке Audio (также обратите внимание, что в Audio по умолчанию частота дискретизации звука выставлена 44100 Гц, а не 48000, как должно быть для DV-проектов!). Теперь все новые проекты будут создаваться с только что выбранными параметрами.

Как сохранить результат монтажа в готовый файл?
Команда меню File --> Render As.
Как разрезать клип на таймлинии?
Переместить ползунок в нужное место на таймлинии и нажать клавишу S. Если нужно разрезать много клипов, находящихся в одной позиции на наскольких дорожках, их нужно предварительно выбрать щелчком мыши с нажатой клавишей Ctrl.
Как отделить звук от видео?
Выбрать клип с видео и звуком и нажать клавишу U. Если после каких-либо операций нужно видео и звук объединить обратно в группу, их нужно все выделить и нажать клавишу G. Так можно объединить сколько угодно клипов.
Можно ли поставить на таймлинии встык два клипа, объединить их и дальше с ними оперировать как с одним?
Да — нужно выбрать оба клипа (щелкнуть мышью при нажатой клавише Ctrl) и объединить их в группу (клавиша G). Для разделения группы воспользуйтесь клавишей U. Также вызовите локальное меню над клипом и изучите подменю Group — там перечислены все команды для работы с группой клипов.
Как на дорожку бросить целиком папку с клипами?
Выбрать все клипы в папке (Ctrl+A) и потянуть их все разом на таймлинию.

Что такое Trim Editor, и каковы особенности работы с ним?

Хочу открыть много TGA-файлов с каналом прозрачности, но по умолчанию прозрачность во всех файлах отключена. Включать ее по одному файлу утомительно, как упростить процесс?
Нужно открывать все файлы как последовательность изображений (Image Sequence), тогда они будут представлены как один объект в проекте и окне Project Media.
По умолчанию канал прозрачности сразу включен для изображений в формате PNG.

Как выбрать все клипы на дорожке до конца проекта?
В меню по правой кнопке мыши над клипами выбрать команду Select Events to End.

Можно ли как-то улучшить качество картинок, вставленных в проект, чтобы они лучше выглядели на телевизоре?
- нажать правой кнопкой мыши на картинке (клипе на таймлинии), далее Properties --> Reduce interlace flicker.

- также можно применить к клипу видеоэффект: Media FX --> Color Corrector --> Computer RGB to Studio RGB.

Пытаюсь вставить картинки в проект, а они занимают не весь кадр целиком, либо изображение имеет неправильные пропорции (круг не круглый и т.п.). Что делать?
Картинки перед вставкой в проект должны быть подготовлены соответствующим образом. Например, для проекта PAL (720x576) или NTSC (720х480), который в конечном счете (на телевизоре, в плеере) отображается с пропорциями изображения 4:3, картинки также должны быть с такими же пропорциями — например, их можно привести к разрешению 768х576. После добавления такой картинки на видеодорожку нужно нажать правой кнопкой мыши над получившимся клипом, выбрать меню Switches и в нем выключить опцию Maintain Aspect Ratio.

Есть другой способ: картинку сначала подготовить с разрешением 768х576, затем без сохранения пропорций кадра смасштабировать до 720х576 (в случае PAL) или 720х480 (в случае NTSC). После открытия картинки в Вегасе найти ее в окне Project Media, вызвать Properties, и в видео-свойствах файла выбрать соответствующий Pixel Aspect Ratio — PAL или NTSC. После этого картинку можно добавлять в проект, она будет занимать весь кадр и иметь правильные пропорции изображения.
Хочу во время редактирования видеть длительность выбранного клипа. Как это сделать?
Включите окно View --> Edit Details (Alt+6), если оно выключено. В этом окне выберите Show: Selected Events. Теперь при выборе клипа в проекте в окне Edit Details будет показываться информация о клипе, в том числе длительность.

Как быстро перемещаться между клипами при редактировании?
Клавиши Ctrl+Alt+стрелки влево-вправо, или же (что гораздо проще) клавиши [ (влево) и ] (вправо).

Как заменить одну Media (исходный файл клипа, либо сгенерированную Media) другой, сохранив атрибуты клипа (эффекты и т.п.)?
Есть разные варианты, каждый из которых может быть лучше или хуже в конкретном случае. Выбирайте:
Вариант 1:
- Добавляется новый файл (видео, аудио), к которому нужно применить эффекты с другого клипа
- На нужном клипе с эффектами делается Copy
- На добавленном клипе делается Paste event attributes

Вариант 2:
- Если клип сделан из Generated Media, то выберите команду в локальном меню — Select in media pool;

- В Media pool на выбранной Media в локальном меню вызовите команду Replace;

- Выберите файл, на который нужно Media заменить.
Вариант 3:
- В окне Explorer правой (не левой!) кнопкой выберите нужный файл и потяните (drag-n-drop) его на клип, в котором нужно заменить Media
- В появившемся меню выберите команду Add as take (добавить дубль)
- Впоследствии между дублями на клипе можно переключаться из локального меню над клипом
Как вырезать текущий кадр видео и сохранить его в графическом формате?

Во второй части статьи будут рассмотрены вопросы, касаюшиеся ввода-вывода DV-материала, эффектов, и наиболее часто возникающих проблем.

Всем привет! Сегодня мы перейдем с вами к видеомонтажу. И первым делом мне хотелось бы дать вам подробную инструкцию, как пользоваться сони вегас про 13, даже если вы начинающий пользователь. На сегодняшний день эта программа является одной из лучших. Конечно, не поспоришь, что Adobe Premiere лучше, но Sony Vegas не менее функциональная, и проще в изучении. Много профессиональных видеоблогеров и редакторов пользуются данным приложением, и ролики получаются просто отличные. Конечно, всё в одну статью не уместить, но по крайней мере мы рассмотрим азы, а потом потихоньку доберемся до чего-то более серьезного.
Интерфейс программы
Прежде, чем приступить к самой работе, вкратце расскажу про интерфейс программы. Программа сони вегас про 13 включает в себя несколько областей:

- Основная область (оконная). Здесь будут располагаться различные вспомогательные параметры, эффекты, титры, а также медиаокно, в которое будут загружаться все импортируемые файлы. Можно скрывать и добавлять окна по вашему усмотрению.
- Окно просмотра. Данное окошко необходимо при видеомонтаже, так как здесь идет просмотр того, что у нас получилось на данный момент.
- Монтажная область. Именно здесь и происходит вся кухня аудио и видеомонтажа. Монтажка состоит из любого количества дорожек, в которых вы сможете обрезать, склеивать, накладывать медиафайлы друг на друга, и многое другое.
- Область управления дорожками. По сути это часть монтажки, так как отвечает за управления дорожками на таймлайне и добавления к ним эффектов. Обо всем этом мы поговорим более подробно дальше.
Остальное пока неважно, так как всё будет приходить само во время обучения.
Как открыть медиафайл
Все загруженные файлы автоматически встанут на нужные дорожки (о них речь пойдет дальше), но если они вам пока не нужны, их можно оттуда убрать, выделив каждую из них и нажав Delete. Все равно они останутся в медиаокне и вы в любой момент сможете их оттужа взять, перетащив их на дорожку.
Кроме того. открыть файл можно перетащив его из проводника в саму программу. Для этого зажмите левую кнопку мыши на видеоролике и просто перетащите его в окно программы. Если приложение свернуто, то перетащите файл на значок приложения и подождите, пока оно само раскроется.
Плюс данного метода состоит в том, что вы можете перебросить медиафайл как сразу на дорожку, так и в медиаокно. В этом случае на таймлайне ничего не появится, но зато вы сможете перенести его туда в любой момент.
Основы работы в Sony Vegas
Давайте рассмотрим, как пользоваться сони вегас про 13 на примере создания небольшого клипа. Пусть у нас изначально будет несколько пара кусков видео и аудиофайл.
Подготовка
Откройте все эти медиафайлы и перетащите их все на дорожки, если в этом будет необходимость. У вас должно получиться три дорожки:
- Видеодорожка для двух роликов
- Аудиодорожка для звукового сопровождения к этим двум роликам
- Отдельная аудиодорожка со звуковым файлом, который мы будем накладывать.

Если ролик будет длинным, то размер дорожки автоматически сузится, чтобы уместиться на экран. Но вы всегда можете увеличить масштаб с помощью трех способов:
- Колесико мыши вверх и вниз
- Нажатие на кнопки плюса и минуса в правом нижнем углу экрана.
Удаление прикрепленной звуковой дорожки
Так как мы делаем отдельный клип с новым звуком, то нам нужно избавиться от того сопровождения, которое изначально идет с загруженными роликами и когда мы тянем его, то автоматически тянется и сопровождение. Но если мы попытаемся выделить и удалить прикрепленный звук, то удалится и прилегающий к нему видеосюжет. Но выход есть.

После этого вы спокойно можете нажать на аудио и нажать на клавишу Delete. Точно также нужно поступить и с остальными роликами на дорожках.

Видеомонтаж: обрезка и склейка
Теперь приступим непосредственно к видеомонтажу в Sony Vegas Pro, чтобы у нас получился полноценный клип. Я уже рассказывал про данный процесс в своей статье про вырезание фрагмента из видео, но сейчас я расскажу вам об этом еще подробнее.
Для начала обрежем только те части видео, которые нам не нужны, например, отрезок с 15 по 40 секунд нам совершенно не нужен. Тогда мы встаем на пятнадцатую секунду дорожки, нажав в нужном месте на таймлайне (на видеосюжете). Если промахнулись, то можно подвинуться на нужное время с помощью стрелок на клавиатуре.

Теперь нажмите клавишу S на клавиатуре, после чего вы увидите, что в этом самом месте произойдет разделение трека на две части. Если вам нужно отделить всю заднюю часть, то делать больше ничего не нужно, а если нужно убрать целый отрезок, то точно таким же образом переходим в конец ненужной части трека и снова нажимаем на клавишу S . Вы можете заметить, что в данном месте снова произойдет разделение.

Теперь, нажмите на этот отрезок, чтобы он выделился, после чего кликните правой кнопкой мыши и выберите пункт Delete , либо нажмите на одноименную клавишу.

После этого у нас останется пробел, то есть пустое пространство после того, как мы вырезали часть трека. Для того, чтобы соединить две части и не оставлять пробел, зажмите левой кнопкой мыши на второй части трека и перетащите ее к первой части. Ближе к концу она сама примагнитится к заднику. Таким образом никаких пробелов уже не будет. Кстати, также нужно будет поступать и со вторым роликом, который мы загрузили отдельно. Но здорово было бы еще сделать красивый и плавный переход, о котором я расскажу вам в следующей статье.

Если же вам нужно убрать только конец трека, то нужно просто навести курсор на заднюю область, пока его вид не сменится, после чего зажмите левую кнопку мыши и тяните его до того момента, пока не уйдет все ненужное. Точно также можно поступить и с началом трека. Этой фишкой я обычно пользуюсь, чтобы создать рингтон для своего мобильного телефона.
Ну и вишенкой на торте будет плавное затухание в конце. Для этого встаньте на угол сзади самого последнего фрагмента трека и начинайте тянуть слегка влево с помощью зажатой левой кнопкой мыши. В этом случае на фрагменте будет нарисована белая полудуга, которое будет обозначать затухание.

Дублирование фрагмента
Если какой-то кусок трека нужно будет вставить где-либо еще на дорожке, то можно будет использовать один из следующих способов:
После того, как вы всё сделаете, обязательно посмотрите, как это будет выглядеть, нажав на кнопку play и глядя в окно предпросмотра. Если всё получилось как надо, то можем приступать к сохранению.
Как сохранить видео или аудио в Сони Вегас про 13
В программе есть два вида сохранения:
- Сохранение рабочего файла — нужно для промежуточной записи, чтобы в любой момент можно было отредактировать материал. Является внутренним файлом сони вегас про и сохраняет только настройки, работу и пути к редактируемым файлам.
- Экспорт готового ролика (рендеринг). После того, как вы отрендерите ролик, редактировать его уже нельзя будет, так как он становится полноценным аудио-видеофайлом, то есть все сливается воедино.
Сохранение рабочего проекта
Экспорт готового проекта

У вас появится целая куча форматов, в которые вы можете сохранять готовый проект. Вот здесь уже есть несколько нюансов:

Надеюсь, что теперь вам понятны основы того, как пользоваться сони вегас про 13, и теперь вы сможете сделать простенький ролик. Но это только начало.
Если же вы хотите действительно изучить видеомонтаж на крутом уровне, то рекомендую вам посмотреть этот убойный курс по работе в Premiere Pro . Это довольно сложный, но высокопрофессиональный видеоредактор. Благодаря этим урокам вы легко изучите работу в нем и сможете делать действительно классные ролики. Очень рекомендую.
Ну а на этом я свою статью заканчиваю. Надеюсь, что она вам была полезна и интересно. Следите за обновлениями моего блога, чтобы не пропустить чего-то важного и интересного, особенно в рамках моей новой рубрики по видеомонтажу. Удачи вам. Пока-пока!
1.Запуск Сони Вегас Про
Sony Vegas Pro открывается, как и любая другая программа, двойным щелчком по ярлыку. После запуска вы увидите главное окно для работы.

2. Начало работы

3. Как открыть файл?
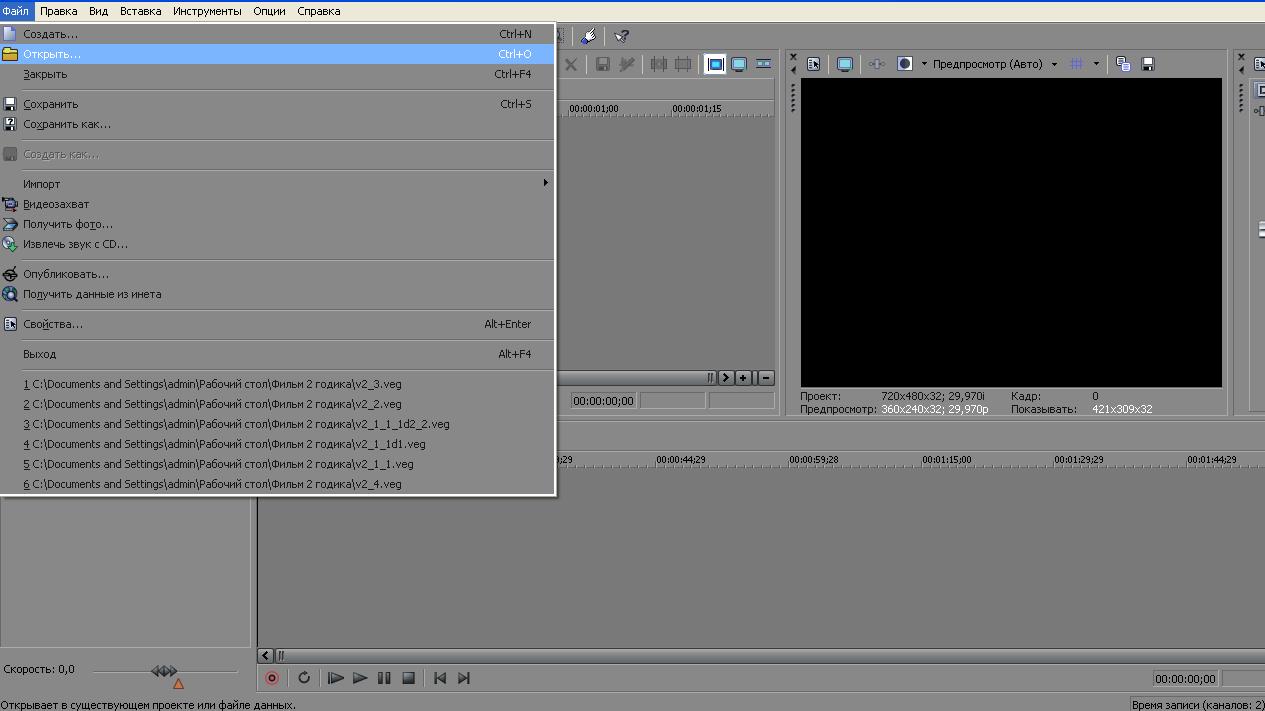

Сони Вегас Про очень функциональная программа. Она размещает ваш файл автоматически на обе дорожки. Как на видео, так и на звуковую.
4. Удаление записи

5. Переходы

После этого выберите понравившийся вам эффект и перенесите его при помощи компьютерной мыши на место пересечения фрагментов. Автоматически перед вами появится окно настроек перехода, вы можете всё оставить без изменений.
6. Увеличение кадра.
Чтобы увеличить количество кадров требуется специализированная кнопка в конце видеозаписи. После этого появляется возможность как расширить, так и уменьшить квадрат.
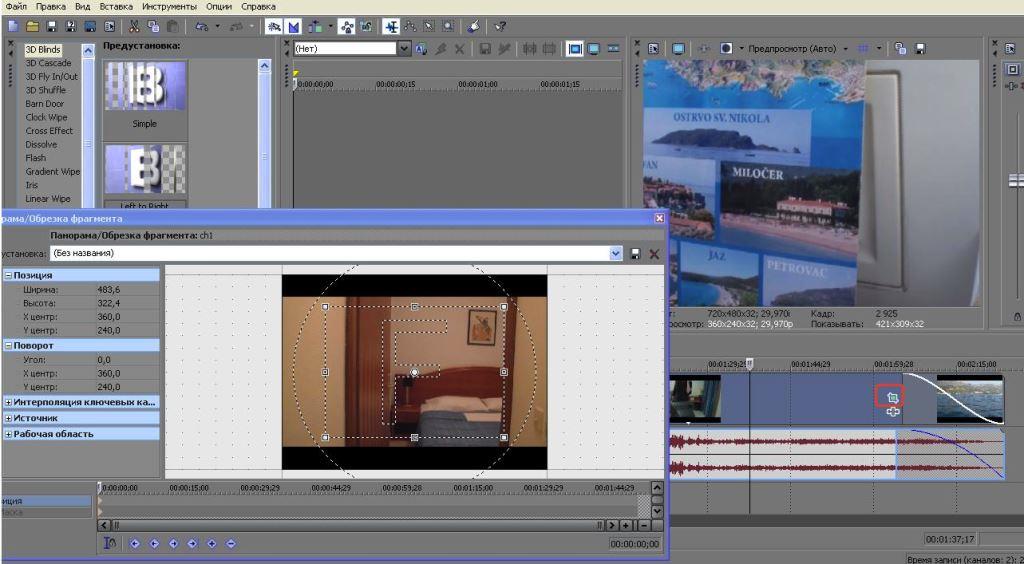
7. Добавление эффектов

После этого перед вами появится меню с настройками выбранных эффектов. Здесь присутствует возможность как уменьшить, так и увеличить какие-либо значения эффекта. Для удобства и большего понимания было сделано окно предварительного просмотра, на котором сразу же отображаются все изменения. После того, как вы завершили настройку, можете сохранить результат.

8. Монтирование фрагментов видеозаписи
В Sony Vegas Pro присутствует возможность поставить несколько файлов на параллельные дорожки. После этого вы сможете изменить параметры наложения на первоначальной.

В окне предварительного просмотра вы сможете увидеть итог своих действий заранее.
9. Видеоэффекты.
В Sony Vegas Pro вмонтированы различные эффекты для видеозаписи, найти вы их сможете на вкладке эффектов.
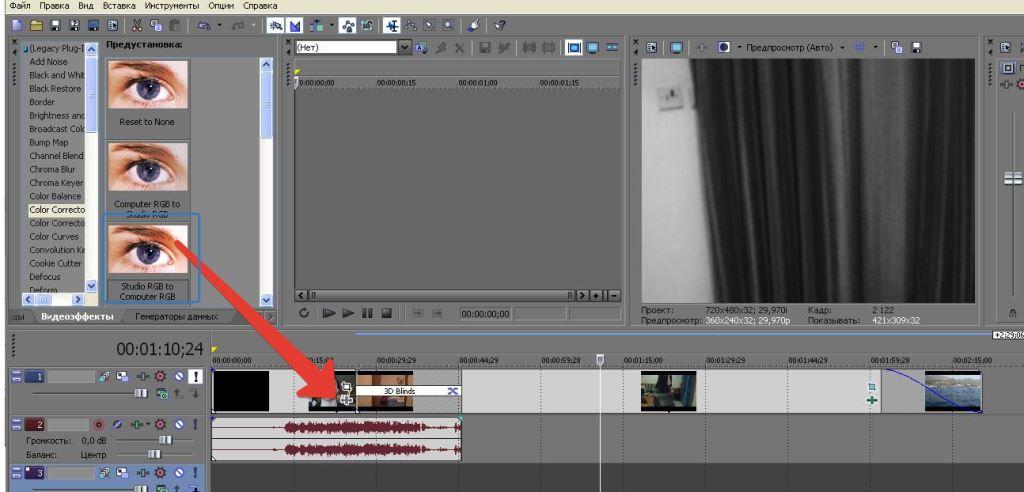
При помощи компьютерной мыши перетащите выбранный вами эффект на видеозапись, после этого появится меню, где вы сможете настроить все параметры эффекта в случае необходимости. Для того, чтобы другие видеофайлы не помешали вам просматривать тот, над которым вы работаете в настоящее время, следует заглушить параллельные дорожки. Для этого требуется нажать на значок восклицательного знака напротив той видеозаписи, над которой ведётся работа.
10. Как добавить надпись в видеозапись

11. Создание видеозаписи


В этой статье были описаны лишь самые основные возможности Sony Vegas Pro. В начале работы с программой будет несколько затруднительно находить необходимый вам переход. Однако с опытом у вас это будет получаться всё быстрее.
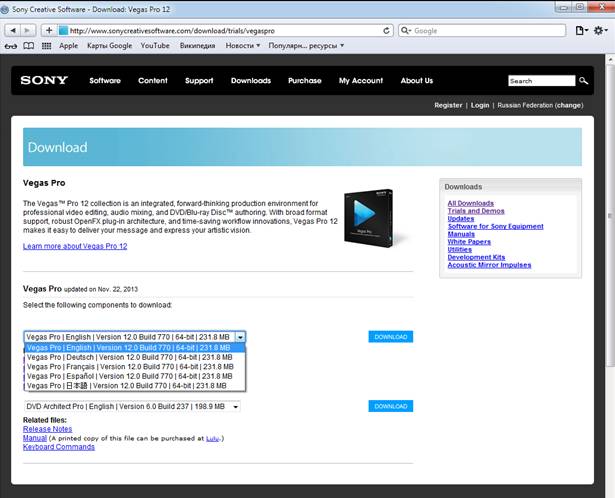
После загрузки и установки программы на рабочем столе появится ярлык с программой.

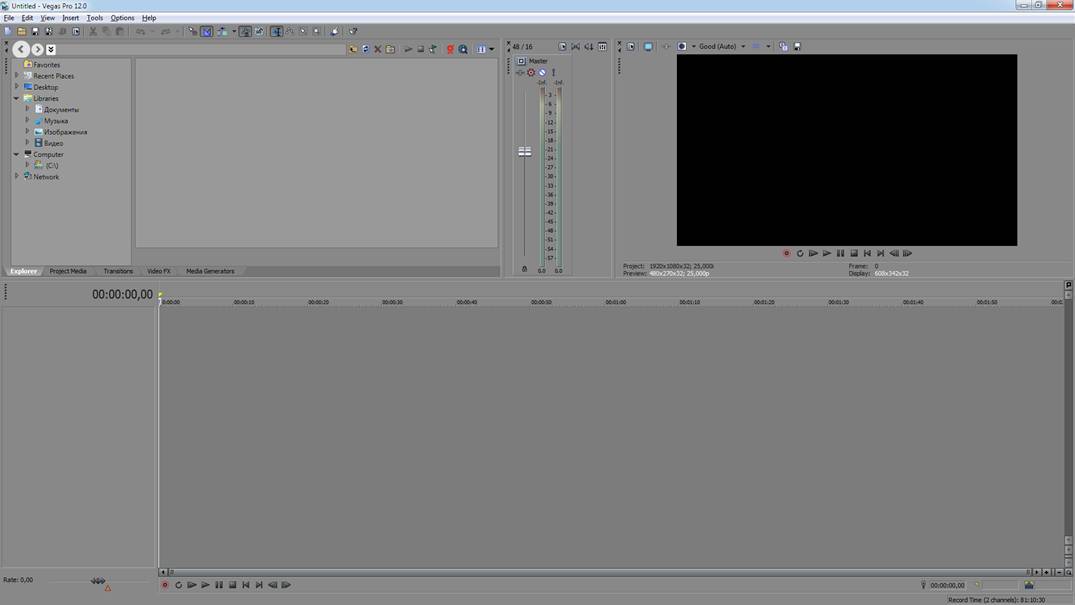
Вот так выглядит программа Sony Vegas 12 pro x64 Eng.
Итак, приступим к ознакомлению интерфейса программы. В данной версии программы нет русскоязычного руководства, поэтому ниже на скриншотах будет показано интерактивное руководство. Как пользоваться интерактивной справкой в программе Sony Vegas 12.
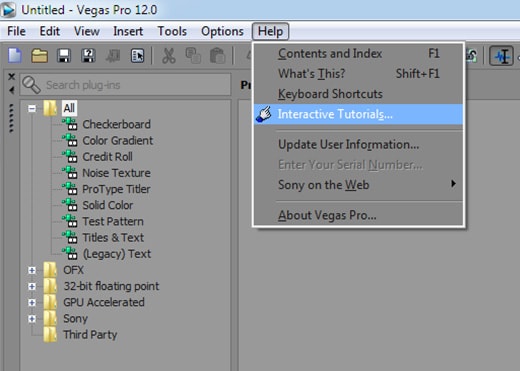
Заходим в раздел "HELP" (помощь) верхнего меню, как показано на рисунке, выбираем "Interactive Tutorials. " (Интерактивное руководство)
Вызываем интерактивное руководство, оно будет показывать основные элементы интерфейса программы, укажет органы управления, методы работы в программе и т.д.
В интерактивном руководстве описано множество разных вопросов, даны ответы на вопросы указанные в таблице ниже.
You can learn how to use many of the features in Vegas software by using the interactive tutorials.
Вы можете узнать, как использовать многие функции, в Вегасе программного обеспечения с помощью интерактивных учебных пособий.
An Overview of Vegas Pro
Обзор Vegas Pro
An Overview of the Timeline
How to Add Media to the Timeline How to Edit on the Timeline
Как Добавить файлы на таймлайн, Как редактировать аудио и видео на таймлайн
How to Use the Trimmer
Как Использовать Триммер
How to Change the Project Settings
Как Изменить Параметры Проекта
Importing and Adding Media
Импорт и Добавление Медиа (видео, звук, картинки, анимация. )
How to Capture DV Video
Как Захват DV-Видео
How to Capture HDV Video
Как Захват HDV Видео
How to Import Video from a DVD Camcorder
Как Импортировать Видео с DVD-Видеокамеры
How to Create a 5.1-Surround Project Using Video from a DVD Camcorder How to Import Video from an AVCHD or XDCAM EX Camera
Как Создать 5.1-Surround Проекта с Использованием Видео с DVD-Видеокамеры, Как Импортировать Видео с AVCHD или XDCAM EX Камеры
How to Record Audio
Как Записывать Аудио
How to Add Media to the Timeline
Как Добавить Мультимедиа на Таймлайне
Editing Video and Still Images
Редактирование Видео и неподвижных Изображений
How to Fade Video In and Out
Как на видео сделать фейд-ин и фейд-аут
How to Create a Video Crossfade
Как Создать Видео кросфейд
How to Change a Video Event’s Length
Как Изменить длину видео
How to Create Slow- or Fast-Motion Video
Как замедлить или ускорить видео
How to Crop, Scale and Rotate Video
Кадрирование, Масштабирование и Поворот Видео
How to Reverse an Event
Как сделать видео в обратном направлении
How to Preview Video With and Without Effects How to Reduce Red Eye in Still Images
Как просмотреть Видео С и Без Эффектов, Как Уменьшить эффект Красных Глаз в неподвижных изображений
How to Add Video Effects
Как Добавить Видео Эффекты
How to Customize a Video Effect
Как Настроить Видео эффекты
How to Add a Transition
Как Добавить Переход
How to Customize a Transition
Как Настроить Переход
How to Add a Project-Wide Video Effect
Как Добавить Видео-Эффект с расширенными настройками
How to Customize a Project-Wide Video Effect
Как Настроить Видео-Эффект с расширенными настройками
How to Record Audio
Как Записывать Аудио
How to Fade Audio In and Out
Как в звуке сделать фейд-ин и фейд-аут
How to Create an Audio Crossfade
Как Создать Аудио-Crossfade
How to Change an Audio Event’s Length
Как Изменить Аудио на таймлайне
How to Reverse an Event How to Configure VST Effects
Как изменить скорость звука, Как Настроить VST Эффекты
How to Add Audio Effects
Как Добавлять звуковые Эффекты,
How to Customize Audio Effects
Как Настраивать звуковые Эффекты
How to Add a Project-Wide Audio Effect
Как Добавить звуковой Эффект с расширенными настройками
How to Customize a Project-Wide Audio Effect
Как Настроить звуковой Эффект с расширенными настройками
Adding Text and Backdrops
Добавление Текста и Фонов
How to Add a Title
Как Добавить Заголовок
How to Customize Text or Backdrops How to Add a Backdrop
Как Настроить Текст или Заливку текста, Как Добавить Фон
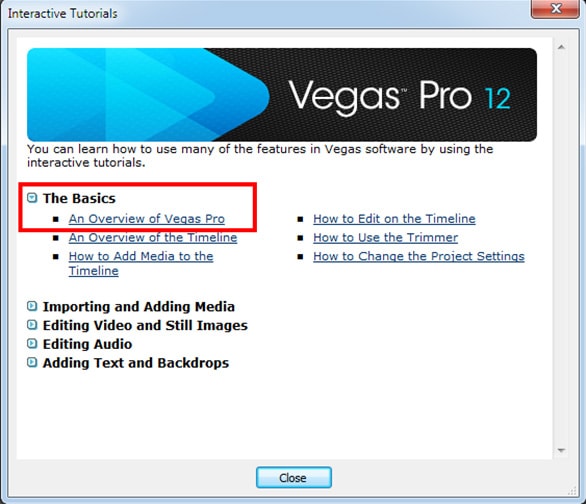
Начнем наше ознакомление с раздела "ОСНОВЫ"
The Basics – Основы
An Overview of Vegas Pro – Обзор Vegas Pro

Шаг 1: Дорожки (tracks) Vegas
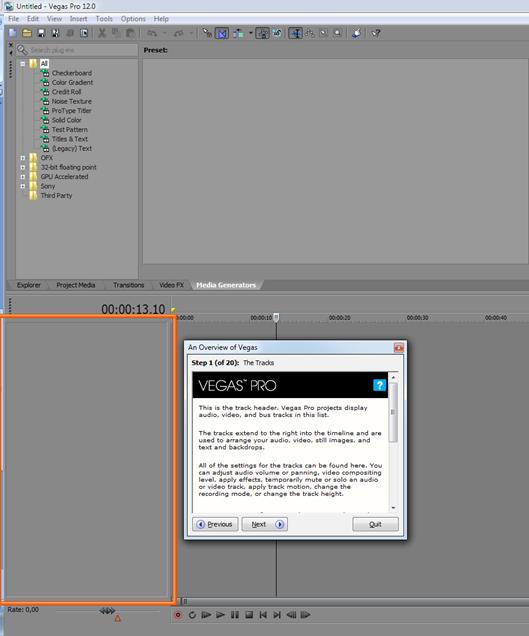
Шаг 2: Таймлайн (рабочая область)
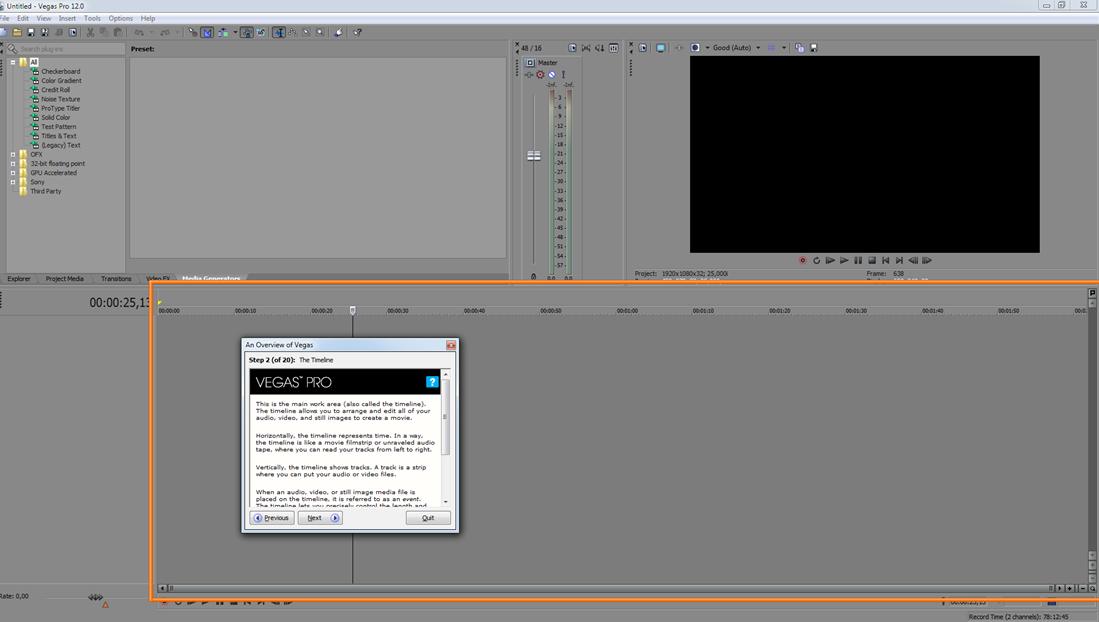
Шаг 3: Панель управления транспортировкой
Читайте также:


