Как сделать ретушь в паинте
Наиболее частый вопрос у людей ступающих на путь фотографии в том, как провести ретушь кожи на отснятом портрете. На самом деле тут нет ничего сложного и сейчас я покажу вам один из наиболее часто применяемых методов для ретуши кожи в фотошопе.
Сперва открываем вашу фотографию в фотошопе и проявляем RAW, если снимали в данном формате. Как проявлять RAW расскажу в другом уроке. Сейчас нам надо добиться того, чтобы в панели "Слои" появился наш слой с фотографией.
Приступаем к ретуши
Далее создаем два дубликата нашего изображения. Для этого нажимаем на изображение в панели "Слои" левой кнопкой мышки, а далее дважды нажимаем комбинацию клавиш "CTRL+j". В итоге мы получаем следующий результат:
Для удобства переименуем полученные слои. Нижний назовем слой "Low", а верхний "High". Для этого нужно просто дважды нажать на выбранный слой, но важно чтобы курсор находился на названии слоя. В итоге получаем такой вариант:
Теперь переходим к непосредственной ретуши. Выбираем слой "low" и далее в верхней панели нажимаем: Фильтр - Размытие - Размытие по Гауссу.
В появившемся окне выбираем такое значение чтобы текстура кожи, ресниц, веснушек итд перестала быть различимой. Как правило для камер с разрешением до 24-26МП хватает значения от 10 до 15%.
Важно - выбранное значение необходимо запомнить.
Теперь выбираем слой "High", переходим в панель Фильтр - Другое - Краевой контраст. Пример:
В появившемся окне выставляем значение такое же, как в слое "Low". В нашем примере это 14%. После данного фильтра ваша фотография сильно измениться, не надо этого пугаться, мы все исправим чуть позже.
Далее мы создадим слой с кривой, для того, чтобы лучше видеть все дефекты кожи. Для этого в панели "Слои" нажимаем на иконку с кругом и выбираем пункт "Кривые".
После необходимо привязать кривые к слою "High". Для этого выбираем слой кривые и с зажатым "ALT" подносим к слою "High" таким образом чтобы появилась иконка со стрелкой, после этого просто нажимаем на левую кнопку мышки. Результат должен быть таким:
Далее повышаем контраст слоя "High" путем смещения точек черного и белого на нашей кривой. В результате мы должны получить "S-образную" кривую подобного плана:
Теперь переходим на слой "High", выбираем Инструмент "Штамп" с непрозрачностью 100%. И затираем дефектные участки кожи меняя их на чистые. Важно : для штампа берите максимально схожую структуру кожи. Также не нужно затерать такие элементы кожи, как веснушки, родинки если сама модель этого не захочет. Таким образом мы убираем дефекты кожи, но при этом сохраняем ее текстуру.
Когда мы закончили убирать дефекты, надо убрать слой "High" из зоны видимости, для этого просто нажимаем на иконку "Глазика" напротив слоя.
Для работы в слое "Low" нам понадобится инструмент "Микс-кисть". Данным инструментом мы будем делать плавный переход от темных участком кожи к светлым.
В этой заметке я решила показать, как я редактирую фотографии в Paint-net. Эту программу можно бесплатно скачать в интернете, спокойно установить на своем компьютере. Она простая и удобная. И начать в работу в ней может даже тот, кто с компьютером на "Вы". В отличии от фотошопа, эта программа намного проще. Но и функционал сильно меньше.
Не претендую на истину в последней инстанции (тухлые яйца и помидоры можно покидать в другом месте :) ), просто делюсь тем, как обрабатываю фотографии сама (когда это делаю сама и сделать нужно быстро). А, так как нелицензионные программы на рабочий компьютер ставить нельзя, поэтому началась моя дружба с Paint-net.
Чтобы начать работу, нужно скачать программу. Открываем гугл, вводим — скачать программу Paint-net , скачиваем, устанавливаем и ищем фото для обработки.
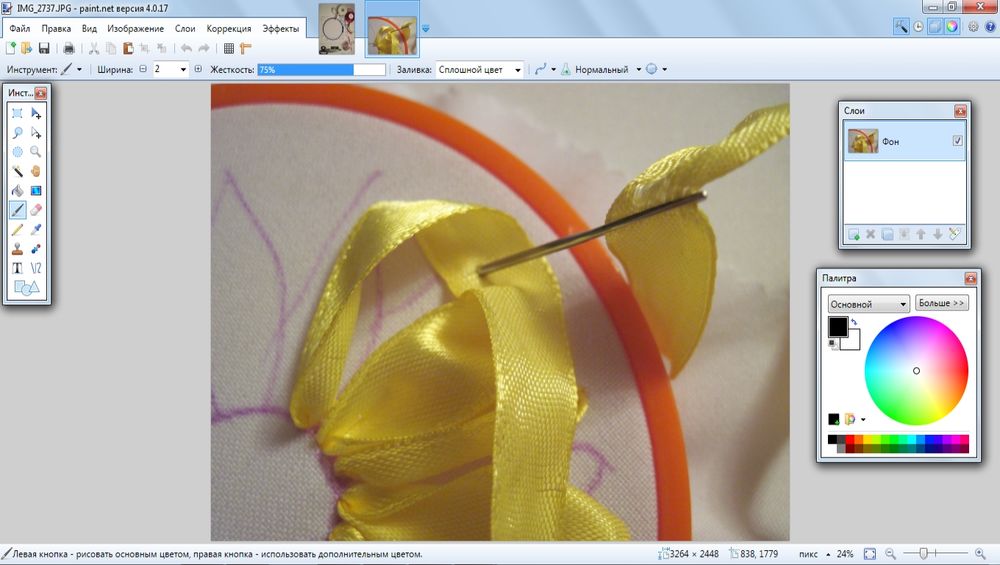
Картинка темновата, надо бы ее осветлить чуток. Выбираем в верхней части кнопку Коррекция, далее из выпадающего меню выбираем — Уровни:
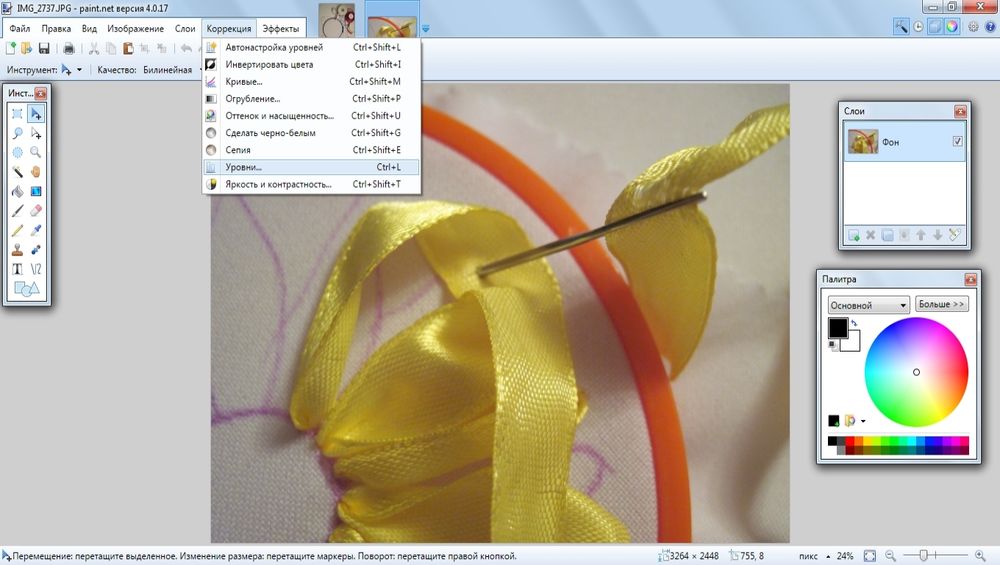
Вылезает окошко с бегунками, утаскиваем его в сторону от рисунка и немного двигаем бегунки.
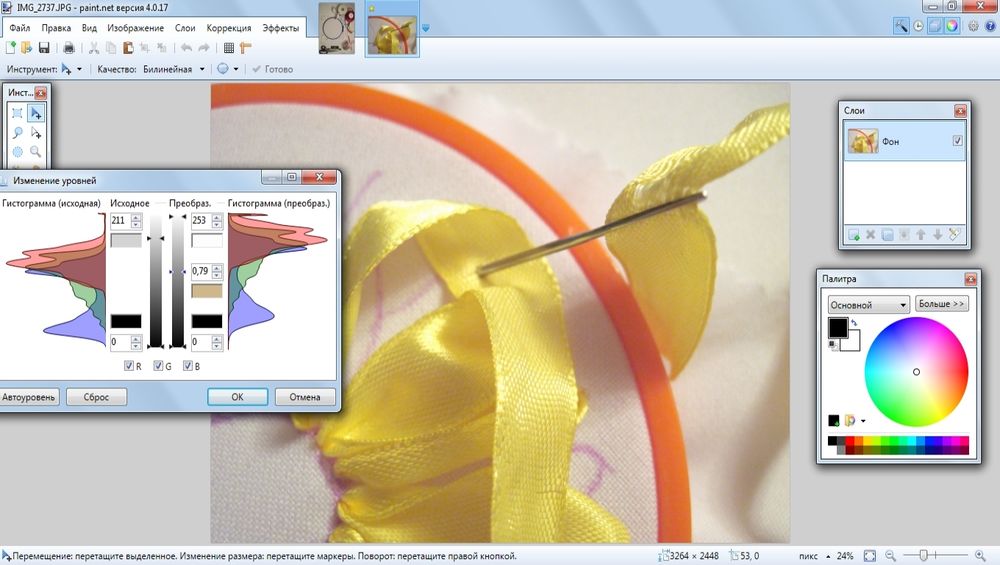
Наблюдаем, как картинка становится светлее и веселее. До абсурда доводить не нужно, избегаем полного высветления на участках. Когда результат нравится — нажимаем "ОК", если нет — "Отмена".
Далее, можно попробовать поиграть с кнопкой: Яркость-Контрастность. Она находится там же, где и уровни (Коррекция — Яркость-Контрастность).
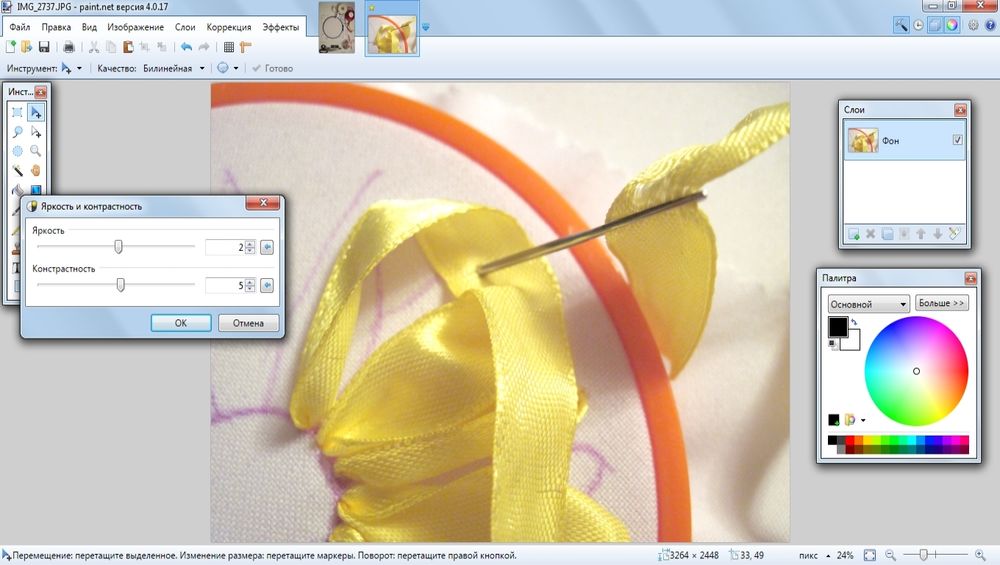
Иногда нужно больше двигать бегунок в Контрастности, иногда — в Яркости. Соблюдаем разумный баланс, чтобы изображение не изменилось до неузнаваемости. Основная задача — чуть улучшить фото, а не изменить до безобразия. Если результат нравится — нажимаем "ОК" и идем дальше.
Иногда, встречается такая проблема — пятнышко, ворсинка, ненужная тень и прочая досадная мелочь. Как их можно убрать с фото?
Для этого нам потребуется увеличить фрагмент для редактирования. Кнопка масштаб находится в самом низу (две лупы — с "+" и "-" (самая нижняя строчка в окошке).
Чтобы не потерять нужный фрагмент изображения, можно использовать инструмент "Рука" (кнопочка с ладошкой). Чуть увеличили изображение, "Рукой" тащим нужный фрагмент в центр окошка (при необходимости процедуру можно повторять нужное количество раз).
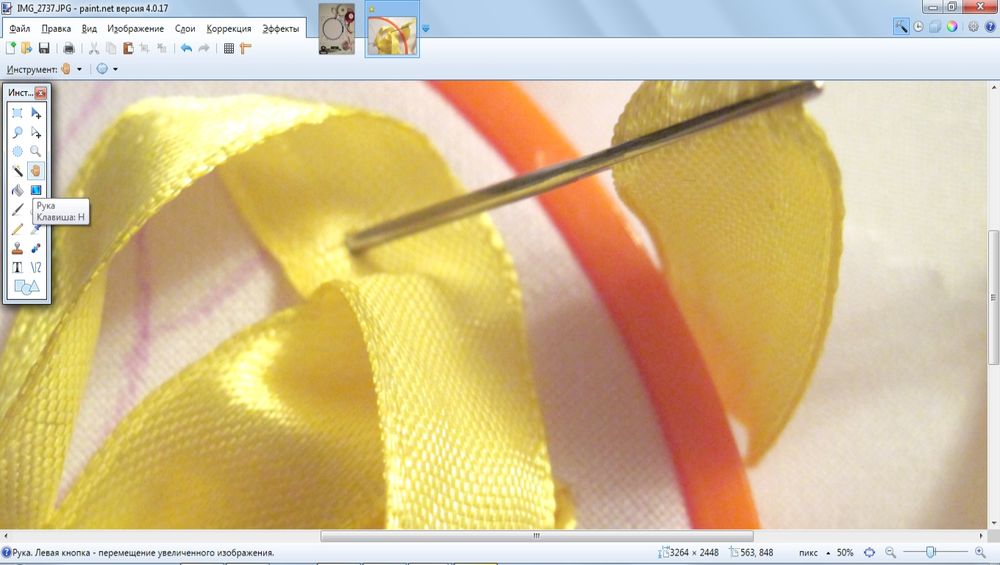
Получаем шикарный холст для работы. Далее хватаем "Клонирующую кисть" (кнопка в виде штампика):
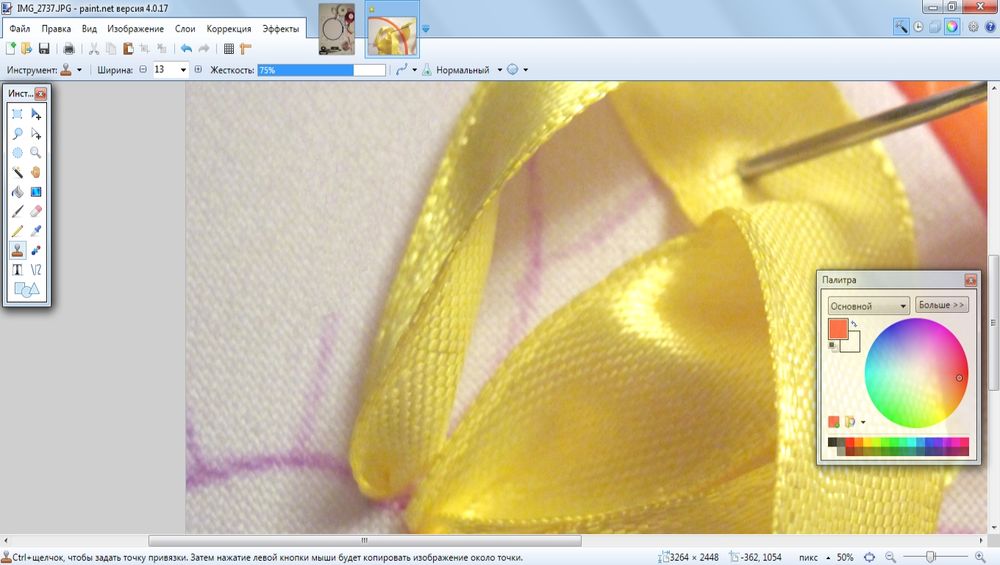
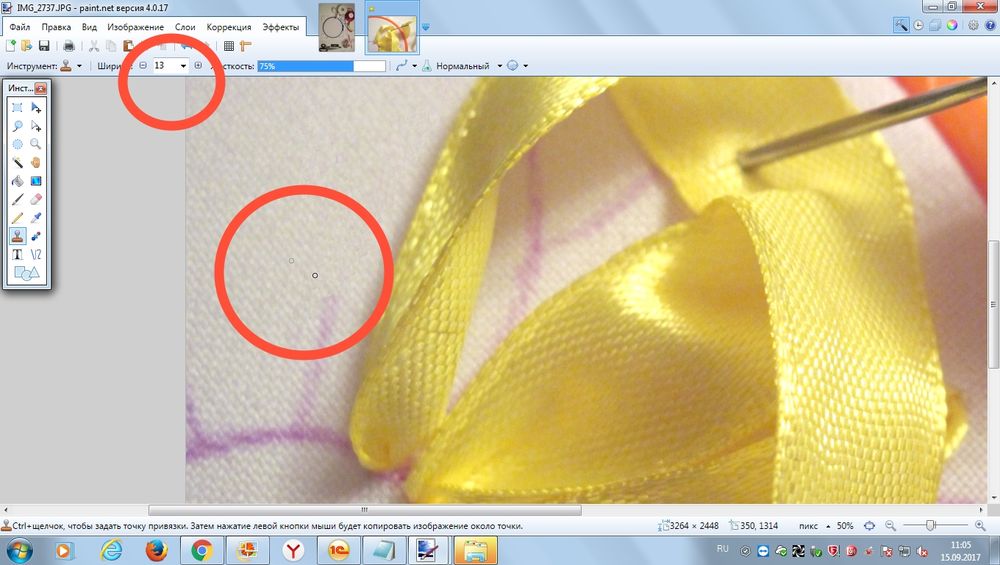
В верхнем красном кружке выделила размер клонирующей кисти. Чем он меньше — тем ювелирнее и незаметнее работа. У меня после правки получилось картинка "Найди отличия" (кто нашел, тот молодец):
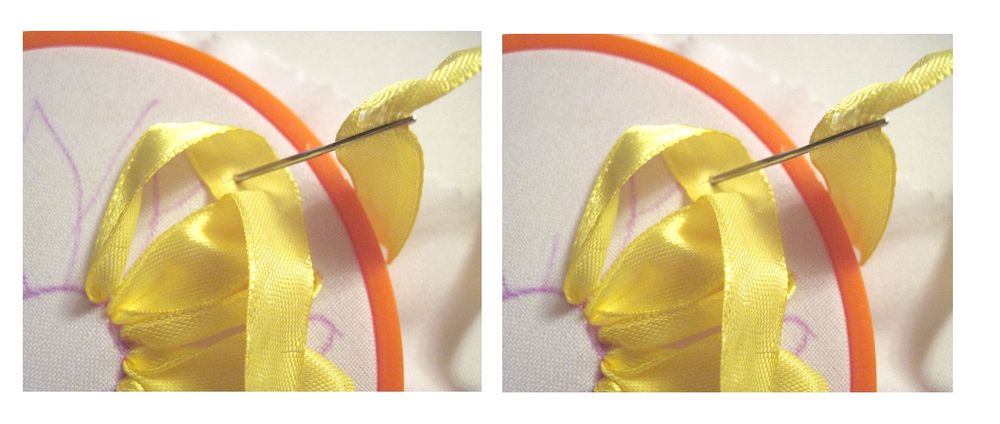
И напоследок, можно подписать свою работу (если нет возможности поставить водяной знак или какая-то другая причина).
Для этого выбираем инструмент "Текст" (выделила двумя кружочками основные настройки и саму кнопку).
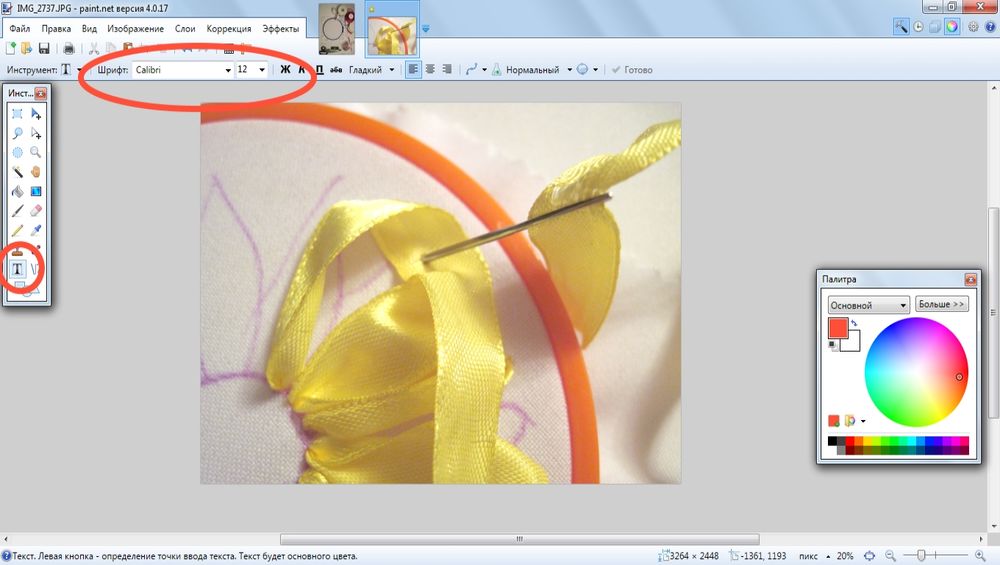
Шрифт лучше выбрать более-менее читаемый и красивый. Благо шрифтов более, чем достаточно. Размер шрифта можно корректировать ручками, для этого в поле размер вводим размер цифрами и нажимаем кнопку "Enter":
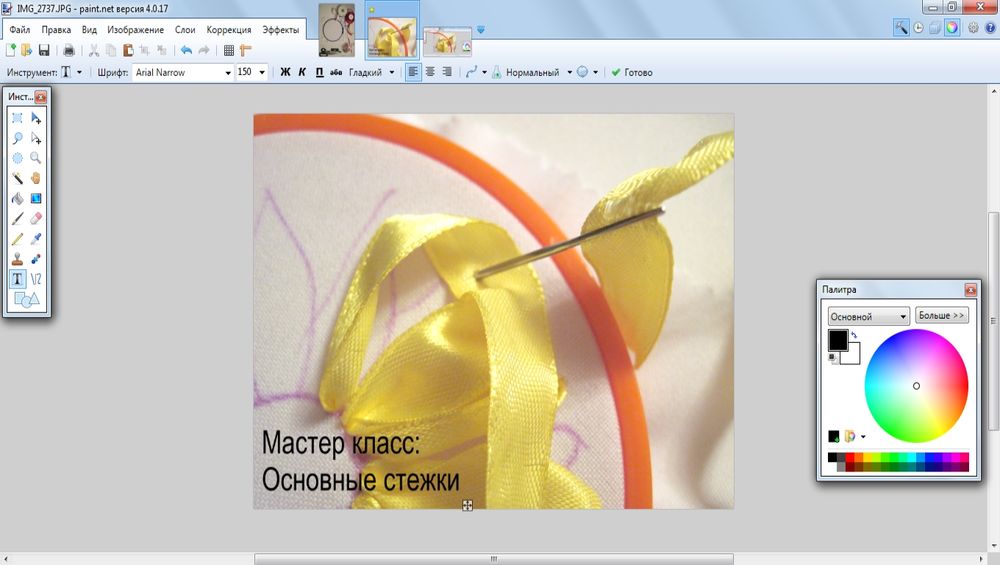
Надпись можно таскать мышкой и пристраивать в нужный уголок (внизу картинки видно маркер, вот его то и хватаем мышкой и таскаем куда нам надо).
Собственно, этих действий вполне достаточно, чтобы сделать фото чуть лучше. При частом повторении навык доводится до автоматизма и картинки подправляются быстрее.
Оставшиеся кнопки можно осваивать методом "научного тыка", я же показала те кнопки, которыми пользуюсь чаще всего.
Спасибо за внимание, надеюсь, статья была вам полезна, если понравилось ставье "лайк" (мне будет приятно, что мой труд был оценен), если есть пожелания — пишите в комментарии.
как в паинте в фотографии или картинке в выделенной фигуре залить область (обычная инструкция "выделить, выбрать, залить" позволяет сделать это в чистом документе а вот на фото или картинке не получается?

выбери инструмент выделение произвольной области. Обведи все что нужно будет залить и нажми кнопку - DEL на клавиатуре. В изображении появится белая площадь, которую зальешь нужным цветом
ластиком стираешь область, которую нужно залить и заливаешь.
да получилось, но проблема ластик слишком маленький, чтобы редактировать такие большие области
На фото не бывает больших одноцветных участков, в пэинте в любом случае придётся закрашивать в один цвет вручную. Для подобных работ нужен графический редактор посложнее типа фотошопа, а пэинт - это детская рисовалка вроде смешариков или масяни.
я это понимаю, но на работе где у ребят нету нормального программного обеспечения есть постоянная задача: простая задача, открыть фото и на ней косым прямоуголником (то есть под углом) выделить область и все
Павел Черкесенко Гуру (2748) Не совсем понял Ваших задач. Быть может просто вырезать область, а затем залить? Или нарисовать прямоугольник жирным контуром и закрасить его? Но опять же как развернуть его под углом. В стандартной офисной программе Picture Manager можно развернуть всё фото, затем обрезать лишнее с краёв, повернуть обратно и получившееся наложить на исходное фото? Уточните задачу, подумаем вместе.
В кистях есть "банка с краской". Контур должен быть замкнутым, разумеется. Иначе весь рисунок зальётся.
мы выделяли область контуром, но он все равно не заливается
KPbICMAH Искусственный Интеллект (105539) Возможно, фон заливаемой области не равномерный. Пройтись резинкой и залить. Если заливается только почищенная область, значит так и есть. Пейнт заливает строго области с одинаковым цветом, малейшее изменение - и не зальёт.
в квадрате "Цвет 2" выбираешь цвет которым тебе нужна фигура. Потом "Выделить". Выделяешь фигуру, она становится подвижной и утаскиваешь её за область картинки. То выделенное место остается залитым нужным цветом. Только что сам поэксперементировал.
Photoshop, пожалуй, самая известная программа для создания и редактирования изображений. Но полноценно пользоваться данным продуктом можно только на платной основе.
Размер месячной и годовой подписки зависит от включенных в тарифный план приложений и объема облачного хранилища. Минимальная стоимость составит 499 рублей в месяц. Фотошоп, конечно, обладает богатыми возможностями для редактирования фотографий. Но есть множество бесплатных программ с простым интерфейсом и схожим функционалом. В данной статье мы разберем 7 лучших альтернатив Фотошопу.
Прежде чем перейти к обзору, кратко упомянем полезные онлайн-сервисы. Полноценные графические редакторы часто используют для создания логотипов, но намного удобнее и быстрее создавать лого при помощи онлайн-конструкторов типа Logaster , Logotypemaker и TurboLogo .
Для иллюстрации действия каждой команды из пункта меню "Коррекция" мы будем использовать изображение, приведенное ниже. Это исходное изображение. В описании большинства из команд на этой странице будет приведен пример - рисунок, полученный из исходного, путем применения той или иной команды Paint.NET из меню "Коррекция".

Пункт меню "Автовыравнивание уровней" в меню "Коррекция" графического редактора Paint.NET предназначен для выравнивания цвета изображения. Слишком темные или, наоборот, слишком яркие участки изображения будут отображены в нормальном диапазоне. Эта команда не имеет параметров. Результат после применения выравнивания уровней к исходному изображению можно увидеть на рисунке ниже. Эта команда эквивалентна коррекции "Уровни" с параметрами по умолчанию и нажатой кнопкой "Автоуровень".

Пункт меню "Яркость и контрастность" предназначен для того, что бы сделать цвета на рисунке темнее или светлее, иле сделать их более контрастными. Диалоговое окно этой функции имеет два параметра: "яркость" и "контрастность", соответственно.
Так будет выглядеть исходное изображение, если сделать его ярче.

Так будет выглядеть исходное изображение, если сделать его контрастнее.

А так будет выглядеть исходное изображение, если сделать его ярче и контрастнее одновременно.

Команда "По размеру окна" масштабирует изображение так, что бы оно полностью помещалось в рабочую область. Это удобно для больших изображений, что бы увидеть весь рисунок целиком. При этом выполнение этой команды не увеличивает масштаб рисунка более 100%, что можно заметить, используя её на маленьком изображении.
Команда "Кривые" , предназначена для визуального управления цветом в виде кривых. Этому пункту меню "Кривые" посвящена отдельная страница инструкции.
Пункт меню "Сделать черно-белым" предоставляет собой простой способ отменить цвета на картинке и сделать её черно-белой в серых тонах. Пример применения этой коррекции над исходным изображением можно увидеть на рисунке ниже.

Команда "Оттенок и насыщенность" используется для изменения насыщенности цветов в изображении или изменения их оттенков. Кроме этого с помощью данной команды можно изменять так же яркость цветов. Однако именно для изменения яркости следует использовать специальную команду "Яркость и контрастность", описанную выше, т.к. результат от использования этой функции может быть другим.
Если применить к исходному изображению команду "Оттенок и насыщенность"? со значением параметра "оттенок" 88 и параметра "насыщенность" 158, то результат будет так5им как на рисунке ниже.

Команда "Инвертировать цвета" по своему действию похожа на превращение фотографии в негатив. Эта команда заменяет цвета на противоположные. Так, если применить к изображению эту команду два раза, то вы получите снова исходное изображение. Если применить эту команду к исходному изображению из нашего примера, то результат будет таким как на рисунке ниже.

Команда "Уровни" используется для того, что бы изменить цветовую гамму и диапазон цветов на изображении. Команде "Уровни" посвящена отдельная страница.
Команда "Огрубление" позволяет уменьшить количество доступных цветов, используемых в изображении. Обычно для каждого цветового канала: красный, зеленый и синий, используется 256 возможных значений (от 0 до 255). С помощью команды "Огрубление" в Paint.NET можно ограничить это значение количеством от 2 до 64, для каждого цветового канала. Уменьшение количества цветов придает изображению эффект искуственно состаренной или ретро-картинки. Применение команды "Огрубление" для нашего примера даст следующий результат.

Команда "Сепия" сначала превращает изображение в черно-белое, а потом добавляет тон сепии. Из истории, одно из значений термина "сепия" - это краска. Натуральная сепия изготавливалась из чернильного мешка каракатицы. Эта краска использовалась художниками в середине восемнадцатого века при рисовании картин. Натуральная сепия применялась для тонирования фотографий в коричневый цвет. Эффектом сепии в фотографии является превращение серебра в сульфид, который становится более стоек к выцветанию. Поэтому многие старые чёрно-белые фотографии коричневые, так у них больше шансов не выцвести и дожить до наших дней. Применение команды "Сепия" в к нашему примеру можно увидеть на следующем рисунке.

Excel для Office 365 Word для Office 365 Outlook для Office 365 PowerPoint для Office 365 Excel 2019 Word 2019 Outlook 2019 PowerPoint 2019 Project профессиональный 2019 Excel 2016 Word 2016 Outlook 2016 PowerPoint 2016 Project профессиональный 2016 Excel 2013 Word 2013 Outlook 2013 PowerPoint 2013 Excel 2010 Word 2010 Outlook 2010 PowerPoint 2010 Excel 2007 Word 2007 Outlook 2007 PowerPoint 2007 Project Online Desktop Client Project профессиональный 2013 Project стандартный 2013 Project стандартный 2016 Project стандартный 2019 Меньше
Изменение яркости экрана
Вы хотите настроить яркость экрана ?
Windows 10 : нажмите кнопку Пуск , выберите пункт Параметры , а затем - система > экран . в разделе яркость и цвет установите ползунок изменить яркость , чтобы настроить яркость. Дополнительные сведения см. в статье изменение яркости экрана
Windows 8 : нажмите клавиши Windows + C. Выберите пункт Параметры , а затем - изменить параметры компьютера . Выберите компьютер и устройства, > отобразить . Включите автоматическую настройку яркости экрана . Дополнительные сведения можно найти в разделе: Настройка яркости и контрастности
Читайте в статье сведения о корректировках рисунков в Office приложениях.
В этом видеоролике показано несколько способов настройки рисунка.
(После того как вы начнете воспроизводить видео, вы можете щелкнуть стрелку изменения размера, в правом нижнем углу кадра видео, чтобы увеличить видео.)
Настройка яркости, резкости и контрастности

Примечание: , даже если вы сделали необходимые исправления. Эта функция недоступна в Word и Excel.
Изменение цветовой схемы Office для повышения контрастности
Является ли цветовая схема Office слишком яркой для вас? Требуется ли больше контрастности в приложениях Office ? Ознакомьтесь со страницей изменение темы Office (office 2016 и 2013) .
Вы можете изменить яркость, контрастность и резкость рисунка с помощью инструментов исправления.
По часовой стрелке с левого верхнего угла: исходный рисунок, рисунок с увеличенной плавностью, увеличенной контрастностью и увеличенной яркостью.

Настройка яркости и контрастности рисунка
Совет: Если вы используете PowerPoint, вы по-прежнему можете сохранить исходную версию рисунка , даже если вы изменили яркость изображения. Эта функция недоступна в Word и Excel.
Команды этого меню предназначены для коррекции цвета изображения различными способами.
Следующее изображение будет использовано для иллюстрации различных регулировок, доступных в этом меню:

После использования этой команды, которая не имеет конфигурационных опций, наше изображение будет выглядеть так:

Инвертировать цвета
Эффект этой команды очень похож на получение негатива фотографии. Повторное его применение возвратит исходное изображение.
Наше изображение после инвертирования цвета:

Исходное изображение после огрубления:


Сделать черно-белым
Эта корректировка удаляет все цвета, делая слой черно-белым.
Исходное изображение после удаления цвета:


Уровни…
Эта операция используется для регулировки диапазона цвета и гаммы изображения. Дополнительную информацию смотрите на
Часто вижу хорошие фотографии, информативные, четкие, красивые, но. с серым фоном! Т.е. я то понимаю, что фотографировали на белом, но фото то - серое! Белый фон намного выигрышней показывает работу. Так что я решила сделать МК для таких же как и я - людей, которые не способны к осовоению фотошопа, а фото хотят выкладывать красивые.
(Не надо советов по освоению фотошопа, пожжжалуйста! Я 3й год периодически пытаюсь научится с ним работать, но получается что то сдлеать только поминутно заглядывая в МК и он-лайн пособия по ФШ, а когда надо обработать 10-20-30 фото это нереально - надо будет неделю сидеть, т.к. если я не заглядываю в пошаговые МК по ФШ я начинаю теряться )
Итак, я фотографирую 50 на 50: при свете из окна в самое светлое время или под лампой, которую настраиваю так, чтобы она давала равномерный свет на фотографируемую поверхность. В 90% случев для обработки фото мне хватает тех приемов которые показаны в этом МК.
Этот МК показывает как улучшить фотографии, объекты на которых расположены на белом фоне или самии фотографируемые объекты имеют крупные "пятна" белого цвета.
На каждом компьютере, на котором установлен пакет офисных программ Microsoft Offise, есть программа обработки фото Microsoft Office Picture Manager. (Примечание - в версии для Win. 7 программа называется "Диспетчер рисунков")
1) Открываем фотографию кликнув правой кнопкой мыши по фото через программу Microsoft Office Picture Manager.
2) В появившемся окне с фото вверху нажимаем на кнопку с надписью "изменить рисунок"
3) Слева появляется меню с возможностями редактирования фото
4) в этом меню нажимаем на надпись "цвет"
5) в открывшемс подменю есть кнопка "улучшить цвета" - просто нажимаем её
6) После нажатия этой кнопки при наведении курсора мышки на фото вместо стрелочки мы видим "прицел". Это и есть вся соль обработки!
7) На фоне (или на самом изделии - на его белой части) выбираем самое светлое место - т.е. точку где визуально источник света дает больше всего этого самого света. Наводим на этот участок наш "прицел" и кликаем . Программа автоматически выравнивает баланс белого так, чтобы в этой точке внутри прицела цвет стал чисто белым и соответственно автоматически выравнивает цвета на всем фото подгоняя их под новые условия - это самый "осветленный" участок.
8) Если нам мало осветления и хочется осветлить еще - выбираем участок рядом с самым белым (т.е. чуть-чуть заметно не-белый) и кликаем по нему прицелом. Фото высветляется еще на чуть-чуть.
8) В случае если вы навели прицел куда то не туда и результат вас не устроил, вы всегда можете нажать либо стрелочку "назад" (подписана "1" на фото) или выбрать в верхнем меню Правка--Отменить.
За 5-6, максимум 8 "тыканий" мне всегда удается получить вполне пристойный белый фон. Занимает этот процесс минуты 3-4 от силы. Если нас все устраивает в получившемся осветленном фото, жмем в левом меню кнопку возврата (на фото обозначена "2")
10) После обрезки нажимаем "ок". Если обрезали лишнего или просто хотите "переобрезать" - стрелочка "назад" или Правка--Отменить вернут фото в "необрезаный" вид.
Вот, для примера, как выглядит фото до и после такой обработки, которая заняла у меня 3 минуты времени:
Надеюсь этот МК поможет сделать фотографии своих работ тем кто не владеет ФШ более приятными глазу наших покупателей.
П.С. - остальные возможности редактирования фото в этой программе довольно плохие, так что кроме показаных в МК возможностей остальные даже пробовать не стоит .
Выбор цвета
Активный цвет кисти (основной цвет) меняется щелчком левой кнопки мыши, активный цвет фона меняется щелчком правой кнопки мыши.
Цветом кисти рисуются линии, кривые, контуры фигур, а также в этом цвете работают заливка, распылитель, кисть, карандаш. Цветом фона окрашиваются полости фигур. Ластик, стирая рисунок, оставляет за собой цвет фона.

После установки цвета, его можно добавить в набор дополнительных цветов или поменять в палитре (ОК)
1. Запустите Paint. Установите размер листа 585 х 640.
3. Используя RGB-коды цветов, раскрасьте картинку по образцу. Постарайтесь закрасить и контуры областей. Один из способов – закрасить область сначала черным, затем нужным цветом. Другой способ – установить нужный цвет цветом фона, черный – цветом кисти и, пользуясь цветным ластиком (т.е. удерживая правую кнопку мыши), заменить цвет.
5. Создайте новый рисунок (Файл – Создать)
Вопросы
1) Какой цвет получится, если смешать равное количество красного, зеленого и синего цвета?
2) Какой цвет получится, если смешать равное количество красного и синего цвета?
Предлагаю вам поинтересоваться любопытной программкой, предназначенной специально для портретной обработки снимка.
Я ее нашла когда искала урок по аналогичному плагину для фш,
но мну она понравилась больше, потому что работает не загружаясь в программы, а сама по себе и возможностей у ней больше
Для паинта это вообще хорошо как дополнение, потому как для коррекции снимка у него все есть, а вот для ретуши нет ничего
Итак что она может.
Мало того что делать ретушь кожи, так еще и ретушь глаз, губ , бровей, волос, небольшую пластику
Скрины для представления о ней
Контуры в принципе нужны только если вы хотите изменить форму чего нибудь, а так в принципе неважно
12

2Если у вас групповой снимок, то вы можете выделить для авторетуши участок, и если кистью вручную махать лень, за каждой настройкой
3 Настроек уйма, все не поместились на скрин. И .. даже отражения в зрачки вставляет
123
Вообщем себе я поставила, время экономит, потому как даже в фш ретушь занимает уйму времени
Один только совет, делайте в ней обработку и потом настраивайте в паинте прозрачность слоя с оригиналом.
Paint 3D – одно из новейших приложений от Microsoft, поэтому ожидалось, что оно будет иметь много интересных функций. Однако, это не так.
Отсутствуют многие основные функции, в том числе инструмент размытия. Итак, вы хотите размыть изображение в Paint 3D? Ну, ты просто не можешь. К счастью, есть несколько альтернатив.
Вы можете размыть изображения в Paint (правда, не очень прямым способом) и с помощью сторонних инструментов. Затем импортируйте эти размытые или пиксельные изображения обратно в Paint 3D.
Как получить пиксельные изображения в Paint 3D
1 Используйте Paint
Чтобы размыть изображение в Paint, вам нужно просто увеличить его, чтобы оно выглядело пиксельным.
Конечно, пикселизация и размытие изображения – это не одно и то же, но если вы хотите скрыть определенную область изображения, например адрес электронной почты, этот метод может помочь.
Используйте стороннее программное обеспечение
Существует множество отличных инструментов для редактирования изображений, но для этой конкретной операции мы рекомендуем одно простое программное обеспечение. Вам не нужен Photoshop только для размытия изображений, но вы можете попробовать и этот.
ShareX – один из самых популярных инструментов для создания снимков экрана. Как мы все знаем, вам часто нужно скрыть некоторую информацию, такую как имена, адреса электронной почты или определенные документы.
Поэтому функцию размытия найти очень легко.

Щелкните по нему и выберите область, которую хотите размыть. Давайте размыть бутылки из верхней левой части изображения!

Это более прямой и простой метод размытия изображений, чем первый, в котором используется Paint.
Читайте также:


