Как сделать ретопологию в 3d coat
Reality Capture - отличный способ сделать ваши собственные 3D-сканы. Все, что вам нужно, это камера, и вы можете сканировать ряд объектов, чтобы создавать свои собственные ресурсы - в данном случае дл
Содержание:
Reality Capture - отличный способ сделать ваши собственные 3D-сканы. Все, что вам нужно, это камера, и вы можете сканировать ряд объектов, чтобы создавать свои собственные ресурсы - в данном случае для использования в игре или на анимационном фоне. Это избавит вас от необходимости создавать собственные модели.
В этом руководстве мы будем выполнять 3D-сканирование на природе с помощью любой цифровой камеры - посмотрите наши лучшие телефоны с камерой, если вам требуется обновление, - и программного обеспечения Reality Capture. Вы можете быстро создать большую коллекцию моделей для использования в различных проектах или для одной большой работы.
Мы начнем с техники фотографирования, а затем перейдем к Reality Capture, где изображения загружаются, затем выравниваются и превращаются в облако точек в трехмерном пространстве. Далее мы рассмотрим объединение облака точек в полигональную модель с разными уровнями детализации. Ознакомьтесь с нашим обзором трехмерного искусства, чтобы получить вдохновение для моделирования.
Когда модель вас устроит, мы рассмотрим несколько различных способов добавления цветовой текстуры (бесплатные текстуры можно получить здесь). Наконец, мы экспортируем модель и загружаем ее в 3D-Coat, где вы можете выполнить быструю ретопологию и запечь текстуры и карты нормалей для модели с более низким разрешением, чтобы ее можно было использовать в своей анимации или игре.
Скачайте нужные вам файлы здесь
01. Выберите съемочное оборудование.
(Изображение: © Фил Нолан)
При съемке изображений для фотограмметрии, как мы делаем сегодня, вам действительно не нужно какое-либо специальное оборудование, но есть некоторые вещи, о которых следует помнить. В качестве камеры вы можете выбрать высококачественную зеркальную или беззеркальную камеру, но вы также можете просто использовать камеру своего смартфона. Главное, что имеет значение, - это получить максимально возможное разрешение и сделать снимки максимально резкими. Также можно использовать более длинный объектив в телефоне или другой камере, чтобы избежать искажений.
02. Выбирайте правильные условия
Если вы снимаете на открытом воздухе, у вас нет особого контроля над освещением и тенями, и это важно, потому что они появятся в вашей окончательной текстуре и, вероятно, не будут соответствовать освещению в вашей 3D-сцене. Выберите день, когда будет пасмурно, но без дождя. Также имейте в виду, что фотограмметрия плохо работает с прозрачными, блестящими или гладкими объектами с небольшими деталями. Чем больше случайных деталей имеет объект, тем лучше.
03. Сделайте правильный снимок
(Изображение: © Фил Нолан)
В идеале вам нужно сделать как можно больше снимков, чем больше, тем лучше, но не снимайте просто так волей-неволей. Вам понадобится как минимум два снимка с каждого угла, один с небольшим смещением относительно другого, и они должны иметь как минимум 30-процентное перекрытие между ними.Хорошая техника - выстрелить, затем сделать шаг в сторону, снова выстрелить, еще шаг в сторону и т. Д., Пока вы не обойдете объект или не доберетесь до его конца. Затем поднимите или опустите камеру и повторяйте, пока не получите сетку перекрывающихся изображений, покрывающую каждую часть объекта.
После того, как вы сняли общие изображения, вы можете приблизить камеру, чтобы получить дополнительные детали в определенной области. Помните о масштабе объекта в вашей 3D-сцене. Если вы сканируете большую каменную стену, как в этом уроке, вам, вероятно, не понадобятся мелкие детали, расположенные по высоте персонажа. Если это будет использоваться дальше на расстоянии, вам могут вообще не понадобиться мелкие детали.
04. Старт в Reality Capture
(Изображение: © Фил Нолан)
Как только все наши фотографии будут сняты, мы перенесем их на компьютер. По умолчанию Reality Capture имеет одно окно просмотра, в котором отображается справка. С помощью кнопок вверху выберите вариант с двумя окнами просмотра. В меню вверху справа выберите 2D-изображения слева и 3D справа. Перетащите свои фотографии в сторону 2D. В 3D вы можете перемещаться с помощью мыши. Перетаскивание при щелчке правой кнопкой мыши вращает объект, при перетаскивании левой кнопкой мыши камера перемещается по плоскости земли. Левый и правый вместе будут панорамировать, а колесо мыши будет увеличивать масштаб.
05. Выровняйте изображения.
(Изображение: © Фил Нолан)
06. Отрегулируйте ориентацию
(Изображение: © Фил Нолан)
07. Удалите ненужные данные.
(Изображение: © Фил Нолан)
08. Создайте сетку.
(Изображение: © Фил Нолан)
Вернемся на вкладку Рабочий процесс. Вы найдете кнопку "Рассчитать модель" со стрелкой вниз. В этом меню есть три варианта качества: предварительный просмотр, нормальное и высокое. Предварительный просмотр действительно хорош для очень быстрой обработки изображений и того, чтобы увидеть, нужно ли вам делать еще снимки. Нормальный подходит для большинства ситуаций. Высокий уровень даст вам максимально возможную детализацию, но обработка займет гораздо больше времени и потребуется много видеопамяти для отображения такой сложной модели, как наша. В зависимости от вашего ПК это может занять от нескольких минут до часа и более.
09. Очистить сетку
(Изображение: © Фил Нолан)
10. Текстурируйте модель.
(Изображение: © Фил Нолан)
11. Заключительная уборка
(Изображение: © Фил Нолан)
12. Экспортируйте сетку.
(Изображение: © Фил Нолан)
13. Запустите ретопологию в 3D-Coat.
(Изображение: © Фил Нолан)
14. Используйте панель VoxTree.
(Изображение: © Фил Нолан)
Посмотрите на панель VoxTree. Если у вас его нет, загрузите его в Windows> Всплывающие окна> VoxTree. Щелкните правой кнопкой мыши на объекте и выберите AUTOPO, затем Instant Meshes (Auto). Через мгновение вас спросят, какой выходной поликаунт вы хотите. Выберем около 7000 и нажмем ОК. Это сгенерирует сетку ретопо с почти всеми квадратными многоугольниками.
15. Создайте UV-карту.
(Изображение: © Фил Нолан)
16. Запеките новую сетку.
(Изображение: © Фил Нолан)
17. Экспортируйте новую модель.
(Изображение: © Фил Нолан)
Теперь мы можем перейти в комнату Paint и скрыть исходную сетку на VoxTree. Вот и ваша финальная сетка с полными текстурами и картами нормалей! Клавиша W будет переключать каркасы, если вы хотите их увидеть. Для экспорта перейдите в Файл> Экспорт объектов и текстур. Выберите имя файла в поле Output Mesh. Затем убедитесь, что установлены флажки Экспорт текстур, Экспорт цвета и Экспорт карты касательных нормалей. Нажмите "ОК", и все готово!
Эта статья впервые появилась в 133 выпуске журнала 3D Artist. Купить выпуск 133 или же подпишитесь здесь.
''), array("string" => ''), ); if (!isset($_COOKIE['rek'])) < print($banners[$GLOBALS["banner_num"]]["string"]); >elseif ($_COOKIE['rek'] == "rek1") < print($banners[0]["string"]); >elseif ($_COOKIE['rek'] == "rek2") < print($banners[1]["string"]); >?>

В этой статье из категории Словарь 3D терминов я объясню что означает топология, ретопология, меш и сетка.
Меш или сетка - этими терминами называют совокупность вершин, рёбер и полигонов, которые составляют один 3D объект. Слово меш походит от английского mesh - ячейка сети. А слово сетка - от английского wireframe, что переводится как каркас/проволочный каркас.
Также иногда еще использую термин геометрия , который по сути означает то же самое, что и меш. Всё дело в том, что слово geometry (геометрия) с английского языка переводится еще и как форма.
- "Нужно перебросить меш перчатки в ZBrush" - означает, что вам нужно взять вашу модель 3D перчатки и экспортировать (перебросить) её в пакет для скульптинга ZBrush.
- "Чтобы добавить реализма нужно покривить этот меш" - означает, что вам нужно в хаотическом порядке немного потаскать (попередвигать) вершинки (или рёбра, или полигоны) на 3D объекте, чтобы он перестал выглядеть идеально ровным.
- "На заглавной картинке изображена сетка перчатки" - это означает, что на картинке видно не просто 3D модель перчатки, но также её сетку (wireframe), т.е. вот те белые лини, которые показывают КАК и КАКИЕ полигоны (квадратные, прямоугольные, состоящие из 4-х сторон или 3-х) формируют перчатку.
Топология - это то, КАК ИМЕННО полигоны формируют 3D модель. На картинке ниже изображены (вверху) две 3D модели перчаток, а под ними изображена их сетка. На этом примере видно, что одну и ту же 3D модель можно описать разной топологией: в данном случае - правильной (слева) и неправильной (справа).

Правильная топология служит двум целям:
- правильные деформации во время анимации;
- использование минимального количества полигонов для описания нужной формы.
В первом случае, полигоны должны располагаться на 3D модели (обычно, живого существа) так, чтобы при движении костей или мышц, было легко повторить реальные выпуклости от этих же мышц или костей. Самый простой пример, это необходимость уплотнения сетки на коленях и локтях. Ведь когда мы моделируем персонажа в Т-позе, то локти и колени выпрямлены. А когда их нужно согнуть на 90 градусов, то получится, что полигонов не хватает (если моделер сделал сетку равномерной), чтобы сформировать красивое закругление локтя или колена.
Во втором случае, обладая навыком низкополигонального моделирования, вы сможете каждый полигон использовать очень эффективно, а значит модель будет лёгкой (иметь мало полигонов). Это особенно ценится в игровых движках (ведь ресурсы всегда ограничены) или для анимации.
Кстати, вот прикольное видео, где рассказывают как ограничения "железа" сделало игры лучше:
Ретопология - буквально означает сделать топологию еще раз (снова, заново). Обычно, ретопологию делают на основе высокополигональной (hi-poly) 3D модели.
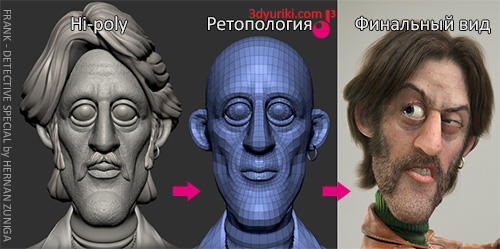
К примеру, вы сначала в ZBrush (или в Mudbox, или 3D Coat) лепите детальную 3D модель гномика, совершенно не обращая внимание на топологию и плотность сетки. Потом, вам этого гномика нужно анимировать. Но заставить быстро реагировать гномика на 30 миллионов полигонов во вьюпорте Maya (или 3ds Max, или Blender) - это невыполнимая задача. Поэтому, этому гномику делают ретопологию. Т.е. на основе уже готовой высокополигональной формы создают низкополигональную сетку гномика, которую очень удобно и легко анимировать. А все те детали с высокополигональной версии переносят на низкополигональную с помощью разных приёмов, к примеру, с помощью карт дисплейсмента или нормалей.
Иногда, используют сокращённое написание - ретопо.
Для ретопологии разные 3D художники используют разный софт, основываясь на своих личных пристрастиях:
- 3D Coat (один из самых удобных пакетов для ретопологии);
- Topogun ;
- Maya;
- Blender;
- 3ds Max;
- modo;
- ZBrush.
Подпишитесь на обновление блога (вот 3 причины для этого).
Похожие статьи:
-
У меня ооочень часто спрашивают "Что нужно знать, чтобы сделать реалистичного человека?" или "Какие программы нужно использовать, чтобы добавить 3D… Еще один урок от моделера техники в 3ds Max - Александра Барсукова, известного как DesertBull. Предыдущий урок был об основах… При поддержке интернет портала по поиску работы в Омске, огромная база вакансий для будущих тридешников. По своей сути, блендшейпы, морфы… Создание вот такого справочника 3D-терминов по компьютерной графике является одним из методов раскрутки сайта с помощью внутренней оптимизации (внутренней перелинковки… Скининг (от английского слова skin - кожа, skinning - процесс создания кожи, встречается также написание скиннинг) - это один из… Инфо. Автор: Alex Huguet, Англия. Название работы: portrait attempt (попытка создания портрета). 3D-/2D-инструменты: Maya, Mudbox, VRay, ZBrush. Подробности создания 3D… Это вторая часть статьи об основах низкополигонального моделирования. Первая была о философских основах лоуполи моделирования под смус в 3ds Max.…
Вам понравилась статья ? Хотите отблагодарить автора? Расскажите о ней друзьям.
Или подпишитесь на обновление блога по E-Mail.
комментария 2 к статье “Топология, ретопология, меш, сетка | 3D словарь, справочник”
Здравствуйте, подскажите пожалуйста как в майке назначить переключение вида во вьюпорте с помощью клавиш на клаве, (через пробел неудобно), то же самое с поворотом камеры, хочу сделать как в максе.
Отличная статья — замечательно подходит для всех, кто начинает свой не легкий, но крайне интересный, путь в мире 3д ) Спасибо!
Вышла новая версия украинской программы 3D-Coat 4.5. Разработчики добавили много новых интересных фишек, предлагаем ознакомиться с ними ниже.

Общие изменения:
– Physically Based Rendering (Физически корректный рендеринг) и Smart Materials
Физически корректный рендеринг – это рендеринг объектов с учетом некоторых свойст материалов.
Металлы и неметаллы (изоляторы) отражают и рассеиваю свет по-разному. Альбедо, сохранение энергии, эффект френеля и сложная структура рельефа также влияют на внешний вид поверхности.
Изоляторы – это материалы, которые имеют ярко выраженные возможности диффузного рассеивания света и слабо выраженные отражающие способности (пластик, ткань, дерево, бетон, краска и т.д.). Благодаря диффузному рассеиванию мы видим, что красный пластик именно красный, а благодаря отражениям мы видим блики на поверхности.
Металлы (сталь, железо, золото, медь, латунь, серебро и т.д.) являются материалами без диффузного рассеивания света (диффузия всегда черного цвета), но имеют четко выраженные цветные отражения. У меди черная диффузия и сильное отражение красного цвета. У золота и серебра также черная диффузия, но желтые и ярко-белые отражения соответственно.

PBR материалы отсортированы по типам: металлы, пластик, дерево, ткань, краска, резина и т.д. Вот некоторые примеры:

– Слои
Теперь связь с Photoshop’ом полностью поддерживается.
– Симметрия
Теперь все инструменты поддерживают новую симметрию. Пресеты также поддерживают симметрию (опционально). Диалоговое окно Симметрии теперь всплывающее и может пристыковываться.


– Бесшовное рисование поверх множества UV мэшей
– Tapering Angle
Bas-relief и Undercuts теперь имеют параметр tapering angle. Это полезно для 3д-печати.


– AntiBump smoothing method
Этот метод позволяет вам добиться идеально гладкой поверхности даже на высокополигональных деталях. AntiBump можно выбрать в выпадающем меню сглаживания.
– Compatibility/GGX/Blinn-phong shading
Этот шейдер сохраняет цвета также хорошо, как и предыдущий шейдер 3D-Coat, но он еще использует все преимущества от PBR (Физически корректного рендеринга).
– HDR поддреживаются для панорам

Изменения в Paint Room:
– Panorama manager добавлен на навигационную панель
– Материалы в 4.5 не заменяют полностью материалы 4.1.
Новые материалы имеют расширение .pbrm вместо старого .xml. Но если вы хотите использовать старые материалы, выберите Edit->Convert materials.
– Просмотр отдельных каналов: color/specular color/gloss/metalness
– Параметры смешивания для слоев теперь организованы более тщательно
Операции разделены по секциям, а gloss и metalness теперь одни и теже параметры.
– Быстрый доступ к параметрам смешивания слоев
Наведите курсор на слой и нажмите на маленький треугольник, который появится справа.
– 3D-Coat теперь может импортировать object space normal maps
При импорте будет происходить автоконвертирование в tangent space normal map. Это гарантирует совместимость карт нормалей.
– Слой с Normalmap может локально увеличиваться или уменьшаться с помощью Magnify tool
– Normals/Tangentspace теперь экспортируются вместе с FBX
Но в Maya вам нужно будет сгладить нормали. Unity подхватывает все хорошо без дополнительный действий.
– Улучшено взаимодействие с Photoshop в случае отзеркаленных UV сетов
Вы можете рисовать на двух отмирроренных сторонах.
– Теперь можно увидеть швы

– Безшовность ppp painting улучшена
Интерполяция пикселей с другой стороны теперь более аккуратная.
– Очень важные изменения самого рисования:


Изменения в Retopo / UV / Render Rooms
– Улучшена ретопология с симметрией
Точки будут автоматически притягиваться и сшиваться относительно оси симметрии.
– Новый инструмент ретопологии – Scale
Он масштабирует кластеры каждый по отдельности.
– Bevel, Select sharp edges теперь имеют улучшенное диалоговое окно и риалтайм превью
– Меню ретопологии теперь разделено на 2 части – Retopo and Bake
– Hardsurface AUTOPO недоступно, если ‘voxelize’ включен в окне AUTOPO
– Исправлено переименование UV-сетов
Если в имени появляется символ “:” , он будет заменен на “_”, чтобы можно было правильно экспортировать текстуры.
Изменения в Sculpt Room:
– Интерфейс иконок по созданию примитивов изменил свой стиль:

– “Draw on plane” распространяется на Curves/Text/SnakeClay
– Представлен новый инструмент – Constructor tool
Это моделирование в стиле Lego/Minecraft, в основном этот инструмент создан для детей. Совместно с симметрией, Pose и Wrap, он может послужить для более “серьезных” целей моделирования.
– Rapid/Claws исправлены
– Noise tool представлен в режиме Surface
Обратите внимание на режим Аnisotropic. Он хорош для натуральных камней.
– Появилась кривая Vertical Lathe
– Pose tool получила поддержку 3d lasso
– Кисти Chisel, Flatten были немного модифицированы
Они легко создают плоскую поверхность даже при агрессивном скульптинге. Теперь они должны работать более предсказуемо.
– Окно параметров истории Primitives, Curves, Merge, Text
Оно сохраняет историю примитивов (Windows->Primitives history). Возможно в будущем будут добавлены CutOff и stroking history.
– “Rotate along stroke” изменена, для того чтобы избежать пересечения траекторий
Многие кисти для поверхностей были изменены, чтобы привести к более предсказуемому скульптингу.
– Text primitive поддерживают изгиб
Текст может быть подстроен под примитив с помощью кнопки “Conform to surface”.
– Res+ в Surface режиме сабдивайдит весь меш
– VoxTree RMB -> Put on ground, Lay on ground
Объект будет перемещен или повернут, для того чтобы он обрел более стабильную позу на полу.
Add polygons using the lines between points. In this mode you can add new polygons, as well as split faces and edges, and connect vertices. Use RMB to tweak edges/vertices
In this mode you can select individual vertices, edges and faces. Use CTRL to remove elements from selection. Select an element with LMB, then move (slide) them with RMB. In 'Face' mode use INSERT to subdivide faces and DEL to delete. In 'Edge' mode use INSERT to split edges, BKSP to collapse, DEL to remove edges, L to select edge loops, and R to select edge rings, SHIFT to select/highlight edge rings.
Add points with LMB. Tweak points and add faces with RMB. (look at preview) Force triangles with SHIFT. Hold cursor close to the center of potential quad for more precise placing of the quad.
Cap tool - fill holes with a single click. Use SHIFT to cap holes with a single polygon instead of adding central point
Extrude selected faces along Arc. Angle and Axis of the Arc can edit by Gizmo. You can edit Qty of Segment and Scale factor.
Extrude in any direction. Pay attention that new vertices will not be snapped automatically, but they will snap in further operations if you don't turn off Auto snap
Extrude along average normal direction. Pay attention that new vertices will not be snapped automatically, but they will snap in further operations if you don't turn off Auto snap
Extrude faces so that each face will be moved on the same distance whenever possible. Pay attention that in some cases exactly parallel faces displacement is impossible but 3DCoat tries to displace as exactly as possible.
Moving selected faces/edges/vertices. By using mouse or Gizmo. If nothing is selected entire mesh will be transformed
Rotating selected faces/edges/vertices. By using mouse or Gizmo. If nothing is selected entire mesh will be transformed
Scaling selected faces/edges/vertices. By using mouse or Gizmo. If nothing is selected entire mesh will be transformed
Mesh generating by moving profile along selected curve-guide. The grid step frequency is regulated in 2 directions by U,V Spanse.
Mesh generating by moving profile along selected curve-guide. The grid step frequency is regulated in 2 directions by U,V Spanse.
The Rotate surface will be generated by revolution the selected profile around selected curve-axis. The grid step frequency is regulated in 2 directions by U,V Spanse.
The Polyhedron will be generated by revolution and moving the selected profile around selected curve-axis. The grid step frequency is regulated in 2 directions by U,V Spanse.
The Mesh generating by moving two Conic along curve-guide. You can edit curve-guide and Conic by Parameter.
>Mesh generating by moving profile along two selected curve-guide. The grid step frequency is regulated in 2 directions by U,V Spanse.
Loft Surfaces are surfaces generated by multiple Curves creating a smooth tangency between the selected curves. Mesh generating by moving across selected curve-section. The grid step frequency is regulated in 2 directions by U,V Spanse.
The Sweep Surfaces will be generated by by moving N profiles along two curve-guide. After appear Tool Options dialog You need select second guide and curve-profiles. The new item in VoxTree will be created and the mesh will be placed there. Select the corresponding object in VoxTree to be able to change parameters like thickness, Quantity of facets, smoothing. Delete the corresponding VoxTree element to stop filling the curve.
This tool works similar to a soft selection. Vertices closest to the center of the brush cursor move more than those at the outer edges. Use SHIFT to smooth vertices spacing Click (individually) or drag cursor along polygons to delete them. Hold the CTRL key to delete connected sets of polygons Delete edges, edge rings, or edge loops. Hold down CTRL key to quickly select & delete entire edge loops
|


