Как сделать репитер из роутера tp link
Продолжаем разбираться с работой разных роутеров в режимах повторителя и моста. В этой инструкции мы подробно рассмотрим настройку роутера Tp-Link в режиме моста (WDS). Думаю, что сразу нужно разобраться в вопросе, что же такое WDS на роутерах Tp-Link и чем он отличается от режима работы "Репитер" (повторитель) .
Скажу сразу, что на роутерах компании Tp-Link, нет такого режима как репитер, как например у Asus и Zyxel (там, роутеры действительно работают как настоящие репитеры). Только точки доступа от Tp-Link умеют работать как повторители сети. Что касается обычных роутеров, таких как: TL-WR941ND, TL-WR740N, TL-WR841N, TL-MR3220, TL-WR842ND и других моделей, то в них есть возможность настроить режим моста, он же WDS.
Чем отличается режим моста от репитера? Объясняю на просто языке: в режиме моста, мы просто соединяем два роутера по Wi-Fi. Это режим так же можно использовать для расширения Wi-Fi сети. Например, у нас есть какой-то главный роутер, который раздает интернет по Wi-Fi. И нам нужно эту сеть расширить, увеличить ее радиус действия. Мы берем роутер Tp-Link, настраиваем на нем по этой инструкции режим моста, он принимает интернет по Wi-Fi от главного маршрутизатора, и раздает его дальше. Но, в отличии от репитера, у вас будет еще одна беспроводная сеть, со своим именем и паролем.

Конечно же, репитер (или роутер в режиме репетира) для этого дела подходит намного лучше. Он просто клонирует, и усиливает уже существующею сеть, а в режиме моста появляется еще одна беспроводная сеть. И вам придется выбирать, к какой сети подключаться.
В комментариях мне недавно задали такой вопрос:
Добрый день. Возник такой вопрос, а как настроить роутер tl-wr941nd на прием Wifi, и последующей передачей интернета через кабель. То есть просто использовать его в качестве приемника. Возможно ли это как-то осуществить?
Настроив свой Tp-Link в режиме WDS, его можно будет использовать как приемник. Что бы подключить к интернету например телевизор, или компьютер, у которых нет Wi-Fi приемника.
Еще несколько моментов:
- При таком соединении может сильно упасть скорость подключения к интернету через второй роутер (который мы будем подключать в режиме моста) . Примерно в 2 раза. Такая особенность работы WDS.
- Главный роутер у вас может быть любой. Конечно же хорошо, если оба устройства Tp-Link, а еще лучше, если одинаковые модели. У меня главный роутер D-link DIR-615/A, а мост я буду настраивать на TL-MR3220. Кстати, подружить Tp-Link со стареньким Asus RT-N13U у меня не получилось.
- Настройки главного роутера мы так же будем менять. Нам нужно задать статический канал.
- Этот способ идеально подходит для беспроводного соединения двух роутеров в режиме моста. Например, на первом этаже у вас стоит роутер, а на втором мы ставим еще один, и подключаем к первому по Wi-Fi. Кабель уже прокладывать не нужно.
Настройка моста (WDS) на роутере Tp-Link
1 Первым делом, нам нужно сменить канал беспроводной сети на главном роутере. Обратите внимание, что роутер, к которому мы будем подключаться в режиме моста, должен быть настроен. То есть, интернет должен работать, он должен раздавать Wi-Fi сеть.
У меня в роли главного роутера выступает D-link DIR-615. Он раздает Wi-Fi сеть с названием "DIR-615_help-wifi.com". Значит, нам нужно на главном роутере, в настройках установить статический канал для беспроводной сети. Я не знаю, какой у вас роутер, поэтому, смотрите инструкцию Как найти свободный Wi-Fi канал, и сменить канал на роутере? В ней я писал о смене канала на устройствах разных производителей.

Статический канал установили. Из настроек основного маршрутизатора можно выходить.
2 Переходим к настройке роутера, который будет у нас настроен в режиме WDS. У меня это модель TL-MR3220. Заходим в настройки роутера. Если не знаете как, то смотрите инструкцию по входу в панель управления на Tp-Link.
Снова зайдите в настройки, только IP-адрес будет уже другой – 192.168.1.2. Который мы указали выше.
3 Перейдите на вкладку Wireless. В поле Wireless Network Name можете указать имя второй беспроводной сети. А в поле Channel обязательно укажите такой-же канал, который установили в настройках главного роутера. У меня 1-ый канал.
Дальше, установите галочку возле Enable WDS Bridging. И нажмите на кнопку Survey.

Выберите из списка нужную сеть, с которой роутер будет получать интернет. Напротив нужной сети нажмите на ссылку "Connect".

4 Нам осталось только напротив выпадающего меню Key type выбрать тип безопасности вашей сети (к которой мы подключаемся) . И в поле Password указать пароль к этой сети. Для сохранения, нажмите на кнопку Save.

Перезагрузите роутер. Отключив питание, и включив его обратно, или в панели управления нажав на ссылку "click here".
5 После перезагрузки, снова заходим в настройки. И прямо на главном экране (вкладка Status) , смотрим раздел Wireless. Напротив WDS Status должно быть написано Run.

Это значит, что наш Tp-Link уже подключится к главному роутеру. И должен раздавать интернет по Wi-Fi и кабелю. Настройка закончена.
6 Не забудьте поставить пароль на Wi-Fi сеть, которую будет раздавать настроенный нами маршрутизатор. Можете посмотреть подробную инструкцию по защите Wi-Fi на Tp-Link. Там все просто. В настройках, на вкладке Wireless – Wireless Security, выделите пункт WPA/WPA2 – Personal(Recommended), в поле Wireless Password задайте пароль (минимум 8 символов) , и нажмите снизу кнопку Save.

Теперь у нас роутер Tp-Link получает интернет от главного роутеара, и раздает его дальше. Выберите правильное место для установки второго роутера, что бы он был в радиусе действия главного маршрутизатора.
Настройка беспроводного моста (2,4 ГГц и 5 ГГц) на новой версии прошивки
Решил обновить данную статью и добавить актуальную информацию по настройке WDS на маршрутизаторах TP-Link с новой прошивкой. Которая в голубых тонах. Там все настраивается немного иначе. Сейчас покажу.
Если у вас маршрутизатор с новой панелью управления, то необходимо перейти в раздел "Дополнительные настройки" – "Системные инструменты" – "Параметры системы". Если у вас роутер двухдиапазонный, то там вы увидите возможность настроить режим моста в двух диапазонах. На частоте 2,4 GHz и 5 GHz.
1 Установите галочку "Включить мост WDS" возле необходимой частоты. Я, например, поставил галочку возле 2,4 ГГц. Нажмите на кнопку "Поиск"

2 Выберите из списка сеть, к которой вы хотите подключится. Просто нажмите "Выбрать" напротив своей сети. Думаю, вы без проблем найдете свою сеть в списке доступных.

3 Если необходимо, можете сменить настройки защиты (Защита, Пароль) и нажмите на кнопку "Сохранить". Если будете ставить пароль, то выбирайте "WPA-PSK/WPA2-PSK". Так же сеть можно оставить без пароля. Если это необходимо.

Ротуре по Wi-Fi подключится к другому роутеру, и будет получать интернет по беспроводной сети.
Если понадобится отключить DHCP-сервер, то сделать это можно на вкладке "Дополнительные настройки" – "Сеть" – "DHCP-сервер".
Если не работает интернет по кабелю в режиме WDS
Если выполнить настройки, которые я показывал выше, то интернет будет работать только по Wi-Fi, а при подключении к роутеру (который в режиме WDS) по кабелю, интернет не работает. Без доступа к интернету. Это конечно же не дело, и использовать роутер в качестве приемника Wi-Fi сети, например, не получится. Поэтому, я написал вопрос в поддержку TP-LINK, и они мне ответили.
При настройке функции WDS вы получаете IP адресацию от изначального роутера (то устройство, к которому подключается WDS-клиент) как по проводной, так и без проводной сети. Для правильной настройки данной функции вам необходимо обязательно отключать DHCP-сервер на том оборудовании, на котором настроен WDS-мост. Также вам необходимо, чтобы его локальный IP-адрес был в той же подсети, что изначальный роутер.
Я проверил все на TP-LINK TL-WR740N, и действительно, после отключения DHCP-сервера интернет сразу заработал по сетевому кабелю. Отключить DHCP совсем не сложно. В настройках маршрутизатора откройте вкладку DHCP, установите переключатель возле Disable (отключить), и сохраните настройки.

Перезагружаем роутер, и все отлично работает. У меня сразу появился интернет по кабелю. В настройки этот роутера можно зайти по адресу, который мы установили на втором шаге. У меня это 192.168.1.2.
Обновление. Еще одно решение проблемы, когда соединение по WDS установлено, но доступа к интернету нет. В настройках DHCP-сервера на роутере? который мы настраиваем в режиме WDS нужно в качестве "Основной шлюз" (Default Gateway) прописать LAN IP-адрес главного роутера.

Если не поможет – попробуйте IP-адрес главного роутера прописать еще в качестве DNS-сервера.

Сохраните настройки и перезагрузите маршрутизатор.
Если не получается настроить WDS соединение
Обновление. Часто бывает ситуация, когда маршрутизатор не хочет подключаться в режиме моста. Причин, конечно, может быть много. В комментариях Эдуард подсказал одно интересное решение – отключение функции WPS на обоих маршрутизаторах. Если у вас проблемы в настройке режима WDS, то можно попробовать. Тем более, что соединение по WPS мало кто использует, и эту функцию часто рекомендуют отключать в целях безопасности и решении других проблем с беспроводной сетью.
На роутерах TP-Link это сделать не сложно. В разделе WPS (или QSS) нужно просто отключить данную функцию.
И в новой прошивке.
Отключать нужно на обоих рутерах. На главном, и на котором пытаемся настроить соединение в режиме моста. Больше информации (в том числе по устройствам других производителей) можете найти в этой статье: что такое WPS на Wi-Fi роутере.
Будут вопрос, советы, замечания – пишите в комментариях.

Здравствуйте, друзья! Для начала будет небольшое вступление, чтобы и новичкам было понятно что к чему. Рипитер (Повторитель сигнала) — это специальное устройство, служащее для увеличения зоны покрытия wifi-сети. Репитер может принимать интернет от роутера как через lan-кабель, так и по wifi, и раздавать его — в зависимости от устройства и от того, как вы его настроите. Особенно эта тема актуальна в больших квартирах, своих домах и офисах, где покрытие wifi-сети оставляет желать лучшего в дальних уголках помещения. Я описываю самый универсальный способ расширения зоны покрытия wifi, который поможет объединить любой роутер с любым роутером, независимо от марки и модели. Если вы используете роутер TP-LINK и вас интересует, как настроить tp-link 740 (или любой другой) в режиме репитера, как увеличить зону покрытия сети wifi, или как объединить два маршрутизатора tp-link — материал будет для вас интересен. Способ, по моему мнению, прост и не требует больших расходов со стороны пользователя.
Роутер tp-link как репитер

2) Второй конец кабеля во второй роутер пока не вставляем! Если первый и второй роутер имеют одинаковый локальный ip-адрес, (192.168.0.1, к примеру) вы рискуете через второй роутер попасть на первый и, в итоге, запутаться. Wan-порт на втором роутере так же не используется и останется пустым.



6) Теперь самое важное. Идём в настройки DHCP, и выключаем его.

Этим действием фактически мы превращаем второй роутер в простой свитч с WIFI. Соответственно, все компьютеры и устройства, подключенные к нему будут получать локальные IP-адреса от первого маршрутизатора (главного).
ВСТАВЛЯЕМ ВТОРОЙ КОНЕЦ КАБЕЛЯ, идущего с первого роутера в один из 4 лап-портов второго! Именно в LAN, wan оставляем пустым. Тем самым мы подаём на него интернет и наша собранная схема начинает работать.
Преимущества такого решения:
- Отключив DHCP-сервер на втором роутере, вы не утрачиваете к нему доступ, ведь вы назначили ему собственный локальный ip.
- С любого компьютера вы можете войти в настройки первого роутера по адресу 192.168.0.1, и в настройки второго по адресу 192.168.0.2
- Поскольку в сети вещает только один DHCP-сервер на первом роутере, раздающий ip-адреса — у вас два роутера, но сеть общая, единая, в которой каждый компьютер видит соседний компьютер.
- Нет потерь в скорости, как по wifi, так и по кабелю.
- Не требуется перепрошивать роутер на альтернативные прошивки.
На этом настройка закончена! Подобная схема, несмотря на свою простоту, показала себя с хорошей стороны. За несколько месяцев тестирования связки из двух роутереов TP-LINK TL-WR740N не было никаких нареканий, ни по стабильности связи, ни по скорости. Всё хорошо.

Аналогичным образом можно реализовать связку и из других моделей маршрутизаторов, настройка будет аналогична. Некоторые маршрутизаторы штатно имеют возможность настройки в режиме Repeater, если она есть — пользуемся ей. Если нет, то мой вариант должен вам помочь. Успехов!
Обеспечить стабильный, сильный сигнал Wi-Fi в большом доме с помощью одного роутера довольно трудно. Помочь в этом вопросе могут репитеры (повторители), которые способны соединяться на расстоянии с основным оборудованием, повторять и усиливать сигнал. Если на руках у вас роутер от производителя TP-Link, из статьи вы узнаете о настройке репитера для этих моделей.
Друзья! Если найдете ошибку, будут вопросы или есть советы по теме, не стесняйтесь, а сразу пишите в комментарии. Всегда рады обратной связи!
Особенности репитеров для TP-Link
WDS мост или режим репитера – это функция маршрутизатора, позволяющая использовать его в качестве повторителя и усилителя Wi-Fi сигнала, раздаваемого другим устройством.
К сожалению, старые и некоторые новые модели роутеров TP-Link не умеют работать с WDS. Этот вопрос решается, если перепрошить маршрутизатор прошивкой DD-WRT.
Но в данном случае рассматриваются способы настройки с использованием оригинальных прошивок устройств (например, модель TL-WR841N).
Функция моста WDS используется в двух случаях:
- Когда у вас есть два роутера – с помощью второго можно усилить сигнал первого для передачи сигнала на большее расстояние.
- Если вы хотите соединить две локальных беспроводных сети в одну – функция bridge способна реализовать подобное.
Узнать, работает или нет ваш роутер в режиме WDS моста, можно в характеристиках модели на официальном сайте TP-Link . Если основной маршрутизатор от другого производителя, названия функции могут звучать так: repeater, повторитель, WDS, мост, bridge, усилитель, extender.
Настройка репитера TL-WA854RE V3
Видеоинструкция по настройке беспроводного усилителя доступна тут:
На” примере TP-Link – TL-WA854RE V3, рассмотрим подключение между устройствами для усиления Wi-Fi сигнала и охвата большего радиуса действия.
Инструкция подключения и настройки повторителя (репитера) TP-Link:
WDS-режим через WPS
Во время соединения и настройки двух роутеров TP-Link для работы в режиме репитера создадутся две беспроводные точки доступа. Но правильная настройка позволит использовать устройствам ту точку, которая имеет более сильный сигнал.
Для настройки нужно, чтобы два устройства поддерживали функцию WPS.
Инструкция по настройке двух роутеров TP-Link в режиме репитера для покрытия Wi-Fi большей области быстрым способом:
Рекомендую к просмотру следующее видео, чтобы наглядно увидеть процесс настройки:
Если быстрая настройка роутера TP-Link как репитера не получилась, можно сделать вручную. Для настройки используются:
- два роутера TP-Link с функцией беспроводного моста;
- патч-корд;
- компьютер.
Как настроить Wi-Fi роутер TP-Link как репитер:
Проверка настройки WDS
Проверка подключения к точке клону Wi-Fi
Сеть настроена, поэтому перенесите роутер-репитер на его будущее место обитания и включите питание. После загрузки используйте смартфон, ноутбук, планшет с Wi-Fi адаптером, что позволяет подключиться к сети.
Увеличить радиус действия Wi-Fi сети с помощью репитера TP-Link просто. Можно использовать специально созданное для этого устройство или задействовать режим WDS моста на втором маршрутизаторе, чтобы перевести его в режим повторителя и усилителя Wi-Fi сигнала.
Многие пользователи беспроводного Интернета сталкиваются с ситуациями, когда в той или иной части дома, квартиры не работает Wi-Fi. Это крайне неприятно, поскольку приходится перемещаться в не всегда удобные точки, или даже менять расположение мебели в зависимости от работы Интернета.

Чтобы решить эту проблему, можно задействовать специальное устройство для расширения работы сигнала. Его называют репитером или повторителем. Но это дополнительные затраты.
Если же у пользователя оказался в распоряжении второй роутер, который по прямому назначению не используется, из него вполне можно сделать репитер. Главное — лишь знать, как его правильно подключить и настроить.
Зачем это нужно
У использования роутера в режиме повторителя Wi-Fi сигнала есть свои объективные преимущества и основания.
Повторитель сигнала используется с целью избежать необходимости создания дополнительной беспроводной сети. С позиции создаваемых помех это плохое решение, как и с точки зрения грамотного использования трафика. Намного лучше подключить не вторую сеть, а сделать одну, но более объёмную. Но тут без вспомогательного оборудования не обойтись.
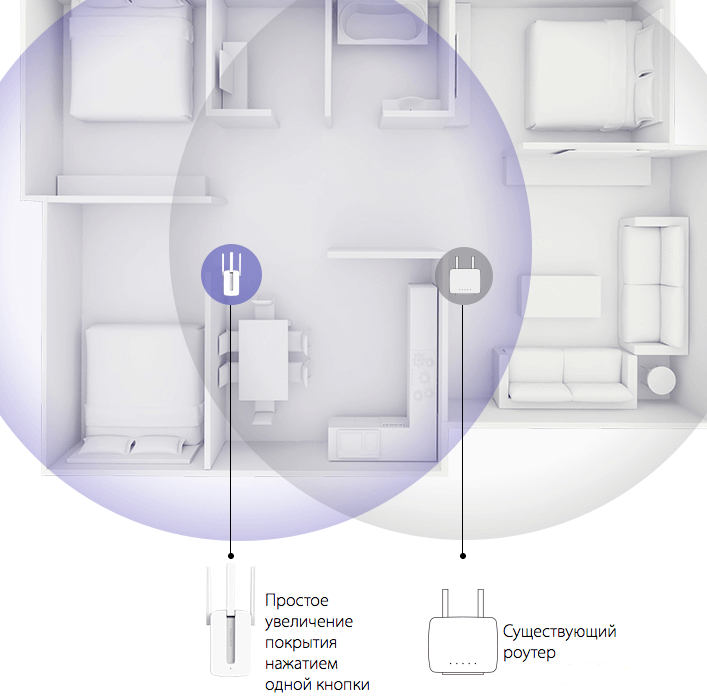
Подобное решение используется в разных ситуациях:
- Доступ к беспроводному Интернету нужно обеспечить в рамках большого помещения или здания. Сигнал должен распространяться на несколько подъездов или этажей.
- Перекрытия в стенах выполнены из таких материалов как бетон и металл. Также внутри стен скрываются большие водопроводные трубы, проходит многочисленная электрика и пр. Всё это сильно влияет на блокировку сигнала. Поэтому порой даже в рамках одной квартиры или дома без репитера не обойтись.
Причины у всех разные. Но общая задача заключается в том, чтобы расширить действие сигнала, и доставить его к самым удалённым точкам дома, квартиры, офиса, здания и пр.
При этом сложно однозначно сказать, что лучше использовать, когда на выбор предлагается репитер, либо же роутер, который может работать в режиме повторителя. Всё зависит от конкретной ситуации.
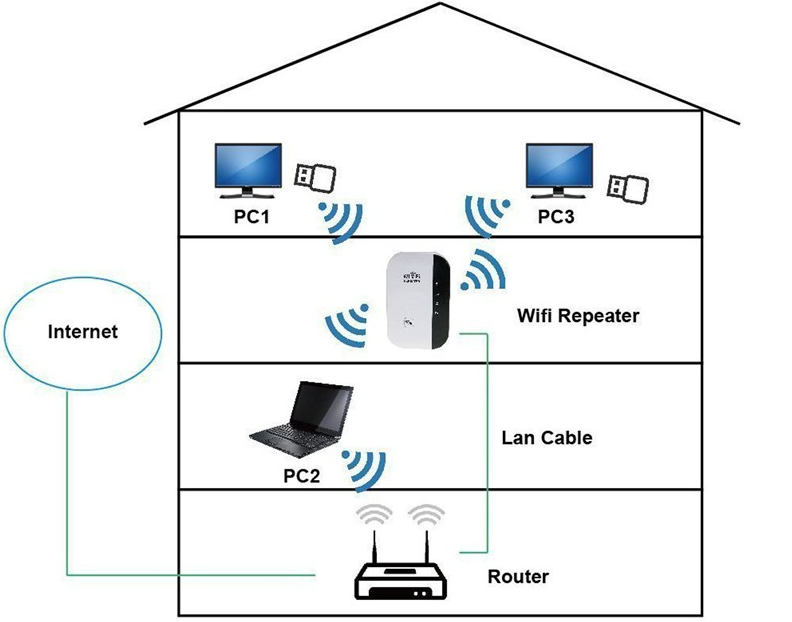
Для расширения домашней беспроводной сети в рамках квартиры или дома вполне можно обойтись недорогим репитером. Но если есть свободный роутер, даже тут не обязательно тратить деньги на дополнительное оборудование.
Режим репитера и моста
Далеко не всегда рационально приобретать новое устройство в виде роутера (маршрутизатора), просто преследуя цель сделать из него повторитель сигнала. Тут лучше взять полноценный репитер.
Но если в распоряжении оказался не используемый по прямому назначению роутер, его возможности можно применить себе на благо. При этом модель, прошивка во многом влияют на то, будет сигнал расширяться за счёт режиме репитера, либо моста.
Это 2 разных режима, которые может поддерживать маршрутизатор. И между ними есть определённые отличия.
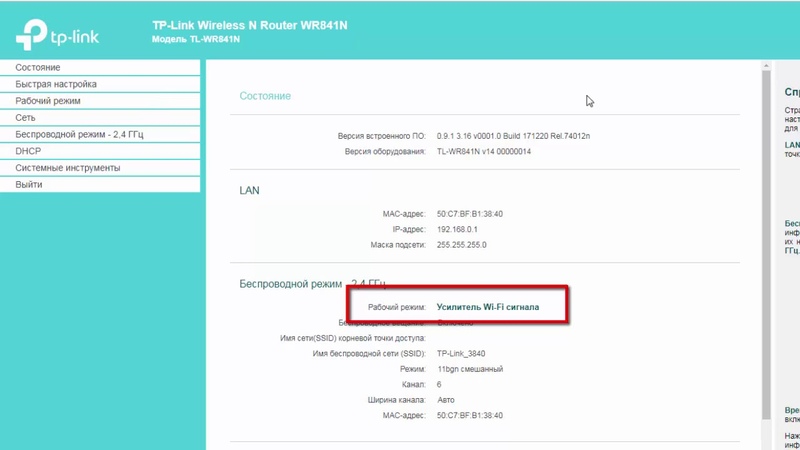
Стоит запомнить, что повторитель позиционируется как устройство для ретрансляции того же сигнала беспроводной сети. А вот мост создаёт новую сеть. Трафик будет идти через основное оборудование, но технически придётся подключаться к разным сетям.
В зависимости от личных предпочтений или возможностей доступного оборудования, можно сделать соответствующий выбор. Потенциально оба варианта хорошо подходят.
Если маршрутизатор не способен работать в режиме повторителя, тогда альтернативой станет режим моста.
Поддерживает ли оборудование такой режим
Любым роутером в качестве репитера воспользоваться не получится, поскольку не все из них поддерживают такую функцию.
Потенциальное использование роутера, то есть маршрутизатора, в качестве репитера закладывается производителем ещё при создании прошивки для оборудования. Потому узнать соответствующие возможности можно в инструкции и описании к устройству. Если этот режим принципиально важен, тогда лучше уточнить его наличие ещё до покупки.
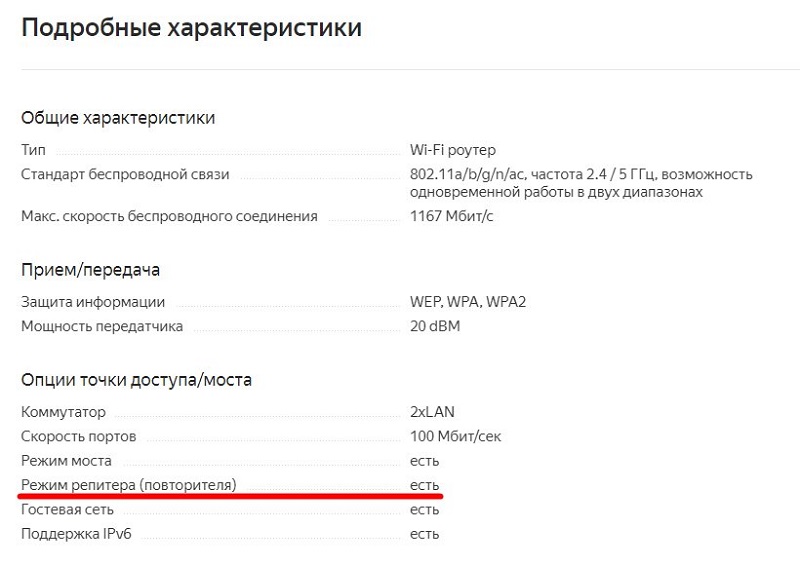
Интересно, что большинство устройств таких брендов как Zyxel и Asus изначально имели такую функцию. А вот одни из самых популярных брендов TP-Link ещё сравнительно недавно могли подключать только режим моста, и репитер был недоступен. Сейчас ситуация изменилась.
Где-то настройка занимает больше времени, в других ситуациях всё выполняется намного быстрее. Главное, чтобы оборудование поддерживало нужный режим.
Способы настройки
Если вы не знаете, как можно из роутера сделать полноценный репитер, стоит изучить последующие инструкции и рекомендации.
На самом деле в настройке роутеров в режиме репитера или ретранслятора нет ничего особо сложного. Есть лишь несколько нюансов, которые нужно обязательно учесть.
Перед тем как настроить свой второй роутер как репитер, примите во внимание следующие моменты:
- Лучше всего сочетаются между собой устройства одного производителя. А идеальным решением станет пара полностью идентичных маршрутизаторов. В остальных ситуациях ещё придётся проверять, смогут ли два разных устройства взаимодействовать друг с другом.
- Чтобы оборудование работало корректно, в настройках обоих девайсов должен быть выставлен один и тот же канал. А потому не забудьте внести корректировки, если каналы отличаются. Иначе ничего работать не будет.
- На втором устройстве, которое будет использоваться в качестве повторителя сигнала беспроводной сети, требуется предварительно отключить некоторые функции. Точно нужно выключить WPS, а также DHCP.
Теперь к вопросу о том, как сделать из обычного Wi-Fi роутера репитер, и расширить область действия своей беспроводной сети.
Рассмотреть нужно несколько вариантов.
Репитер из роутера
Объективно проще всего настроить подходящий роутер под заданные цели в режиме репитера, если оборудование изначально поддерживает соответствующую функцию. Причём тут не нужно обладать особыми навыками.
Если вы решили перевести дополнительный роутер в полноценный режим репитера, потребуется открыть настройки через веб-интерфейс, после чего поменять способ функционирования устройства. В тех же маршрутизаторах от TP-Link раздел носит название Рабочий режим.
Инструкцию можно представить в таком виде:
- откройте веб-интерфейс своего маршрутизатора;
- зайдите во вкладку Быстрая настройка;
- затем выберите Рабочий режим;
- в открывшемся окне будет отображаться перечень режимов, в котором может работать конкретное оборудование;
- поставьте галочку напротив пункта Усилитель сигнала;
- в роутерах других брендов могут быть некоторые отличия в веб-интерфейсе, но суть у всех одинаковая;
- сохраните внесённые изменения;
- дождитесь перезагрузки оборудования;
- теперь внести некоторые изменения в настройки устройства;
- откройте раздел с настройкой беспроводного режима;
- далее в меню с подключением к сети;
- здесь нужно нажать на поиск и выбрать свою основную беспроводную сеть;
- введите пароль от Wi-Fi и сохраните изменения.
Как видите, перевести обычный роутер в режим полноценного репитера не сложно.
Поскольку оборудование поддерживает режим ретранслятора, дополнительные настройки не потребуются. Всё будет выставлено в автоматическом режиме.
В итоге сеть расширится, а роутер-репитер будет полноценно раздавать сигнал, и тем самым расширять радиус действия беспроводного Интернета. Вводить другие пароли и логины не придётся. Фактически два маршрутизатора работают как один.
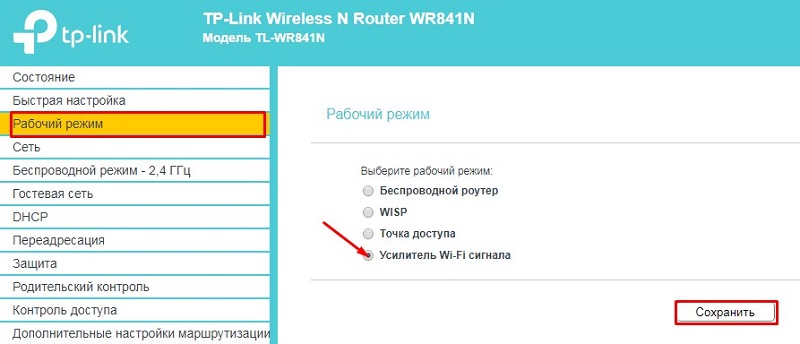
Чтобы отключить этот режим, достаточно просто снять ранее установленную галочку.
Несмотря на то, что инструкция рассмотрена на примере роутеров от TP-Link, отличия от других производителей незначительные. У них другой веб-интерфейс, но те же самые настройки можно найти в маршрутизаторах иных марок. Главное, чтобы была поддержка необходимой функции.
Настройка моста
Разобравшись с тем, как подключить свой Wi-Fi роутер и сделать из него репитер, стоит взглянуть на ещё один вариант расширения зоны действия беспроводной сети.
Существует и иной способ, как сделать из роутера своего рода повторитель, если режима репитера у конкретной модели нет. В этом случае используется режим WDS-моста.
Важно понимать, что не каждый Wi-Fi роутер позволяет настроить его как повторитель или ретранслятор. Зато поддержка WDS есть практически везде. Этим и можно воспользоваться за неимением иного варианта расширения действия сигнала беспроводной сети.

Если использовать роутер в качестве полноценного репитера нельзя, и режима ретранслятора у него нет, воспользуйтесь возможностями WDS подключения типа мост.
Здесь нужно выполнить несколько пошаговых действий:
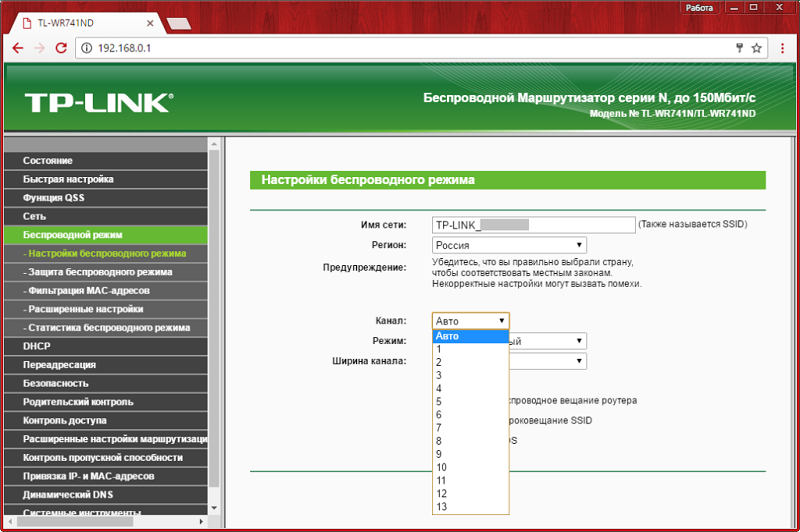


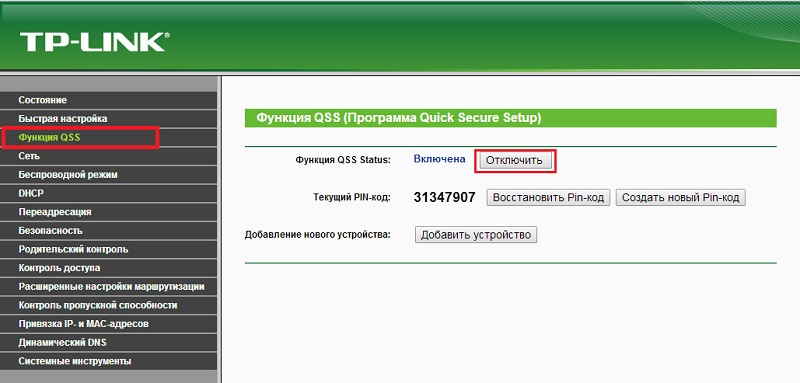
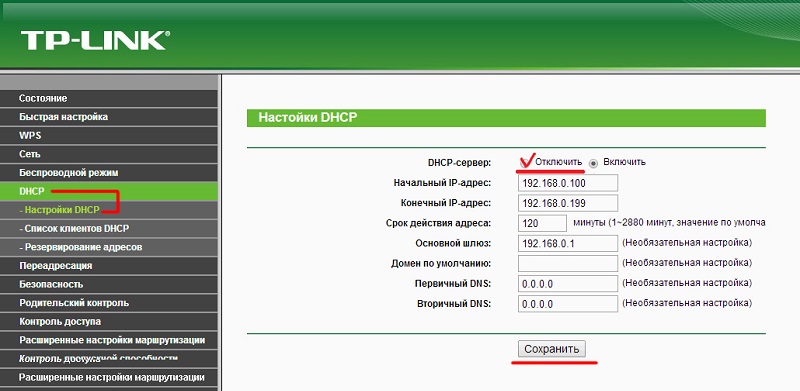
Если всё будет выполнено правильно и по инструкции, тогда второй роутер сможет раздавать ту же беспроводную сеть, что и главный маршрутизатор.
При этом у подключения через мост есть свои особенности. А именно:
Если такой вариант подходит, его вполне можно воплотить в жизнь. Хотя объективно настройка выполняется сложнее, нежели в случае обычного режима репитера.
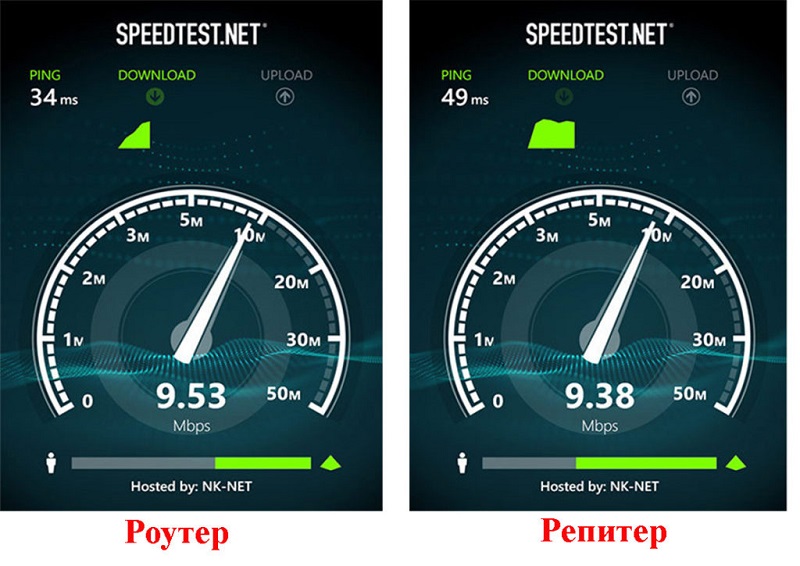
Сравнение скорости интернета при подключении второго роутера и репитера
Возможности другой прошивки
Когда покупать отдельный повторитель сигнала для своего Wi-Fi роутера не хочется, а второй маршрутизатор не имеет поддержки режима ретранслятора, плюс мост является неприемлемым решением, тогда можно воспользоваться сторонней прошивкой.
ВАЖНО. Этот метод помогает в том случае, когда у роутера нет функции репитера. Но установка другой прошивки приводит к потере гарантии, а все риски пользователь берёт на себя.
Потому внимательно подумайте, прежде чем принимать такое решение.
- Для начала загрузите на компьютер подходящую стороннюю прошивку. Главное, чтобы в ней была заложена функция ретранслятора. Это может быть Gargoyle, OpenWRT, DD WRT и пр.
- Откройте раздел с системными инструментами через веб-интерфейс маршрутизатора.
- Выберите меню для обновления прошивки. В качестве исходного файла укажите ту стороннюю прошивку, которую вы ранее скачали на компьютер. Подтвердите свой выбор и запустите процедуру установки.
- Отключите по завершению обновления DHCP.
- Откройте раздел поиска беспроводных сетей Wi-Fi и запустите сканирование. Отыщите среди них свою сеть, которую необходимо расширить. Пропишите пароль.
- Затем в разделе Network и подразделе Wi-Fi нажмите кнопку Add. Среди параметров отыщите Mode, и выставьте вариант Client. Это и будет режим ретранслятора. Задайте своей сети любое имя.
- Установите галочки напротив строк WWAN и LAN.
- В настройках выберите тип шифрования (лучше всего использовать WPA2 PSK), а также пароль от беспроводной сети.
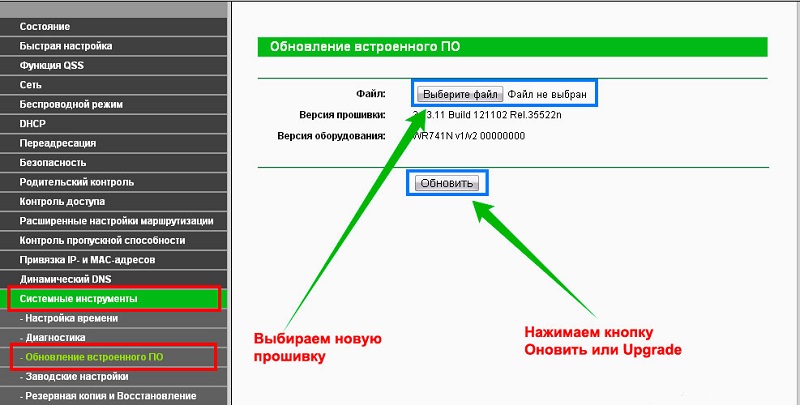


На этом процедура завершена. Остаётся лишь проверить, работает ли оборудование со сторонней прошивкой.
Проверка работоспособности
В случае успешной настройки маршрутизатора в режиме ретранслятора изменения можно заметить практически сразу. То есть сигнал появится в тех точках, где его раньше не было, либо он был откровенно слабым.
Если для расширения сигнала использовался мост, тогда в удалённых от главного роутера местах будет происходить подключение ко второй созданной сети. И Интернет окажется также доступным.
Ещё для проверки правильной работы можно зайти в настройки самого маршрутизатора. Здесь нужно выполнить такие действия:
- открыть раздел с настройками;
- перейти на главный экран;
- в разделе беспроводных сетей взглянуть на статус;
- если всё работает правильно, здесь будет стоять значение Run.
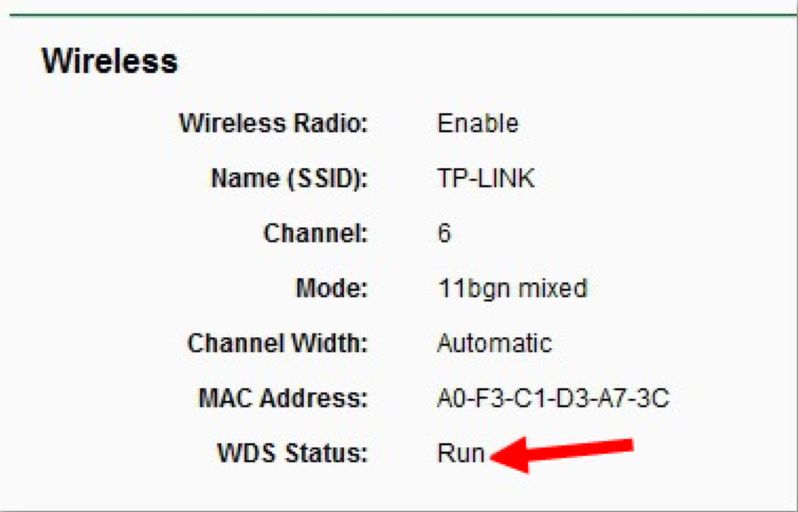
Это указывает на то, что вам удалось самостоятельно настроить вспомогательное оборудование, и теперь обычный маршрутизатор функционирует в качестве повторителя сигнала беспроводной сети.
С какими проблемами можно столкнуться
Важно понимать, что не всем и не всегда удаётся выполнить подключение с первого раза. Если что-то не получилось, и ретрансляция не запускается, попробуйте выполнить такие действия:
- проверьте, поменяли ли вы IP адрес на вспомогательном маршрутизаторе, чтобы исключить вероятность конфликта между адресами;
- убедитесь в совпадении каналов на двух устройствах;
- попробуйте на обоих роутерах поменять канал и понаблюдать, изменится ли ситуация;
- сопоставьте типы шифрования на используемом оборудовании;
- проверьте правильность введённого пароля, поскольку часто эта банальная причина становится поводом для паники;
- сбросьте настройки вспомогательного оборудования, и повторите процедуру заново.
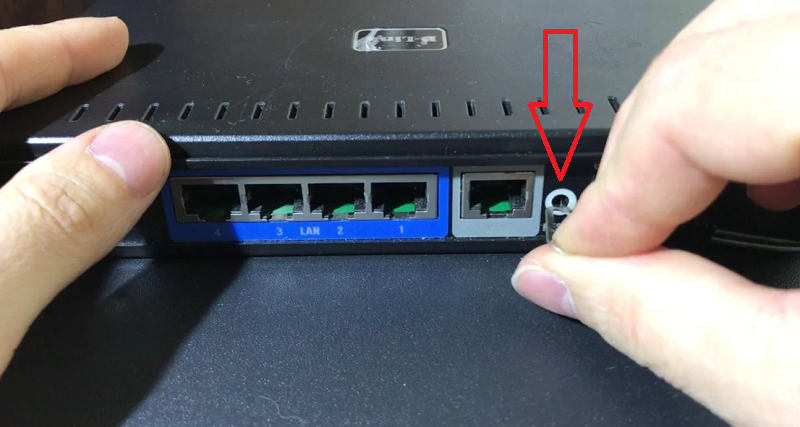
Если даже это не привело к желаемому результату, есть вероятность, что ваши два разных роутера не подходят друг к другу, а потому проблема уже не в настройках. Подтвердить или опровергнуть эту догадку проще всего путём подключения другого оборудования. Если с ним основной роутер взаимодействует и сеть расширяется, просто изначально неправильно был выбран вспомогательный маршрутизатор.
Даже не обладая специальными навыками, вполне возможно своими руками сделать из обычного роутера полноценный ретранслятор, расширить зону действия сигнала беспроводной сети и решить проблему отсутствия доступа к Интернету в удалённых точках квартиры, дома, офиса или целого здания.
Подписывайтесь, комментируйте, задавайте вопросы и рассказывайте о нас своим друзьям!
Установив дома маршрутизатор, некоторые пользователи узнают, что площади беспроводного сигнала недостаточно. К примеру, в дальних комнатах или на втором этаже Wi-Fi очень слабый или не ловит вообще. Решается проблема установкой повторителя, в качестве которого подойдет репитер TP-Link.
Что такое Wi-Fi репитер: общая информация и принцип работы
Принцип действия повторителя сигнала заключается в копировании сетевых настроек основного маршрутизатора. В роли репитера выступает обычный роутер, переключенный в режим моста. Установленное вблизи зоны слабого сигнала, устройство расширяет ее и позволяет использовать сеть Wi-Fi в нормальном режиме.
Важно: Среди пользователей распространено мнение, что ретранслятор способен усиливать беспроводной сигнал и даже ускорить интернет. Это заблуждение. Единственное назначение повторителя в расширении зоны покрытия.
Комплект поставки, внешний вид и технические характеристики
Сегодня большинство абонентов, подключенных к интернету, пользуются маршрутизаторами китайских брендов — Tp-Link, D-Link, ZyXEL. Ряд моделей способны работать как репитер, к примеру, TL WR841N.
Оборудование поставляется покупателю в фирменной узнаваемой коробке бренда.
Кроме самого устройства? в комплекте идет:
- блок питания;
- адаптер;
- инструкция по эксплуатации;
- кабель для соединения с ПК.
Репитер ТП-Линк выполнен из белого пластика и дополнен двумя черными антеннами. Углы корпуса закругленные, на верхней панели размещена черная глянцевая панель с индикаторами. На задней панели есть кнопка переключения в режим WPS/сброса, клавиша отключения питания, 4 желтых LAN разъема и 1 синий WAN-вход. На корпусе прибора предусмотрены отверстия для крепления на стену.
Где разместить репитер
Ретранслятор располагается в непосредственной близости к помещению, где доступ к сигналу Wi-Fi ограничен, но так, чтобы устройство могло взаимодействовать с основным маршрутизатором, получать от него сетевые настройки и передавать дальше.

Базовая настройка роутера
Перед тем как настроить репитер ТП-Линк, нужно подготовить базовое оборудование.
Для этого в меню основного роутера нужно сделать следующие шаги:
- Зайти во вкладку Wireless.
- В строке Channel указать номер канала. Подойдет любое цифровое значение. Главное, чтобы оно совпадало в маршрутизаторе и репитере. К примеру, 6.
- Кликнуть Save.
Точная настройка ретранслятора
Теперь можно настраивать ретранслятор.
Алгоритм следующий:
- Войти в меню устройства через адресную строку браузера, введя комбинацию цифр 192.168.0.1 либо 192.168.1.1.
- Ввести логин и пароль (по умолчанию это admin).
- Перейти в раздел WPS.
- Кликнуть Disable WPS.
- Перезагрузить девайс.
- Зайти в раздел Network, перейти в LAN.
- В поле IP Address изменить последнее значение на цифру 2. (192.168.0.2).
- Нажать Save. Устройство автоматически начнет перезагрузку.
Панель управления TP-Link TL-WA850RE. Настройка репитера без кнопки WPS

В линейке компании TP-Link есть маленькие девайсы-повторители, которые автоматически подключаются к существующей сети и начинают ее дублировать. Их называют усилителями. К ним относится модель TL-WA850RE. Стоит установить прибор в нужном месте и включить, как он тут же обеспечивает покрытие сигналом. После активации повторитель передает сеть с заводскими параметрами без запроса пароля.
Чтобы зайти в панель управления устройства нужно:
Девайс автоматически уйдет в перезагрузку.
Проверка работы
Если после перезагрузки девайс успешно подключился в нужной сети, значит все прошло успешно. Если беспроводное подключение отсутствует, нужно перенастроить аппарат, выполнив перед этим сброс настроек.
Возможные проблемы
Если при использовании девайса возникли проблемы, то причины могут быть следующие:
- Ретранслятор размещен вне зоны действия Wi-Fi.
- Заводской брак оборудования.
- Неправильная настройка репитера.
Сброс настроек репитера TP-Link TL-WA850RE
Произвести сброс настроек до заводских параметров можно двумя путями:
Если после настройки ретранслятора TP-Link не работает интернет
Еще одна причина, по которой может отсутствовать дачный интернет после настраивания повторителя — неактуальная версия прошивки устройства. Чтобы обновить ПО, нужно найти на сайте производителя последнюю версию, скачать ее и установить.
Как настроить роутер TP-Link как репитер Wi-Fi
Роутер TP-Link в режиме моста WDS
Если функция переключения режимов не предусмотрена, то связать репитер и основной маршрутизатор можно с помощью моста.
Алгоритм такой:
Не все роутеры поддерживают режим ретранслятора, поэтому приобретая устройство, лучше выбрать универсальный вариант, сочетающий в себе несколько функций. Также среди предложенных модификаций стоит обратить внимание на двухдиапазонное оборудование, обеспечивающее быстрое интернет-соединение.
Зимняя скидка
Закажите интернет на дачу и начните пользоваться быстрым интернетом уже сегодня
Хотя зачастую производители сетевого оборудования и дополняют функционал своих устройств благодаря новым версиям прошивок или можно установить не оригинальную прошивку. Но все же на это надеяться не надо, а сразу покупать устройство с необходимыми возможностями. Например почти всем моделям TP-Link можно указывают режим ретрансляции сигнала от первого. Дальше рассмотрим пример организации подключения устройств и настроим на примере роутера в режим ретранслятора.
Подключение роутера к компьютеру
Кстати питание подсоединяется к роутеру напрямую блоком питания или благодаря POE инжектору. Все зависит от определенной модели.

Настройка сети на компьютере
Данный шаг рекомендую делать, только если не можем зайти в настройки роутера, которые описаны ниже.


Выставляем получение ip-адресов в автоматическом режиме, аналогично повторяем настройку если имеются другие подключения, как по локальной так и беспроводной сети.
Настройка сети на роутере
Теперь мы будем осуществлять настройку того роутера, который будет работать в качестве усилителя нашей основной сети. После подключения его к ПК, заходим в его настройки. Запускаем любой браузер, в строке, где вводим сайты, набираем IP-адрес роутера, что напечатан на наклейке к роутеру. Например, 192.168.1.254.

Внимание, если пользуетесь спутниковым Интернетом, то отключите proxy-сервер. Возможно proxy-сервер у вас из других причин, но в данный момент его необходимо выключить!
Теперь потребуется набрать имя и пароль. В обеих полях вводят — admin, данный пароль так же есть на этикетке или коробке от роутера он как и ip-адрес может у вас отличаться!
Настройка роутера в режим репитера
Теперь входим в меню Wireless. Потом в Wireless Settings и далее в Operation Mode: указывают Universal Repeater (или Range Extender).

Если в роутере активный режим WDS, необходимо выбрать вариант работы Repeater.
Далее нажимаем кнопку Survey и в новом окне кликают гиперссылку Connect напротив необходимой точки доступа для соединения (Наша основная сеть которую хотим усилить).

Для сохранения параметров нажимают Save, а потом — click here, чтобы перезагрузился настраиваемый роутер.

Если IP-адреса обеих роутеров одинаковые, то измените в будущем повторителе сигнала WiFi на второй IP-адрес. Для этого достаточно просто изменить последнюю цифру в адресе.
В новом окне нажимают кнопку Reboot и ждут перезагрузки роутера.

В завершение настроек переходят на меню Wireless и раздел Wireless Security.
Указываем для этого роутера те пароль к сети и тип кодирования, что используются на основном роутере. Выражаясь по-другому, указываем те настройки безопасности на репитере, что прописаны в главной точке доступа, которой мы расширяем зону покрытия.

Предупреждаем, что все настройки базового роутера и репитера один в один совпадают.
Необходимо убедится, что репитер связался с точкой доступа. Для этого зайдите в меню Status. Динамическое изменение цифр канала на странице Channel, в Wireless, означает, что репитер имеет проблемы с подключением к основному роутеру по WiFi. Это может быть только из-за того, что неверно введены настройки безопасности в репитере.

Теперь сохраняем настройки. Для этого необходимо кликнуть по кнопке Save.
Убеждаемся в том, что второй роутер смог подключиться к основному. Для этого входим в меню Status и проверяем параметры соединения. При верных настройках поле Name (SSID): репидера дублирует данные базового роутера. Такие же дубликаты настройки основного роутера будут у репитера в параметрах Channel, MAC Address. Поле Traffic Statistics высветит обмен данных между роутерами. Таким образом можно настроить зону покрытия из трех и больше точек доступа.

Подключаемся к WiFi


Проверяем подключение к WiFi репитеру
Необходимо убедится в том, что работает репитер с устройством. Для проверки, входим в Wireless категория Wireless Statistics. Видим список оборудования, соединенного с репидером.
Здесь прописывается MAC-адрес этого оборудования.
Если необходимого устройства не видно, а Интернет появился, значить оно осуществило соединение с основным роутером. Возможно, что просто программное обеспечение роутеров определило, что сигнал в данном месте от базового роутера сильнее. Переместите основной роутер, с точкой доступа, дальше и снова попробуйте соединиться. При неудачной попытке подключения к репитеру, значить не верно введен тип кодировки или пароль в параметрах по безопасности повторителя.
Восстанавливаем параметры репитера
Если не смогли зайти в меню роутера, который планировалось сделать как повторитель. Или же вам необходимо сбросить его параметры, а пароль и логин были изменены. В таком случае поможет нажатие кнопки Reset с обратной стороны сетевого оборудования.

Нажмите Reset и продержите до 10 секунд. Настройка будет сброшена к заводским.
Читайте также:


