Как сделать рендер сетки в 3d max corona
КАКОЙ ПРОЦЕНТ ШУМА УСТАНОВИТЬ/ЛИМИТ ШУМА
- чем меньше, тем лучше. Идеально иметь на выходе 2% шума, и не применять denoiser совсем. Для этого придётся установить мощный компьютер(ы), чтобы получить приемлемое время рендера. Шум меньше 2% процентов по времени визуализации стремится к бесконечности. Если у вас один хороший компьютер, процент шума стоит выбирать от 4 до 7 процентов. При семи процентах картинка будет оставаться в общей массе чёткой, хотя потеряет в деталях после работы денойзера. Для денойзера не стоит ставить значение равное 1. Если нужно максимально отсеять шум, и не получить абсолютно компьютерную вычищенную картинку лучше поставить 0.9. Установленное в Corona по умолчанию значение для денойзера 0.65 вполне оптимально, если процент шума на картинке не превышает его (т.е. шум не больше 6.5%).
СИЛЬНЫЙ ШУМ ОТ СВЕТА В CORONA
- во первых стоит проверить альбедо материала, на который попадает свет, а во вторых снизить силу источника. В случае с IES выбрать форму источника disk, или rectangle.
РЕНДЕР В CORONA ОБЛАСТЬЮ
- на сегодня рендер позволяет использовать режим визуализации Region не только в стандартном режиме, но и в режиме Interactive. Для визуализации определенной области зайдите в Render setup (клавиша F10), выберите в выпадающем списке, относящемуся к Area to Render, строчку Region. Настройте размер области. Но можно использовать инструмент Region и в самом окне буфера визуализации, к тому же там есть возможность установки не одной области а нескольких.
Если необходимо визуализировать определенный объект, можно воспользоваться специальной функцией. Перейдите в окне Render setup на вкладку Scene, и в выпадающем списке, относящемуся к Render selected, выберите строчку Viewport selection.
P.S. Есть некоторая особенность работы. Если вы отвизуализировали изображение, а потом решили перерендерить некоторую часть, лучше делать это с помощью Region находящемуся во вкладке Common (выпадающий список Area to Render), а не в буфере Corona, так как буфер отбрасывает данные для Denoising, и дополнительных карт, которые окажутся вне выделения. А вот Region из Common на общую картинку не повлияет, и после окончания рендера Denoiser очистит от шума всё изображение, а карты отражения, преломления и других останутся целиком.
ПОЧЕМУ ШАРИКИ ШУМНЫЕ В СТЕКЕ МАТЕРИАЛА В ЗД МАКСЕ ПРИ КОРОНА РЕНДЕР/ШУМНОЕ ПРЕВЬЮ МАТЕРИАЛА
- для повышения качества превью материалов увеличьте значение в настройках рендера: Render setup>>system settings>>preview quality. Можно увеличивать значение до 15, если у вас мощный компьютер, мне хватает увеличения до 5.
КАК НАСТРОИТЬ РЕЗКОСТЬ В CORONA РЕНДЕР
- для получения четкой картинки существуют некоторые правила, относящиеся к любому рендеру.
а) Четкие текстуры большого разрешения. Размытые сами по себе, или мелкие, на визуализации так и останутся нечеткими.
б) Контраст. Контрастные текстуры, а так же правильное использование света дают более выраженный результат. Не стоит включать все источники на полную мощность. Выберите главный, остальные для декора, немного светятся. Если говорить именно о corona, большие значения highlight compress, в окне рендера, сильно снижают контраст, а значит и четкость картинки.
в) Настройки качества рендера. Для corona, если не вдаваться в тонкости настройки самой сцены, качество равняется количеству пассов. Чем их больше, тем чище результат, а стало быть тем лучше детали и четкость.
г) Финальное разрешение. Не важно, какой у вас рендер. Если вы используете для финала низкое разрешение, значит получаете размытую картинку. Большое разрешение включает больше пикселей, следовательно больше деталей можно отобразить, а где больше деталей, там больше и четкость.
CORONA RENDERER НАСТРОЙКИ ЭКСТЕРЬЕРА
- данный рендер не имеет каких то особых настроек. Не важно, что визуализируется, экстерьер или интерьер. Но вы можете почитать о настройках "Light samples multiplier" и "GI vs. AA balance" здесь, благодаря которым можно ускорить рендер, или повысить его качество.
ЛЕСЕНКА В CORONA RENDERER
- лесенку, или зубчатость краёв предметов на визуализации можно убрать либо увеличив размер картинки для просчёта. Второй вариант, который позволит избежать увелечения времени рендера, но добавит немного размытости изображению находится здесь: F10 (render setup) >> вкладка System >> Image Filter, увеличить значение Width [px].

В данной статье рассмотрим, каким образом провести установку Corona Renderer 3 (hotfix 2) в 3DS MAX, а так же проведём апгрейд предыдущей версии короны (Corona Renderer 2).
Статья будет состоять из двух частей:
В первой части выполним установку короны на ‘чистую версию’ MAX(а). Фраза ‘чистая версия’ подразумевает, что ранее в 3DS MAX не была установлена ни одна из предыдущих версий Corona Renderer и установка Corona Renderer 3 (hotfix 2) на данную версию MAX(a), происходит впервые. В качестве примера, проведём установку в 3DS MAX 2019. Поскольку процесс установки короны является однотипным, ознакомившись с данной инструкцией, Вам не составит труда установить её в любые другие версии MAX(a).
Во второй части выполним установку Corona Renderer 3 (hotfix 2) в 3DS MAX 2016, 3DS MAX 2018, 3DS MAX 2019 в которые ранее, уже была установлена Corona Renderer 2, т.е. предыдущая версия короны. Т.о. здесь мы проведём не столько установку, сколько апгрейд предыдущей версии Corona Renderer 2 на более новую - Corona Renderer 3 (hotfix 2). Здесь же, помимо апгрейда в трёх вышеуказанных версиях MAX(a), установим корону ещё и в 3DS MAX 2020, которая на момент установки являлась ‘чистой’ и обновим библиотеку материалов (Material Library) сразу для всех (уже четырёх) версий MAX(a), причём проведём всю эту достаточно трудоёмкую процедуру, практически ‘в один клик мыши’.
Если Вам более понятен формат видео, в конце статьи Вы найдёте подробную видео инструкцию по установке Corona Renderer 3 (hotfix 2) в 3DS MAX. Инструкция представляет собой видео вариант изложенных в статье материалов. Там детали установки и апгрейда показаны более наглядно, а так же проведены тесты работоспособности программы, ссылки на которую приведены в данной статье.
Поскольку архив довольно большой, то для удобства скачивания он “порезан” на две части. Файлы основной ссылки и зеркала – взамозаменяемы.
Перед началом установки, хочу Вас предупредить, что бы Вы не устанавливали Corona Renderer 3 (hotfix 2) на устаревшее железо и программное обеспечение. Не смотря на то, что корона довольно лояльно относиться к аппаратным ресурсам компьютера, всё же крайне желательно, что бы процессор установленный на Вашей материнской плате, поддерживал набор инструкций не ниже чем SSE4.1. Если это не так, то нельзя гарантировать работоспособность программы. Так же Corona Renderer 3 (hotfix 2) не будет работать на 32-битных версиях Windows.
Итак, архивы скачены и распакованы. Приступим к установке.
Часть I
(установка Corona Renderer 3 (hotfix 2) на ‘чистую версию’ 3DS MAX 2019)
Кликнув правой кнопкой мыши по файлу corona-3-3dsmax-hotfix2.exe от имени администратора, запускаем установку Corona Renderer 3 (hotfix 2):
В панели лицензионного соглашения ставим галочку возле “accept the terms and conditions” и жмём на кнопку Next:
В панели выбора типа инсталляции устанавливаем галочку возле Typical (как правило, она установлена по умолчанию) и жмём на кнопку Install:
Если Вы являетесь продвинутым пользователем Corona Renderer, то можете выбрать пункт Custom и настроить установку программы по своему усмотрению. В том случае, если в самом начале установки у Вас отсутствует пункт Typical, то весьма вероятно, что Вы проводите установку Corona Renderer 3 (hotfix 2) на устаревшее железо, или не подходящее программное обеспечение. В таком случае не возможно гарантировать корректную работу программы. Не исключено, что после установки Вы вообще её не увидите.
Ключевые моменты хода установки программы можно отслеживать в диалогом окне инсталлятора:
Дождитесь завершения установки.
Далее нажмите на кнопку Next.
Нажав на кнопку Finish, закройте окно завершения установки.
На этом установка Corona Renderer 3 (hotfix 2) – завершена. Далее переходим к лицензированию программы и редактора Corona Image Editor.
Скопируйте файл Corona_Release.dll:
и поместите его в директорию:
C:\Program Files\Autodesk\3ds Max 2019
заменив им одноимённый файл, образовавшийся там, в процессе установки программы.
Более наглядно этот процесс показан на рисунке:
C:\Program Files\Autodesk\3ds Max 2016
C:\Program Files\Autodesk\3ds Max 2017
C:\Program Files\Autodesk\3ds Max 2018
Теперь скопируйте файлы CoronaImage.exe и CoronaImageCmd.exe:
и поместите их в директорию:
C:\Program Files\Corona\Image Editor
заменив ими одноимённые файлы, разместившиеся там в процессе установки программы.
Более наглядно этот процесс показан на рисунке:
Перенести файлы CoronaImage.exe и CoronaImageCmd.exe следует один раз, потому как они являются общими для всех версий MAX(a), сколько их бы не было установлено на Вашем компьютере.
Далее, от имени администратора запустите файл _Write_token-3dsmax.bat:
Не надолго появиться панель консоли:
и тут же исчезнет.
Затем, скопируйте файл token-3dsmax.txt:
и поместите его в директорию:
C:\Users\%UserName%\AppData\Local\CoronaRenderer
где “%UserName%” - имя пользователя, для которого была установлена Corona Renderer 3 (hotfix 2). Проделайте эту процедуру для всех пользователей, которым Вы хотите дать возможность пользоваться установленной программой. Не забудьте, что папка AppData по умолчанию является скрытой и не видна в проводнике. Более наглядно этот процесс показан на рисунке:
Разумеется, что вместо имени “Slava” у Вас здесь будет иное имя (если, конечно, Вас тоже не зовут “Slava” и при установке Windows, Вы указали это имя, в качестве администратора).
На этом лицензирование Corona Renderer 3 (hotfix 2) и редактора Corona Image Editor – завершено.
Запустите 3DS MAX.
После того как 3DS MAX загрузится, Вы увидите панель инструментов Corona Renderer 3 (hotfix 2):
Переместите её в любое, удобное для Вас место.
Посмотреть версию установленной программы, узнать насколько успешно прошел процесс лицензирования и убедиться, что Вы являетесь счастливым обладателем полнофункциональной коммерческой версии Corona Renderer 3 (hotfix 2), можно открыв панель Render Setup.
Нажав на клавиатуре клавишу F10, откройте панель “Render Setup”, возле атрибута “Renderer:” разверните свиток установленных рендеров и выберите “CoronaRenderer”, затем перейдите на вкладку “System” и вы увидите всю необходимую для Вас информацию (выделено красным цветом):
На этом мы завершили первую часть статьи, в которой рассмотрели процесс установки Corona Renderer 3 (hotfix 2) на ‘чистую версию’ MAX(а).
Часть II
(апгрейд предыдущей версии Corona Renderer 2 на Corona Renderer 3 (hotfix 2)
Как я это уже отмечал выше, здесь мы выполним установку Corona Renderer 3 (hotfix 2) в 3DS MAX 2016, 3DS MAX 2018, 3DS MAX 2019 на которые ранее, уже была установлена Corona Renderer 2, т.е. предыдущая версия короны. Т.о. здесь мы проведём не столько установку, сколько апгрейд предыдущей версии Corona Renderer 2 на более новую - Corona Renderer 3 (hotfix 2). Здесь же, помимо апгрейда короны в трёх вышеуказанных версиях MAX(a), установим корону ещё и в 3DS MAX 2020, которая на момент установки являлась ‘чистой версией’ и обновим библиотеку материалов (Material Library) сразу для всех (уже четырёх) версий MAX(a), причём проведём всю эту достаточно трудоёмкую процедуру, практически ‘в один клик мыши’.
Не смотря на то, что многие алгоритмы установки Вам уже будут знакомы из материалов первой части статьи, что бы не нарушать последовательность действий я повторю их снова, но уже не буду столь подобно объяснять хорошо знакомый Вам материал, а подробно остановлюсь только на новых и не известных Вам моментах.
Кликнув правой кнопкой мыши по файлу corona-3-3dsmax-hotfix2.exe от имени администратора, запускаем установку программы:
В панели лицензионного соглашения ставим галочку возле “accept the terms and conditions” и жмём на кнопку Next:
Поскольку инсталлятор нашел предыдущую версию короны, то здесь уже нет возможности выбора типа инсталляции ‘Typical’, Вам предлагается, или ‘Update’, или ‘Custom’:
Если Вам нужно провести только апгрейд предыдущей версии короны, то можете оставить галочку возле ‘Update’ и инсталлятор сам вычислит, для каких версий MAX(a) следует провести обновление. Но в нашем случае, помимо апгрейда, я хочу ещё установить корону в 3DS MAX 2020, поэтому установим галочку возле ‘Custom’ и жмём на Next:
Возле 3ds Max 2016, 3ds Max 2018 и 3ds Max 2019 установлены галочки, т.к. инсталлятор увидел там ранее установленную предыдущую версию короны и автоматически поставил их в очередь на апгрейд:
Возле тех версий MAX(a), в которых корона не установлена - галочки отсутствуют. Если Вы желаете установить Corona Renderer 3 (hotfix 2) в ту, или иную версию MAX(a),то установите галочку возле этой версии. Поскольку я хочу выполнить установку в 3ds Max 2020, поэтому установлю галочку возле неё:
Надеюсь излишне напоминать, что устанавливать галочки, имеет смысл, если на Вашем компьютере установлена соответствующая версия 3D Studio MAX. Потому как, если Вы, к примеру, установите галочку возле 3DS MAX 2014, а данная программа не установлена на Вашем компьютере, ни какого апгреда (или установки) программы не произойдёт.
Что бы инсталлятор выполнил апгрейд библиотеки материалов ‘Material Library’, оставьте галочку возле неё, или установите галочку, если она там отсутствует. Рекомендую Вам установить галочку возле NVIDIA AI Denoiser, даже если Вы пока не знаете что это такое. И не забудьте проследить, что Вы подключены к Интернет, потому как Denoiser в процессе установки будет скачиваться с официального сайта разработчика. Затем нажмите на кнопку Install:
Инсталлятор начнёт установку всех заданных параметров.
После того как (в нашем случае) инсталлятор произведёт апгрейд предыдущей версии короны на новую в заданных версиях MAX(a), установит Corona Renderer 3 (hotfix 2) в 3DS MAX 2020, скачает и установит NVIDIA AI Denoiser и обновит библиотеку материалов – процесс завершиться:
Появиться окно завершения установки:
Нажав на кнопку Finish, закройте это окно.
На этом мы завершили апгрейд предыдущей версии короны на новую, обновили библиотеку материалов, а так же провели установку Corona Renderer 3 (hotfix 2) в 3DS MAX 2020, поскольку она там не была установлена.
Вам следует понимать, что версии MAX(a), в которых ранее не была установлена корона и у которых мы не поставили галочки, тем самым не включив их в очередь на установку – остались не с чем. В нашем случае это 3DS MAX 2013-14-15-17. На данный момент в этих версиях вообще отсутствует какая-либо Corona Renderer.
И ещё одно замечание.
Если подходить к делу весьма основательно, то после апрейда Вам следовало бы удалить все кряки от предыдущей версии короны, потому как они уже не нужны. Но поскольку мы рассматриваем весьма конкретный случай апгрейда с Corona Renderer 2 на Corona Renderer 3 (hotfix 2), то я экспериментальным путём установил, что кряки от предыдущей версии короны можно не удалять (по крайней мере той версии, что есть у меня на сайте), потому как они ничему не мешают и не в чём не участвуют. Если Вы будете проводить апгрейд более ранней версии короны, например Corona Renderer 1.7.4, то возможно Вам потребуется удаление неиспользуемых кряков. Так что имейте это ввиду.
Далее переходим к уже знакомой Вам процедуре лицензирования Corona Renderer 3 (hotfix 2) и редактора Corona Image Editor. На этот раз рассмотрим этот процесс на базе только что установленной Corona Renderer 3 (hotfix 2) в 3DS MAX 2020.
Скопируйте файл Corona_Release.dll:
и поместите его в директорию:
C:\Program Files\Autodesk\3ds Max 2020
заменив им одноимённый файл, образовавшийся там, в процессе установки программы.
Более наглядно этот процесс показан на рисунке:
В данном случае, скопировать файл Corona_Release.dll и перенести его в требуемую директорию следует в соответствии с тем, куда была выполнена установка программы, а так же везде где прошел её апгрейд. Поскольку в нашем случае корона была не только установлена в 3DS MAX 2020, но и обновлена ещё в трёх версиях MAX(a) - это 3DS MAX 2016, 3DS MAX 2018, 3DS MAX 2019, то файл Corona_Release.dll, так же следует поместить директории:
C:\Program Files\Autodesk\3ds Max 2016
C:\Program Files\Autodesk\3ds Max 2018
C:\Program Files\Autodesk\3ds Max 2019
Далее, скопируйте файлы CoronaImage.exe и CoronaImageCmd.exe:
и поместите их в директорию:
C:\Program Files\Corona\Image Editor
заменив ими одноимённые файлы, разместившиеся там в процессе установки программы.
Более наглядно этот процесс показан на рисунке:
Перенести файлы CoronaImage.exe и CoronaImageCmd.exe следует один раз, потому как они являются общими для всех версий MAX(a), сколько их бы не было установлено на Вашем компьютере.
Теперь, от имени администратора запустите файл _Write_token-3dsmax.bat:
Не надолго появиться панель консоли:
и тут же исчезнет.
Затем, скопируйте файл token-3dsmax.txt:
и поместите его в директорию:
C:\Users\%UserName%\AppData\Local\CoronaRenderer
где “%UserName%” - имя пользователя, для которого была установлена Corona Renderer 3 (hotfix 2). Проделайте эту процедуру для всех пользователей, которым Вы хотите дать возможность пользоваться установленной программой. Не забудьте, что папка AppData по умолчанию является скрытой и не видна в проводнике. Более наглядно этот процесс показан на рисунке:
Надеюсь, Вы не забыли, откуда здесь взялась папка “Slava”.
На этом лицензирование Corona Renderer 3 (hotfix 2) и редактора Corona Image Editor – завершено.
Запустите 3DS MAX.
После того как 3DS MAX загрузиться, Вы увидите панель инструментов Corona Renderer 3 (hotfix 2):
Переместите её в любое, удобное для Вас место.
Посмотреть версию установленной программы, узнать насколько успешно прошел процесс апгрейда, установки и лицензирования можно открыв панель Render Setup.
Нажав на клавиатуре клавишу F10, откройте панель “Render Setup”, возле атрибута “Renderer:” разверните свиток установленных рендеров и выберите “CoronaRenderer”, затем перейдите на вкладку “System” и вы увидите всю необходимую для Вас информацию (выделено красным цветом):
Итак, на данном этапе, мы полностью выполнили все задачи поставленные перед нами в самом начале статьи. Если в процессе изучения материала Вам что то было не ясно и остались вопросы, то ниже приведена подробная видео инструкция, в которой процесс установки и апгрейда показан более наглядно.
Видео инструкция по установке (апгрейду) Corona Renderer 3 hotfix 2 для 3DS MAX 2013-2020 в формате Full HD 1920x1080:
Приветствую читателей моего блога, хочу сегодня поделиться с вами накопленными за годы изучения моделирования вещами. Это скриншоты сеток (wireframe) твердотельных объектов, людей, и разной мелочи. По ним можно изучать оптимально построение модели.
Начнём с органики:
Переходим к хардсюрфейсу:
И закончим на нескольких интересных уроках:
1) Добавление деталей на сложных поверхностях:
2) Создание цилиндра с узором diamond:
3) Способ создания отверстий в модели:
4) Создание цилиндрических объектов из повторяющихся частей с помощью Bend и Instances:
5) Создание металлической решетки:
6) Гексагон с топологией под сглаживание:
7) Создание геометрии с использованием метода Loft:
8) Сквозная решетка с узором diamond под сглаживание:
9) Трюки с топологией для сглаживания:
10) Создание объемного текста под сглаживание:
11) Создание телефонного провода под сглаживание:
Иногда при финальной визуализации нужно представить какой-либо объект в виде сетки. Сделать это можно двумя способами, в зависимости от нужного результата. Первый вариант – сетка в 3D Max создается в виде материала и накладывается на объект, создавая красивую обводку всех его граней. Второй путь – создание физической сетки, когда после рендера объект будет выглядеть в виде каркаса.
Иногда при финальной визуализации нужно представить какой-либо объект в виде сетки. Сделать это можно двумя способами, в зависимости от нужного результата. Первый вариант – сетка в 3D Max создается в виде материала и накладывается на объект, создавая красивую обводку всех его граней. Второй путь – создание физической сетки, когда после рендера объект будет выглядеть в виде каркаса.
Для создания материала с сеткой в 3D Max к параметру Diffuse в свойствах материала нужно добавить карту VRayEdgesTex, которая расположена в списке Maps-Standart. Именно эта карта создает сетку на материале, а в ее параметрах можно задать толщину и цвет собственно сетки – цвет самого материала задается в параметре Diffuse. После наложения полученного материала можно увидеть прорисованные на материале ребра модели.
Чтобы создать физическую сетку в 3D Max, к объекту нужно применить модификатор Lattice. Он превращает модель в каркас, причем можно включить отображение в точках пересечения линий узлы в виде сфер, треугольников или других фигур. Толщину сетки и её вид – число граней, можно также задать в параметрах модификатора. После рендера объект в сцене будет выглядеть именно сеткой. Так можно моделировать разные ажурные элементы.
В видеоуроке показано, как использовать оба способа создания сетки в 3D Max. Оба они просты, и применение их не должно вызывать каких-либо трудностей.


В этой статье из категории Словарь 3D терминов я объясню что означает топология, ретопология, меш и сетка.
Меш или сетка – этими терминами называют совокупность вершин, рёбер и полигонов, которые составляют один 3D объект. Слово меш походит от английского mesh – ячейка сети. А слово сетка – от английского wireframe, что переводится как каркас/проволочный каркас.
Также иногда еще использую термин геометрия , который по сути означает то же самое, что и меш. Всё дело в том, что слово geometry (геометрия) с английского языка переводится еще и как форма.
- "Нужно перебросить меш перчатки в ZBrush" – означает, что вам нужно взять вашу модель 3D перчатки и экспортировать (перебросить) её в пакет для скульптинга ZBrush.
- "Чтобы добавить реализма нужно покривить этот меш" – означает, что вам нужно в хаотическом порядке немного потаскать (попередвигать) вершинки (или рёбра, или полигоны) на 3D объекте, чтобы он перестал выглядеть идеально ровным.
- "На заглавной картинке изображена сетка перчатки" – это означает, что на картинке видно не просто 3D модель перчатки, но также её сетку (wireframe), т.е. вот те белые лини, которые показывают КАК и КАКИЕ полигоны (квадратные, прямоугольные, состоящие из 4-х сторон или 3-х) формируют перчатку.
Топология – это то, КАК ИМЕННО полигоны формируют 3D модель. На картинке ниже изображены (вверху) две 3D модели перчаток, а под ними изображена их сетка. На этом примере видно, что одну и ту же 3D модель можно описать разной топологией: в данном случае – правильной (слева) и неправильной (справа).

Правильная топология служит двум целям:
- правильные деформации во время анимации;
- использование минимального количества полигонов для описания нужной формы.
В первом случае, полигоны должны располагаться на 3D модели (обычно, живого существа) так, чтобы при движении костей или мышц, было легко повторить реальные выпуклости от этих же мышц или костей. Самый простой пример, это необходимость уплотнения сетки на коленях и локтях. Ведь когда мы моделируем персонажа в Т-позе, то локти и колени выпрямлены. А когда их нужно согнуть на 90 градусов, то получится, что полигонов не хватает (если моделер сделал сетку равномерной), чтобы сформировать красивое закругление локтя или колена.
Во втором случае, обладая навыком низкополигонального моделирования, вы сможете каждый полигон использовать очень эффективно, а значит модель будет лёгкой (иметь мало полигонов). Это особенно ценится в игровых движках (ведь ресурсы всегда ограничены) или для анимации.
Кстати, вот прикольное видео, где рассказывают как ограничения "железа" сделало игры лучше:
Ретопология – буквально означает сделать топологию еще раз (снова, заново). Обычно, ретопологию делают на основе высокополигональной (hi-poly) 3D модели.
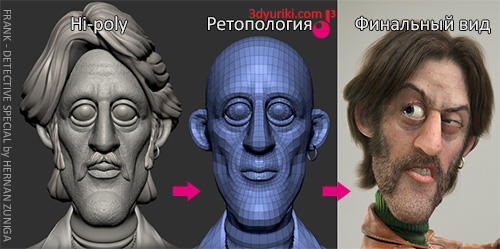
К примеру, вы сначала в ZBrush (или в Mudbox, или 3D Coat) лепите детальную 3D модель гномика, совершенно не обращая внимание на топологию и плотность сетки. Потом, вам этого гномика нужно анимировать. Но заставить быстро реагировать гномика на 30 миллионов полигонов во вьюпорте Maya (или 3ds Max, или Blender) – это невыполнимая задача. Поэтому, этому гномику делают ретопологию. Т.е. на основе уже готовой высокополигональной формы создают низкополигональную сетку гномика, которую очень удобно и легко анимировать. А все те детали с высокополигональной версии переносят на низкополигональную с помощью разных приёмов, к примеру, с помощью карт дисплейсмента или нормалей.
Иногда, используют сокращённое написание – ретопо.
Для ретопологии разные 3D художники используют разный софт, основываясь на своих личных пристрастиях:
- 3D Coat (один из самых удобных пакетов для ретопологии);
- Topogun ;
- Maya;
- Blender;
- 3ds Max;
- modo;
- ZBrush.
Подпишитесь на обновление блога (вот 3 причины для этого).
Похожие статьи:
- Этапы создания реалистичного 3D портрета /… У меня ооочень часто спрашивают "Что нужно знать, чтобы сделать реалистичного человека?" или "Какие программы нужно использовать, чтобы добавить 3D…
- Философские основы лоуполи моделирование под… Еще один урок от моделера техники в 3ds Max – Александра Барсукова, известного как DesertBull. Предыдущий урок был об основах…
- Блендшейпы (Blend Shapes), морфы (Morph), Shape key | Словарь При поддержке интернет портала по поиску работы в Омске, огромная база вакансий для будущих тридешников. По своей сути, блендшейпы, морфы…
- Что такое лупы (loops), лупики | 3D Словарь Создание вот такого справочника 3D-терминов по компьютерной графике является одним из методов раскрутки сайта с помощью внутренней оптимизации (внутренней перелинковки…
- Скининг (Skinning) | Словарь Скининг (от английского слова skin – кожа, skinning – процесс создания кожи, встречается также написание скиннинг) – это один из…
- Удачная попытка создать 3D-портрет: рендер… Инфо. Автор: Alex Huguet, Англия. Название работы: portrait attempt (попытка создания портрета). 3D-/2D-инструменты: Maya, Mudbox, VRay, ZBrush. Подробности создания 3D…
- Основы низкополигонального моделирование под… Это вторая часть статьи об основах низкополигонального моделирования. Первая была о философских основах лоуполи моделирования под смус в 3ds Max.…
Вам понравилась статья ? Хотите отблагодарить автора? Расскажите о ней друзьям.
Или подпишитесь на обновление блога по E-Mail.
Здравствуйте, подскажите пожалуйста как в майке назначить переключение вида во вьюпорте с помощью клавиш на клаве, (через пробел неудобно), то же самое с поворотом камеры, хочу сделать как в максе.
Отличная статья — замечательно подходит для всех, кто начинает свой не легкий, но крайне интересный, путь в мире 3д ) Спасибо!
Эту сцена сделана для урока по избавлению шумов в Corona Renderer
и 3ds Max
Уроки
Версия 3ds max - 2019, 2016 (необходим BerconNoise)
Текстуры прилагаются.
3д модель ковра с материалом для Corona Renderer
Если вы хотите разобраться, как самостоятельно сделать такой ковер или подобный, то смотрите урок в разделе с уроками:
Уроки
Версия 3ds max - 2019, 2016
Текстуры прилагаются.
В этой сцене вы можете подсмотреть как создавать материал штукатурки для Corona Renderer и 3ds Max, как можно выкрасить стены разными цветами, разными материалами (смотрите также урок, ссылка ниже) без разверток - быстрый и удобный способ. Используются Corona Distance Map, BerconNoise.
Уроки
Версия 3ds max - 2019, 2016 (необходим BerconNoise)
Текстуры прилагаются.
В этой сцене вы можете подсмотреть как создавать материал ткани для Corona Renderer и 3ds Max, что влияет на реалистичность, как выбрать текстуру, как расставить свет для реалистичного отображения материала.
Уроки
Версия 3ds max - 2019, 2016
Текстуры прилагаются.
В этой сцене вы сможете подсмотреть материал ковра Corona Renderer, настройки светильников, и другие детали.
Это пример, когда вам надо подать интерьерную визуализацию в журнальной стилистике.
Версия 3ds max - 2019, 2016
для материалов необходим плагин - Bercon Noise (бесплатный)
Текстуры прилагаются.
Это отличная сцена для начинающих и тех, кому надо посмотреть основные настройки освещения и материалов Corona Renderer.
Лучше, если у вас будет версия Corona Renderer 4 и старше.
Особенно будет полезна тем, что в ней есть и дневная схема освещения и вечерняя с настроенными источниками света.
Версия 3ds max - 2019
Текстуры прилагаются.
Скачайте эту полностью настроенную сцену. На ее примере вы можете понять как ставить свет с помощью 3ds Max и Corona Renderer для таких помещений - увидите все настройки источников света и материалов.
Часто именно помещения без окон вызывают наибольшую трудность для начинающих и уже опытных визуализаторов и дизайнеров.
Вступление
Большинство тридешников, кто хоть раз создавал интересную визуализацию, наверняка выкладывали ее на публичное обозрение или обсуждение, например, в общедоступную галерею 3d работ. После чего, в комментариях к ней, практически сразу его засыпали просьбами показать сетку модели или даже всей сцены. Мало того, правилами некоторых галерей демонстрация сетки просто обязательна.

Многие, кто хочет чему-то научиться у более опытных коллег, следят или же сами ведут W.I.P. (Work In Progress - в стадии разработки) темы на 3d-форумах многочисленных CG порталов. Они также нуждаются в презентабельном способе демонстрации сетки создаваемой модели.
Кто из тридешников не мечтал зарабатывать, продавая свои модели с первых страниц популярных онлайн магазинов, таких как Turbosquid, The3dstudio и многих других? Наверняка замечали, что кроме строго технической информации, такой как количество полигонов, вершин, наличия текстур, риггинга и многого другого, почти все интересные модели сопровождаются красивыми изображениями сетки. Это не только привлекает внимание, но и непосредственно помогает покупателю оценить качество исполнения самой модели.

Наверное, самый интересный случай, который просто требует демонстрации сетки, это лестный вопрос: "Фото или рендер?". Особенно часто такой вопрос может возникать, когда визуализируются нетипичные для этой сферы продукты. Например, продукты питания для полиграфической промо-продукции. Разумеется, лучше один раз увидеть, чем сто раз услышать, прочитать. И наиболее красноречивым ответом, а также разочарованием для всех скептиков станет публичная демонстрация сетки.
Все же не стоит оставлять сетку лишь как прерогативу для обсуждения в 3d сообществе. Не менее важную роль она играет в портфолио любого талантливого CG художника, чьи работы зачастую неотличимые от фотографии в глазах обычных зрителей, которые не являются ни профессиональными визуализаторами, ни асами моделирования. Ведь именно такими, не искушенными в 3d технологиях, являются конечные потребители 3d визуализаций. Далеко не каждый архитектор, дизайнер и даже инженер сможет с легкостью отличить фотореалистичную работу профессионала от банальной фотографии. И именно для них просто необходимо явная демонстрация сетки моделей. Это является наиболее убедительным аргументом, наглядно свидетельствующим, что наблюдаемое ими изображение сгенерированно на компьютере.
Так как же всё-таки продемонстрировать сетку, показав ее убедительный технологичный вид, при этом сохранив презентабельность демонстрируемой модели?
Базовое решение
Самый простой способ - это сделать скриншот вьюпорта 3d программы.

Примечание:
В случае, если демонстрация сетки нужна чтобы подтвердить компьютерное происхождение изображения, то для наибольшей убедительности, следует делать скриншот вьюпорта из того же положения и ракурса, той же камеры, что и оригинальный рендер.
Несмотря на внушительный вид хитросплетений сетки, презентабельным такую картинку назвать нельзя. Это изображение будет казаться грязным и скорее ухудшит портфолио или W.I.P., отпугнув своим излишне сырым видом. Особенно, если на нем показан ракурс камеры, ограниченный желтой, бирюзовой и оранжевыми рамками "Show Safe Frame" опции как в 3ds Max, например.
V-Ray решение: теория
Совсем другое дело красивая белая модель с освещением и затенением полноценного 3d рендера, покрытая черными контрастными ребрами. Это настолько интересный и презентабельный способ демонстрации сетки, что порой, на такой рендер сетки интереснее смотреть, чем на финальную визуализацию со всеми текстурами и шейдерами :)

Сделать такой рендер очень просто. В большинстве современных рендер-движков существует специальный шейдер, который позволят визуализировать ребра 3d модели в виде текстуры.

В V-Ray за эту функцию отвечает специализированная параметрическая текстура VRayEdgesTex. Это простая карта, имеющая всего четыре параметра.
Color - это слот с образцом цвета. Определяет цвет визуализируемых ребер.
Достаточно просто кликнуть на цветовое поле (по умолчанию белое) и в появившемся окне Color Selector выбрать нужный цвет. Как правило, наиболее предпочтительным является черный. Но в любом случае это дело вкуса.
Hidden edges - позволяет визуализировать скрытые ребра.
Как известно, полигоны - это всего лишь способ представления множества треугольников. Все трехмерные сетки состоят из треугольников и, для удобства работы, в современных 3d приложениях отображаются как многоугольники. На самом деле так и оставаясь треугольниками. Активация функции Hidden edges позволяет визуализировать эти скрытые ребра треугольников.
В зоне Thickness находятся два параметра, отвечающие за толщину визуализируемых ребер.
World units - позволяет указывать толщину ребер в единицах измерения сцены. Миллиметрах, сантиметрах, дюймах и так далее, соответственно единицам, выставленным в Units Setup главных настроек сцены.
Pixels - позволяет указывать толщину ребер в пикселях. Сколько пикселей указанна толщина ребер, столькими пикселями они и будут отображены на финальной визуализации, вне зависимости от разрешения финального рендера.
Выбирая способ отображения толщины ребер в Pixels, следует иметь в виду, что толщина граней всегда будет отображена указанным количеством пикселей, и не будет уменьшаться или увеличиваться при отдалении и приближении различных частей модели относительно камеры и ее ракурса, как это происходит при указании толщины граней в World units.
V-Ray решение: практика

Для использования карты VRayEdgesTex необходимо выбрать базовый материал, например, VRayMtl и вложить в его Diffuse-слот карту VRayEdgesTex, настроив толщину ребер и выбрав их цвет.
Для выбора основного заливающего цвета полигонов необходимо настроить цвет Diffuse канала VRayMtl.
Например, если необходимо сделать рендер сетки белых моделей с черными гранями, то необходимо установить Diffuse цвет VRayMtl - белым, а цвет ребер, определяющийся цветом вложенной в Diffuse-слот текстуры VRayEdgesTex - черным.
V-Ray решение: хитрости
Как правило, визуализация сетки делается для всех моделей сцены целиком. В этом случае, совершенно нет необходимости назначать VRayMtl с VRayEdgesTex текстурой в Diffuse слоте каждому объекту сцены, при этом сбивая их настроенные материалы. Достаточно воспользоваться функцией глобальной подмены материала V-Ray рендерера. Эта функция позволит осуществить визуализацию указав лишь один нужный общий материал, не сбив уже существующие. Находится она в раскрывающемся списке V-Ray: Global switches во вкладке V-Ray диалогового окна Render Scene (F10). Необходимо раскрыть этот список и там, в секции Materials найти чекбокс Override mtl. После установки в него галочки, станет доступен слот глобальной подмены материалов сцены, а также функция Override Exclude. В слот Override mtl необходимо вложить нужный материал подмены. То есть, предварительно настроенные VRayMtl с VRayEdgesTex текстурой в Diffuse слоте.
$IMAGE8$
С помощью опции Override Exclude... можно локально указать какие объекты сцены нужно или не нужно подменять материалом в Override mtl.
Когда в сцене только непрозрачные объекты, то всё довольно просто. Однако, в случае с прозрачными объектами, например, такими как стекло или, как в нашем случае, прозрачная упаковочная пленка, внутри которой находится собственно скумбрия, не все выходит таким, как ожидалось. Применив VRayMtl с VRayEdgesTex текстурой в Diffuse слоте, пленка перестанет быть прозрачной и закроет модель рыбы. То же самое справедливо и для хрустальной вазы, через которую не будет видно модели ножек цветов; или стекла в модели автомобиля, через которые перестанет быть виден салон.
Для выхода из этих ситуаций имеет смысл оставлять на таких объектах первоначальный прозрачный материал. В подавляющем большинстве случаев это является наиболее рациональным решением и прозрачный материал совсем не выбивается из общей картины, напротив, скорее делает ее еще более интересной.
$IMAGE9$
Отдельно стоит упомянуть случай с VRay Displacement. Как известно, Displacement (смещение) - это способ созидания геометрии на основе текстуры, путем разбития сетки исходного объекта на множество треугольников (sub-triangles) и смещения их вершин в соответствии с примененной текстурой в Displacement слоте. Несмотря на то, что VRayEdgesTex работает на Displacement объектах, она отображает лишь ребра первоначальной сетки, не показывая множество новых ребер, образованных с помощью Displacement даже при активной опции Hidden edges.
Рендеринг сетки
Еще одним очень важным аспектом визуализации сетки является количество итераций ее сглаживания. Если их слишком много, то визуализация сетки может выглядеть очень перегруженной и грязной.
$IMAGE10$
У любого автора всегда имеется не сглаженный Low-Poly вариант сделанной им модели. Как правило, он является более предпочтительным для презентабельной визуализации ребер сетки. Иногда хорошо смотрится и сглаженный вариант, но с минимальным количеством итераций.
Стоит отметить еще один очень важный режим отображения сетки. Этим режимом являются способ отображения модели в виде изолиний сглаживания. Именно в виде таких линий отображается модель во вьюпорте 3d программы с примененным к ней NURMS (Non-Uniform Rational Mesh Smooth) или subdivision surface. Несмотря на это, визуализация модели происходит не в виде изолиний, а в виде High-Poly сетки. То же самое можно наблюдать и во вьюпорте, если конвертировать NURMS-сглаженную модель в editable poly, или же применить к ней какой-нибудь модификатор. Эстетичный каркас из плавных кривых сглаживания, превратится в просто модель с более плотной и грязной сеткой, как на предыдущем изображении. Однако, несмотря на это, существует специальный режим изолиний, с помощью которого возможно представить модель в виде изолиний не только во вьюпорте, но и на рендере. Для этого стоит воспользоваться модификатором TurboSmooth. Он находится в разделе Subdivision Surfaces подменю Modifers главного меню 3ds Max.
$IMAGE11$
Основным параметром этого модификатора является параметр Iterations, определяющий степень сглаживания сетки.
Для того, чтобы на визуализации отобразить модель в виде изолиний, необходимо установить галочку в чекбокс Isoline Display. Если к модели до этого уже применено сглаживание, например опцией Use NURMS Subdivision инструментария Editable Poly, то, разумеется, его следует отключить.
$IMAGE12$
Следует быть осторожным с TurboSmooth. Дело в том, что для верного отображения изолиний, модификатор TurboSmooth в буквальном смысле создает такую модель, убирая "лишние" ребра не только на визуализации, но и буквально в самой модели. При конвертации такой модели в editable poly, результатом будет кривая сетка с множеством недостающих ребер или, наоборот, с лишними вершинами. Эту особенность многие начинающие моделлеры воспринимают как баг 3ds Max. Но это не баг, а скорее просто не совсем удачное название функции. В частности, слово Display вводит в заблуждение, заставляя полагать, что изменения в сетке при активированной функции Isoline Display происходят лишь при отображении. Но это не так.
Большинство современных рендер-движков позволяют аналогичным образом визуализировать сетку объектов.
Mental Ray решение
В Mental Ray рендер сетки можно сделать с помощью стандартного, встроенного в 3ds Max, шейдера Composite.
При создании материала Composite, в слоте Base Material по умолчанию уже предустановлен стандартный материал Standard. Именно его цвет и будет определять основной цвет заливки рендера сетки. Поэтому, в случае создания белой модели с черными гранями, его цвет сразу же следует установить белым.
Затем в слот Mat.1 необходимо вложить другой Standard материал, который определит цвет граней. Как и в случае с материалом в слоте Base Material, цвет Diffuse необходимо сделать соответственно черным.

На этом цветовая настройка материала завешена. Все что еще осталось сделать, это установить чекбокс Wire текущего материала, тем самым указав, что в этом материале необходимо визуализировать лишь ребра. Результат действия этой галочки будет сразу же заметен во вьюпорте. Не смотря на то, что во вьюпорте модель будет состоять лишь из сетки, без граней, на визуализации движком Mental Ray все полигоны будут залиты цветом Base Material, а не прозрачны, как это можно предположить, взглянув на вьюпорт. За толщину визуализируемых граней сетки отвечает параметр Size, который находится в зоне Wire раскрывающегося списка Extended Parameters настроек материала Standard. Как и в случае с VRayEdgesTex V-Ray рендера, толщину визуализации граней можно указать в Pixels или в Units. За выбор последних отвечает точка напротив одноименных параметров в зоне Wire.
Данный композитный материал будет корректно работать только в Mental Ray. Однако с ним работает и родной базовый рендер движок 3ds Max - Scanline. Он просчитает рендер так, как модель видна во вьюпорте, то есть только сетку, в то время, как полигоны будут прозрачны.
Постобработка рендера в Photoshop
Многие, кто бывал в галереях работ и смотрел портфолио профессионалов, наверняка обращали внимание на интересные рендеры, в которых красивая яркая модель с текстурами и шейдерами плавно наполовину переходит в черно-белую сетку. Такая метаморфоза как бы подчеркивает фотореализм работы, сразу же отсекая все скептические вопросы по поводу ее происхождения. Это не только профессионально, но и красиво.

Сделать такое изображение тоже очень просто. Для этого потребуется две визуализации, а также минимальные навыки работы с растровым 2d редактором. Нужные визуализации - это визуализация сетки и собственно финальный рендер. В качестве растрового 2d редактора для постобработки может выступать, например, всем известный Adobe Photoshop.
Предположим, файл финального рендера называется final.jpg, a файл рендера сетки wire.jpg.

Для начала постобработки необходимо открыть в Photoshop final.jpg и wire.jpg. После чего необходимо скопировать изображение wire.jpg на новый слой файла final.jpg. Таким образом получив файл с двумя слоями, где нижний слой Background - изображение финального рендера, а второй, верхний, слой - изображение сетки. Сделать это можно через буфер обмена, скопировав в него изображение из wire.jpg и вставив в файл final.jpg. После этого, на второй слой необходимо наложить маску слоя - маленькая иконка прямоугольника с кружочком внизу панели Layers (F7).
Когда маска слоя наложена, последнее, что необходимо сделать, это собственно настроить ее. Суть маски в Photoshop, точно такая же, как и масок в 3ds Max. Зона маски черного цвета скрывает соответствующую зону изображения, на которое маска наложена, в то время, как светлые зоны оставляют это изображение видимым. Для того, чтобы скрыть часть слоя маской, при этом часть оставить видимой, следует использовать инструмент Gradient Tool (G), нарисовав в маске плавный градиент-переход от светлого к темному, тем самым показав слой с маской лишь частично.
Постобработка рендера в 3ds Max
Ввиду немалой стоимости программного обеспечения для постобработки, такого как Photoshop, After Effects и т.д., существует и возможность постобработки инструментами рендер-программы. Это особенно актуально для небольших студий и фрилансеров с малыми бюджетами,.
Откроется диалоговое окно Render Map, в котором следует указать параметры просчета карты, нажать кнопку Render и сохранить полученный результат как обычно это делается в стандартном фреймбуффере.

Существуют даже специализированные карты, задачей которых стоит осуществление более сложных операций постобработки. В частности V-Ray рендерер имеет специально предназначенную для этих целей текстуру VRayCompTex, которая позволят осуществлять большинство математических операций над изображениями. Такими как сложение, вычитание, умножение и многое другое для сложных ситуаций постобработки.
Демонстрируйте свое мастерство в лучшем виде, не стесняйтесь показать сетку сложной модели на всеобщее обозрение, гордитесь своей работой и это, обязательно, по достоинству оценят как коллеги, так и потенциальные клиенты.
Читайте также:


