Как сделать рендер быстрее
Недавно я написал небольшой ShaderToy, выполняющий простой объёмный рендеринг, а затем решил опубликовать пост с объяснением его работы. Сам интерактивный ShaderToy можно посмотреть здесь. Если вы читаете с телефона или ноутбука, то рекомендую посмотреть эту быструю версию. Я включил в пост фрагменты кода, которые помогут вам понять работу ShaderToy на высоком уровне, но в них есть не все подробности. Если вы хотите разобраться глубже, то рекомендую сверяться с кодом ShaderToy.
У моего ShaderToy были три основные задачи:
- Выполнение в реальном времени
- Простота
- Физическая корректность (… или типа того)
- Трассировка лучей непрозрачных объектов. Все объекты являются примитивами с простыми пересечениями с лучами (1 плоскость и 3 сферы)
- Для вычисления освещения используется затенение по Фонгу, а в трёх сферических источниках света применется настраиваемый коэффициент затухания света. Лучи теней не требуются, потому что мы освещаем только плоскость.
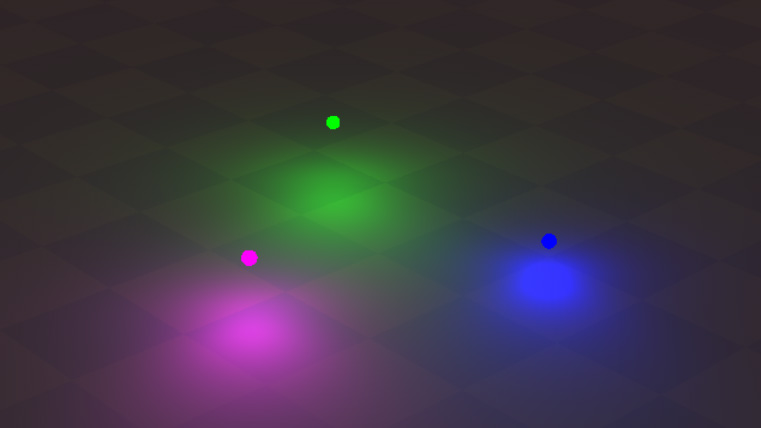
Мы будем рендерить объём как отдельный проход, который смешивается с непрозрачной сценой; это похоже на то, как все движки рендеринга реального времени по отдельности обрабатывают непрозрачные и просвечивающие поверхности.
Но сначала, прежде чем мы сможем приступить к объёмному рендерингу, нам нужен этот самый объём! Для моделирования объёма я решил использовать функции расстояний со знаком (signed distance functions, SDF). Почему именно функции полей расстояний? Потому что я не художник, а они позволяют создавать очень органичные формы всего в нескольких строках кода. Я не буду подробно рассказывать о функциях расстояний со знаком, потому что Иниго Килес уже замечательно их объяснил. Если вам любопытно, то здесь есть отличный список различных фунций расстояний со знаком и модификаторов. А вот ещё одна статья о raymarching этих SDF.
Давайте начнём с простого и добавим сюда сферу:
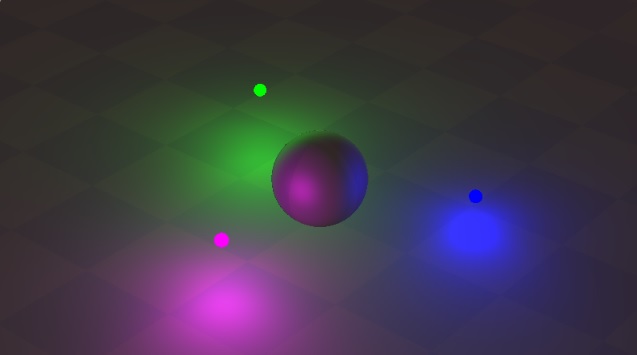
Теперь мы добавим ещё одну сферу и используем плавное сопряжение для слияния функций расстояний сфер. Этот я код взял прямиком со страницы Иниго, но для понятности вставлю его сюда:
Плавное сопряжение — чрезвычайно мощный инструмент, потому что можно получить нечто довольно интересное, просто скомбинировав его с несколькими простыми фигурами. Вот как выглядит моё множество сфер с плавным сопряжением:

Итак, у нас получилось нечто каплевидное, но нам нужно что-то больше похожее на облако, чем на каплю. Замечательное свойство SDF заключается в том, насколько легко исказить поверхность, просто добавив к SDF немного шума. Поэтому давайте добавим поверх немного шума дробного броуновского движения (fractal brownian motion, fBM), используя позицию для индексирования функции шума. Иниго Килес тоже раскрыл эту тему в замечательной статье о fBM-шуме. Вот как будет выглядеть изображение с наложенным поверх fBM-шумом:

Отлично! Благодаря fBM-шуму объект внезапно стал выглядеть намного интереснее!
Теперь нам нужно создать иллюзию того, что объём взаимодействует плоскостью земли. Для этого я добавил немного ниже плоскости земли расстояние плоскости со знаком и заново использовал объединение плавного сопряжения с очень агрессивным значением сопряжения (параметр k). После этого мы получили вот такую картину:

Финальным штрихом будет изменение индекса xz fBM-шума со временем, чтобы объём имел вид клубящегося тумана. В движении это выглядит очень хорошо!
Отлично, у нас получилось нечто, напоминающее облако! Код вычисления SDF тоже довольно компактен:
Это просто рендеринг непрозрачного объекта. Нам же нужен красивый пышный туман!
Когда свет проходит сквозь объём, то при столкновении света с частицей может произойти пара явлений. Он может или рассеяться и пойти в другом направлении, или часть света может быть поглощена частицей и раствориться. Чтобы соблюдать требование выполнения в реальном времени, мы будем выполнять то, что называется одиночным рассеянием. Это означает следующее: мы будем считать, что свет рассеивается только один раз, когда свет сталкивается с частицей и летит в сторону камеры. То есть мы не сможем симулировать эффекты многократного рассеивания, например, тумана, в котором объекты на удалении обычно выглядят более расплывчатыми. Но для нашей системы этого вполне достаточно. Вот как выглядит одиночное рассеяние (single scattering) при raymarching:
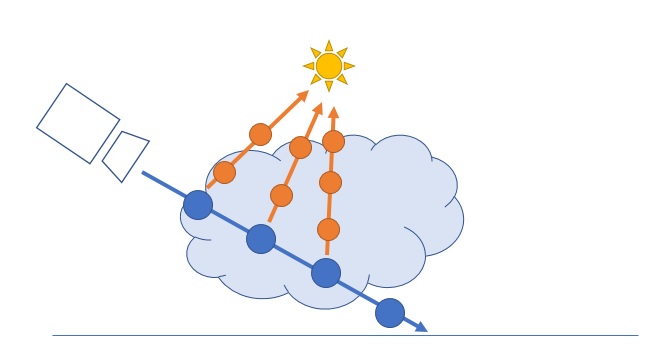
Псевдокод для него выглядит примерно так:
То есть мы имеем дело с вычислениями со сложностью O(n * m * k). Так что GPU придётся потрудиться.
Вычисляем поглощение
Давайте сначала разберёмся с поглощением света в объёме вдоль луча камеры (т.е. давайте пока не будем выполнять raymarching в направлении источников освещения). Для этого нам нужно два действия:
- Выполнить raymarching внутри объёма
- Вычислить поглощение/освещение на каждом шаге
Коэффициент absorptionCoefficient — это параметр материала. Например, в прозрачном объёме, например, в воде, это значение будет низким, а у чего-то более густого, например, молока, коэффициент будет более высоким.
Чтобы выполнить raymarching объёма, мы просто делаем шаги фиксированного размера вдоль луча и получаем поглощение на каждом шаге. Возможно, вам непонятно, зачем делать фиксированные шаги вместо чего-то более быстрого, например, трассировки сферы, но если вспомнить, что плотность в пределах объёма неоднородна, то всё становится понятным. Ниже показан код raymarching и накопления поглощения. Некоторые переменные находятся вне пределов этого фрагмента кода, так что посмотрите полную реализацию в ShaderToy.
И вот что мы при этом получим:

Похоже на сахарную вату! Возможно, для некоторых эффектов этого будет достаточно! Но нам не хватает самозатенения. Свет достигает всех частей объёма одинаково. Но это не физически корректно, в зависимости от величины объёма между рендерящейся точкой и источником освещения, мы будем получать разное количество поступающего света.
Самозатенение
Мы уже сделали самое сложное. Нам нужно сделать то же самое, что мы делали для вычисления поглощения вдоль луча камеры, но только вдоль луча света. Код вычисления величины света, достигающей каждой точки, по сути будет повторением кода, но дублировать его проще, чем хакать HLSL, чтобы получить нужную нам рекурсию. Поэтому вот как это будет выглядеть:
Добавление самозатенения даёт нам следующее:

Смягчаем края
В данный момент мне уже вполне нравится наш объём. Я показал его талантливому руководителю VFX-отдела The Coalition Джеймсу Шарпу. Он сразу же заметил, что края объёма выглядят слишком резкими. И это совершенно верно — объекты наподобие облаков постоянно рассеиваются в окружающем их пространстве, поэтому их края смешиваются с пустым пространством вокруг объёма, что должно приводить к созданию очень плавных краёв. Джеймс предложил мне отличную идею — снижать плотность в зависимости от того, как близко мы находимся к краю. А поскольку мы работаем с функциями расстояний со знаком, реализовать это очень просто! Так что давайте добавим функцию, которую можно будет использовать для запроса плотности в любой точке объёма:
А затем мы просто свернём его в значение поглощения:
И вот как это выглядит:
Функция плотности
Теперь, когда у нас есть функция плотности, можно легко добавить в объём немного шума для придания ему дополнительных деталей и пышности. В данном случае я просто повторно использую функцию fBM, которую мы применяли для настройки формы объёма.
И так мы получили следующее:

Непрозрачное самозатенение
Объём уже выглядит довольно красиво! Но через него по-прежнему просачивается немного света. Здесь мы видим, как зелёный цвет просачивается там, где объём точно должен его поглощать:

Кроме создания красивых разноцветных теней это помогает улучшить тени и встроить объём в сцену. Кроме того, благодаря плавным краям объёма мы получаем мягкие тени, несмотря на то, что, строго говоря, работаем с точечными источниками освещения. Вот и всё! Здесь можно сделать ещё многое, но мне кажется, что я достиг нужного мне визуального качества, сохранив при этом относительную простоту примера.
Под конец я вкратце перечислю некоторые возможные оптимизации:
- Перед выполнение raymarching по направлению к источнику освещения, нужно проверять по величине угасания света, действительно ли значимое количество этого света достигает рассматриваемой точки. В своей реализации я смотрю на яркость света, умноженную на albedo материала, и убеждаюсь, что значение достаточно велико для необходимости выполнения raymarching.
- Если почти весь свет был поглощён объёмом, то нужно прекращать вычисления заранее, не тратя время на raymarching без видимых результатов
- Отложить освещение непрозрачных объектов на момент после выполнения raymarching объёма. Если весь свет был поглощён объёмом, то мы можем пропустить вычисление освещения непрозрачных объектов. Однако нам всё равно нужно будет сначала вычислять глубину непрозрачных объектов, поэтому мы можем предварительно отказаться от raymarching объёма, если столкнёмся с непрозрачным объектом.
Вот и всё! Лично я был удивлён, что можно создать нечто довольно физически корректное в таком небольшом объёме кода (около 500 строк). Благодарю за прочтение, надеюсь, это было интересно.
И ещё одно замечание: вот забавное изменение — я добавил испускание света на основании расстояния SDF, чтобы создать эффект взрыва. Ведь взрывов никогда не бывает много.


Уроки 3ds Max + Corona/V-Ray. Школа Ильи Изотова запись закреплена
Как ускорить рендер экстерьерных сцен?
Коронщики, мы подготовили для вас интересную информацию, с помощью которой можно ощутимо ускорить рендер, если у вас не самый мощный компьютер.
Для того чтобы ускорить рендер в сцене где у вас есть Corona Sky + Sun, необходимо :
1) Зайти в настройки рендера (F10)
2) Перейти во вкладку Perfomance
3) В настройках UHD Cache есть значение Precision, его значение поменяйте с 1, до минимального 0,01
4) Проверяйте изменилось ли время просчета.
Precision - это компромисс качества и скорости. Более низкие значения приводят к быстрому предварительному вычислению, но могут увеличить смещение теней и мерцание. Более высокие значения дают более точные результаты без мерцания с более длительным предварительным вычислением.

В интерьере, скорее всего, вы разницу не заметите, так как уменьшение значения Precision ускоряет процесс наложения света, теней и т.д. на траве, деревьях, ваших прокси-объектах. Стоит помнить, что все индивидуально, и значение Precision в 0,01 иногда может вызвать артефакты. Пользуйтесь с умом !
Данная статья раскроет все параметры присутствующие в меню: Sampling, Volume Sampling и Light Paths. С помощью данных меню производится большинство настроек качества и скорости рендера Cycles. Применяя их на практике Вы сможете добиться лучшего качества за меньше время.
Прежде чем начать, стоит сказать пару слов об интеграторе. Интергратор — это алгоритм использующийся для вычисления освещения. В настоящее время Cycles поддерживает алгоритм трассировки прямых лучей. Это очень хорошо работает для большинства типов освещения, но плохо работает в очень сложных сценах, особенно если в них присутствует каустика.
Sampling
Есть два режима интегратора которые могут быть использованы: path tracing и branched path tracing . При использовании режима path tracing луч будет отскакивать от каждого типа поверхности один раз и выбирать всего один цвет. При таком подходе вычисления происходят довольно быстро, но требуют большего количества семплов, чтобы избавится от шума.
Render Samples
Количество путей трассировки для каждого пикселя в финальной визуализации. Чем большее значение, тем меньше шума.
Preview Samples
Количество путей трассировки для каждого пикселя в окне 3D-вида.
При значении 0 рендеринг будет происходить до тех пор, пока Вы его не прервете.
Ниже анимация движения куба со значением Seed равным 0 . Как можно заметить, белые/черные точки находятся в одном и том же месте изображения вне зависимости от местоположения куба.
Здесь же, для каждого кадра анимации установлено различное значение параметра Seed. В случае шумных анимаций с малым количеством семплов используйте данный параметр.
- Clamp Direct
Удаляет все прямые лучи превышающие заданный уровень. Это помогает предотвратить белые пиксели в ущерб интенсивности освещения.
- Clamp Indirect
Удаляет все отраженные лучи превышающие заданный уровень. Это помогает предотвратить белые пиксели в ущерб интенсивности освещения.
На изображении ниже сцена с отключенным параметром Clamp (оба в значении 0). Яркое пятно на полу — это прямой свет, падающий на него от источника света. Практически все остальное — это отраженный свет. Плоскости слева назначен шейдер Glossy, а той что в воздухе — Diffuse.
Ниже Вы можете наглядно увидеть разницу между удалением части прямых и отраженных лучей. Шума становится значительно меньше, но вместе с ним и освещения.
При использовании режима branched path tracing у Вас есть возможность установить количество отскоков луча для каждого типа шейдера. Это очень полезно в сценах, где, например, доминируют диффузные шейдеры и отсутствуют шейдеры объема. Вы можете установить нужное количество проходов для диффузного щейдера и добиться хорошего качества и убрать полностью объем, тем самым сохранив время рендеринга. Чтобы добиться такого же качества диффузного шейдера как при 250 семплах (режим path tracing), вам необходимо установить 10 AA samples и 25 diffuse samples. 25 diffuse samples — это количество отскоков луча для каждого AA семпла (10 Х 25 = 250). К счастью, арифметикой заниматься не придется, потому как все итоговые значения выводятся внизу данного меню. А теперь немного подробнее…
- AA Render Samples
Количество семплов для каждого пикселя в финальной визуализации. Чем большее значение, тем сглаженнее объект. - AA Preview Samples
Количество семплов для каждого пикселя в окне 3D-вида.
- Diffuse Samples
Количество диффузных семплов для каждого семпла АА. - Glossy Samples
Количество семплов отражения для каждого семпла АА.
На изображениях видно как можно улучшить качество отдельных поверхностей не затрагивая остальные:
- Transmission Samples
Количество семплов прозрачности для каждого семпла АА. - AO Samples
Количество AO семплов для каждого семпла АА. - Mesh Light Samples
Количество семплов светящихся объектов (emission) для каждого семпла АА. - Subsurface Samples
Количество семплов подповерхностного рассеивания для каждого семпла АА. - Volume Samples
Количество семплов объема для каждого семпла АА.
- Sample All Direct Lights
Производит выборку для всех прямых источников света, вместо одного выбранного в случайном порядке. - Sample All Indirect Lights
Производит выборку для всех отраженных источников света, вместо одного выбранного в случайном порядке.
Сюзанну освещает три лампы типа Point:
Очень удобно устанавливать высокие значения семплов не вводя большие числа. 4 AAx3 Glosyy = 12 samples. 12×12=144:
Также в данном меню присутствуют две предустановленные настройки (Final и Preview), которые Вы можете дополнить любым количеством собственных, чтобы каждый раз не проделывать одно и тоже.
Volume Sampling
- Step Size
Расстояние между семплами шейдерных объемов. Низкие значения дают более точные результаты, но также увеличивается время визуализации.
Для наглядности я увеличил Step Size до 1. Как видите качество огня и дыма плохое, но и рендер занял всего 6,8 секунды:
А теперь сравните два изображения со значением по умолчанию (0,1) и очень низким значением (0,01):
При 10 семплах визуальная разница отсутствует, зато время рендера во втором случае возросло в 10 раз.
- Max Steps
Максимальное количество шагов через объем. Низкие значения уменьшают время рендеринга, но также удаляют часть объема.
На изображении ниже рендер со значением по умолчанию (1024). На него потребовалось 35,2 секунды:
А теперь еще два рендера с более низкими значениями:
Max Step 50 (35,2 секунд) |
| Max Step 10 (13,2 секунд) |
Вы могли заметить, что при значении 1024, что при 50 ни качество, ни время не изменились абсолютно , но при 10 у нас почти отсутствует объем и время соответственно уменьшается.
Как итог можно сказать, что данные параметры по умолчанию отлично подходят для большинства задач и регулировать их нужно лишь в особых случаях и пониманием дела.
Light Paths
- Transparency Max
Максимальное количество отскоков для прозрачных объектов. - Transparency Min
Минимальное количество отскоков для прозрачных объектов.
Чтобы избежать светлячков и черных частей изображения устанавливайте оба значения одинаковыми.
Ниже изображение из 20 прозрачных паралелепипедов. При значении 8 мы видим лишь сквозь 8 плоскостей (тоесть через 4 паралелепипеда), а дальше свет не проходит. При значении 30 все объекты становятся прозрачными:
- Reflective Caustics
Включает/выключает каустику отраженную от поверхностей объектов. - Refractive Caustics
Включает/выключает каустику проходящую сквозь объекты.
На изображении ниже оба типа каустики: Белые пиксели вокруг зеркального куба — это Reflective каустика. Белые пиксели за диамантом — это Refractive каустика.
Результаты с отключением каустик:
Данная опция не плохая альтернатива полному отключению каустики.
- Max Bounces
Максимальное количество отскоков света. - Min Bounces
Минимальное количество отскоков света.
Также рекомендуется устанавливать минимум и максимум идентичными.
- Diffuse Bounces
Максимальное количество отскоков для диффузных материалов.
При значении 0 свет будет попадать на объект и полностью им поглощаться. На картинке ниже красный куб никак не влияет на свое окружение (красный цвет присутствует лишь на нем). В реальности же такого не бывает:
При значений 1 луч будет отскакивать от красного куба на пол и правый куб, а при 2 еще и на левый куб от правого. Таким образом, чем выше будет значение, тем светлее (потому как много белых объектов) и краснее (из-за красного куба) будет становится сцена.
На изображении ниже две плоскости с шейдером Glossy (два зеркала направленных друг на друга). В зависимости от того, сколько отскоков Вы установите, столько раз они отразятся друг в друге:
На изображении ниже три сферы расположенных одна в одной как матрешки с шейдером Transculent. Позади них находится лампа. При низких значениях практически весь свет остается внутри сфер:
На изображении два куба с шейдером Volume Scatter. Чем больше отскоков, тем реалистичнее объем:
Также как и в меню Sampling в данном меню присутствуют предустановленные настройки, которые Вы можете дополнить любым количеством собственных, чтобы каждый раз не проделывать одно и тоже.
Включение и увеличение большинства выше перечисленных параметров улучшает Ваш рендер и добавляет ему реализма ценой продолжительности времени визуализации. Поэтому приходится все время искать золотую середину, чтобы и красиво было и увидели не только внуки :)
Надеюсь теперь Вы немного лучше стали понимать как ведет себя луч света, какие параметры больше всего влияют на количество шума и как ускорить время рендеринга отключив просчет того, чего в Вашей сцене попросту нет. Всем быстрых и качественных рендеров и до встречи в следующих уроках!
После обработки клипа необходимо выполнить рендеринг. Это требуется для получения итогового ролика из объединенных фрагментов, а затем публикации материала в социальных сетях или просмотра файла на компьютере. Далее вы можете ознакомиться с тем, как сделать видео рендер в специальной программе для монтажа видео .
Рендеринг видео: определение
Рендеринг видеодорожки — это процесс, в котором фрагменты на временной шкале объединяются в окончательный единый материал. Происходит склеивание всех клипов, аудиодорожек, изображений, надписей и т.д. Файл без преобразования отличался большим размером, который было бы сложно воспроизводить на слабом ПК или загружать в сеть.
Что влияет на рендеринг видео
От чего зависит скорость рендеринга видео? Чем сложнее проект и больше размер файла, тем более продолжительное время займет преобразование. Также на длительность обработки влияют:
- Объем оперативной памяти. Ваше оборудование должно соответствовать рекомендуемым требованиям программного обеспечения, которое вы используете для видеомонтажа.
- Параметры экспорта. Скорость сохранения зависит от разрешения, частоты кадров в секунду и выходного формата.
- Продолжительность видеодорожки. Если вы можете ее сократить, то удалите лишние моменты для ускорения вывода.
- Другие приложения. Закройте весь софт, который может снижать производительность системы.
Как поставить видео на рендер в программе ВидеоМОНТАЖ
Для монтажа и коррекции видеофайлов воспользуйтесь удобной программой ВидеоМОНТАЖ. Она позволит разделить и нарезать видеоклип, склеить несколько фрагментов, применить эффекты, создать красивые титры и наложить аудиодорожку.
Для экспорта видеоредактор предлагает готовые предустановки: вы сможете оформить ролик для просмотра на компьютере, смартфоне или загрузки в соцсети. Также вам будет доступна ручная настройка разрешения, качества и величины документа.
Чтобы обработать видеоматериал и сохранить его ПК, скачайте приложение с нашего сайта. Затем оформите проект с помощью конструктора или с нуля. Для вывода данных необходимо сделать два действия:
Выберите готовую предустановку
При выполнении крупных заказов, будь это анимация, видеоролик или визуализация интерьеров - время играет большую роль как для заказчика, так и для исполнителя. Как поступить, если нужно отрендерить сцену несколько раз, но находиться у компьютера беспрерывно не выходит? В такой ситуации есть отличный помощник, встроенный в оболочку 3ds Max, под названием Batch Render.
Стоит отметить, что все настройки и манипуляции, связанные с Batch Render в 3ds Max, совместимы с рендер–движком Corona.
Содержание
Разбор функционала Batch Render
Итак, давайте разберёмся как это работает. Для начала, чтобы открыть окно с Batch Render вам нужно проделать несколько шагов:
- Открываете сцену в 3ds Max
- Находите вкладку Rendering
- Кликаете по пункту Batch Render… в низу списка

Быстро пробежимся по кнопкам и функциям:
- Нажатие кнопки Add… – добавляет одну из камер или другие имеющиеся виды в очередь.
- Duplicate – создает копию уже имеющегося вида, добавленного вами ранее.
- Delete – нажатие этой кнопки удаляет выделенный вами вид.
Selected Batch Render Parameters

Настройки и параметры Batch Render
Собственно вот и раздел с основными настройками Batch Render. Давайте рассмотрим и их:
- Override Preset – наличие галочки позволяет проигнорировать настройки добавленного вами вида в очередь, заменив их другими. Следующие пункты как раз и будут этими настройками.
- Frame Start – параметр, позволяющий выбрать кадр, с которого нужно произвести рендеринг (применимо в основном при рендеринге анимации).
- Frame End – параметр, позволяющий выбрать кадр, который будет заключительным в процессе рендеринга (применимо в основном при рендеринге анимации).
- Width – параметр, отвечающий за ширину кадра.
- Height – параметр, отвечающий за высоту кадра.
- Pixel Aspect – параметр, отвечающий за рендеринг в особых размерах для отличимых по пикселям устройств.
- Name – название вашего вида, добавленного в очередь.
- Output Path – указанный вами путь сохранения ваших отрендеренных сцен. По этому пункту стоит отметить свои нюансы:

Для выбора формата файла лучшего всего подходит OpenEXR Image File (.EXR, .FXR). Он включает в себя самое объемное количество информации для нужных манипуляций с готовым изображением и удобен в редактировании. В любом случае, опирайтесь на ваш опыт и выбирайте то, что нужно именно вам.
В подразделе Gamma стоит также учитывать свои тонкости. Оставляйте выставление гаммы автоматически программой только в тех случаях, если вы уверены в её корректности и уже проверяли это тестовыми прогонами сцены. Иначе можете столкнуться с тусклым или некорректным отображением деталей на итоговом рендере.
Также, можете выбрать параметры гаммы вручную, нажав на Override и выставив нужное вам значение. Всегда знайте, что вы делаете, если боитесь что–то сломать. Но это не отменяет того факта, что вы можете экспериментировать с настройками. Учиться на своих ошибках – тоже правильно. Только предварительно сохранитесь перед этим ;)
- Camera – позволяет выбрать одну из камер в вашей сцене для различных манипуляций в Batch Render.
- Camera – позволяет выбрать одну из камер в вашей сцене, если таковую нужно изменить
- Scene State – удобная функция, позволяющая задать определенные параметры одной и той же сцене, не меняя кардинально всю сцену. Допустим, можно изменить освещение для одного определенного ракурса, не заменяя его у других. Позволяет значительно ускорить работу без всяких “костылей". Отмечу, что для возможности выбрать настройки этой функции, нужно предварительно сохранить её в отдельном разделе:


Откроется вот такое окно, где вы сможете производить манипуляции с вашей сценой, сохраняя, удаляя и редактируя различные параметры, для последующего их использования в определенных видах в Batch Render.
Данный функционал очень полезен, если вы работаете по одному и тому же шаблону от проекта к проекту и вбивать каждый раз нужные настройки затратно по времени. Это значительно сэкономит ваше время и позволит восстанавливать все нужные ваши настройки без необходимости их ручного ввода.
- Preset – позволяет выбрать заранее заготовленный пресет настроек и параметров для всех ваших видов в очереди.
- Активация функции Net Render – позволит рендерингу осуществляться посредством соединения с другими вашими компьютерами в сети, настроенными для сетевого рендеринга. Оставляйте неактивным, если вы собираете рендерить сцену только на одном вашем рабочем компьютере.
- Export to .bat… – нажатие этой кнопки создаст файл формата .bat в указанном вами месте. Открыв такой файл в дальнейшем, вы сможете автоматически применить все настройки, указанные ранее в Batch Render, и запустить процесс рендеринга.
- Render – собственно главная кнопка, по нажатии которой начнется автоматический процесс рендеринга поочередно каждого вашего вида, указанного в параметрах.
Рекомендации по работе с инструментом
Данный инструмент очень полезен, если вы уверены в правильности всех выставленных настроек сцены и готовы переложить ответственность на машину. Так или иначе, будьте готовы к различным правкам, так как потраченное время уже не отмотать назад. Заранее выставите все нужные вам настройки в разделе Rendering вашего движка рендеринга и убедитесь в их корректности. Будьте максимально осторожны и лучше всего проделайте черновые рендеры, чтобы убедиться в правильности заданных вами параметрах. Никто не запрещает вам познакомиться с этим инструментом прогнав в нем ваши сцены просто для изучения. Не откладывайте этот процесс на момент, в который уже "приспичит", а времени на все тестирования просто не будет.
Одна голова хорошо, а Batch Render лучше. Пока есть возможность, изучите функционал данного инструмента скрупулезно. Это бесплатно :D
Остались вопросы, наткнулся на статью случайно и не понимаешь что происходит, но явно что–то интересное? Заглядывай в 3D CLUB и регистрируйся на бесплатный курс по 3D–моделированию и визуализации. Познакомишься с очень перспективной профессией и наконец–то вольешься в 3D–тусовку, о которой давно мечтал!
Читайте также:


