Как сделать реквизит документа
Долгое время на своей прежней работе я занимался договорной практикой - редактировал поступающие в организацию договора, составлял акты и т.п. Особых проблем с технической точки зрения эта работа не представляла. Однако, когда я начинал редактировать реквизиты сторон на последних страницах документов, мое терпение быстро испарялось и мне приходилось кардинально переделывать эти разделы.
Что же в них было не так?
Как правило, пользователями Word эта часть документа набиралась таким образом: сначала в левой части документа печаталось название одной фирмы, потом вводилось множество символов пробела или табуляторов, и в правой части печаталось название второй фирмы, после чего нажатием клавиши ENTER происходил переход на новую строку и ввод реквизитов фирм повторялся в той же последовательности.
В результате, файл документа, попадая ко мне на компьютер, во-первых терял свое первоначальное форматирование (разные настройки Word), а во-вторых, при попытке ввести или изменить какие-то данные в реквизитах, строки и символы меняли свое местоположение и их подгонка отнимала у меня много времени и сил.
Если вы сталкивались с такой ситуацией, то вы меня понимаете.
Чтобы мне было удобнее редактировать впоследствии реквизиты в таких документах, я использовал таблицу с двумя ячейками (столбцами). И потом легко и просто я заносил в ячейки реквизиты организаций - данные друг другу не мешали и редактирование происходило гораздо быстрее.
Чтобы избавиться от границ таблицы, я делал их невидимыми. И при печати документа границы не выводились. Сделать границы невидимыми очень просто: выделите всю таблицу и нажмите правую кнопку мыши. В появившемся контекстном меню выберите команду Границы и Заливка и в диалоговом окне вкладки Границы нажмите на типе границ нет . Теперь границы станут невидимыми.
Поэтому, если вы готовите какие-то документы с последующей передачей их другой стороне для редактирования, используйте таблицы для ввода реквизитов. Поверьте, вам будут благодарны, даже если вы об этом никогда не узнаете.
Кстати, использовать таблицы можно и в начале документов там, где вводят дату и город (место заключения договора, например).
Вы можете помочь в развитии сайта, сделав пожертвование:
--> Или помочь сайту популярной криптовалютой:
BTC Адрес: 1Pi3a4c6sJPbfF2sSYR2noy61DMBkncSTQ
ETH Адрес: 0x7d046a6eaa1bd712f7a6937b042e9eee4998f634
LTC Адрес: LUyT9HtGjtDyLDyEbLJZ8WZWGYUr537qbZ
USDT (ERC-20) Адрес: 0x7d046a6eaa1bd712f7a6937b042e9eee4998f634
Яндекс Деньги: 410013576807538
А тут весь список наших разных крипто адресов, может какой добрый человек пожертвует немного монет или токенов - получит плюсик в карму от нас :) Благо Дарим, за любую помощь! -->
Что такое реквизиты 1С?
Мы с Вами недавно обсуждали справочники 1С и документы 1С. Работа пользователя со справочниками и документами в 1С состоит из заполнения полей на форме.
Реквизиты 1С – это поля справочника и документа, которые отображаются на форме, чтобы пользователь их заполнил.

Рассмотрим подробно тему реквизитов в 1С.
Что такое Реквизиты 1С
Каждый справочник и документ 1С состоит из набора полей. Такие поля называются реквизиты 1С (для программиста 1С).
В конфигураторе, в дереве конфигурации 1С, раскройте любой справочник или документ и Вы увидите ветку Реквизиты. Это список реквизитов (полей) справочника.

Поглядите как те же реквизиты 1С выглядят на форме справочника 1С.

Каждый реквизит 1С имеет свойства, в которых указано какой вид значения хранится в реквизите (строка, число и т.п.) и как с ним будет работать пользователь.
Нажмите правой кнопкой на любой реквизит 1С и нажмите Свойства. В окне справа откроется список свойств выбранного реквизита.

Основные свойства реквизитов 1С:

Вы можете поставить галочку Составной тип данных и тогда 1С позволит Вам выбрать несколько типов данных одновременно. В этом случае пользователю будет отображаться кнопка Т, при нажатии на которых он выберет какие данные он хотел бы ввести.
Стандартные реквизиты 1С
Как Вы заметили, на форме справочника есть реквизиты 1С, которые отсутствуют в списке в конфигураторе: группа, наименование, БИК.

В форме списка справочника тоже есть реквизиты 1С, которых нет в списке: пометка удаления.

Это – стандартные реквизиты 1С. Что это такое? У каждого объекта 1С есть набор реквизитов 1С по умолчанию. У справочников это, например – код и наименование. У документов это – дата и номер.
Стандартные реквизиты 1С можно посмотреть следующим образом:

Общие реквизиты 1С
Начиная с версии 1С 8.2.14 в 1С появился новый Объект 1С – Общие реквизиты 1С. С помощью него можно добавить реквизит (поле), который будет присутствовать сразу во множестве справочников и документов.

Свойства общего реквизита 1С:
- Автоиспользование – добавляет общий реквизит 1С сразу во все справочники и документы
- Состав – позволяет добавить общий реквизит 1С только в нужные справочники и документы (автоиспользование тогда в значение Не использовать).

Как добавить реквизит 1С
Нажмем правой кнопкой на ветку Реквизиты 1С нужного справочника и выберем Добавить.


Как вывести реквизит на форму 1С (толстый клиент 1С)
Раскроем ветку Формы того же справочника. Чтобы открыть форму — выберем форму элемента и нажмем на нее два раза мышкой.

Потяните мышкой за край формы и растяните ее (необязательный пункт).


Вы видите – наши реквизиты на форму не выведены. Установите на них галочку. А также галочки Вставить надписи и Разместить автоматически.


Как вывести реквизит на форму 1С (тонкий клиент 1С)
Раскроем ветку Формы того же справочника. Выберем форму элемента и нажмем на нее два раза мышкой.

На закладке Реквизиты раскройте строку Объект. Вы увидите список реквизитов, добавленных ранее в справочник.

Теперь просто перетяните из правого окна в левую нужный реквизит и он появится на форме.


Реквизиты формы 1С
В толстом клиенте у формы есть свои собственные реквизиты. Они находятся на закладке Реквизиты.

Эти реквизиты не сохраняются в базе данных, однако их можно использовать на форме для полей, которые нужны для работы с формой.

Например, Вы добавили на форму галочку. При ее нажатии на форме что-то происходит. Значение галочки для Вас неважно (записывать его не нужно) – она используется только для переключения формы при работе с ней. В этом случае в качестве данных Вы используете не реквизит справочника, а реквизит формы.

Периодические реквизиты 1С
В 1С версии 7.7 были периодические реквизиты. Их смысл таков: значение у реквизита разное в разные даты. Например, значение на 1 сентября – одно, а на 1 октября – другое. У одного и того же реквизита.
В 1С 8 периодических реквизитов нет. Это реализуется следующим образом:
-
Добавляем регистр сведений и делаете его периодическим. Период может быть – секунда, день, месяц, квартал, год.
Цель данной статьи – помочь начинающим разработчикам немного лучше разобраться с такими объектами конфигурации, как Общие реквизиты 1С. Общие реквизиты используются для разных целей. Для начала разберем первый вариант использования – хранение однотипных данных в большом количестве объектов конфигурации 1С.

Взаимодействие с общими реквизитами 1С, по сути, ничем не отличается от взаимодействия с обычными, за исключением того, что общие реквизиты не отображаются у выбранных объектов в свойствах в дереве метаданных.
Соответственно, обращение к общему реквизиту 1С также ничем не отличается от обращения к реквизитам других типов (Рисунок 2).

При работе с формой объекта 1С 8.3, обращение к реквизитам также не отличается, и, чтобы вынести данный реквизит на форму объекта, достаточно его просто перетащить на форму (Рисунок 3).

Разделение данных 1С
Второй вариант использования общих реквизитов – Разделение данных 1С.
Разделение данных 1С – это аналогичный ограничению доступа на уровне записей механизм, однако работающий по другому принципу. Если ограничение доступа на уровне записей – это дополнительные условия в запросе 1С 8.3, ограничивающие список, то разделитель данных 1С – это дополнительный столбец в таблицах на уровне СУБД. Соответственно, благодаря разделению данных 1С система будет работать несколько быстрее.
1. Создается общий реквизит документов и определяется состав справочников, регистров и документов, которые будут разделяться;
2. При разделении данных конфигуратор предложит создать два параметра сеанса 1С: значение реквизита объекта и признак использования.

Долгое время на своей прежней работе я занимался договорной практикой - редактировал поступающие в организацию договора, составлял акты и т.п. Особых проблем с технической точки зрения эта работа не представляла. Однако, когда я начинал редактировать реквизиты сторон на последних страницах документов, мое терпение быстро испарялось и мне приходилось кардинально переделывать эти разделы.
Что же в них было не так?
Как правило, пользователями Word эта часть документа набиралась таким образом: сначала в левой части документа печаталось название одной фирмы, потом вводилось множество символов пробела или табуляторов, и в правой части печаталось название второй фирмы, после чего нажатием клавиши ENTER происходил переход на новую строку и ввод реквизитов фирм повторялся в той же последовательности.
В результате, файл документа, попадая ко мне на компьютер, во-первых терял свое первоначальное форматирование (разные настройки Word), а во-вторых, при попытке ввести или изменить какие-то данные в реквизитах, строки и символы меняли свое местоположение и их подгонка отнимала у меня много времени и сил.
Если вы сталкивались с такой ситуацией, то вы меня понимаете.
Чтобы мне было удобнее редактировать впоследствии реквизиты в таких документах, я использовал таблицу с двумя ячейками (столбцами). И потом легко и просто я заносил в ячейки реквизиты организаций - данные друг другу не мешали и редактирование происходило гораздо быстрее.
Чтобы избавиться от границ таблицы, я делал их невидимыми. И при печати документа границы не выводились. Сделать границы невидимыми очень просто: выделите всю таблицу и нажмите правую кнопку мыши. В появившемся контекстном меню выберите команду Границы и Заливка и в диалоговом окне вкладки Границы нажмите на типе границ нет . Теперь границы станут невидимыми.
Поэтому, если вы готовите какие-то документы с последующей передачей их другой стороне для редактирования, используйте таблицы для ввода реквизитов. Поверьте, вам будут благодарны, даже если вы об этом никогда не узнаете.
Кстати, использовать таблицы можно и в начале документов там, где вводят дату и город (место заключения договора, например).
Вы можете помочь в развитии сайта, сделав пожертвование:
--> Или помочь сайту популярной криптовалютой:
BTC Адрес: 1Pi3a4c6sJPbfF2sSYR2noy61DMBkncSTQ
ETH Адрес: 0x7d046a6eaa1bd712f7a6937b042e9eee4998f634
LTC Адрес: LUyT9HtGjtDyLDyEbLJZ8WZWGYUr537qbZ
USDT (ERC-20) Адрес: 0x7d046a6eaa1bd712f7a6937b042e9eee4998f634
Яндекс Деньги: 410013576807538
А тут весь список наших разных крипто адресов, может какой добрый человек пожертвует немного монет или токенов - получит плюсик в карму от нас :) Благо Дарим, за любую помощь! -->
Разработчики 1С:Предприятие 8.3 добавляют все больше возможностей для изменения, совершенствования и модификации конфигурации силами пользователя без привлечения программиста. Если вам не хватает реквизита в каком-либо объекте программы, вы можете добавить дополнительную строку в большинство документов и карточек, не используя конфигуратор 1С. Это легко и безопасно – вы избежите любых возможных проблем с будущими обновлениями программы.
Дополнительное поле может понадобиться, чтобы лучше оптимизировать программу к различным особенностям рынка и бизнеса, для совершенствования возможностей аналитики, и просто для удобства работы сотрудников. На примере программы 1С:Бухгалтерия 8 (ред. 3.0) мы модифицируем карточку контрагента, добавив к ней новый реквизит.
Чтобы добавить новое поле в нужную карточку, во-первых, зайдите в программу 1С с правами администратора. В административном разделе откройте Общие настройки.

Раскройте пункт Дополнительные реквизиты и сведения. Чтобы иметь возможность добавлять дополнительные реквизиты, поставьте соответствующий флаг. Затем нажмите на ссылку Дополнительные реквизиты, чтобы перейти на следующий шаг.
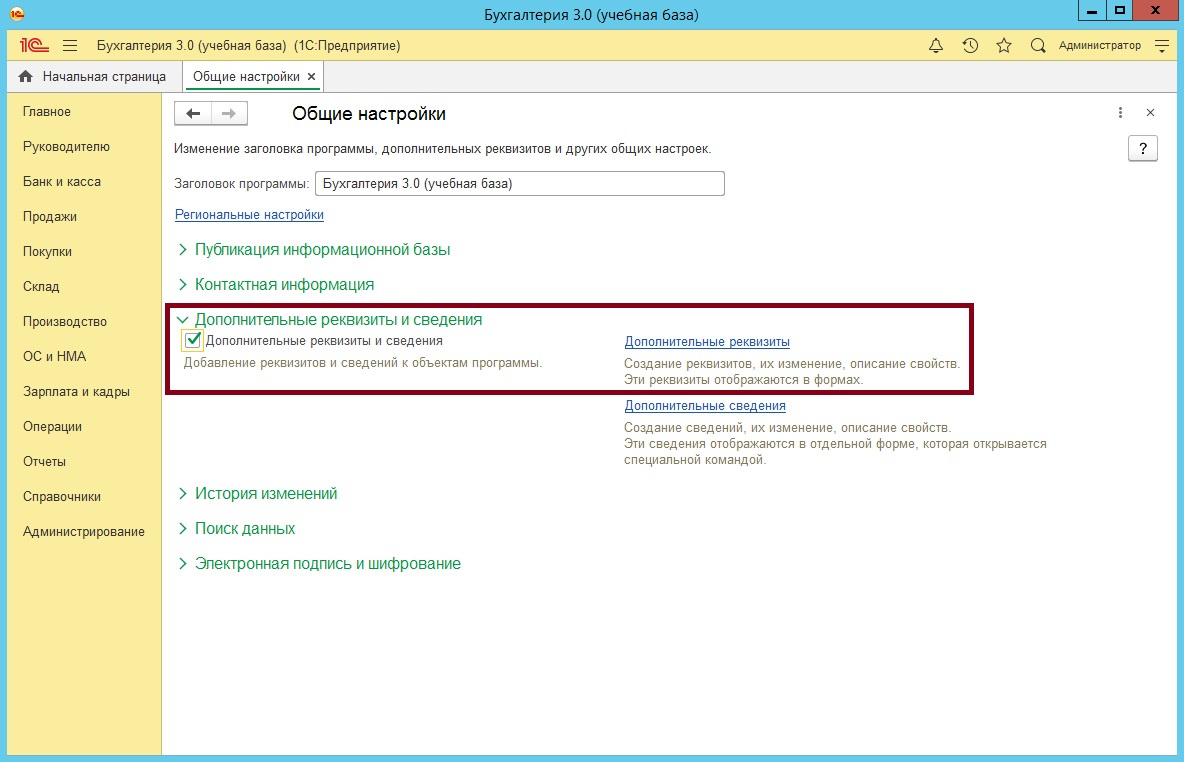
Теперь выберите объект, которому вы хотите добавить дополнительный реквизит. В данном случае мы выбрали объект Контрагенты. Теперь нажмите кнопку Добавить в левом верхнем углу, Новый, чтобы создать реквизит (кнопка Из другого набора позволит вам скопировать раннее созданный реквизит из другого объекта в текущий).

В данном примере мы создадим реквизит с названием Надежный. Реквизит может принимать одно из двух значений – да или нет, которым соответствует установленный или отсутствующий флаг. Такой тип данных, который задается установкой флага, называется Буллево. Вы можете выбрать этот, или любой другой тип данных в поле Тип значения.
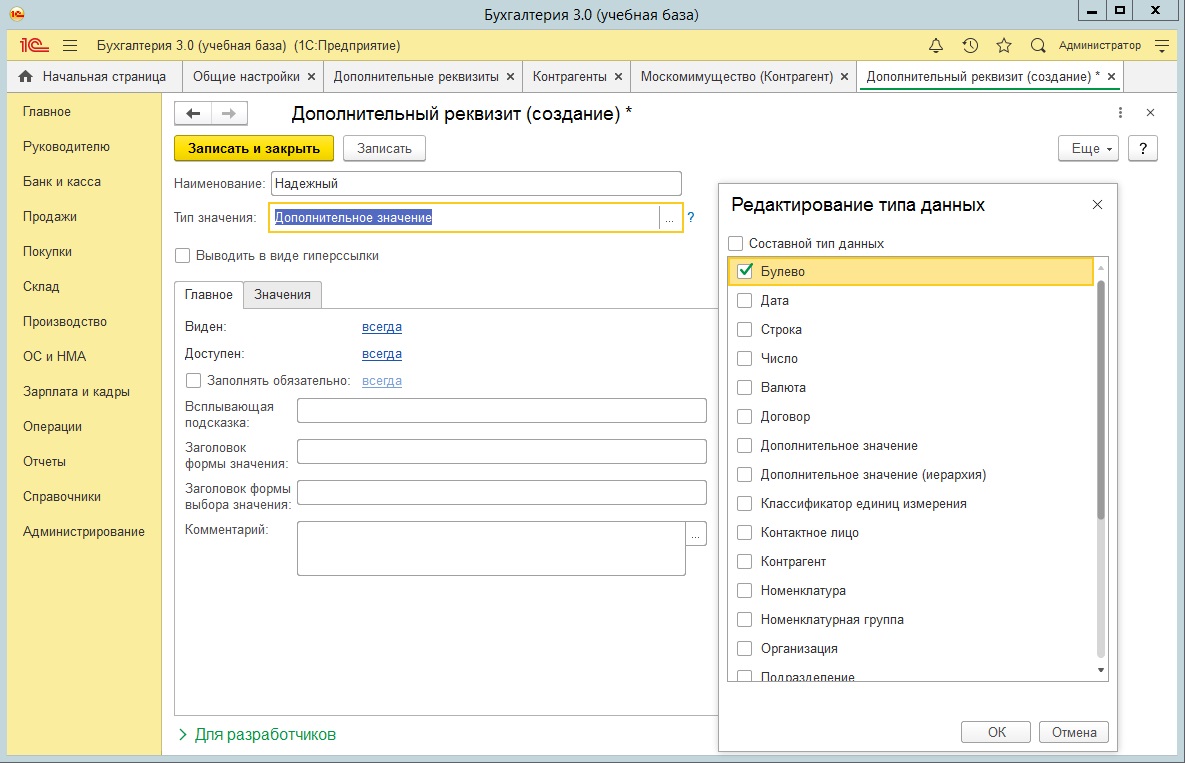
Помимо Буллево, расскажем о некоторых других самых распространенных типах значений для нового реквизита:
- Дата – реквизит, содержащий дату и время. Можно использовать, например, чтобы сохранять какие-либо значимые даты, связанные с объектами.
- Строка – произвольный набор символов, как правило слово или фраза. Подойдет, если вам нужно дополнительное поле с комментарием, или если вам не нужна избыточная функциональность.
- Число – то же, что и строка, но могут использоваться только числовые символы.
- Дополнительное значение – вы можете настроить перечень возможных значений реквизита, система создаст под этот реквизит отдельный справочник. Дополнительное значение (иерархия) – то же самое, но перечень значений можно сделать иерархическим.
- Другой реквизит – вы можете выбрать какой-либо элемент справочника или документ в качестве реквизита. Например, добавив к карточке контрагента реквизит с типом значения Физическое лицо, можно указать ответственного за работу с компанией.
- Составной тип данных – позволит выбрать сразу несколько типов данных и даст возможность заполнять реквизит любым из них.
После того, как вы выбрали Тип значения, можно перейти к настройке реквизита. Для разных типов значений настройки могут различаться. Вы можете установить следующие настройки:
- Активировать установку реквизита по гиперссылке (стандартно реквизита можно заполнить сразу в карточке или документе)
- Настроить видимость и доступность реквизита в соответствии с любыми условиями
- Указать обязательность заполнения реквизита
- Добавить всплывающую подсказку; заголовок, который отображается при добавлении нового значения реквизита; заголовок окна со списком возможных значений; комментарий
- Указать стандартное значение, которое будет использоваться по умолчанию
- Добавить варианты значений в соответствующей вкладке.
Обратите внимание, что некоторые из этих настроек могут быть недоступны для разных типов значений.
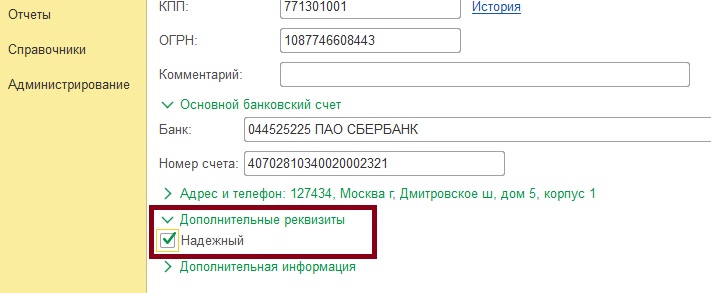
После того, как вы запишите и проведете документ, новый реквизит появится в карточке контрагента под раскрывающимся списком Дополнительные реквизиты. Вы также для удобства сможете настроить отображение нового реквизита прямо в списке контрагентов. Если реквизит не появился, попробуйте перезапустить программу.
Читайте также:


