Как сделать рекламу в юнити
Какие возможности доступны игроделам сегодня и какие есть ограничения?
+ фото-сканирование объектов:
особенно хорошо получается сканирование непрозрачных и неметаллических предметов: идеальный пример — камень;
+ эффекты освещения (свечение, объёмный свет):
в материале 3D-модели можно указать где, каким цветом и с какой интенсивностью объект светится;
- отражения, прозрачность и динамическое освещение:
главная проблема современных игр. Просчитать весь свет в реальном времени — трудоёмкая задача.
Что на практике?
Итак, у нас имеется следующая сцена со стандартным освещением:
1. Первое, с чего стоит начать — с неба
Заменяем стандартное серо-синее небо на своё из HDRI-фото. Для этого импортируем в проект текстуру неба в формате .hdr, задаём в настройках импорта
в инспекторе формат текстуры (Texture Shape) — кубическая (Cube):
Теперь создадим новый материал, выберем ему тип Skybox — Cubemap и укажем импортированную текстуру неба. Затем, в настройках освещения сцены (меню: Window > Rendering > Lighting Settings) меняем стандартный материал окружения на созданный материал неба:
Результат первого этапа:
2. Следующий шаг — запекание освещения.
Перед этим шагом необходимо сменить пространство цветов на линейное (linear) в Edit > Project Settings. В категории Player ищем Other Settings и в Rendering меняем Color Space на Linear. Теперь возвращаемся в сцену и помечаем в окне инспектора объекты интерьера как статичные. Снова открываем
окно настройки освещения в сцене (меню: Window > Rendering > Lighting Settings), нажимаем на кнопку Generate Lightmap и идём за кружечкой кофе: запекание освещения занимает много времени.
Если у вас в компьютере мощная видеокарта, можете попробовать выбрать её в качестве лайтмэппера, но: эта опция пока в бете и возможно появление артефактов.
Сцена после запекания:
Если заметны артефакты запекания, то, скорее всего, для данной модели ее 3D-дизайнером не были сгенерированы карты освещения. Исправляем: идём в настройки импорта модели и ставим галочку Generate Lightmap UVs. Если это не помогло, можно увеличить масштаб объекта на карте освещения (у MeshRenderer’а увеличиваем Scale in Lightmap) или из настройки запекания.
3. Займемся материалами.
В Unity используются материалы на основе физики (Physically Based Rendering — PBR). Эти материалы способны корректно реагировать на изменения
окружающей среды и освещения и обладают физическими свойствами для правильного просчета освещения. PBR-материалы представляются наборами картинок — карт, каждая из которых описывает какое-либо одно физическое свойство материала. Например, карта Metallic описывает, насколько хорошо объект отражает свет.
Для экономии времени мы не будем создавать материалы с нуля, а воспользуемся готовыми. Для создания PBR-материала создаём обычный новый материал в проекте и назначаем скачанные текстуры в качестве соответствующих карт:
4. Применяем созданные материалы к объектам в сцене:
Как видите, после применения новых материалов сцена стала выглядеть неестественно. Это происходит потому, что в нашей сцене нет информации об отражениях, и поэтому в качестве карты отражений используется небо. Исправим это: создаём новый Reflection Probe (меню: GameObject > Light > Reflection Probe), размещаем его посередине комнаты, ставим галочку Box Projection в инспекторе и подгоняем его размеры под комнату, нажав на кнопку с тремя точками:
5. Не забываем снова запечь освещение (повторяем шаг 2). Теперь материалы получили карту отражений и работают корректно:
6. Последний шаг — добавление эффектов пост-обработки.
В Unity эти эффекты включены в пакет Post-Processing. Для их использования нужно скачать этот пакет в менеджере пакетов (меню: Window > Package Manager). Ищем там нужный пакет и нажимаем на кнопку Install:
Теперь нужно всё настроить:
- Меняем у камеры Rendering path на Deferred.
- Создаём в проекте новый слой c названием PostProcessing.
- Добавляем компонент Post-process Layer через меню: Component > Rendering > Post-process Layer. В его опциях ставим в качестве слоя наш созданный слой PostProcessing и включаем режим сглаживания (Anti-aliasing) TAA:
- Создаём в сцене новый объём пост-обработки (Post-Processing Volume): меню GameObject > 3D Object > Post-process Volume. У него ставим галочку isGlobal и меняем его слой на слой PostProcessing. Нажимаем на кнопку New — теперь мы готовы добавлять эффекты:
- Нажимаем на Add Effect и выбираем нужный эффект по вкусу. Я добавил цветокоррекцию (ACES с экспозицией +2), свечение (intensity: 1), виньетку (intensity: 0.3) и экранные отражения.
Результат добавления эффектов:
Результатом нашей работы стало существенное визуальное улучшение сцены: добавились непрямое освещение и отражения. Уже на этом этапе мы видим значительные изменения, однако приближение к фотореализму — бесконечный процесс. В следующей статье мы протестируем RTX в Unity, обновив эту же сцену для использования RTX.
Вы можете сами поэкспериментировать с настройками этой сцены, скачав ее исходники.
Об авторе: Константин Кустов — инструктор Unity в школе Realtime.
Одна из наиболее популярных работ Константина — ритм-игра Intralism. Проект был запущен в Steam в 2016 году, а к зиме 2019 года игру купили более 300 000 человек, оставив 88% положительных отзывов. Суммарно же проекты Константина на Steam были скачаны более полумиллиона раз!
Константин поможет вам разобраться во всех особенностях игрового движка Unity и создать свой game-проект с нуля на курсах в Realtime School:
по результату урока критика - текстура кирпича растянута, промежуточный результат после запекания света выглядит лучше, чем с этим кирпичом текстурой.
ну а вообще в целом урок оказался полезным, и простым - не занимающим много времени. за что спс!
чем можно было бы ещё обогатить урок, или расширить.. прокатать тему - как делают домики из заранее заготовленных кусочков стен, окон, типа как в игре sims, стыкуют эти блоки кусочков досок пола и стен, крыш с привязкой по вертексам, и потом запекают свет - и всё выглядит целостно.
ещё раз спс, думаю формат статьи хорош как шпаргалка, потому как рецепт состоит из всяких малозапоминаемых чекбоксов и рудиментарных по своему качеству интерфейса действий (которые в будущем в Юнити думаю будут сведены в более лаконичное интуитивно простое управление)

Эксперт в медицинских тренажерах VR на Unity, физических симуляциях и сетевых играх.
Что такое Unity
Unity — это и среда разработки, и игровой движок, с помощью которого создаются проекты для разных платформ: ПК, мобильных устройств, игровых консолей и интернет-платформ, — поэтому он называется кроссплатформенным. В Unity есть инструменты для создания объектов, их перемещения, работы с графикой, текстурами и звуком, поэтому сделать полноценную игру с его помощью можно даже в одиночку.
Наглядный пример игры, созданной на Unity, которая поддерживает разные устройства, — Genshin Impact, успешный мультиплатформенный проект китайской студии miHoYo Limited. Более популярной стала ее мобильная версия, но пользователи могут войти в аккаунт, например, с компьютера и продолжить играть с того же момента, на котором остановились в мобильной версии. Кроме Genshin Impact, на Unity созданы такие известные проекты, как Hearthstone, Outlast, Cuphead, Pokemon GO и многие другие.
В игровой индустрии существуют десятки разных движков. Одни разработаны под конкретную игру, на других можно делать игры конкретного жанра (шутеры от первого лица, платформеры, гонки), а есть универсальные, вроде Unity, которые открывают разработчикам больше возможностей. Уникальность Unity заключается в сочетании нескольких факторов. Кроме того, что этот движок позволяет создавать проекты под разные устройства и не ограничивает разработчика конкретным жанром, он:
- имеет практически неограниченный бесплатный функционал;
- не требует глубокого знания языков программирования для создания первых простых проектов;
- имеет многочисленное и активное сообщество, в котором можно найти ответ на любой вопрос, потому что среди такого большого количества людей кто-то обязательно уже сталкивался с вашей проблемой.
Посмотрите также: Как установить Unity
Как создать простую игру
При создании собственного проекта важно помнить, что разработка кода — это примерно 20% игры; гораздо большее значение в ней имеют другие аспекты:
Разработчик игр на Unity
Перед созданием игры важно продумать все эти моменты и представить общую картину, а также найти референсы, на которые можно ориентироваться, продумать опорные точки сюжета и механики. Для создания игры именно на Unity также пригодится понимание некоторых базовых терминов, с которыми постоянно придется сталкиваться в процессе разработки:
Русского языка в настройках нет, так что придется совершенствовать технический английский. Всего Unity занимает 11,3 Гб,поэтому перед установкой лучше проверить свободное место на диске и почистить его при необходимости.
Следующий шаг — создание Unity ID. Можно регистрироваться с помощью почты или использовать предложенные аккаунты, например Google, Facebook или Apple. Важно поставить первые две галочки: согласие с условиями использования Unity и признание политики конфиденциальности. Третья галочка — это согласие на маркетинговые рассылки, ее ставить не обязательно.
После регистрации Unity предложит создать тестовый проект Microgame. На выбор предлагается пять шаблонов:
- LEGO Microgame;
- шутер от первого лица;
- картинг;
- платформер;
- пустой 3D-шаблон.
Можно выбрать любой из них и посмотреть, как работает создание игры в конкретном жанре. Обучающий материал пошагово демонстрирует назначение различных окон в интерфейсе и принцип работы с элементами игры: как заставить двигаться персонажей, поменять текстуру объекта или его форму. В обучении окно Scene, в котором происходит вся работа с элементами, уже заполнено различными объектами, но при создании проекта с нуля оно будет пустым.
Создание проекта
После обучения можно перейти к созданию своей первой игры на Unity с помощью кнопки NEW в меню проектов.
Новому проекту присваивается имя, выбираются место хранения на диске и темплейт — то есть шаблон для разработки, внешний вид и функционал которого зависит от количества измерений в игре. Проще начинать с 2D-проектов, так как для этого формата создано больше готовых ассетов. Конечно, можно сразу начать делать 3D-игры, но в этом случае многие элементы и анимации придется самостоятельно создавать с нуля или выделять бюджет на то, чтобы делегировать эту часть работы другим специалистам.
Настройка интерфейса
В стандартном интерфейсе проекта шесть элементов рабочей области:
- Верхняя панель инструментов— в ней находятся стандартные вкладки File, Edit, Help, как во многих других интерфейсах, а также вкладки Assets, GameObject, Components и Window.
- Scene — окно сцены, в котором выстраивается игровое пространство (элементы игрового мира, текстуры, фигурки персонажей и прочее).
- Games — это окно игры, в котором можно посмотреть глазами пользователя, как будут двигаться элементы и работать игровые механики.
- Hierarchy — окно иерархии, в нем перечислен список всех элементов (GameObject), которые помещены в окно Scene.
- Project — это система папок, в которых хранятся ассеты по категориям (текстуры, шрифты, звуки и т.д.).
- Inspector — окно для изменения элементов игры, их размера, цвета, положения в пространстве и других характеристик.

Добавление объекта
Объекты на экран Scene можно добавить из Asset Store. Для этого на панели инструментов нужно кликнуть на вкладку Window –> General –> Asset Store.
В строке поиска можно по названиям найти нужные компоненты, например, сет Free Platform Game Assets.
Как и другие ассеты, он загружается с помощью кнопки Import.
Перед загрузкой появится список всех компонентов, которые содержит этот пакет; некоторые из них можно исключить. Если в списке есть персонажи, текстуры или другие элементы, которые вам не нужны, можно просто снять галочки, и пакет загрузится без них.
После установки все ассеты будут доступны в окне Project. Теперь можно комбинировать и перемещать эти объекты, менять их форму, причем сделать это можно с помощью мыши или горячих клавиш, не написав ни одной строчки кода. Например, из перечня платформ самых разных видов можно выбрать одну и мышкой перетащить ее в рабочую область.
Шаг 2. Перенести в область Scene
Работа со скриптами
За поведение игровых объектов отвечают присоединенные к ним компоненты (Components). Базовый компонент любого объекта — Transform, он отвечает за положение элемента в окне Scene, возможность поворачивать и масштабировать его. К базовому компоненту можно добавить, например, Renderer, который меняет цвет, или RigidBody, который отвечает за массу и физику объекта. Но кроме базовых компонентов, объектам можно задавать особые условия, и для этого как раз используются скрипты.
Базовые элементы скриптов — это:
- using — элемент в коде, который подключает библиотеки;
- public class — в этой строке обычно прописан класс MonoBehaviour, он содержит набор функций, необходимых для работы скрипта;
- void — те самые функции, с их помощью прописываются действия, происходящие в игре.
Рассмотрим, например, функцию start. Любое действие в ней произойдет только один раз, когда запустится игра. Пропишем здесь print (“Hi”).
И можно заметить, что в консоли это слово выводится один раз.
Функция update — повторяющаяся, ее можно использовать, например, для передвижения объекта. Для этого в скрипте задается переменная int i = 0, она выводится на экран с помощью функции print (i) и увеличивается на одну единицу за каждый шаг с помощью i++.
В консоли можно будет заметить, что апдейт действительно срабатывает каждый фрейм и объект, к которому применен этот скрипт, плавно движется.
Настройка триггеров
Для понимания сути триггеров важно усвоить, что такое коллайдер (Collider). Это компонент, который присваивается объекту в пространстве игры, задает форму и делает его твердым, недоступным для прохождения сквозь него. Например, если мы разместим монетку в 2D-пространстве и захотим сделать так, чтобы она упала на платформу, то без использования компонента Collider ничего не получится — монетка пролетит сквозь платформу.
Поэтому обоим объектам необходимо присвоить компонент Box Collider 2D — это тонкая зеленая линия, которая обводит элементы по контуру, и за счет этой рамки они становятся твердыми, то есть один не может пройти сквозь другой.
Так объекты обязательно соприкоснутся и монета встанет на платформу.
Триггер (Trigger) — это пространство на карте, при попадании объекта в которое происходит действие; он тоже обводит объект или область в пространстве по краям. По сути, это тот же коллайдер, только триггер позволяет объектам проходить внутрь этой области. Представьте, что на ту же самую платформу вместе с коллайдером наброшен триггер, и при попадании персонажа внутрь триггерной области активируется телепорт — персонажа перебрасывает в другую точку карты.
Чтобы создать триггер, нужно накинуть тот же самый компонент коллайдера, но поставить галочку Is Trigger.
Триггеры распознают три варианта взаимодействия области на карте и объекта:
- OnTriggerEnter — объект зашел в зону;
- OnTriggerStay — объект находится в зоне;
- OnTriggerExit — объект покинул зону.
Что дальше?
Разработчик игр на Unity
Уже во время обучения вы создадите себе портфолио, сможете брать подработки и откликаться на вакансии.

Батюшка показал где был подземный вход в церковь! Здесь никогда не копали! Находки на каждом шагу!

Черные копатели Эски-Кермена 2

ШТУРМ ЗЕЕЛОВСКИХ ВЫСОТ / ДОРОГА НА БЕРЛИН

Все "прелести" копа. Реальный коп без прикрас / Лесные Копатели
![РОЗЫГРЫШ ДЛЯ ПОДПИСЧИКОВ. [Виолити и @Честные Копатели ] ПЫЛЬНЫЙ ЧЕРДАК](https://voovo.ru/picture/jEas9JmP7Ck.jpg)
РОЗЫГРЫШ ДЛЯ ПОДПИСЧИКОВ. [Виолити и @Честные Копатели ] ПЫЛЬНЫЙ ЧЕРДАК
Недавние находки

Фото приколы - Может быть показалось?
По сети гуляет масса фото-приколов, смысл которых не понять с первого взгляда. Какие-то из них очень даже безобидные, другие, наоборот из разряда 1.

Коп на месте старого колодца
По "наводке" местного жителя копатели отправились в экспедицию к месту выхода подземных ключей в. Читать >>>

История моей бабушки о наступлении немецких войск
Моя бабушка рассказывала мне историю о том, как во время наступления нацистских войск происходили дела в. Читать >>>

Послание в бутылке возрастом более 130 лет
В Австралии обнаружено старейшее послание в бутылке. Старейшее послание в бутылке обнаружено на одном из. Читать >>>
Реклама в игре unity смотреть последние обновления за сегодня на YouPlay.

Как Подключить Рекламу AdMob | Реклама в Unity

10 ЧАСОВ ЗАРАБАТЫВАЛ смотря РЕКЛАМУ в своей ИГРЕ | Unity, Gamedev, Ads

СКОЛЬКО Я ЗАРАБОТАЛ на ИГРЕ? | Unity, Кликер, Реклама (Ads)

Добавляем рекламу в игру на Unity 2021 Admob! Обновление admob!
В этом видео я расскажу и покажу как можно заработать на своей игре и как добавить рекламу в вашу игру на Unity. Настроить межстраничные уведомления и уведомления с вознаграждением после просмотра рекламы. ССЫЛКИ ИЗ РОЛИКА Руководство AdMob: 🤍 Github: 🤍 Айди для тестовых уведомлений: 🤍 Все мои игры вы можете скачать тут: 🤍 СОЦИАЛЬНЫЕ ССЫЛКИ Группа ВК: 🤍 Мой твич: 🤍 Discord сервер: 🤍

КАК ПОДКЛЮЧИТЬ РЕКЛАМУ В UNITY | Unity Ads

Кнопка рекламы от UnityAds | Реклама в Юнити | Монетизация Мобильной Игры | Готовый Проект | GameDev
![[UNITY 5] Встраиваем рекламу в свою игру - AdMob](https://i.ytimg.com/vi/g4G0UaVPWIc/mqdefault.jpg)
[UNITY 5] Встраиваем рекламу в свою игру - AdMob
Если желаете купить этот проект(Plati.ru): 🤍 Партнёры: ○ Игроделы (3ds Max и Unity 5) - 🤍 - Видеоурок "Как встроить рекламу в свою игру? [AdMob]". В этом уроке покажу: как зарегистрироваться на сайте AdMob, как создать обычный и межстраничный баннер и т.д. Как сделать игру на Android через Unity? Тогда тебе надо смотреть мои видео) Смотри видео полностью, возможно ты что то пропустишь! - Плейлист: 🤍 - Спасибо за твой лайк и подписку! :D - Ссылка на сайт: 🤍 - Есть вопросы? Тогда заходи в мою группу ВК: 🤍 Telegram Чат: 🤍
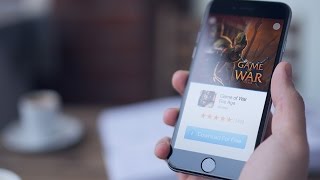
Добавление рекламы в приложение/игру - Unity Ads
В этом уроке мы с вами добавим рекламные объявления в игру. Мы будем использовать Unity Ads в качестве рекламы, а в качестве игры мы будем использовать небольшую 2D игру построенную под Android. Тем не менее, способ показанный в этом уроке подходит и для IOS игр. ✔ Основной сайт: 🤍 ✔ - Группа Вк - 🤍 Группа FaceBook - 🤍 Я в Google+ - 🤍 Страничка Twitter - 🤍 Страничка Вк - 🤍 ✔ Начните зарабатывать на YouTube - 🤍 ✔ Видео по заработку на YouTube - 🤍 Помощь в развитии канала. * Яндекс Деньги: 410014343706921 * Кошельки WebMoney: - Доллар: Z331064341236 - Гривна: U386388718252 - Рубль: R214610220703

UNITY есть тест реклама AdMob и ноль показов Google Play (все ошибки внедрения рекламных блоков)
![[UNITY] Как встроить рекламу в свою игру с помощью Appodeal? (2019)](https://i.ytimg.com/vi/eifiTbkfYfc/mqdefault.jpg)
[UNITY] Как встроить рекламу в свою игру с помощью Appodeal? (2019)

Подключаем AdMob в Unity3D | Реклама в Юнити | Монетизация Мобильной Игры | Готовый Проект | GameDev

Баннер от UnityAds | Реклама в Юнити | Монетизация Мобильной Игры | Готовый Проект | GameDev

КАК СВЯЗАТЬ UNITY И ЯНДЕКС ИГРЫ | АВТОРИЗАЦИЯ РЕКЛАМА БАЗА ДАННЫХ YANDEX.GAME
В данном видео покажу как подружить UNITY И ЯНДЕКС ИГРЫ. GIT: 🤍 Подписывайтесь на канал! C:

(НЕАКТУАЛЬНО) Добавляем рекламу в игру на Unity за 10 минут! AdMob
В этом видео я покажу вам, как добавить рекламу в свою игру/приложение на Unity при помощи сервиса AdMob и начать зарабатывать на этом деньги! Мою игру вы можете скачать тут: 🤍 СОЦИАЛЬНЫЕ ССЫЛКИ Группа ВК: 🤍 Мой твич: 🤍 Discord сервер: 🤍 ПОЛЕЗНЫЕ ССЫЛКИ Cкачать плагин AdMob: 🤍
![[UNITY] Как добавить рекламу в свою игру на Unity?](https://i.ytimg.com/vi/SjBSUTV3JPk/mqdefault.jpg)
[UNITY] Как добавить рекламу в свою игру на Unity?
Привет, меня зовут Никита Фридман. Вот уже почти 2 года я увлекаюсь разработкой игр на Android, в этом видео я покажу как встроить рекламу от Unity Ads в свою игру на Unity. Ссылки ────────────────────────────── Наш Discord сервер: 🤍 ────────────────────────────── Все мои ассеты для Unity: 🤍 ────────────────────────────── Оф.Сайт Unity: 🤍 ────────────────────────────── Проект из видео: 🤍 ────────────────────────────── Поддержка канала: ────────────────────────────── Donation Alerts - 🤍 ────────────────────────────── Patreon - 🤍 ────────────────────────────── Boosty - 🤍 ──────────────────────────────

Создаю простую игру, добавляю рекламу и заливаю в Google Play / Unity Ads, Android & IOS и Canvas

Интеграция Appodeal SDK в Unity Android в 2022 | Как добавить рекламу в свою игру | Медиация в игре
В этом видео мы интегрируем Appodeal SDK в Unity Android. Добавление рекламы в свою игру на Android очень простое но важное событие. Медиации в вашей игре повысят вам доход с игры Appodeal - 🤍 AdMob - 🤍 Мои игры - 🤍 Тайм коды: 00:00 - 00:33 - Вступление 00:33 - 02:10 - Настройки проекта и SDK Плагины 02:10 - 03:48 - Настройка Canvas 03:48 - 23:14 - Создание основного скрипта 23:14 - 24:31 - Настрйока методов 24:31 - 27:00 - Собрать без ошибок
![Unity Ads - Встраивание внутриигровой видео рекламы / Как создать игру [Урок 20]](https://i.ytimg.com/vi/9PAIKINy-WI/mqdefault.jpg)
Unity Ads - Встраивание внутриигровой видео рекламы / Как создать игру [Урок 20]

Как много я заработал на своей игре? Реальный доход и статистика
![[UNITY3D] Как встроить рекламу в свою игру? - Вывод на Webmoney, Yandex.Money и др.](https://i.ytimg.com/vi/_loZm9Q7VNk/mqdefault.jpg)
[UNITY3D] Как встроить рекламу в свою игру? - Вывод на Webmoney, Yandex.Money и др.
В этом видеоуроке я вам покажу, как встроить рекламу в свою игру с помощью медиа сети Appodeal. Она работает с Admob, но имеет много плюшек, которые вы увидите в этом видео. ➖➖➖➖➖➖➖➖➖➖➖➖➖➖➖➖➖➖➖➖ Покупайте наши проекты: 🤍 Поддержка канала денежкой: 🤍 ➖➖➖➖➖➖➖➖➖➖➖➖➖➖➖➖➖➖➖➖ Таймкоды: 0:23 - Рассказываю всякую информацию о системе. 4:35 - Создаём приложение на сайте. 5:39 - Интегрируем SDK в наш проект. 9:08 - Встраиваем полноэкранную рекламу. 10:10 - Синхронизируем игру с Admob. 13:10 - Встраиваем полноэкранную рекламу с наградами. 17:23 - Треклист и список благодарностей. ➖➖➖➖➖➖➖➖➖➖➖➖➖➖➖➖➖➖➖➖ Группа ВК: 🤍 Telegram Чат: 🤍 Twitch: 🤍

Как подключить рекламу к игре Unity || Unity Ads || Монетизация
Скачивайте мои другие игры на Андроид: 🤍 Также подписывайтесь на этот канал, в котором выходит немало интересных и познавательных видео "PartyCompany": 🤍

Unity ADS. Встраивание рекламы в приложение или игру.
В видео рассказывается и показывается пошаговая реализация рекламы в приложении с помощью Unity ADS.

ДОХОД С ИГРЫ спустя 2 МЕСЯЦА & Обновление КЛИКЕРА | Unity, Gamedev, Реклама

Сделал 2D игру на Unity | Настроил рекламу, загрузил в Play Market💲

35 Работа Рекламы В Unity 1
В данном видеоуроке мы добавим рекламу AdMob в игру. Гайд - 🤍 Google Mobile Ads Unity Plugin -🤍 Save the City - 🤍 Forest Run - 🤍 Twitch - 🤍 Run ,Noi, Run - 🤍

СРОЧНАЯ Миграция на новую Unity Ads 2021 и реклама для детей (игры 3+ и как не получить бан)

Монетизация (встраивание рекламы) ВАШЕЙ игры на UNITY!! - ТУТОРИАЛ
Как тебе видео? Если понравилось, то поставь пожалуйста лайк и напиши комментарий. Я очень старался) - Привет, я начинающий разработчик игр. В этом видео я, как и обещал, рассказываю о том, как встроить рекламу в ваш проект на Unity! Это первая часть урока про монетизацию вашей игры. ССЫЛКИ НА СКРИПТЫ: 1. Ad Manager 🤍 2. IAP Manager 🤍 - Друзья, наша цель - создать большое сообщество разработчиков и просто любителей игрового контента. Поделитесь этим видео со своими знакомыми! - Мой инстаграм: 🤍 Там периодически выходят посты, в которых я делюсь прогрессом в разработке. - P.S Чем больше лайков и комментариев, тем быстрее выйдет новый ролик!)
После создания Вы захотите увидеть как она выглядит вне редактора - в вебплейере или на компьютере. Данная статья объясняет как открыть установки построения проекта и как создать различные версии вашей игры.
File->Build Settings. - это меню для доступа к окну установок построения. При его выборе всплывает редактируемый список сцен, которые будут включены, когда вы строите свою игру.

====Окно установок построения.
При первом открытии этого окна оно будет пустым. Если вы попробуете посторить Вашу игру когда окно пустое, игра будет включать только текущую открытую сцену Если Вы хотите быстро построить тестоывй проект с одной сценой, просто запустите построение с пустым окном.====
Добавить файл сцены легко. Есть два пути сделать это. Первый - нажать кнопку Добавить текущую (Add Current). Вы увидите, что текущая сцена появится в списке. Второй путь добавить файл сцены - перетащить сцену из окна Проекта на список.
Заметим, что каждая Ваша сцена имеет индекс. Сцена 0 - первая сцена, которая будет загружена когда Вы скомпилируете игру. Когда Вы захотите загрузить новую сцену - используйте Application.LoadLevel() в Вашем скрипте.
Если вы добавляете больше одной сцены и хотите изменить их порядок просто щелкните и пертащите сцену в списке выше или ниже.
Если Вы хотите удалить сцену из списка выделите ее и нажмите Command-Delete. Сцена исчезнет из списка и не будет включена в проект.
Когда вы готовы опубликовать игру - выберите Платформу и проверьте, что лого Юнити рядом с нужной платформой. Если нет - тогда кликните Переключить платформу (Switch Platform) чтобы Юнити поняло под какую платформу Вы хотите построить игру. В конце нажмите кнопку Построить (Build). Вам будет предложено выбрать имя и место куда будет сохранена Ваша игра. Когда Вы нажмете Сохранить (Save), Unity построить Вашу игру. Если Вы не уверены куда сохранять игру,- сохраняйте ее в корневую папку проекта. Нельзя сохранять игру в папку Assets.
Включение Development Build разрешет функциональность Профайлера и также сделает доступными опции Автоподключение к профайлеру (Autoconnect Profiler) и Отладка скриптов (Script Debugging).
Потоковая загрузка сцен в Веб плейере
Потоковая загрузка сцен в Веб плейере позволяет начать игру сразу после загрузки Сцены 0. Если в Вашей игре 10 уровней, не очень хорошо заставлять игрока ждать пока не загрузятся все 10. Когда Вы публикуете игру в таком формате все ассеты будут упорядочены в порядке появления файлов сцен. И тогда как только Сцена 0 будет загружена можно будет начинать игру.
Упрощая - этот режим позволяет игроку начать играть быстрее.
Есть только одна вещь, о которой Вы должны побеспокоиться - нужно проверить, что уровень, на который Вы хотите перейти уже загружен.
В обычной, не потоковой игре, Вы используете такой код для загрузки уровня:
В потоковом вебплейере Вы должны сначала проверить, что уровень загружен. Это делается через функцию CanStreamedLevelBeLoaded() вот так:
Если Вы хотите отображать прогресс загрузки Вы можете узнать прогресс через функцию GetStreamProgressForLevel().
Офлайн развертывание Вебплейера
Если эта опция включена, тогда файл UnityObject.js (используемый для связи плейера и вебстраницы) будет помещен рядом со скомпилированной игрой. Это позволит игроку запускать игру даже не имея подключения к интернету. Обычно UnityObject.js файл загружается с сервера Юнити, чтобы получить наиболее последнюю версию.
Построение стендэлон проекта
В Юнити можно построить приложение для Windows и Mac (Intel, PowerPC или Universal, которая будет запускаться на обоих архитектурах). Просто нужно выбрать цель в диалоге установок сборки и нажать кнопку 'Build'. Результирующие файлы будут зависеть от целевой платформы. На Windows будут построены выполняемый файлы (.exe), с папкой Data, которая содержит все ресурсы Вашего приложения. На Mac будет построен app бандл, содержащий файлы, необходимые для запуска приложения и все ресурсы.
Распространение игры на Mac просто сводится к распространению app бандла (все упаковано в нем). На Windows Вам нужно передать пользователю как .exe файл, так и папку Data. Проще: другие люди должны иметь у себя все те файлы, что Юнити сделало при построении приложения.
Внутри процесса сборки.
Процесс сборки помещает пустую копию приложения в то место, что Вы указали. Затем он проходит по списку сцен, открывает их в редакторе одну за другой, оптимизирует их и интегрирует их в в приложение. Он также определяет все ресурсы, которые используются в сценах и запоминает данные в отдельных файлах рядом с файлом приложения.
Внутри процесса сборки под iOS
Приложение для iPhone/iPad строится в два шага:
Когда нажимается "Build" в диалоге "Build settings" выполняется только первый шаг. Когда нажимается "Build and Run" выполняются оба шага. Если в диалоге сохранения приложения пользователь выбрал уже существующую папку отображается предупреждение. В данный момент можно выбрать два режима генерирования проекта XCode:
- replace - все файлы в целевой папке удаляются и новые генерируются
- append - папки "Data", "Libraries" и корневая папка проекта очищаются и заполняются новым сгенерированным контентом. файл проекта XCode обновляется для соответствия с изменениями проекта Юнити. Подпапка "Classes" проекта XCode может быть использована для сохранения нативного кода, который не будет изменяться от сборки к сборке. Однако рекомендуется делать ее регулярный бэкап. Этот режим поддерживается только для уже существующих XCode проектов, сгенерированый Юнити той же версии.
Если нажать Cmd+B, тогда вызовется автоматический процесс сборки в последнюю выбранную для приложения папку. В этом случае выбирается режим по умолчанию - append.
Андроид приложения строятся в два шага:
- Пак приложения (файл .apk) генерируется со всеми требуемыми библиотеками и сериализированными ассетами.
- Пак заливается на устройство.
Когда нажимается "Build" в диалоге "Build settings" выполняется только первый шаг. Когда нажимается "Build and Run" выполняются оба шага. Если нажать Cmd+B, тогда вызовется автоматический процесс сборки в последнюю выбранную для приложения папку.
При первой попытке построить проект Android, Юнити спросит у Вас указать место, куда установлен Android SDK, который требуется для сборки и инсталлирования Вашего приложения на устройство Android. Вы можете изменить эту установку позднее в Preferences. Когда собираете приложение на Android, проверьте, что на устройстве включены "USB Debugging" и "Allow mock locations". Вы можете проверить, что операционная система видит Ваше устройство запустив команду adb, находящуюся в папке Android SDK/platform-tools. Это работает и на Mac и на Windows. Юнити строит архив приложения (файл .apk) для Вас и инсталлирует его на подключенное устройство. В некоторых случаях Ваше приложение не может автостартовать, как на iPhone, так что Вам нужно разблочить экран, и в некторых редких случаях запустить установленное приложение из меню.Компрессия текстур
В диалоге Build Settings Вы также можете найти опицию Компрессия текстур (Texture Compression). По умолчанию Юнити использует формат текстур ETC1/RGBA16 для текстур, которые не имеют переопределенных индивидуальных установок (смотри Texture 2D / Per-Platform Overrides).
Если Вы хотите построить архив приложения (файл .apk) для специфической архитектуры, Вы можете исползовать опцию Texture Compression для переопределения поведения по умолчанию. Любая текстура, у которой установлено - без компрессии будет оставлена без изменений. Только текстуры исползующие компрессированный формат будут использовать формат, выбранный в опции Texture Compression.
Чтобы быть уверенным, что прилодение будет устанавливаться только на устройства, которые поддерживают данный формат текстур, Юнити редактирует AndroidManifest. Это включит фильтрацию на Андроид маркете, чтобы отсеять устройства не поддерживающие этот формат.
Предзагрузка.
Публикуемые сборки автоматически предзагружают все ассеты в сцену когда та загружается. Исключение из правил - Сцена 0. Это потому что первая сцена на самом деле - сплэшскрин, который вы обычно хотите загрузить настолько быстро, как возможно.
Чтобы быть уверенным, что Весь ваш контент загружен, Вы можете создать пустую сцену, которая будет просто вызывать Application.LoadLevel(1). В установках построения сделайте эту пустую сцену с индексом 0. Все последующие уровни будут предзагружены.
На данный момент Вы узнали как использовать интерфейс Юнити, как использовать ассеты, как создать сцену и как построить приложение. Ничего больше не останавливает Вас от создания игры Вашей меты. Вам, конечно, нужно еще очень много узнать. Вот вам для дальнейшего изучения:
Чтобы узнать больше деталей о использовании самого Юнити, Вы можете продолжить чтение Мануала или пройти к Урокам.
Чтобы узнать больше деталей о компонентах, почитайте Справочник компонентов.
Чтобы узнать больше деталей о скриптинге, почитайте Обзор скриптинга .
Чтобы узнать больше деталей о создании арта, почитайте секцию Ассеты мануала.
Для взаимодействия с коммунити посетите Форум. Вы можете задать вопросы, поделиться проектом, собрать команду. Посетите форумы по крайней мере один раз, потому что мы хотим увидеть удивительные игры, которые вы делаете.
Читайте также:


