Как сделать регистрацию файла dll
Как зарегистрировать драйвер или библиотеку формата *.dll
У тебя есть необходимость зарегистрировать DLL файл(ы) или файл драйвера в системе Windows, и ты не знаешь, как это сделать? Тогда эта статья для тебя! Мы поможем подробно разобраться как же зарегистрировать в системе нужный для файла.
Зачем может понадобиться регистрировать dll файл с помощь командной строки?
Для каких программ может понадобиться регистрация dll с помощью командной строки?
Как же зарегистрировать DLL в системе? (Инструкция)
Шаг №1 (открываем командную строку)

Шаг №2 (копируем путь к файлу dll)
После того как мы открыли командную строку, нам следует скопировать путь к файлу dll. К примеру, это будет sbrf.dll или scale.dll. Мы заходим в нужную нам папку с файликом dll, выделяем путь к этой папке, нажимаем копировать и получаем стройку формата C:\papka-s-dll-faylom.
Шаг №3 (Прописываем команду regsvr для регистрации dll)
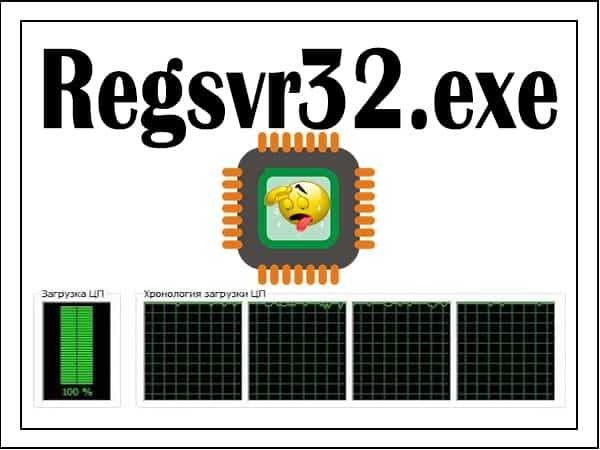
Как уже стало известно, операционная система Windows 11 будет распространяться только в одном варианте – 64-разрядном. Однако, 32-разрядные программы все же будут поддерживаться в данной операционной системе. Как будут работать такие программы – неизвестно, а поэтому если вы столкнетесь с ошибкой, когда файл dll отсутствует в Windows 11, стоит ознакомиться с инструкцией, как его зарегистрировать.
Правила регистрации DLL-файлов в Windows 11
Прежде чем рассматривать способы, как выполнить регистрацию dll в Windows 11, стоит ознакомиться с некоторыми нюансами расположения dll-файлов.
- В 64-разрядных версий Windows 11 64-битные DLL расположены в системной папке System32. Если на ПК имеются 32-битные программы, то библиотеки хранятся в папке SysWOW64.
- Битность dll файлов не стоит путать. Однако их регистрация выполняться одним и тем же инструментом – утилитой regsvr32.exe. Только для 32-битных dll файл regsvr32.exe расположен в SysWOW64, а для 4-битных в System32.
- Такое разграничение в папках хранения библиотек объясняется еще и тем, что 32-битный софт создает свои папки в Program Files x86. Однако для работы 64-битных программ нужны библиотеки и 64-разрадности и 32.
Как выполнить регистрацию файла в dll в Windows 11?
Для того, чтобы выполнить регистрацию dll-файла, стоит нажать комбинацию клавиш Win+R и ввести regsvr32.exe и прописать адрес файла. Пример выглядит так:
regsvr32.exe C:\Program Files\PowerShell\7.1.1150\bin\namefiles.dll
То, что выделено жирным – это путь к файлу DLL. Это нужно скопировать или прописать самостоятельно.
В случае, если файл dll расположен в корне папки System32, то полный путь прописывать не обязательно. Достаточно указать команду regsvr32.exe и указать имя файла. На примере это будет выглядеть так:
После успешной регистрации файла данные отобразятся на экране.
В случае, если зарегистрировать файл не удалось, стоит попробовать задействовать такую команду:
regsvr32 /i /n путь_к_файлу.dll
Однако, в большинстве случаев решить проблему с регистрацией сторонних dll файлов помогает обновление программы, которой принадлежит этот файл или её переустановка.
После правильной установки DLL-файла, о которой мы рассказали в другой статье, его необходимо зарегистрировать в системе, чтобы Windows получила возможность работать с новой библиотекой. Если вам интересно, зачем нужна регистрация DLL, мы рассказали об этом простым языком.
Весь процесс можно сделать вручную, для чего потребуется поле “Выполнить…” или “Найти программы и файлы” в меню Пуск.
В это поле необходимо ввести команду “regsvr32 C:\Windows\System32\filename.dll”, где filename — это название DLL-файла, который необходимо зарегистрировать, с указанием полного адреса.

Примечание: для x86 библиотек в 64-битных Windows необходимо запустить regsvr32 отсюда C:\Windows\sysWOW64\regsvr32.exe. Затем выполнить предыдущие инструкции.
Соавтор(ы): Jack Lloyd. Джек Ллойд — автор и редактор, пишущий о технологиях для wikiHow. Имеет более двух лет опыта в написании и редактировании статей на технические темы. Энтузиаст всего связанного с технологиями и учитель английского языка.

- Как правило, этим методом пользуются для регистрации DLL-файлов, которые относятся к сторонним программ и которые напрямую взаимодействуют с системными утилитами (например, с командной строкой).


- Если DLL-файл относится к установленной программе, откройте папку с этой программой (например, C:\Program Files\[имя программы]).





Читайте также:


