Как сделать регион доступным для всех
Каждой Wi-Fi, или Ethernet сети Windows 10 присваивает статус частной (она же домашняя) , или общедоступной (общественной) сети. В зависимости от присвоенного сетевого профиля, меняются настройки по умолчанию для конкретного подключения (сети) . Имеются введу настройки общего доступа к файлам и принтерам. От которых зависит, будут ли другие устройства видеть ваш компьютер в локальной сети.
Когда мы первый раз подключаемся к какой-то Wi-Fi сети, или подключаем интернет по сетевому кабелю, то Windows 10 спрашивает у нас: "Вы хотите разрешить другим компьютерам и устройствам в этой сети обнаруживать ваш ПК?".
Если выбрать "Да", то система присвоит этой сети статус домашней. А если выбрать "Нет" (или ничего не выбирать) – то будет присвоен сетевой профиль "Общественная".
Посмотреть текущий статус сети можно в центре управления сетями и общим доступом.
В настройках всегда можно сменить общественную сеть на домашнюю, и наоборот. Но давайте сначала выясним, в чем вообще разница, на что влияет статус сети, и какие могут быть проблемы, если неправильно установить сетевое расположение.
В чем разница между домашней и общественной сетью?
Как я уже писал выше, разница в настройках общего доступа, которые по умолчанию применяются к сети, после присвоения ей сетевого профиля. Все просто:
- Частная сеть, или домашняя – компьютер будет обнаруживаться в сети другими устройствами и будет доступен общий доступ к файлам и принтерам. Конечно же рекомендуется присваивать этот сетевой профиль Wi-Fi сети, или Ethernet подключению только тогда, когда вы доверяете самой сети. Например, подключены к своей домашней сети, на работе и т. д. И если есть необходимость, чтобы компьютер участвовал в локальной сети.
- Общедоступная сеть, или общественная – здесь все наоборот. Для этого профиля настройки по умолчанию заданы таким образом, что ваш компьютер не будет участвовать в локальной сети. Его не будут обнаруживать другие устройства в сети и он будет максимально защищен. Когда подключаемся к открытым, неизвестным Wi-Fi сетям, или даже напрямую по сетевому кабелю от провайдера, то рекомендуется ставить именно этот сетевой профиль.
Параметры общего доступа можно сменить отдельно для каждого профиля. Или сразу для всех сетей. Сделать это можно в панели управления. По адресу: Панель управления\Все элементы панели управления\Центр управления сетями и общим доступом\Дополнительные параметры общего доступа
Эти настройки могут пригодится например при настройке локальной сети. Но без необходимости лучше не менять параметры. Особенно в разделе "Все сети" и "Гостевая или общедоступная".
Кстати, обратите внимание на скриншот выше. Возле профиля, который выбран для сети к которой вы подключены в данный момент, будет надпись "текущий профиль". Это уже параметры сетевых профилей. А у нас статья немного на другую тему. Сейчас я покажу, как сменит общедоступную сеть на частную и наоборот в Windows 10.
Какой сетевой профиль выбрать?
Если у вас интернет подключен по кабелю от домашнего роутера – то можете выбрать профиль "Частный". А если интернет подключен напрямую от провайдера, то лучше установить "Общедоступные".
Что касается Wi-Fi сетей, то здесь все просто. Если вы доверяете сети (дома, на работе, у друзей) то можно выбирать "Частный". А если сеть где-то в кафе, отеле, магазине и т. д., то конечно же запрещаем общий доступ выбрав профиль "Общедоступные".
Меняем профиль с общедоступного на частный (или наоборот) в Windows 10
Есть несколько способов, которыми можно сменить тип сети. Для начала рассмотрим самый простой. Это способ подойдет как для Wi-Fi сетей, так и для Ethernet подключения.
Открываем параметры, затем переходим в раздел "Сеть и Интернет". На вкладке "Состояние" нажимаем на "Изменить свойства подключения".
И просто меняем сетевой профиль на необходимый.
Как сменить сетевой профиль Wi-Fi сети?
Добраться к настройкам можно быстрее. Нажмите на иконку подключения и выберите "Параметры сети и Интернет".
Дальше перейдите на вкладку "Wi-Fi" и выберите Wi-Fi сеть к которой вы подключены.
Смените расположение в сети.
После настройки компьютер будет либо доступен в сети, либо скрыт.
Настройка сетевого расположения для Ethernet подключения в Windows 10
Как я писал в начале статьи, для Ethernet подключения (по сетевому кабелю) можно так же менять сетевое расположение с "Общественная сеть" на "Домашняя сеть". И в обратном порядке.
Точно так же заходим в параметры и в разделе "Сеть и Интернет" необходимо открыть вкладку "Ethernet". Нажимаем на подключение, чтобы открыть его настройки.
Остается только выбрать необходимый профиль.
Вместо настройки сетевого профиля может быть пункт "Сделать этот компьютер доступным для обнаружения". Если поставить переключатель в положение "Откл", то компьютер не будет обнаруживаться в сети (Общедоступная сеть). А если поставить "Вкл", то будет применен профиль "Частная сеть".
Некоторые нюансы
Не редко из-за неправильно выбранного сетевого профиля не удается, например, настроить просмотр фильмов на телевизоре по технологии DLNA. Так как телевизор просто не видит компьютер в сети из-за установленного профиля "Общедоступные". Или не получается настроить общий доступ к файлам и принтерам. Поэтому, в той сети где вы планируете обмениваться файлами, получать доступ к медиаконтенту с других устройств, нужно активировать профиль "Частные" и при необходимости дополнительного его настроить.
Для обеспечения безопасности всегда запрещайте другим компьютерам обнаруживать ваш компьютер в сети, если вы не доверяете этой сети и не можете быть уверены в ее безопасности. Просто активируйте профиль "Общедоступные", или нажмите "Нет" в ответ на вопрос, который появляется сразу при подключении к сети.
Для привата территории на сервере обязательно должен быть установлен плагин WorldEdit. Без него, скорей всего ничего не получится.
Выделяем территорию
Выделить участок можно несколькими способами. Самый распространенный – это с использованием топора. При этом его не обязательно создавать, можно просто прописать в чате команду;
Далее нужно выделить две точки. Если провести аналогию с параллелепипедом, то точки должны соединять его диагональ.
Левой кнопкой мыши сначала отмечаем самую нижнюю точку вашей территории. Если координаты появились, значит вы все сделали правильно. Далее нужно отметить самую высокую точку. Переместите персонажа в нужное место и поднимайтесь на необходимую высоту и правой кнопкой мыши отмечаете вторую точку.
Можно не выбирать самые высокие или низкие точки, а отметить те, которые находятся на одной высоте. После этого в чате прописать две команды:
Первая команда отмечает высоту 20-ти кубов вниз, вторая соответственно высоту 20-ти кубов вверх.Число кубов можно менять по своему желанию. Это избавит от построения высоких столбов и рытья глубоких ям.
Может возникнуть вопрос, зачем отмечать территорию, которая уходит вглубь или находится наверху. Ведь на ней нет никаких построек. Это делается для того, чтобы злые игроки не смогли навредить вам, например, залив всю территорию лавой или не сделали подкоп и не добрались до ваших сундуков.
Следующий способ, схож с предыдущим. Только вместо топора мы будем использовать команды. Также нужно встать в самую нижнюю точку своей территории и в чате прописать команду;
Далее перемещаем своего персонажа к самой высокой точке и пишем;
Также можно использовать команды;
Они отмечают точки, на которые смотрит персонаж. То есть, куда направлен крестик в середине экрана.
Самое главное, не забывать, что территория приватится наискосок. Если вы выделите точками прямую линию, то заприватится только то, что находится между двумя этими точками.
Приватим территорию
После того как территория выделена, осталось совсем немного, чтобы она стала полностью вашей. В чате нужно ввести команду
Name – это название участка, можете выбрать любое.
И все, территория запривачена. У каждой территории есть свой владелец и члены, которые имеют к ней доступ и их действия ограничены. Если вы создали регион, то вы автоматически становитесь его владельцем и можете добавлять в него новых участников.

Например, вы создали регион и хотите что-нибудь в нем построить. А ваши друзья хотят в этом помочь. Для того, чтобы они могли совершать действия нужно в чате прописать команду;
Только все имена и названия пишутся без кавычек. Также не нужно разделять их запятыми или точками, только пробелом.
После того, как строительство закончилось и вам захотелось пожить в тишине и спокойствии, вы можете запретить другим участникам выполнять любые действия командой;
Тоже все имена и названия прописываем без кавычек.
Защита приватной территории
Для защиты своего региона можно использовать флаги. Флаги в Майнкрафте – это наложение каких-либо ограничений на территорию. Их может устанавливать только владелец региона.
Флаги задаются командой;
Все конечно же пишется без кавычек. Значений может быть три: deny-нельзя, allow-можно, none-не установлено.
Флаги, которые можно использовать для защиты своей территории:
- Pvp – нападение других игроков, если поставить запрет, то никто не сможет на вас напасть
- Sleep – могут ли игроки спать на территории.
- Creeper-explosion - взрыв крипера, если поставить запрет, то криперы не смогут взрываться на вашей территории и не смогут нанести какой-либо урон вам или вашим постройкам.
- Lighter – использование зажигалки, при запрете никто (в том числе и вы) не сможет использовать огниво и разводить огонь. С одной стороны, никто не нанесет урон, с другой, вы не сможете попасть в нижние миры.
- Lava-flow – урон от лавы. При запрете никто не сможет залить всю вашу территорию потоками горячей лавы, которая несет огромный урон.
- Potion-splash - урон от зелий. При запрете вы не получаете урон от зелий.
- Water-flow – урон от воды. При запрете никто не сможет устроить наводнение и уничтожить постройки.
- Ghast-fireball - урон от фаербола. Если поставить запрет, то никто не сможет воспользоваться фаерболом на всей територии.
- Use - Использование механизмов, дверей. При запрете никто не сможет открывать двери и использовать механизмы. Любимое развлечение грифинов использовать поршень и с его помощью передвигать дом за приваченную территорию. А на ней уже грабить.
- Chest-access - Использование сундуков. При запрете никто не сможет использовать ваши сундуки.
Команда запрет, например, использование сундуков в регионе House будет выглядеть следующим образом;
/region flag House chest-access deny
Если на все флаги поставить запрет, то ваш регион будет готов к любой неожиданности и станет неуязвим.
Как заприватить дом
Приват дома ничем не отличается от привата территории. Собственно говоря, игрок просто ограничивает территорию, на которой расположен дом. Так что порядок действий тот же.

При выделении территории нужно отмечать точки с запасом расстояния. От границы до стены или крыши должно быть не меньше пяти кубов. Таким образом можно создать максимальную защиту. При разметке территории следите, чтобы она не захватывала чужой регион, иначе у вас ничего не получится.
Можно пойти и другим путем. Заприватить вещи по отдельности, каждую деталь дома и его обстановки, но это очень утомительно, долго и нудно. Если у вас много времени, то можете попробовать.
Создание дочернего региона
На каждой приватной территории можно сделать еще один приватный регион. Например, если вы играете не одни и у вас есть дом, доступ к которому имеют друзья. А вам хочется иметь в нем только свою личную комнату.
выделите зону, которая будет регионом в регионе, далее вводите команду;
без кавычек. После этого нужно сделать эту территорию дочерней, для этого в чате пишите;
Все названия без кавычек.
Это будет полезно тем, у кого большая территория и в ней присутствует много игроков.
Как проверить территорию на приват
Этот способ работает с территорией и других игроков, а также будет полезна, если вы по какой-то причине забыли название своего региона.
Другие полезные команды привата
Если вам надоест приватная территория, то ее можно удалить. Конечно, можете это не делать, но тогда кусок мира будет недоступен для других игроков, а если и они перестанут удалять приват, то территория может стать недоступной. Поэтому лучше поступить как честный крафтер. Приват с территории удаляется командой;
Помните, что, удаляя свой регион, вы теряете все постройки и нажитое имущество.

Если вам хочется увеличить или переместить регион, то совсем не обязательно его удалять и делать по-новой. Для этих действий есть специальные команды. Сначала нужно выделить новую местность или свою территорию и ввести;
Приватная территория будет изменена, но флаги останутся на месте.
Еще можно добавить совладельца, но делать это крайне не рекомендуется. Он будет иметь те же права, что и вы. Добавляется совладелец командой;
Удалить его можно прописав в чате;
Кстати, став совладельцем он тоже сможет использовать эту команду и удалить вас из вашего же региона. Так что тщательно подбирайте себе напарника.
Если хочется добавить друзей, но вы им не совсем доверяете, то команда;
устанавливает защиту на сундуки, двери, печи, люки, лифты и так далее.
Если нужно к ним дать доступ, то после команды пишите ник игрока. Также можно поставить пароль и не прописывать каждый раз новую команду с именем игрока. Он устанавливается если написать в чате;
Теперь можно просто сообщать пароль нужным людям. Если вы его забудете, то все запароленые сундуки и двери открываются с помощью команды;
А снимает защиту;
Если у вас несколько регионов, то их список можно посмотреть, набрав в чате команду;
Ограничения
На многих серверах стоят определенные ограничения, которые касаются привата территории. Это может быть:
- Запрет выделения территории от самого низа мира до неба;
- Запрет на выделение всего мира;
- Ограничение на выделение блоков (например, максимальное число кубов в территории 30000);
- Ограничение на количество человек в одном регионе;
- На некоторых серверах запрещено называть регион своим ником;
- Ограничение на владение регионами (например, одному человеку может принадлежать только 3 региона);
- Запрет на захват чужой приваченной территории.
Во время привата региона будьте внимательны, узнайте какие ограничения есть на сервере и тщательно проверяйте территорию. Особенно начальные точки, может выйти так что будет запривачено совсем не то, что нужно. Не добавляйте непроверенных людей, они могут разломать все, над чем вы так упорно трудились. Постарайтесь создать надежную защиту от гриферов и сможете не переживать за свое имущество.

Тема закрыта
Если я покупаю игры в России, то в них за рубежом поиграть?
Или наоборот. И я снова могу купить эту игру в своем регионе? У меня будет две одинаковые игры? Покупаю на Humble - никакх ограничений
Если я покупаю игры в России, то в них за рубежом поиграть?
Или наоборот. И я снова могу купить эту игру в своем регионе? У меня будет две одинаковые игры? Покупаю на Humble - никакх ограничений
Если покупаешь игру с региональными ограничениями, то её можешь запустить только там, где действует это ограничение. Если хочешь играть и там, то придётся купить ещё раз. Это ограничение завязано на ключ активации.
Неправда ваша. Во всех регионах имеются недоступные для покупки игр, например: игру Dawn of Magic 2 нельзя купить в США, Канаде и Мексике. Да и собственных версий доступных игр для всех регионов хватает, взять хотя бы Германию и Австралию.
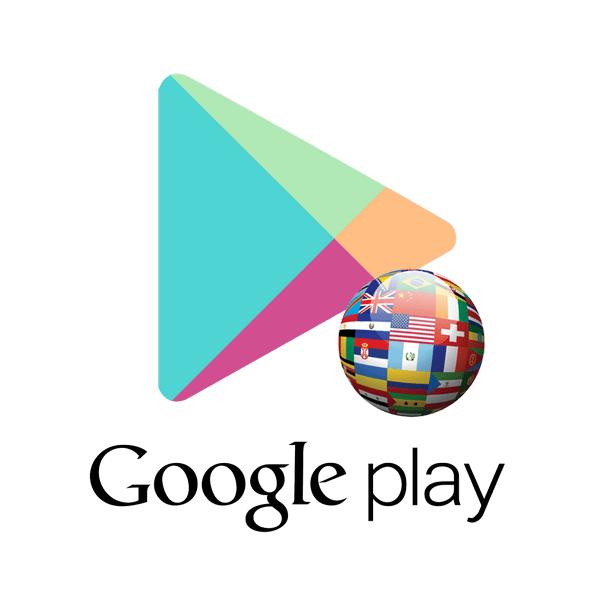
Часто владельцам Андроид-устройств нужно поменять местоположение в Гугл Плей, ведь некоторые продукты в стране могут быть недоступны для скачивания. Сделать это можно посредством изменения настроек в самом аккаунте Гугл, либо используя специальные приложения.
Способ 1: Использование приложения для смены IP
Этот способ предполагает скачивание приложения для смены IP-адреса пользователя. Мы рассмотрим самое популярное – Hola Free VPN Proxy. Программа обладает всеми необходимыми функциями и предоставляется бесплатно в Play Market.
-
Скачайте приложение по ссылке выше, установите его и откройте. Нажмите на значок страны в левом верхнем углу и перейдите в меню выбора.




После выполнения всех указанных выше действий нужно в настройках приложения Play Market очистить кэш и стереть данные. Для этого:





Способ 2: Изменение настроек аккаунта
Для изменения страны таким способом у юзера должна быть привязана банковская карта к аккаунту Google либо ему нужно добавить её в процессе изменения настроек. При добавлении карты указывается адрес проживания и именно в этой графе стоит вписать ту страну, которая впоследствии отобразится в магазине Google Play. Для этого:




Обратите внимание, что страна в Google Play будет изменена в течение суток, но обычно это занимает несколько часов.
Альтернативным вариантом станет использование приложения Market Helper, которое также помогает снять ограничение на смену страны в Плей Маркете. Однако стоит учитывать, что для его использования на смартфоне должны быть получены рут-права.
Подробнее: Получение root-прав на Android
Изменять страну в Google Play Маркет разрешается не чаще одного раза в год, поэтому пользователю следует тщательнее продумывать свои покупки. Существующие сторонние приложения, а также стандартные настройки аккаунта Гугл помогут пользователю изменить страну, а также другие данные, необходимые для совершения будущих покупок.

Мы рады, что смогли помочь Вам в решении проблемы.

Опишите, что у вас не получилось.
Наши специалисты постараются ответить максимально быстро.
Помогла ли вам эта статья?
Как сделать аккаунт гугл другой страны. Как за минуту сменить страну в App Store, и какие могут быть последствия
Для чего может потребоваться изменение страны аккаунта в Гугл Плей (Google Play Store)? Например, если Вы часто бываете в других странах (по работе или на отдыхе), некоторые приложения могут не работать. Программы и игры могут не запускаться, не скачиваться или не правильно (с ошибками) работать.
Что же делать в таком случае? Выход есть. Создать новый аккаунт и выбрать в настройках данную страну. Или чуть более сложный — сменить страну в аккаунте магазина приложений Гугл Плей.
Как сменить страну в Google Play Store, инструкция.
Все действия описанные ниже необходимо производить на компьютере или ноутбуке. Использовать планшет или смартфон тоже можно, но результат не гарантирую.
Для изменения страны необходимо сделать следующее;
- Поменять адрес привязки банковской карты в настройках аккаунта. Нужно выбрать привязанную карту, зайти в её настройки и изменить адрес, на адрес необходимой страны. Если к вашему Гугл аккаунту не привязана карта — пропустите этот шаг. Меняем — . Ссылка на справку Google .
- Теперь нужно изменить Ваш домашний адрес, указанный при регистрации в Google Play. Сделать это можно — . Ссылка на справку Google .
- Открываем адресную книгу для установки адреса доставки по-умолчанию: ссылка .
- Очищаем кэш Google Play Store в настройках смартфона или планшета. Настройка — Приложения — Google Play Store — Удалить данные.
- Всё — можно зайти в Гугл Плей и ввести пароль от аккаунта. Страна изменена.
Возможно, что на каком-то этапе, в целях безопасности сотрудники Гугл попросят предоставить скан паспорта. Но это происходит довольно редко, только если было замечено очень много попыток смены адреса или других подозрительных действий со стороны Вашего аккаунта.
Бонус-видео: установка Pokemon GO на Андроид.
Yandex.Browser
Страна
Zenmate
Zenmate – одно из таких дополнений, устанавливается так:
- Раскрываем основное меню Yandex.Browser — иконка похожа на 3 лежачих полоски.
- Открываем окно управления дополнениями, обозначенное соответствующим пунктом.
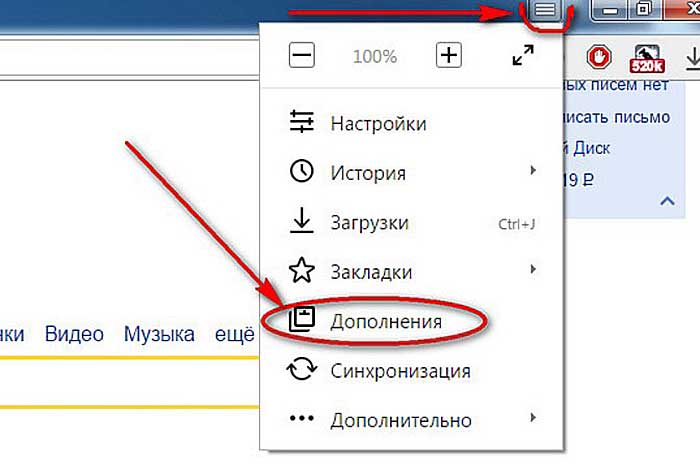
- Переходим к каталогу — ссылка расположена в самом низу.
- В поисковую строку вписываем название Zenmate, щёлкаем по найденному результату и ждём окончания автоматической установки (приписка к названию софта слова Opera не играет роли).
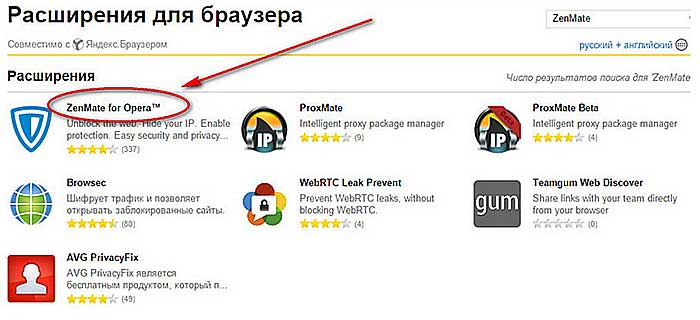
После установки интерфейс обозревателя слегка изменится – в правом верхнем углу появится голубая иконка, напоминающая щит.
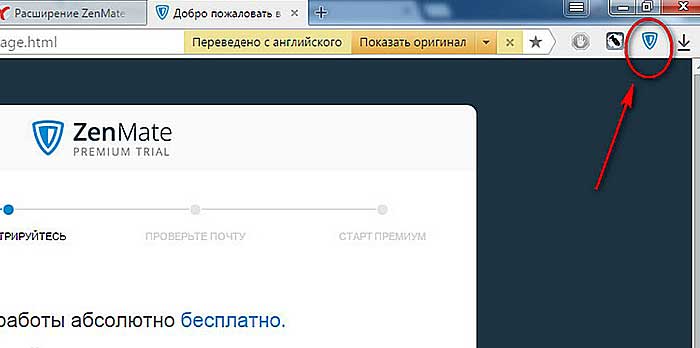
Чтобы скачанное расширение стало дееспособным, осталось пройти бесплатную регистрацию и авторизоваться. Дополнение условно бесплатное — за пользование всеми возможностями нужно платить, но нам хватит того, что есть в свободном доступе.
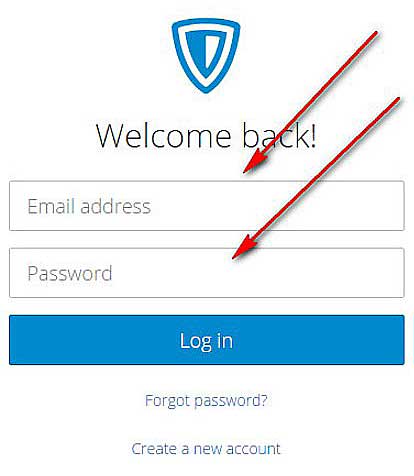
Если приложение включено в настройках браузера, то при его запуске оно будет активизироваться автоматически.
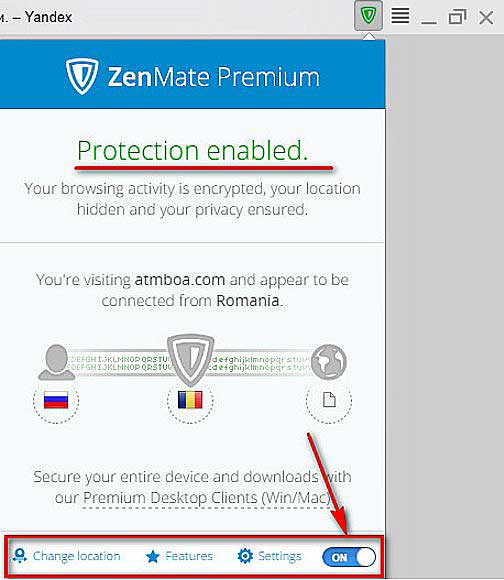
Чтобы поменять принадлежность нашего IP-адреса к другой стране нужно нажать на командную ссылку Charge location. Она обнаруживается в нижней части окна, вызванного нажатием на иконку дополнения (голубой щит).
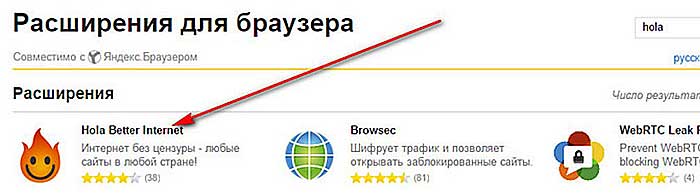
После окончания инсталляции в правом верхнем углу появится значок, но похожий на горящий огонёк, клик по нему откроет окно расширения.
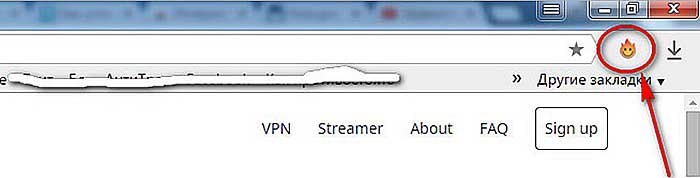
Для внесения территориальных изменений в принадлежность адреса ПК нужно щёлкнуть по флагу России, раскрыв тем самым доступный список стран.
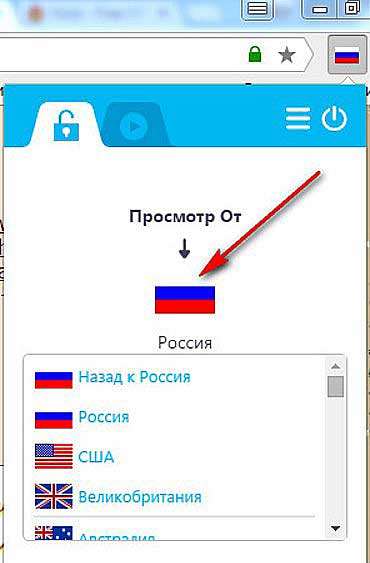
При использовании описанных дополнений проблем с запретами на просмотры и скачивание больше не возникнет.
Регион
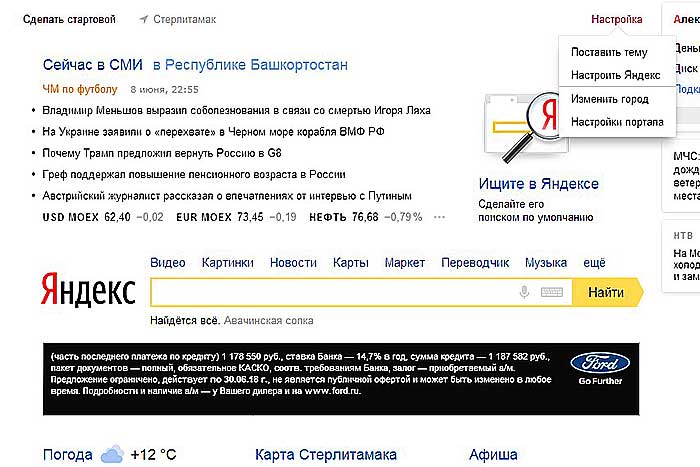
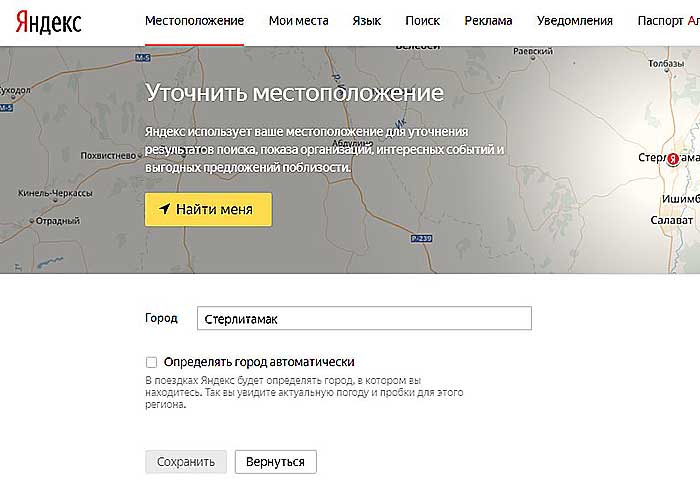
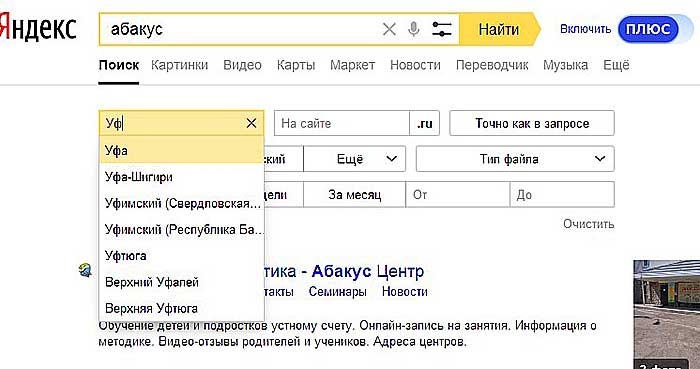
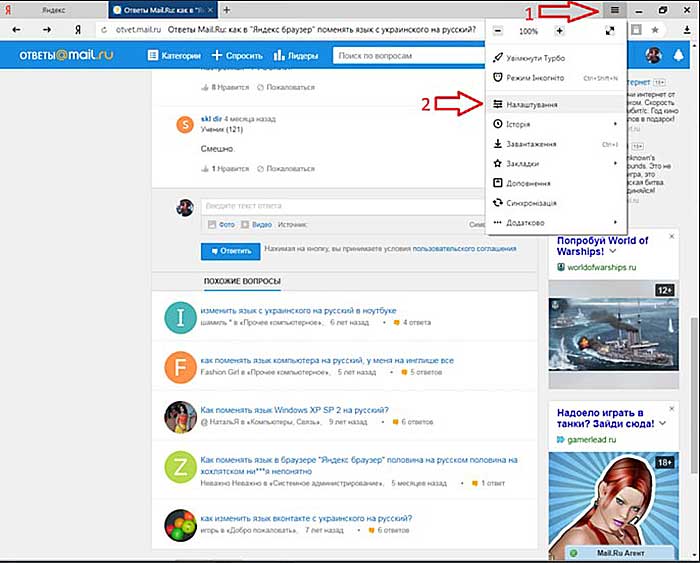
- Показать дополнительные настройки / Показати додаткові налаштування.
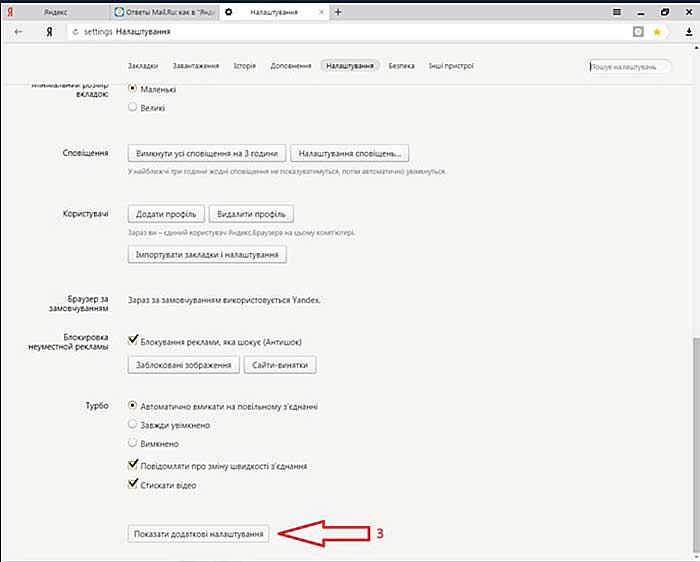
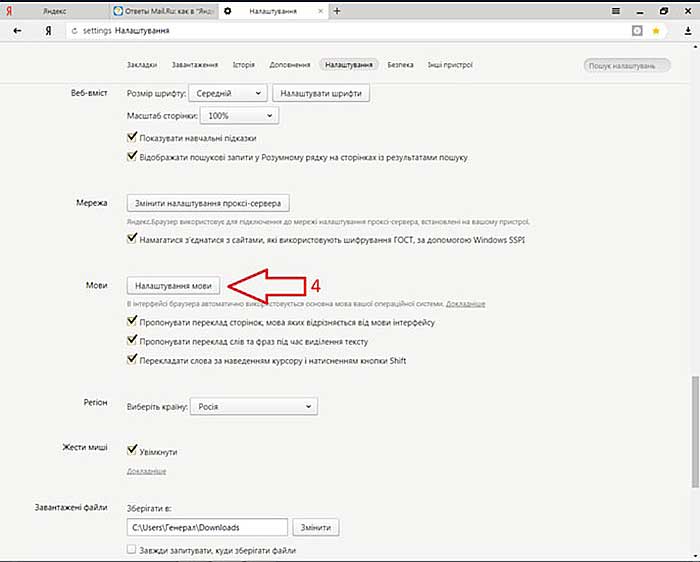
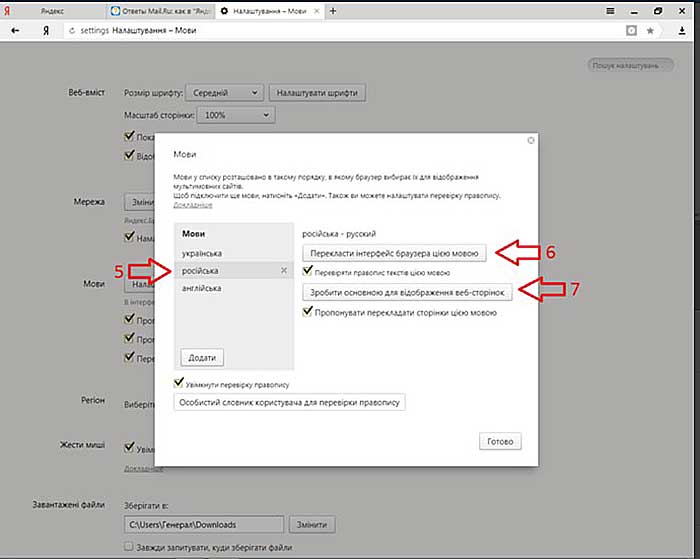
Android
Те же неприятные проблемы с запретами возникают и при использовании мобильного интернета на Android–устройствах и гаджетов от Apple. Для их решения необходимо просто поменять страну на телефоне. Это делается похожими приложениями, которые можно без проблем скачать в Google Play Market или магазине App Store. На мой взгляд, самые удобные приложения – это TunnelBear, Hola и TurboVPN. Последний немного отличается – суть в том, что он просто скрывает адрес IP от всех.
У меня всё. Если вам известны другие методы сокрытия IP (кроме программ), напишите мне. До свиданья.
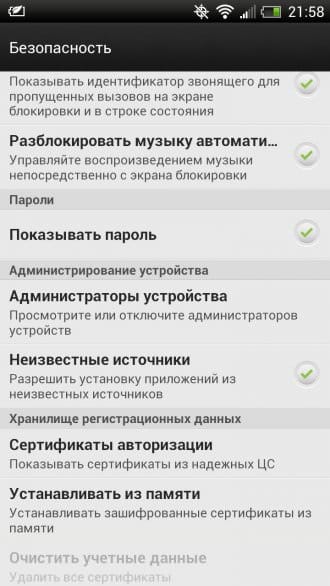
Что требуется:
Теперь переходим к настройке Market Helper:
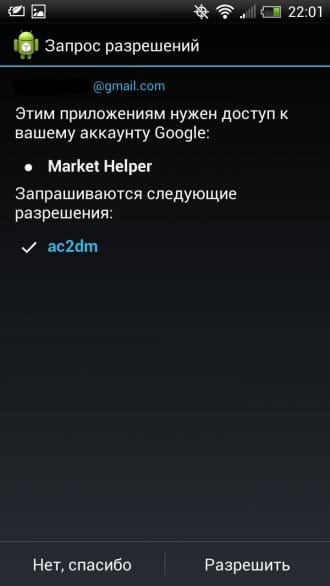
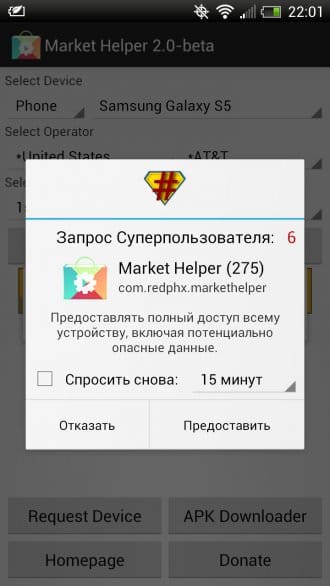

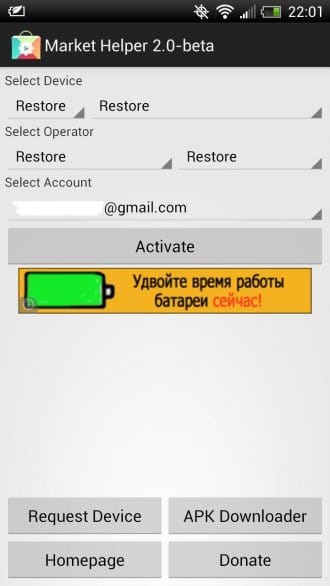
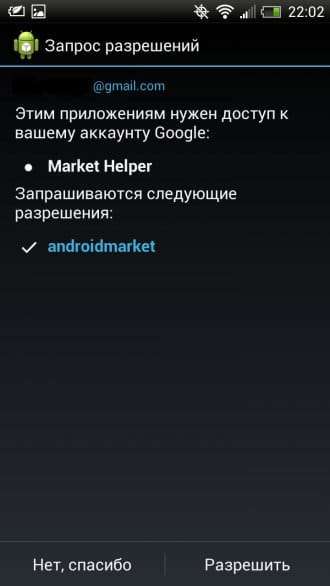
Теперь мы можем скачивать игры и программы, которые предназначены только для США или другой страны, но недоступны для той, где вы находитесь.
Что касается изминения модели, то тут важно напомнить, что не зря некоторые приложения имеют ограничение для вашего устройства, так как на самом деле разработчики не могут гарантировать устойчивую работу программы или игры именно на вашей модели. Как факт – программы могут даже вовсе не работать из-за технических требований, которым не соответствует ваше устройство. С другой стороны, вы можете ничего подобного не делать и просто установить apk-файл, предварительно скачав его из любого надежного источника.
Если у вас возникла необходимость изменить домашний или платежный адрес в аккаунте Google следуйте инструкциям:
Домашний адрес
Обратите внимание, что для возможности изменения домашнего адреса, должен быть добавленный хотя бы один способ оплаты.
Платежный адрес
Обратите внимание, что для возможности изменения платежного адреса, должен быть добавленный хотя бы один способ оплаты.
Если у вас в каком-то из предыдущих пунктов осталось два адреса, то обязательно поставьте по умолчанию новый адрес
Если вы хотите изменить страну проживания, то обратите внимание, что не сможете этого сделать, если на вашем балансе Google Play или Кошелька больше 10 долл. США или эквивалентной суммы в местной валюте. Если на балансе меньше этой суммы, то вы не сможете посмотреть или использовать эти средства, пока не измените страну проживания обратно.
По правилам сервиса, после изменения страны проживания, вам нужно будет принять условия использования для этой страны.
Бывало ли у вас такое, что вы хотите скачать то или иное приложение, но его попросту нет в вашем App Store? Наверняка. Есть два варианта, как сменить страну для магазина приложений.
Важно
: для смены магазина необходимо отключить подписку на Apple Music и другие сервисы Apple. В противном случае, вам не удастся это сделать.
Российские кредитные карты не принимаются в магазинах приложений других стран.
Вариант 1 — быстрый
Шаг 1
. Открываем Safari на вашем iPhone, iPad или iPod Touch.
Шаг 2
. Вводим в строке поиска название приложения. Первый же результат будет отображаться в App Store.
Шаг 3
. Нажимаем на интересующее вас приложение. Вас перекинет в магазин приложений и появился уведомление о необходимости сменить страну.
Шаг 4
. Соглашаемся на смену магазина, перезапускаем App Store.
Вариант 2 — классический
Шаг 1
. Заходим в Настройки
-> iTunes Store и App Store
.
Шаг 2
. Тапаем по вашему Apple ID. Нажимаем Просмотреть Apple ID
.
Шаг 4
. Нажимаем кнопку Страна/регион
. Указываем интересующую вас страну. Подтверждаем, перезапускаем App Store.
Шаг 5
. Выбираем способ оплаты и вводим платежную информацию.
Российские карты не принимаются, но всегда можно установить оплату без карты.
Шаг 6
. Вводим адрес выставления счетов и нажимаем Далее
.
Этот метод будет полезен, если вы случайно изменили регион и хотите вернуть его обратно.
Вариант 3 — самый надежный
Важно
: бывает так, что магазин проверяет привязку IP-адреса к конкретной стране. Поэтому перед использованием рекомендуем скачать любой VPN-клиент. Например, TunnelBear .
Шаг 1
. Переходим в Настройки
-> App Store и iTunes Store
. Выходим из существующего Apple ID.
Шаг 2
. Открываем приложение App Store. Выбираем любое понравившееся бесплатное
приложение, нажимаем Загрузить
.
Шаг 3
. Выбираем необходимую для вашего профиля страну.
Шаг 4
. Регистрируемся. На этапе выбора метода оплаты выбираем Нет
.
Шаг 5
. Подтверждаем электронную почту.
Шаг 6
. Возвращаемся в Настройки
-> App Store и iTunes Store
и авторизуемся с только что созданного аккаунта.
Поздравляем, вы успешно сменили страну в App Store.
Какие могут быть минусы у смены страны
При изменении адреса выставления счетов основной адрес, заданный в учетной записи Apple ID и других службах Apple (например, App Store и iCloud), автоматически обновляется.
Может потребоваться обновить способ оплаты. Например, оплачивать покупки в немецких магазинах iTunes Store и App Store можно только при помощи немецких кредитных карт.
В Медиатеке iCloud не будут отображаться элементы, сопоставленные, загруженные или добавленные в прежней стране (регионе).
Читайте также:


