Как сделать рефлексию в презентации powerpoint
При подготовке к созданию презентации некоторые люди, и я в том числе, сначала составляют план работы в текстовом формате. И это весьма удобный метод, потому что в PowerPoint есть одна интересная возможность — быстрая вставка заголовков слайдов в презентацию из структуры.
Слайды из структуры — это инструмент, позволяющий импортировать текстовые файлы в PowerPoint.
Чем нам могут быть полезны слайды из структуры?
- Во-первых, данная функция позволяет вставить заголовки слайдов в презентацию быстро.
- Во-вторых, можно зафиксировать идеи и составить структуру презентации заранее в текстовом файле, что намного удобней, ведь при этом не надо перемещать от слайда к слайду.
- В-третьих, при использовании этого метода меньше шансов забыть указать в презентации какой-либо важный раздел.
Для того, чтобы быстро вставить заголовки в презентацию, нужно сначала составить список в Word (*doc) или Блокноте (*txt), а готовый список импортировать в PowerPoint.
Этап 1. Создание текстовой структуры презентации
Допустим, нам нужно подготовить презентацию к какой-либо конференции. У нас есть вот такой план или, другими словами, структура презентации:
- Тема Конференции
- Организаторы Конференции
- Проблемы Конференции
- Основные цели Конференции
- Программа Конференции
- Пленарное заседание
- Секционные заседания
- Круглый стол
- Вопросы для дискуссии
- Подведение итогов Конференции
Этот список мы заносим в Word или Блокнот, сохраняем и обязательно (!) закрываем документ. Если документ не закрыть, PowerPoint всё равно попросит это сделать ).
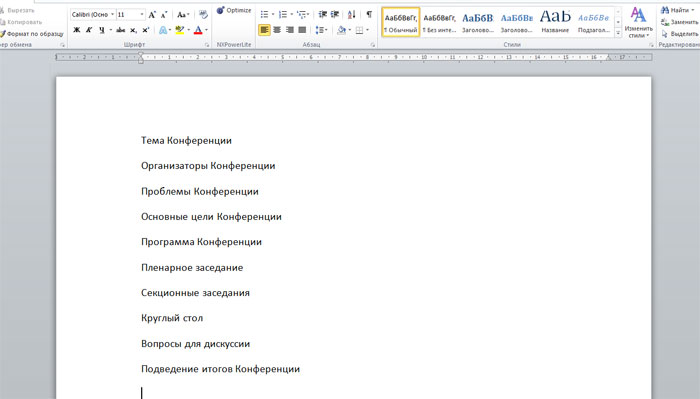
Первый этап закончен. Переходим к импорту структуры в PowerPoint.
Этап 2. Быстрая вставка заголовков в PowerPoint. Импорт текстового файла
Чтобы импортировать наши заголовки нажимаем Главная- Создать слайд- Слайды из структуры.
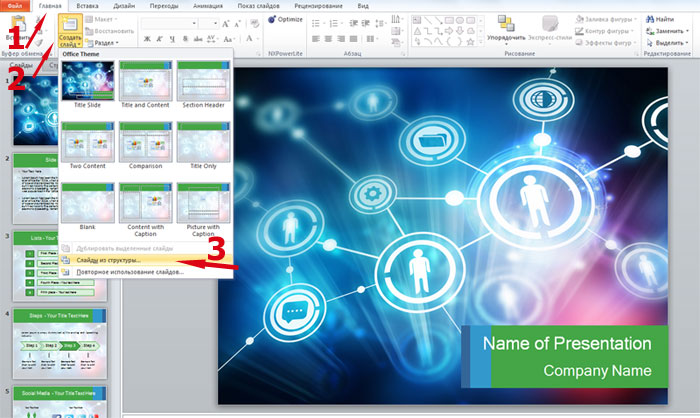
Откроется окно Вставить структуру. Кликаем на нужный текстовый файл, нажимаем Вставка.
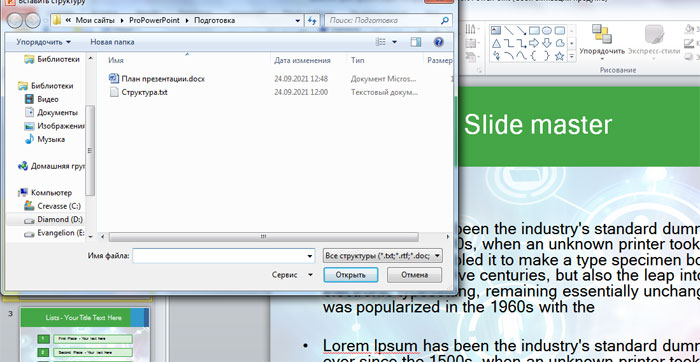
Тут же произойдёт импорт. План загрузится в презентацию, а для каждого слайда проставится свой заголовок в соответствии с созданной нами структурой.

Быстрая вставка заголовков слайдов в презентацию прошла успешно ). Теперь можно продолжать дальнейшую работу над проектом.
5.0 Оценок: 4 (Ваша: )
Создавая презентацию, иногда нужно привлечь внимание зрителя к определенному моменту. В бизнес-проекте можно наглядно показать изменение показателей, анимируя графики, а в рекламном слайд-шоу эффектно продемонстрировать продукт. В этом случае к нужному элементу можно применить эффект анимации. В этой статье мы покажем, как сделать анимацию в презентации PowerPoint, а также рассмотрим пошаговый урок альтернативного способа в программе для создания видеопрезентаций ВидеоШОУ.
Способ №1. Создание анимации в PowerPoint: основные возможности
PowerPoint позволяет пользователям анимировать заголовки, изображения и сами слайды. В программе есть готовая библиотека готовых образцов движения с изменяемыми параметрами. Давайте рассмотрим, как применять их к элементам на странице.
Создание проекта
Подготовка элементов для анимации
Как анимировать элемент
Наводя курсор на каждый пример, можно подробнее прочитать принцип его действия. Разные категории можно накладывать друг на друга, например, установить, как надпись появится в кадре и через какое время (и каким образом) пропадет.
В данном случае на заголовок наложилось 2 эффекта: выцветание (вход) и появление (выход). Они обозначены возле измененного объекта цифрами 1 и 2 соответственно. Также мы применим быстрое появление к изображению, чтобы сделать анимированную картинку в PowerPoint и заставить самолет пролетать через весь кадр.
Измените настройки
Кликайте по цифрам, чтобы вызвать настройки. Они находятся в верхней панели инструментов:
- Параметры эффектов. Устанавливает траекторию движения. Количество настроек зависит от типа движения.
- Область анимации. Переопределяет, к какому объекту применен шаблон.
- Триггер. Определяет, по какому действию будет запущено действие. По умолчанию появляется автоматически, можно присвоить запуск по щелчку.
- Запуск. Здесь дополнительно устанавливаются параметры старта по щелчку. Можно установить запуск всех объектов сразу или по очереди.
- Длительность. Продолжительность эффекта влияет на скорость: чем выше показатель, тем медленнее движется объект.
- Задержка. Определяет, после какого отрезка времени после начала запускается движение объекта.
- Изменить порядок. Этот параметр назначает последовательность запуска объектов. По умолчанию первым идет тот, которому в первую очередь был присвоен эффект.
После настроек самолет начнет движение через экран
Сохраните презентацию
Пример готового анимированного слайда
Следует отметить, что управление в PowerPoint не очень интуитивное и почти полностью исключает пользовательские сценарии. Элементы нельзя настроить так, чтобы он начинали движение в нужное время. Также огорчает, что путь перемещения нельзя установить самому, а также вручную указать желаемое время окончания и скорость.
Еще один недостаток повер пойнт в том, что при экспорте проекта как GIF или видеоклип файл не всегда корректно проигрывается. Поэтому мы рассмотрим более удобный вариант создания видеопрезентаций, в котором все параметры можно настраивать полностью под ваши цели и задачи.
Способ №2. Как анимировать объекты в презентации с помощью видеоредактора
Если вы создаете видеопрезентации, вполне логично обратить внимание не на PowerPoint, а профессиональный видеософт с функциями анимации. В ВидеоШОУ вы не только можете вставить видео в презентацию, но также создать пользовательский шаблон, полностью контролируя то, как он будет отображаться. С его помощью можно:
- Собственноручно настраивать движение объектов в нужном направлении;
- Создавать множество слоев со спецэффектами и фильтрами;
- Накладывать друг на друга разные типы медиа, настраивая параметры для каждого отдельного элемента;
- Вставлять и анимировать любой тип медиа: изображения, видео, фигуры, текст и пр.;
- Запланировать автоматический запуск, вручную указав старт и окончание действия.
Хотите иметь эти возможности? Скачайте программу ВидеоШОУ и следуйте инструкции!
Несмотря на обширный список возможностей, создать и настроить новый проект в редакторе не составит труда. Давайте рассмотрим эти возможности на нескольких примерах.
Появление нескольких картинок на слайде по очереди
Создаем проект в программе ВидеоШОУ
Регулируйте длительность каждого кадра самостоятельно
Вставляйте любые графические объекты для украшения слайда
Плавное появление и исчезание не напрягает глаз и привлекает внимание
Чтобы добавить анимацию для слайда в презентацию другим способом, настраивайте поля, ориентируясь на желаемый результат:
Регулируя по своему усмотрению настройки, добавляя контур и фотофильтры, можно добиться оригинального эффекта, который невозможно получить в PowerPoint. Ключевые кадры можно отредактировать так, чтобы создать одновременное или поочередное появление, количество вставок на экране не ограничено.
Пример последовательного появления изображений на слайде
Плавное появление текста на слайде
Мы применим тот же способ, что с картинками, то есть ключевые кадры. Процедура в целом схожа с предыдущим шагом: вам нужно добавить новый текстовой слой на общий фон, добавить ключевые кадры и установить их прозрачность.
Текст — неотъемлемая часть презентации
Анимация делает готовый слайд гораздо привлекательнее
Итак, первый слайд готов! Теперь вы можете добавлять новые кадры, создавать полноценную анимационную видеопрезентацию с видеовставками и настраивать эффектную смену страниц при помощи готовых переходов для видео.
Заключение
Теперь вы знаете, как настроить анимацию объектов на слайде в программе PowerPoint и видеоредакторе. Если вы хотите большего контроля над действиями, советуем вам остановить свой выбор на программе ВидеоШОУ. Она дает больше возможностей для творчества, позволяет накладывать фоновую музыку и записывать голосовые комментарии. Вы можете экспортировать проекты для просмотра на любых девайсах и записывать диски. Скачайте программу бесплатно с нашего сайта и с легкостью создавайте профессиональные презентации из видео, аудио и фото.
Когда вы представляете презентацию PowerPoint, вы можете использовать клавишу Backspace и клавиши со стрелками вперед и назад для переключения между слайдами. Клавиша Backspace позволяет вернуться к предыдущему слайду. Эти кнопки удобны, если вам нужно вернуться к предыдущему слайду или перейти к следующему в середине презентации. К сожалению, нет кнопки или сочетания клавиш, позволяющих перейти к определенному слайду. Добавлять его по умолчанию нецелесообразно. Тем не менее, вы можете ссылаться на другие слайды в PowerPoint. В PowerPoint есть встроенная функция для этого. Все, что вам нужно, это хороший способ добавить его в свой слайд, не делая его некрасивым.
Чтобы сделать ссылку на другие слайды, но при этом хорошо выглядеть, вам нужно использовать фигуру и связать ее со слайдом. Фигура — хороший выбор, потому что она автоматически соответствует цветовой схеме вашей презентации.
Добавить фигуру
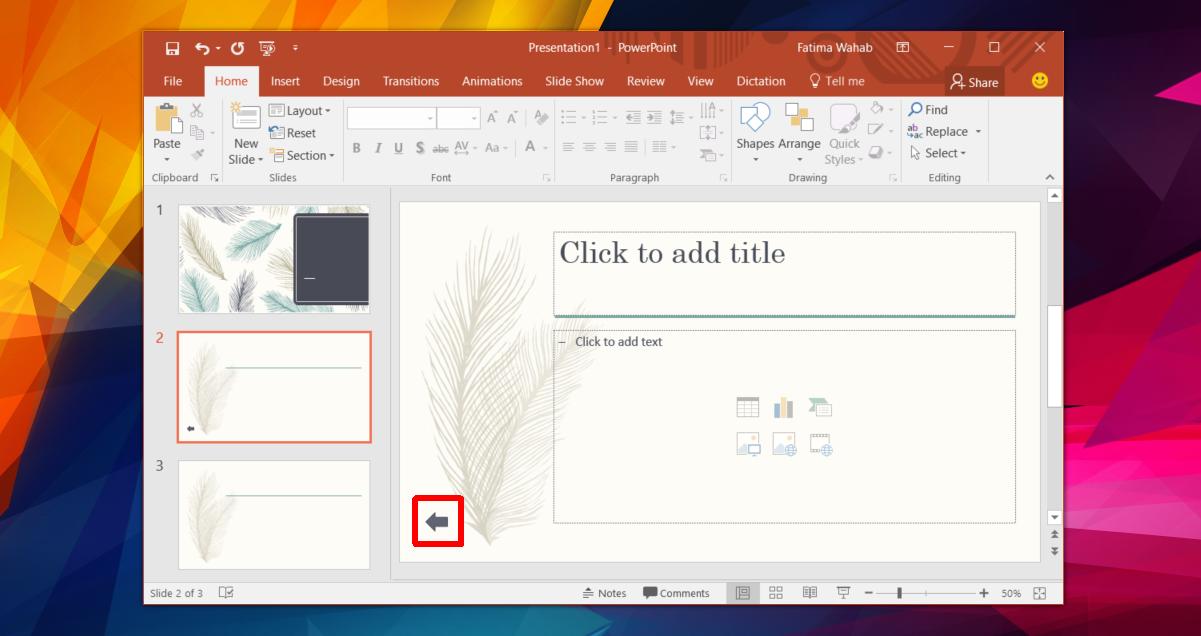
Добавить ссылку в фигуру
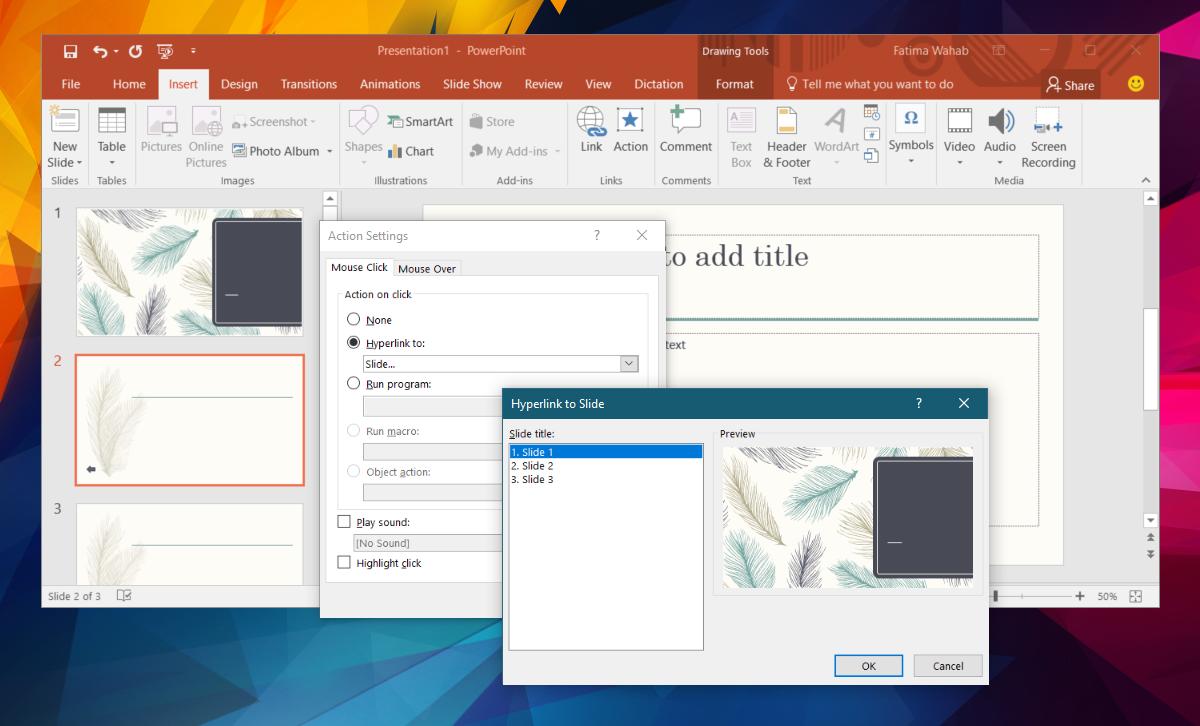
Это все, что нужно. Когда вы щелкаете фигуру в режиме презентации, вы переходите к слайду, с которым вы ее связали.
Добавить ссылку в текст
В PowerPoint вы можете сделать анимацию картинки, текста, фигуры, а также сделать анимацию слайдов в презентации. Анимацию на слайде можно использовать для привлечения внимания аудитории к определенному контенту или для облегчения чтения слайдов.
Типы анимации в PowerPoint
Существует в четыре типа эффекта анимации, которые вы можете выбрать:

Как сделать анимацию в PowerPoint – Анимации эффекта входа
- Акцент : эти анимации происходят, когда объект находится на слайде, часто вызываемый щелчком мыши. Например, вы можете настроить вращение объекта по щелчку мыши.

Как сделать анимацию в PowerPoint – Анимации эффекта выделения
- Выход : этот тип анимации контролирует, как объект выходит из слайда. Например, при анимации Выцветание объект будет просто исчезать.

Как сделать анимацию в PowerPoint – Анимации эффекта выхода
Пути перемещения : анимации аналогичны эффектам выделения, за исключением того, что объект перемещается внутри слайда по заданному пути.

Как сделать анимацию в PowerPoint – Анимации пути перемещения
Как сделать анимацию

Как сделать анимацию в PowerPoint – Выбор эффекта анимации

Как сделать анимацию в PowerPoint – Выбор эффекта анимации

Как сделать анимацию в PowerPoint – Обозначение анимации для объекта и на слайде
Параметры эффекта анимации
Как сделать анимацию в PowerPoint – Параметры эффектов анимации
Как удалить анимацию
- Выберите число, расположенное рядом с анимированным объектом.

Как сделать анимацию в PowerPoint – Число возле анимированного объекта
Как сделать несколько анимаций

Как сделать анимацию в PowerPoint – Добавить анимацию
- Если объект имеет более одного эффекта, он будет иметь другое число для каждого эффекта. Числа указывают порядок, в котором будут возникать эффекты.

Как сделать анимацию в PowerPoint – Нумерация эффектов анимации
Как изменить порядок анимации
- Выберите номер эффекта анимации, который вы хотите изменить.

Как сделать анимацию в PowerPoint – Выбор номера эффекта анимации

Как сделать анимацию в PowerPoint – Изменить порядок анимации
Просмотр анимации
Любые эффекты анимации, которые вы применили, будут отображаться при воспроизведении слайд-шоу. Тем не менее, вы также можете быстро просмотреть анимацию для текущего слайда, не просматривая слайд-шоу.

Как сделать анимацию в PowerPoint – Просмотр анимации
Область анимации
Область анимации позволяет просматривать и управлять всеми эффектами, находящимися на текущем слайде. Вы можете изменять и корректировать эффекты непосредственно из области анимации, что особенно полезно, когда у вас есть несколько эффектов.
Как открыть область анимации

Как сделать анимацию в PowerPoint – Открыть область анимации
- Область анимации откроется в правой части окна. Она покажет все эффекты для текущего слайда в том порядке, в котором они появятся.

Как сделать анимацию в PowerPoint – Область анимации
Как изменить порядок анимации из области анимации
- В Области анимации нажмите и перетащите необходимый эффект анимации вверх или вниз.

Как сделать анимацию в PowerPoint – Изменить порядок анимации
Как просмотреть анимацию из области анимации
Как сделать анимацию в PowerPoint – Воспроизвести анимацию
- Произойдет воспроизведение анимации для текущего слайда. С правой стороны в области анимации вы увидите график, показывающий прогресс каждого эффекта анимации.

Как сделать анимацию в PowerPoint – Прогресс эффекта анимации
Как изменить параметр запуска эффекта анимации
По умолчанию эффект анимации начинает воспроизводиться, когда вы нажимаете кнопку мыши во время слайд-шоу. Если у вас есть несколько эффектов, вам нужно будет щелкнуть несколько раз, чтобы начать каждый эффект индивидуально. Однако, изменяя параметр запуска для каждого эффекта анимации, вы можете настроить эффекты, которые будут автоматически одновременно или один за другим.
- В Области анимации выберите эффект. Рядом с эффектом появится стрелка вниз.

Как сделать анимацию в PowerPoint – Выбор эффекта анимации
- Нажмите стрелку раскрывающегося списка и выберите один из трех желаемых параметров запуска.
- Запускать щелчком - эффект запускается при нажатии мыши.
- Запускать вместе с предыдущим - эффект начнется одновременно с предыдущим.
- Запускать после предыдущего - начнет действие, когда закончится предыдущий эффект.

Как сделать анимацию в PowerPoint – Запуск анимации эффекта

Как сделать анимацию в PowerPoint – Параметры эффектов

Как сделать анимацию в PowerPoint – Настройка анимации
Как изменить время срабатывания эффекта

Как сделать анимацию в PowerPoint – Время анимации эффекта
- Отсюда вы можете добавить задержку до начала эффекта, изменить продолжительность эффекта и контролировать, будет ли эффект повторяться.

Как сделать анимацию в PowerPoint – Настройка времени анимации эффекта
На этом все. В этой статье вы научились, как сделать анимацию в PowerPoint, чтобы со вкусом анимировать элементы на слайде. Использование анимации картинки и анимации текста на слайде в нужное время сделает отличную презентацию. Главное знать меру. Меньше лучше, чем больше, что касается анимации в PowerPoint.

Многие пользователи активно используют программу PowerPoint для создания презентаций. Но мало кто знает, какие требования при этом должны выполняться, каких ошибок нужно избегать. Рассмотрим основные ошибки, которые совершает пользователь при создании презентации.
Ошибки, связанные с оформлением слайдов
- Ошибка 1. Фон слайда не сочетается с темой презентации. И мы видим, к примеру, презентацию о революциях в России на фоне с березками и грибочками.
- Ошибка 2. Использован фон, который входит в набор программы PowerPoint. За многие годы существования программы PowerPoint стандартными шаблонами воспользовались тысячи людей, опубликовали свои презентации в сети, показали на выступлениях. Эти шаблоны уже просто надоели слушателям.

Решение: Лучше отказаться от стандартных шаблонов. В Интернете можно найти большое количество новых интересных шаблонов и фонов (например, почти тысяча фонов есть на нашем сайте — смотреть шаблоны).
Фоновый рисунок не должен содержать элементов, не согласующихся с содержанием презентации. Для фона лучше использовать пастельные или холодные цвета (фиолетовый, синий, голубой, сине-зеленый, зеленый), нужно избегать красного и белого цветов.
- Ошибка 3. Слишком яркий и активный фон презентации. Такой фон, во-первых, мешает восприятию информации со слайда, во-вторых, утомляет слушателей.


Решение: Если в качестве фона должен быть яркий рисунок, то лучше уменьшить его яркость. Для этого выбираем фигуру прямоугольник (Вставка — Фигуры — Прямоугольник), закрываем им весь слайд и выбираем для него белую заливку с прозрачностью 50% (можно и другой процент) и убрать границы (Формат — Заливка фигуры — Другие цвета заливки — белый цвет и прозрачность 50% — ОК, Контур фигуры — Нет контура).

Фоновый рисунок станет менее активным.

Или при вставке рисунка на слайд сразу установить прозрачность.
- Ошибка 4. Использование несогласующихся цветов, отсутствие единого стиля оформления слайдов.


В данном примере в одной презентации на одном слайде используется крупный шрифт и выравнивание по левому краю, на другом — мелкий шрифт и выравнивание по ширине.
Решение: При оформлении раздела или всей презентации нужно придерживаться одного стиля. Цветовая схема должна содержать не более трех основных цветов (конечно, возможны исключения): фон — заголовок — основной текст. Цвета темы оформления можно изменить так: Дизайн — Цвета — есть возможность выбрать схему из предложенного набора, а можно задать свои цвета: Создать новые цвета схемы.

При подборе цветов для создания схемы рекомендуем специальные сервисы подбора цветов:
-
— подбор цветов с помощью цветового круга и генерация цветовых схем.

-
— набор цветовых палитр, составленных на основе фотографий (есть возможность выбора оттенков: теплые, холодные, пастельные и контрастные).

Ошибки, связанные с текстовым содержанием
- Ошибка 5. Избыток текста на слайде, размещение на слайде неструктурированного текста, текста, взятого из источника как есть, без авторской переработки.
Решение: Текст на слайде должен быть кратким и емким, он не должен дублировать выступление докладчика. На слайде нужно размещать тезисы.

Если презентация предназначена для использования другими людьми, то можно указать необходимую информацию в заметках к слайдам — эти заметки помогут пользователям презентации работать с ней.

- Ошибка 6. Попытка разместить на слайде большой объем информации, используется более 90% пространства слайда.
Решение: оставляйте отступы от краев слайда до содержимого (текста и картинок). Старайтесь придерживаться правила, что 20% слайда должны быть пустыми.

Чтобы слайд принял законченный вид можно использовать в качестве фона — фон-рамку.

Здесь текст выезжает и за границы рамки — нужно было уменьшить область ввода текста, подвинув маркер изменения размера вправо.

Текст очень крупный, практически наезжает на рамку. Нужно уменьшить.
- Ошибка 7. Весь текст написан ЗАГЛАВНЫМИ буквами. Такой текст плохо читается.
Решение: используйте традиционные варианты написания текста, как в родном языке: первая буква предложения — заглавная, остальные — строчные. В конце предложения ставится точка.
- Ошибка 8. Использование неудобочитаемых шрифтов, особенно в качестве шрифта основного текста. В верстке есть такое понятие — удобочитаемость шрифтов. Шрифт должен быть таким, чтобы читатель мог быстро, без труда и дискомфорта читать текст. Именно такие шрифты используются в книгах, газетах, журналах — мы привыкли к ним и читаем их легко. Однако существуют тысячи шрифтов с низкой удобочитаемостью — они интересные, красивые, но предназначены для заголовков и, скорее всего, для использования в рекламе, в оформлении.


Шрифт без засечек и шрифт с засечками. Шрифт с засечками плохо читается в презентациях, но хорошо подходит для документов
Курсив желательно применять для небольшого фрагмента текста, который необходимо выделить, а лучше выделять отдельные слова и фразы полужирным начертанием. Подчеркивание лучше не использовать, так как подчеркнутый текст в презентациях воспринимается пользователем как гиперссылка, то есть это затрудняет управление презентацией.
Для заголовков можно использовать декоративные шрифты, главное, чтобы текст был читаем.
Шрифт основного текста должен быть меньше, чем размер шрифта заголовка.
- Ошибка 9. Лишние и недостающие точки, пробелы, скобки и проч. ошибки написания текста.

- Между всеми словами должен стоять один пробел.
- После всех знаков препинания перед началом следующего текста должен стоять пробел.

- Во всей презентации в словах с ё должно быть ё или е.
- Разные маркеры списка на разных страницах.


В первом случае маркеры — галочки, во втором случае — квадратики
- Во всей презентации в списках после каждого пункта списка должны стоять одинаковые знаки препинания или вообще не стоять. Например, после каждого пункта списка ставить точку с запятой, в конце списка — точку.



В первом случае после каждого пункта списка есть точка, во втором случае — нет
- Красная строка на одних слайдах есть, на других — нет. Лучше вообще не использовать красную строку в презентации.


Одна и та же презентация: разный размер шрифта.
На одном слайде есть отступ красной строки, на другом — нет.
Ошибки, связанные с использованием изображений в презентации
- Ошибка 10. Нет выравнивания фигур, текста относительно краев слайда или друг друга. Небрежность оформления.
Объекты на слайде должны быть выровнены. На следующем слайде допущена ошибка: одинаковые прямоугольники имеют разные расстояния от краев слайда и друг от друга.



- Ошибка 11. От слайда к слайду смещаются одинаковые элементы на слайде.

Решение: Чтобы избежать этой ошибки, нужно создать первый слайд, разместить на нем необходимые элементы. После этого можно:
- скопировать слайд (если оба слайда несут одинаковую нагрузку, как в рассмотренном примере), а потом изменять каждый новый слайд, оставив одинаковые элементы на своих местах;
- или создать второй слайд, потом выделить на первом слайде нужный объект, скопировать его, а потом вставить на второй слайд. Объект будет вставлен на том же расстоянии от краев слайда, т.е. его смещения не будет. Точно так же нужно поступить и с другими объектами.
- Ошибка 12. Искажение пропорций изображений. Использование изображений разного стиля на одном слайде (фотографии и рисунок, изображение с рамкой и без рамки, с фоном и без фона).


Изображения разной высоты. У правого изображение не удалена белая рамка (можно было выбрать в качестве фона презентации белый, тогда бы белую рамку у картинки было бы не видно).
Решение: Изменять размеры изображения нужно, потянув за маркеры, расположенные в углах рисунка; нельзя менять размеры с помощью маркеров, находящихся на сторонах изображения.

- Ошибка 13. Рамки изображений не соответствуют тематике презентации или ее стилю.

Решение: Не стоит располагать изображение на краю слайда или в углу. Сделайте отступ от краев слайда до изображения (как и при размещении текста). Если изображение нужно вставить в углу слайда, то лучше отступите одинаковые расстояния от вертикального и от горизонтального краев. Старайтесь также не размещать изображение в центре слайда, если на слайде есть текст.
Если изображение — портрет человека, то его лучше расположить так, чтобы взгляд был направлен на текст, но не на край слайда. Это придаст слайду законченный вид.


- Ошибка 15. Размещение нескольких изображений на слайде таким образом, что их трудно рассмотреть. Размещение двух и даже 10 изображений на слайде допустимо, если не противоречит логике презентации: например, если при клике изображения увеличиваются, или это — изображения-кнопки. Однако если изображение — основное содержание слайда, именно с ним идет работа и именно оно несет информационную нагрузку, оно должно быть крупным.
Решение: если изображение является основным содержимым слайда, вставьте одну картинку на слайд. При необходимости использования нескольких картинок, создайте несколько слайдов. Или же вставьте несколько изображений на один слайд, но настройте триггеры таким образом, чтобы при клике на картинке открывалось изображение во весь экран.
Другие ошибки в презентациях
- Ошибка 16. Не работают кнопки и кнопки-гиперссылки. Иногда может возникнуть ситуация, когда в режиме просмотра презентации не удается воспользоваться кнопкой-гиперссылкой — она неактивна. Это может произойти просто из-за невнимательности автора презентации — ссылку забыли настроить. Но также возможна ситуация, когда кнопка со ссылкой (нижний слой) перекрывается верхним слоем — другим изображением или текстом, и поэтому не работает. Это можно заметить когда курсор мыши не становится в виде руки с пальцем (как у гиперссылки) в центре кнопки, но меняется по краям кнопки.
Решение: В первом случае просто проверяйте все ссылки и все кнопки презентации. В особо ответственных случаях тестируйте работу презентации на других компьютерах.
Для решения проблемы с перекрытием кнопки другими объектами, достаточно переместить мешающий объект на задний план. Для этого щелкните правой кнопкой мыши по изображению и в контекстном меню выберите Переместить назад. Теперь кнопка будет работать.
- Ошибка 17. Не указаны источники источников изображений и текстов. Использовать чьи-то труды и не указывать автора — плохой тон.
Решение: мы подготовили видеоурок на тему. Более 80% авторов материалов на Pedsovet.su указывают источники информации некорректно и не знают об этом.
- Ошибка 18. Избыток анимации, когда анимация мешает работе с презентацией. При добавлении анимации в презентацию нужно придерживаться принципа минимализма. Анимация не должна мешать чтению текста, быть пестрой.
Решение: Не стоит выбирать мерцающую анимацию, а также быстрое вращение. Все это утомляет, раздражает и дает большую нагрузку на зрение и нервную систему. Лишняя анимация ни к чему. Смену слайдов лучше не сопровождать звуковыми эффектами и активной анимацией. Необходимо продумать, какие эффекты будут появляться автоматически, а какие по щелчку. Если вся анимация будет происходить по щелчку, на это будет потрачено много времени, такая презентация будет раздражать.
- Ошибка 19. Неправильно настроена смена слайдов, не отключен переход по щелчку мыши или на клавиатуре. Например, в презентации-игре пользователь промахнулся мимо кнопки показа правильного ответа и попал на следующий вопрос, минуя меню игры. Куда идти дальше — пользователю не понятно, а иногда он и просто не понял, что произошло.
Решение: При создании интерактивной презентации, содержащей гиперссылки, триггеры, управляющие кнопки, нужно отключить переход между слайдами по щелчку мыши и с помощью клавиатуры. Многие просто выбирают Переходы — Смена слайдов и убирают флажок По щелчку. Такой способ позволяет избежать смены слайдов по щелчку, но возможность перелистывать слайды с помощью стрелок, пробела на клавиатуре и колесика мыши остается.
Есть способ более надежный — Автоматический показ презентации. Подробнее в нашей статье. Но при его использовании нужно помнить, что на каждом слайде должна быть обязательно кнопка-гиперссылка для перехода на другой слайд. В противном случае просмотр слайда можно будет отключить только с помощью завершения показа презентации.
Мы постарались описать основные ошибки в создании презентаций и надеемся, что это поможет всем нам избежать их в дальнейшем.
А какие ошибки знаете вы? Можете рассказать в комментариях к статье.
Спасибо за Вашу оценку. Если хотите, чтобы Ваше имя
стало известно автору, войдите на сайт как пользователь
и нажмите Спасибо еще раз. Ваше имя появится на этой стрнице.
Читайте также:


