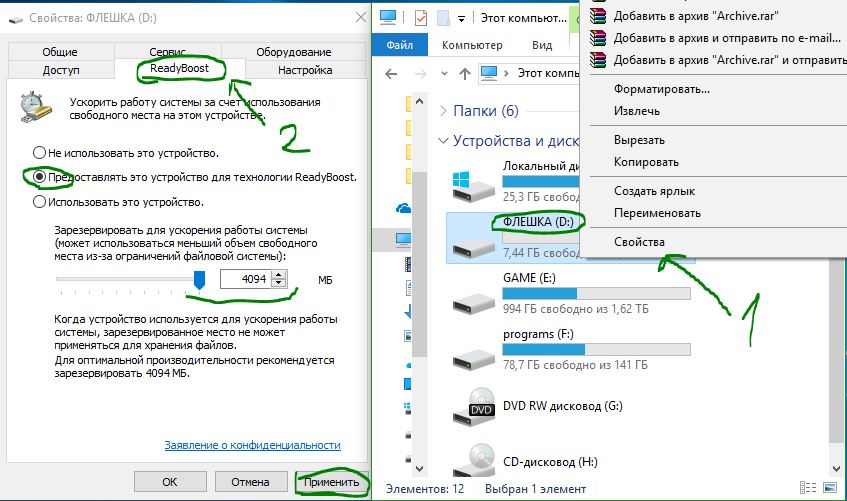Как сделать реди буст
В Windows 7 жесткие диски компьютера используются для файлов подкачки и системного кэша. И из-за этого часто возникают проблемы с производительностью (так как обмен данными с диском происходит гораздо медленнее, чем с оперативной памятью), например, компьютер может работать медленно или не реагировать на команды. Чтобы скорость обмена данными с системным кэшем оказывала наименьшее влияние на производительность, Windows 7 использует технологию ReadyBoost.
Windows ReadyBoost — это компонент, который позволяет увеличивать объем виртуальной памяти с помощью USB-устройств флэш-памяти. Для кэширования системе выгоднее использовать не жесткие диски, а флэш-накопители, так как это гораздо быстрее.
В Windows 7 скорость обмена данными с флэш-накопителем может быть до 1000 % выше, чем с жестким диском, что значительно улучшает производительность системы.
Windows ReadyBoost может использовать следующие типы USB-устройств флэш-памяти:
- флэш-накопители USB 2.0, 3.0;
- SD-карты;
- карты CompactFlash.
- Если вы хотите зарезервировать на USB-устройстве максимально возможный объем памяти, выберите Предоставлять это устройство для технологии ReadyBoost. Это не помешает вам использовать устройство для хранения файлов.
- Если вы хотите, чтобы ReadyBoost использовал не максимум возможной памяти, а меньший объем, выберите Использовать это устройство, затем задайте значение параметра Зарезервировать для ускорения работы системы с помощью ползунка или поля со списком. Если на USB-устройстве останется свободное место, его можно будет использовать для хранения файлов.
- 2,5 Мб/сек пропускная способность.
- Можно иметь несколько устройств с ReadyBoost, до 256 ГБ в целом.
- Накопитель должен иметь емкость в 3 раза больше от оперативной памяти на компе. (Если на ноутбуке 4 Гб, то флешка должна быть 16 Гб).
- Максимум кэш-памяти которая выделяется на флешку - 32 ГБ. Чтобы сделать значения выше 4 ГБ, носитель должен быть отформатирован в NTFS или exFAT.
- Вставьте флешку в компьютер, откройте проводник (мой компьютер), нажмите правой кнопкой мыши на флешке и выберите "Свойства".
- В открывшимся окне нажмите на вкладку ReadyBoost, "Предоставлять это устройство для технологии ReadyBoost". (Рекомендую выбирать максимальный размер, чтобы увеличить КПД).
- Вставьте флещку в компьютер.
- Откройте проводник (Этот компьютер).
- Щелкните правой клавишей мышки на флешке и нажмите "Отформатировать".
- Нажмите на кнопку "Запустить" и дождитесь окончания процесса.
- Как включить реди буст в виндовс 7
- флэш-накопители USB 2.0, 3.0;
- SD-карты;
- карты CompactFlash.
- Если вы хотите зарезервировать на USB-устройстве максимально возможный объем памяти, выберите Предоставлять это устройство для технологии ReadyBoost. Это не помешает вам использовать устройство для хранения файлов.
- Если вы хотите, чтобы ReadyBoost использовал не максимум возможной памяти, а меньший объем, выберите Использовать это устройство, затем задайте значение параметра Зарезервировать для ускорения работы системы с помощью ползунка или поля со списком. Если на USB-устройстве останется свободное место, его можно будет использовать для хранения файлов.
- объем не менее 256 мегабайт;
- USB не ниже второй версии;
- достаточная скорость чтения/записи данных — не менее 2,5 Мб/с на запись и 1,75 Мб/с на чтение;
- время доступа к накопителю не меньше 1 миллисекунды;
- файловая система NTFS или FAT32.
- отформатируйте накопитель в NTFS;
- убедитесь, что у него хорошая скорость чтения/записи данных — фильм на 1,5 гигабайт он должен записывать не более 10 минут;
- попробуйте подключить флешку к другому порту.
- объем РедиБуст-накопителя должен составлять от одного до трех объемов оперативной памяти. Если оперативки 2 гигабайта, то флешка должна быть от 2 до 6 Гб;
- перед началом использования накопителя проведите его полное форматирование и проверку;
- накопитель должен быть все время подключен к компьютеру.
- размер не меньше 1 гигабайта;
- обязательна файловая система NTFS;
- скорость обмена данных не ниже 3.5 Мб/с.
- при первом открытии приложений технология ускорила запуск на 10-15%, но это преимущество полностью нивелировалось при последующих открытиях. То есть компьютер не выключался, а программа выключалась и снова включалась;
- ускорение времени загрузки при нескольких циклах оценки составило от 1 до 4 секунд — немного, но тем не менее выгода есть;
- в игровых бенчмарках серии 3DMark прирост производительности составил не более 2% — практически статистическая погрешность.
- ReadyBoost точно сможет работать при подключении внешнего винчестера к ЮСБ-порту;
- многое зависит от скорости самого накопителя. Если использовать обычный HDD, то в этом не будет особого смысла.
- Флешка несовместима с технологией. В этом случае на дисплее отобразится уведомление о том, почему накопительное устройство не подходит для Readyboost.
- Производительность компьютера весьма высока за счёт хороших характеристик и системный компонент Readyboost не способен обеспечить дополнительного преимущества.
Кроме того, эти устройства должны иметь объем не менее 256 Мбайт и достаточно быструю флэш-память. Поскольку некоторые флэш-накопители имеют как быструю, так и медленную флэш-память, в таких случаях будет использоваться только часть доступной памяти устройства.
Для ReadyBoost вы можете зарезервировать от 230 до 4094 Мбайт флэш-памяти. Лучше, чтобы соотношение объема используемой флэш-памяти к объему оперативной памяти было от 3:1 до 1:1. В системах с 4 Гбайт памяти и более можно использовать лишь незначительное количество дополнительной памяти.
Windows ReadyBoost использует USB-устройства флэш-памяти для случайного доступа, а также для последовательного доступа к небольшим объемам памяти. Флэш-накопители не подходят для последовательного доступа к большим объемам памяти.
Последовательный доступ означает, что доступ к группе элементов (например, данные в памяти, на диске или на магнитной ленте) осуществляется в заранее заданном порядке.
Поскольку флэш-накопители являются съемными, в Windows 7 есть средства обеспечения стабильности работы компьютера при внезапном удалении устройства и средства предотвращения возможности доступа к важной информации, записанной в памяти флэш-накопителя.
Чтобы USB-устройство можно было отсоединить в любой момент, Windows 7 записывает все данные сначала на жесткий диск, а потом уже на флэш-накопитель. Чтобы не допустить возможности доступа к важным данным, Windows 7 использует шифрование, так что информация может быть прочитана только на том компьютером, на котором она была записана.
Включение Windows ReadyBoost
Чтобы включить ReadyBoost, выполните следующие действия.
1. Подсоедините USB-устройство флэш-памяти к порту версии 2.0 или более поздней версии. Если у компьютера есть гнезда для подключения карт SD, CompactFlash или других карт, можно подсоединить устройство через это гнездо (необходимо, чтобы ReadyBoost поддерживал данный тип устройств).
2. Диалоговое окно Автозапуск должно появиться автоматически.

Диалоговое окно Автозапуск
Если оно не появляется, значит, параметры автозапуска по умолчанию были изменены. Чтобы их восстановить, щелкните на кнопке Пуск, далее Панель управления.

Меню Пуск — Панель управления
В окне Панели управления щелкните на ссылке Программы.

В новом окне кликните по ссылке Настройка параметров по умолчанию для носителей или устройств.

Настройка параметров по умолчанию для носителей или устройств
В открывшейся страницы Автозапуск поставьте галочку напротив параметра Использовать автозапуск для всех носителей или устройств щелкните, а внизу страницы кликните на кнопке Восстановить умолчания. Далее щелкните на кнопке Сохранить.

Использовать автозапуск для всех носителей и устройств

Отсоедините USB-устройство и подсоедините его снова.
3. Если накопитель имеет достаточно быструю флэш-память, в диалоговом окне Автозапуск вы сможете выбрать параметр Ускорить работу системы, используя ReadyBoost. После этого вы увидите диалоговое окно Свойства устройства, в котором будет открыта вкладка ReadyBoost.

Выполните одно из следующих действий и щелкните на кнопке ОК.

Предоставлять это устройство для технологии ReadyBoost

Использовать это устройство
4. Щелкните на кнопке ОК, и объем виртуальной памяти вашего компьютера будет расширен за счет USB-устройства. На флэш-носителе будет создан новый файл с названием ReadyBoost.

Файл на флэш-носителе ReadyBoost
Если вы ранее уже подсоединяли некоторое устройство, но не использовали его для расширения памяти компьютера, можно включить ReadyBoost следующим образом.
1. Щелкните на кнопке Пуск, откройте Компьютер.

Меню Пуск — Компьютер
2. Щелкните правой кнопкой мыши на USB-устройстве в разделе Устройства со съемными носителями, выберите Свойства.

3. Во вкладке ReadyBoost сделайте необходимые настройки (см. выше).

Если устройство не поддерживает ReadyBoost, кликните по кнопке Тестирование устройства.
4. Щелкните на кнопке ОК.
Настройка Windows ReadyBoost
Windows ReadyBoost не обязательно должен использовать все свободное место на USB-устройстве флэш-памяти. Можно зарезервировать определенный объем памяти для файлов и данных. Для этого необходимо сделать следующее:
1. Щелкните на кнопке Пуск, откройте Компьютер.

Меню Пуск — Компьютер
2. Щелкните правой кнопкой мыши на USB-устройстве в разделе Устройства со съемными носителями, выберите Свойства.

3. Откройте вкладку ReadyBoost.

4. Задайте значение параметра Зарезервировать для ускорения работы системы с помощью ползунка или поля со списком.

Использовать это устройство
5. Щелкните на кнопке ОК.
Извлечение устройства ReadyBoost
USB-устройство можно в любой момент безопасно извлечь из компьютера, даже если оно используется компонентом ReadyBoost. Благодаря тому, что Windows 7 сначала записывает все данные на жесткий диск, а уже потом копирует их на USB- накопитель, удается избежать потерь данных, и извлечение устройства не наносит вреда системе.
Однако при этом производительность компьютера возвращается к своим обычным показателям. Можно безопасно извлечь USB-устройство флэш- памяти следующим образом.
1. Щелкните на кнопке Пуск, откройте Компьютер.
2. Щелкните правой кнопкой мыши на USB-устройстве в разделе Устройства со съемными носителями, выберите Извлечь.


Продолжить извлечение устройства
Выключение Windows ReadyBoost
Чтобы отключить ReadyBoost, подключите флэш-носитель к компьютеру вызовите диалоговое окно ReadyBoost (см. выше) и выберите параметр Не использовать это устройство.
Оперативной памяти много не бывает, особенно когда используем одновременно много запущенных приложений, вкладок браузера и всей многозадачности процессов. Рассмотрим пример технологии ReadyBoost в windows 7/8.1/10, и какова реальная польза.
Как работает ReadyBoost
Функция ReadyBoost позволяет использовать свободное место на флешке, можно карту Micro-SD, для эмуляции расширенной памяти. Создается кэш на флешке, тем самым обеспечивает быстрый обмен данных между жестким диском и оперативной памятью (ОЗУ). Была она создана в windows vista в сочетании с службой superfetch, которая выполняет мониторинг программ на вашем компьютере, и автоматически загружает файлы приложений и библиотек в оперативную память вашего компьютера раньше времени. Когда вы запускаете приложение, оно загрузится быстрее, считав файлы из памяти, а не жесткого диска, который медленнее. Технология superfetch использует ОЗУ компьютера кэшируя эти файлы в память. Однако служба superfetch может работать и с флешкой - это и есть ReadyBoost в действии.
Требования к флешки для ReadyBoost
Как включить ReadyBoost в windows
Как удалить ReadyBoost
ReadyBoost фича спорная и ощутимого прироста не будет, но он все же есть. Тем более, сама флешка испортиться быстрее, так как она все время в работе.

Загрузка комментариев Канал Чат
Технологии шагнули очень далеко вперед
Как включить реди буст в виндовс 7
-
/ Статьи /
Как включить реди буст в виндовс 7
Сегодня мы поговорим о далеко не новой технологии ReadyBoost, а точнее а том как её реализовать в Windows XP.
ReadyBoost – это технология придуманная корпорацией Microsoft , суть в том что флеш карты со скоростью записи более 1,5Мб/с могут использоваться в качестве КЭШ устройства (то есть временные файлы которые участвуют в процессах но им не хватает места на оперативной памяти будут отдаваться флеш карте) что должно увеличить скорость работы системы. ReadyBoost входит в дистрибутивы Windows Vista и Win 7.
И так приступим к установке и настройке программы .
1) Для начала скачиваем установочный файл ->> .

2) Устанавливаем в нужную директорию (папку). Перезагружаем компьютер.


3)Видим что программа уже запущенна с свернута в трей. Разворачиваем видим окно.


5) В итоге видим такое окно . В принципе все программа в рабочем режиме .
В Windows 7 жесткие диски компьютера используются для файлов подкачки и системного кэша. И из-за этого часто возникают проблемы с производительностью (так как обмен данными с диском происходит гораздо медленнее, чем с оперативной памятью), например, компьютер может работать медленно или не реагировать на команды. Чтобы скорость обмена данными с системным кэшем оказывала наименьшее влияние на производительность, Windows 7 использует технологию ReadyBoost.
Windows ReadyBoost — это компонент, который позволяет увеличивать объем виртуальной памяти с помощью USB-устройств флэш-памяти. Для кэширования системе выгоднее использовать не жесткие диски, а флэш-накопители, так как это гораздо быстрее.
В Windows 7 скорость обмена данными с флэш-накопителем может быть до 1000 % выше, чем с жестким диском, что значительно улучшает производительность системы.
Windows ReadyBoost может использовать следующие типы USB-устройств флэш-памяти:
Кроме того, эти устройства должны иметь объем не менее 256 Мбайт и достаточно быструю флэш-память. Поскольку некоторые флэш-накопители имеют как быструю, так и медленную флэш-память, в таких случаях будет использоваться только часть доступной памяти устройства.
Для ReadyBoost вы можете зарезервировать от 230 до 4094 Мбайт флэш-памяти. Лучше, чтобы соотношение объема используемой флэш-памяти к объему оперативной памяти было от 3:1 до 1:1. В системах с 4 Гбайт памяти и более можно использовать лишь незначительное количество дополнительной памяти.
Windows ReadyBoost использует USB-устройства флэш-памяти для случайного доступа, а также для последовательного доступа к небольшим объемам памяти. Флэш-накопители не подходят для последовательного доступа к большим объемам памяти.
Последовательный доступ означает, что доступ к группе элементов (например, данные в памяти, на диске или на магнитной ленте) осуществляется в заранее заданном порядке.
Поскольку флэш-накопители являются съемными, в Windows 7 есть средства обеспечения стабильности работы компьютера при внезапном удалении устройства и средства предотвращения возможности доступа к важной информации, записанной в памяти флэш-накопителя.
Чтобы USB-устройство можно было отсоединить в любой момент, Windows 7 записывает все данные сначала на жесткий диск, а потом уже на флэш-накопитель. Чтобы не допустить возможности доступа к важным данным, Windows 7 использует шифрование, так что информация может быть прочитана только на том компьютером, на котором она была записана.
Включение Windows ReadyBoost
Чтобы включить ReadyBoost, выполните следующие действия.
1. Подсоедините USB-устройство флэш-памяти к порту версии 2.0 или более поздней версии. Если у компьютера есть гнезда для подключения карт SD, CompactFlash или других карт, можно подсоединить устройство через это гнездо (необходимо, чтобы ReadyBoost поддерживал данный тип устройств).
2. Диалоговое окно Автозапуск должно появиться автоматически.

Диалоговое окно Автозапуск
Если оно не появляется, значит, параметры автозапуска по умолчанию были изменены. Чтобы их восстановить, щелкните на кнопке Пуск, далее Панель управления.

Меню Пуск — Панель управления
В окне Панели управления щелкните на ссылке Программы.

В новом окне кликните по ссылке Настройка параметров по умолчанию для носителей или устройств.

Настройка параметров по умолчанию для носителей или устройств
В открывшейся страницы Автозапуск поставьте галочку напротив параметра Использовать автозапуск для всех носителей или устройств щелкните, а внизу страницы кликните на кнопке Восстановить умолчания. Далее щелкните на кнопке Сохранить.

Использовать автозапуск для всех носителей и устройств

Отсоедините USB-устройство и подсоедините его снова.
3. Если накопитель имеет достаточно быструю флэш-память, в диалоговом окне Автозапуск вы сможете выбрать параметр Ускорить работу системы, используя ReadyBoost. После этого вы увидите диалоговое окно Свойства устройства, в котором будет открыта вкладка ReadyBoost.

Выполните одно из следующих действий и щелкните на кнопке ОК.

Предоставлять это устройство для технологии ReadyBoost

Использовать это устройство
4. Щелкните на кнопке ОК, и объем виртуальной памяти вашего компьютера будет расширен за счет USB-устройства. На флэш-носителе будет создан новый файл с названием ReadyBoost.

Файл на флэш-носителе ReadyBoost
Если вы ранее уже подсоединяли некоторое устройство, но не использовали его для расширения памяти компьютера, можно включить ReadyBoost следующим образом.
1. Щелкните на кнопке Пуск, откройте Компьютер.

Меню Пуск — Компьютер
2. Щелкните правой кнопкой мыши на USB-устройстве в разделе Устройства со съемными носителями, выберите Свойства.

3. Во вкладке ReadyBoost сделайте необходимые настройки (см. выше).

Если устройство не поддерживает ReadyBoost, кликните по кнопке Тестирование устройства.
4. Щелкните на кнопке ОК.
Как включить Readyboost Windows 10
Чтобы активировать Readyboost на Windows 10 необходимо выполнить следующие шаги:
После успешной проверки откроется доступ к трём параметрам
После выбора актуального для вас параметра и нажатия клавиши OK функция Readyboost активируется.
Если вы решили предоставить технологии Readyboost только часть ресурсов флешки, оставшуюся память можно использовать по прямому назначению. Временное извлечение устройства лишь замедлит работу системы, а при его повторном подключении работа Readyboost возобновится автоматически.
Видео: включение Readyboost
Как использовать Readyboost на Windows 10
Readyboost — технология, которая увеличивает производительность операционной системы на компьютерах с небольшим объёмом оперативной памяти. На устройствах, которые не испытывают недостатка в оперативной памяти, преимущества этой технологии несущественны, поскольку основной объём памяти практически никогда не исчерпывается и обращение к жёсткому диску производится нерегулярно. В связи с этим активация Readyboost не даёт прироста в производительности на ПК, использующих быстрые устройства хранения, т. е. SSD диски.
Отзывы экспертов
Вообще, ReadyBoost эффективен, если в системе менее 4 Гб оперативной памяти. Если больше 4 Гб, то эффективность этой технологии падает…
На себе проверил — ускорилась загрузка Windows, быстрее запускаются программы, а игры вообще летают! Хотя у меня и так 4 Гб оперативной памяти! Подключил ещё и 4-х гиговую флешку! Супер!
Попробовал, понравилось, разница ощутимая. Задумался над тем, чтобы прикупить новую планку памяти, потому, что забываю порой вставить флешку перед включением ноутбука, да и порт USB занимает. Но, по крайней мере, смог почувствовать, что это такое, когда больше объем оперативной памяти.
Readyboost — это бюджетный апгрейд ПК без дополнительных планок оперативной памяти. Если компьютер устарел и производительность операционной системы оставляет желать лучшего, технология Readyboost исправит ситуацию. Однако если характеристики компьютера достаточно высоки, этот системный компонент не принесёт ощутимых изменений.
При помощи технологии ReadyBoost можно недорого увеличить быстродействие операционной системы (ОС). Особенно это будет эффективно для персональных компьютеров (ПК), в которых объем оперативной памяти до 4 гигабайт.
Включить эту опцию несложно и справится каждый пользователь.

ReadyBoost
Что такое ReadyBoost? В самой общей формулировке — это инструмент использования службы Super Fetch, когда в качестве носителя информации применяется съемный накопитель, чаще всего подключенный к USB-разъему. В свою очередь Super Fetch — это совокупность алгоритмов, которые анализируют какие файлы ОС чаще всего используются. Они вследствие хранятся в кэше. Кэш — это участок памяти к которому Windows быстро получает доступ. Чаще всего туда записываются данные ОС, приложений и пользовательские документы.
Что это за программа
Если излагаться на более понятном языке, то ReadyBoost — скоростная память, куда можно записать и быстро считать наиболее часто используемые файлы. В качестве накопителя технология использует USB-флешки или карты памяти (SD, microSD).
Особенности
Минимальные требования к накопителю![]()
Не каждый съемный накопитель можно использовать для ускорения дисковой подсистемы ПК. Есть следующие обязательные требования:
Рекомендуемые требования
Есть общие важные рекомендации:
Как включить ReadyBoost
По умолчанию эта технология уже активирована и не нужно совершать лишних действий для ее активации. Лучше всего, чтобы в системе был включен автозапуск при подключении всех съемных накопителей. Чтобы узнать текущий статут функции вставьте в USB-разъем флешку. Если никакого окна не появится, то значит нужно включить автозапуск следующим образом:
Этих действий хватит в большинстве случаев, а более детальные сценарии будут рассмотрены ниже по тексту.
Windows XP
Пробовать как включить ReadyBoost можно только на Windows Vista и более поздних версиях, — технология дебютировала на этой ОС. Если учесть, что Windows XP выпустили в 2001 году, то практически нет смысла в ее использовании, она морально устарела.
Windows Vista
Все делается в один клик через автозапуск. Детально рассмотрим в отдельном блоке статьи.
Windows 7 и 8
Включать ReadyBoost Windows 7 и 8 по умолчанию стоит так же, как и в Vista, — выбором соответствующей опции в окне автозапуска носителя. Важное усовершенствование начиная с седьмой версии Виндовс: можно подключать не один (как в Vista), а до восьми накопителей одновременно.
Windows 10
Активируется все так же, как и других ОС, но интересно, что ReadyBoost Windows 10 имеет следующие особенности касательно накопителя:
Включение ReadyBoost через автозапуск
При подсоединении к ПК флешки или карты памяти система обнаружит ее и включит автозапуск. В этом окне нужно:
Как включить ReadyBoost вручную
Действуете по следующему алгоритму:


Как отключить ReadyBoost
РедиБуст — не какая-то программа, которая установлена на внешнем накопителе. Нет смысла искать инструкции, как удалить ReadyBoost с флешки, — такой запрос бессмысленный по сути. Нужно выполнять не удаление, а отключение функции. Делать это можно разными способами:
Насколько ReadyBoost помогает в играх и программах
В геймерском сообществе никогда не стоял остро вопрос касательно ReadyBoost помогает ли в играх. Эта технология изначально разрабатывалась для ускорения медленных компьютеров с небольшим объемом оперативки, так как на таких машинах обычно в игрушки не играют. Чем новее и мощнее компьютер, тем ниже прирост производительности обеспечит РедиБуст. Например, проводилось тестирование на относительно старом ноутбуке с 4 гигабайтами памяти в паре с флешкой 8 гигабайт, которое показало такие результаты:
Ощутимой выгоды от применения внешнего накопителя для кэширования информации можно достигнуть только на старых компьютерах и крайне важно, чтобы использовалась быстрая флешка.
Использование внешнего винчестера вместо USB-накопителя
Такая связка имеет право на существование, но есть важные нюансы:
Конечно, можно подключить SSD-диск, вставленный в специальный карман, но это сильно нерационально. Такой скоростной накопитель проще подключать напрямую к материнской плате через интерфейс SATA, M2 или PCIe. Реальный эффективный сценарий такого ускорения системы подойдет для ноутбука, когда срочно нужно заняться ресурсоемкой работой, а под рукой есть свободный накопитель.
Подытожим

Readyboost представляет собой программную технологию, которая способствует повышению производительности ПК на платформе Windows. Технология, созданная разработчиками Microsoft, даёт возможность расширить виртуальную оперативную память за счёт использования ресурсов флеш-накопителей. Таким образом, объём совершаемых на жёстком диске операций записи/чтения значительно сокращается.
Как включить Readyboost Windows 10
Чтобы активировать Readyboost на Windows 10 необходимо выполнить следующие шаги:



После успешной проверки откроется доступ к трём параметрам
После выбора актуального для вас параметра и нажатия клавиши OK функция Readyboost активируется.
Если вы решили предоставить технологии Readyboost только часть ресурсов флешки, оставшуюся память можно использовать по прямому назначению. Временное извлечение устройства лишь замедлит работу системы, а при его повторном подключении работа Readyboost возобновится автоматически.
Видео: включение Readyboost
Как использовать Readyboost на Windows 10
Readyboost — технология, которая увеличивает производительность операционной системы на компьютерах с небольшим объёмом оперативной памяти. На устройствах, которые не испытывают недостатка в оперативной памяти, преимущества этой технологии несущественны, поскольку основной объём памяти практически никогда не исчерпывается и обращение к жёсткому диску производится нерегулярно. В связи с этим активация Readyboost не даёт прироста в производительности на ПК, использующих быстрые устройства хранения, т. е. SSD диски.
Почему Readyboost не работает: причины
Readyboost может не работать по нескольким причинам:
Видео: проблемы с Readyboost
Отзывы экспертов
Readyboost — это бюджетный апгрейд ПК без дополнительных планок оперативной памяти. Если компьютер устарел и производительность операционной системы оставляет желать лучшего, технология Readyboost исправит ситуацию. Однако если характеристики компьютера достаточно высоки, этот системный компонент не принесёт ощутимых изменений.
Читайте также: