Как сделать reaper в autocad
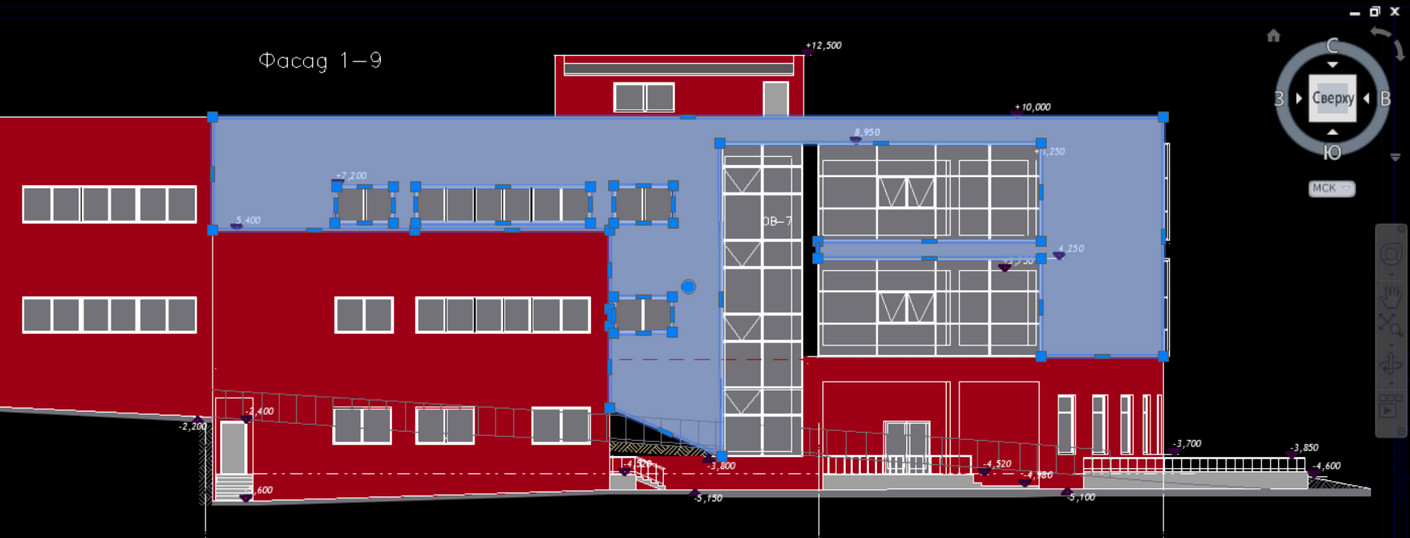
Чтобы перенести чертеж в Автокад, нужно определиться с исходником. В зависимости от этого существует несколько вариантов:
1) Перенос чертежей в Автокаде из одного файла в другой путем копирования исходных элементов (Ctrl+C) и их вставкой в др. чертеж (Ctrl+V). Более подробно про эту процедуру можно узнать в материале «12 способов копировать в Автокад».
2) Перенос чертежей в Автокад из картинки (*.jepg, *.jpg, *.tif) и pdf-формата автоматически выполнить нельзя! Поскольку картинка представляет собой растровый формат, в то время как чертеж Автокада – векторный. Поэтому часто приходится прибегать к оцифровке или векторизации чертежей.
Существует большое количество сервисов, которые позволяют перенести чертеж в Автокад с картинки, автоматически преобразовав отдельные элементы в примитивы: линии, дуги, полилинии и т.д. Однако многие из этих сервисов обладают существенными недостатками: преобразуют текст не в примитив «Текст», а в набор линий и дуг.
То же самое происходит и с дуговыми сегментами. Вместо одной дуги получается огромное количество полилиний. Такой результат перегружает проект, что затрудняет дальнейшую работу с ним. Более адекватно ведут себя платные приложения.
Самые популярные сервисы для векторизации картинки в формат *.dwg: WinTopo, Aide PDF to DXF Converter, Print2CAD 2016, онлайн-сервис Cometdocs, PDF to DWG Converter.
Как перенести в Автокаде объект?
Чтобы перенести объект Автокад, в качестве которого может выступать целый чертеж, нужно воспользоваться соответствующей командой «Перенести». Она располагается на вкладке «Главная», панель «Редактирование».
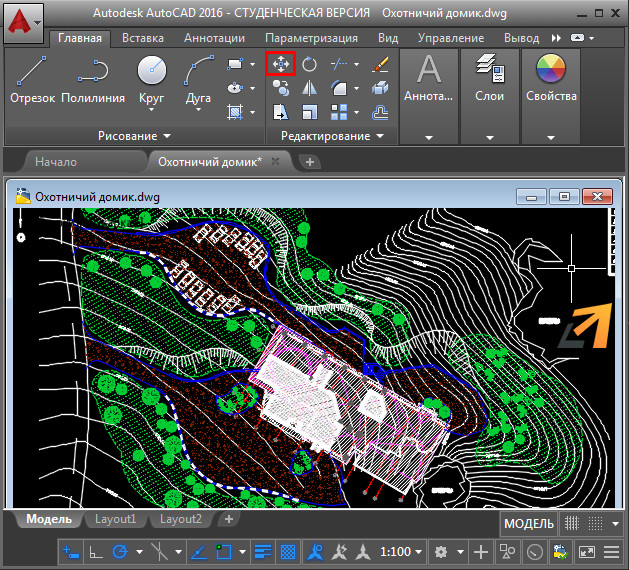
Быстрый метод переноса объектов AutoCAD:
1. Выделить элементы чертежа, которые нужно перенести. Схватиться за любую «ручку» ЛКМ и нажать пробел.
2. Автоматически вызовется команда «Перенести». Ручка станет базовой точкой, относительно которой будет выполняться данная команда.
ПРИМЕЧАНИЕ: Если вы дважды нажмете пробел, станет активной команда «Поворот», а если трижды - «Масштаб». Если после того, как активизировалась та или иная команда, нажать Ctrl, у вас создастся копия выделенных объектов.
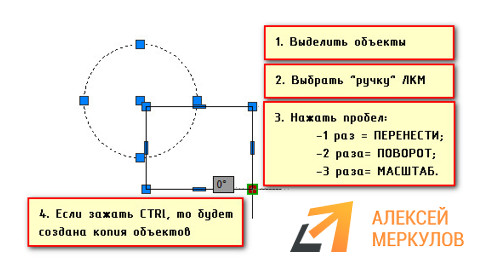
Такой принцип работы в Автокаде существенно ускоряет процесс создания проекта. Как это применять на практике, показано в бесплатном видеокурсе «Создание проекта AutoCAD от идеи до печати», состоящем из 17 пошаговых уроков:
Читайте также:


