Как сделать разводы на фотографии
Если у вас есть похожие вопросы по выбору размытых фоторедакторов, вы просто попали по адресу. В этой статье представлен обзор каждого фоторедактора с размытыми эффектами. Вы можете читать и выбирать онлайн и офлайн инструмент, который вам нравится, чтобы с легкостью размыть изображение.
Часть 1: 10 лучших онлайн-редакторов для размытия фоновых изображений
Если вы хотите без труда размыть фон изображения, вы можете использовать онлайн-редакторы размытия фотографий вместо громоздкого программного обеспечения для редактирования фотографий. Хотя существуют некоторые ограничения при применении эффектов размытия в Интернете, вы все равно можете легко размыть фотографию с помощью онлайн-инструментов размытия.
Часть 2: 10 лучших приложений для редактирования фотографий Blur для iPhone и Android
Многие люди используют iPhone или Android, чтобы сделать селфи и запечатлеть прекрасные моменты. Перенос фотографий с телефона на компьютер для размытия не удобен. Таким образом, также важно установить на свой телефон приложение для редактирования размытых фотографий.
1. После Фокуса
Поддерживаемая ОС: IOS, Android
Стоимость: Бесплатно
After Focus - это фоторедактор для iPhone и Android. Вы можете напрямую применить эффекты размытия объектива, движения и масштабирования к фотографии. Кроме того, вы можете выбрать тип размытия и свободно регулировать границу размытия.
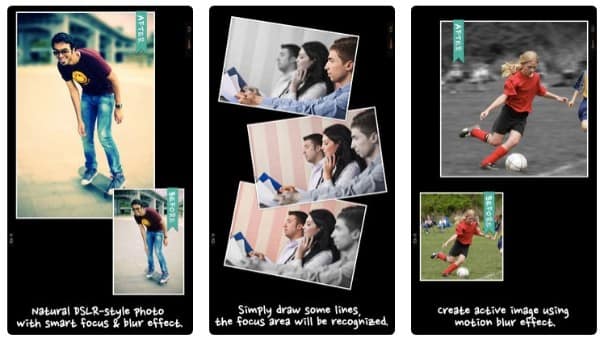
2. Snapseed
Поддерживаемая ОС: IOS, Android
Стоимость: Бесплатно
Snapseed - это популярный APK-редактор для Android с почти 100,000 XNUMX обзоров. Более того, вы можете использовать Snapseed, чтобы размыть фон фотографии на iPhone и iPad тоже бесплатно. Функция Lens Blur хороша для фотографических портретов. Вы можете легко добавить смягчение фона к изображениям.
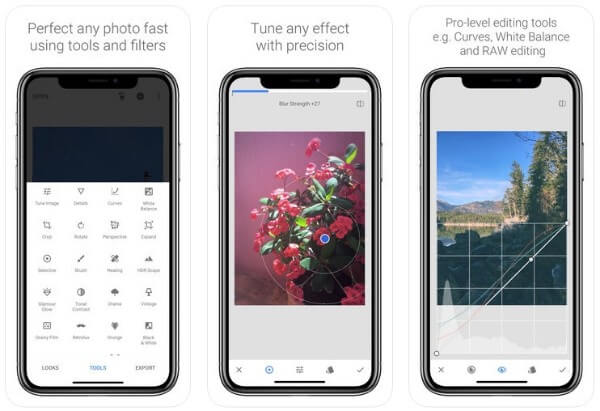
3. Фоновый расфокус
Поддерживаемая ОС: Android
Стоимость: Бесплатно
С помощью встроенной камеры вы можете делать снимки с размытым фоном напрямую. Android редактор фотографий размытия apk позволяет пользователям точно установить точку фокусировки. Таким образом, вы можете почувствовать, что делаете фотографии с помощью профессиональной цифровой зеркальной камеры.
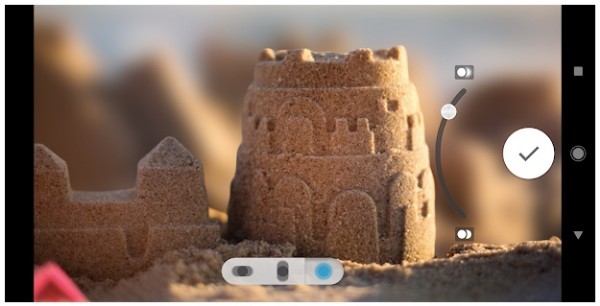
4. Кимера
Поддерживаемая ОС: IOS, Android
Стоимость: Предлагать покупки в приложении
С помощью приложения Cymera Blur Photo Editor вы можете получить размытый фон простым прикосновением. Кроме того, вы можете получить доступ к различным объективам камеры и профессиональным фильтрам для редактирования фотографий. Вы можете ретушировать свои фотографии, не используя Photoshop быстро.
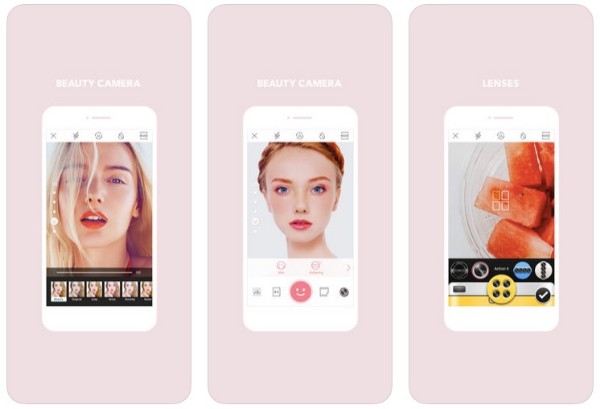
5. Blur Photo Editor Фон
Поддерживаемая ОС: Ios
Стоимость: Бесплатно
Вы можете размывать любые ненужные детали, ретушируя с помощью приложения Blur Photo Editor Background. Поддерживается настройка размера кисти и интенсивности эффектов размытия. Если вы не удовлетворены текущим эффектом размытия фотографий, вы можете отменить и повторить любую операцию свободно.
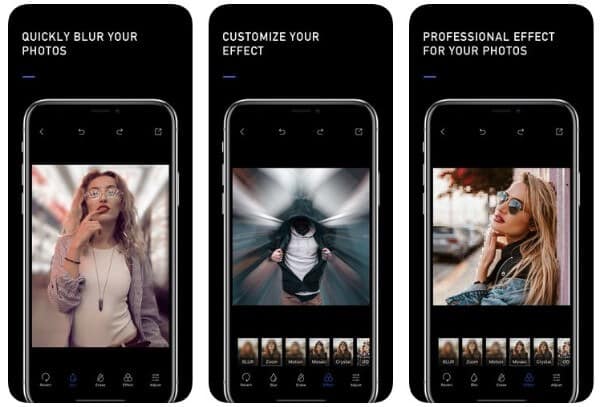
6. Размытие фона изображения
Поддерживаемая ОС: Android
Стоимость: Бесплатно
Blur Image Background apk предлагает множество размытых фотофильтров. Вы можете выбрать размер кисти размытия, чтобы получить размытый фон. Кроме того, вы можете применить эффект размытия при съемке изображений. После этого вы можете поделиться размытым изображением через Facebook и Gmail.
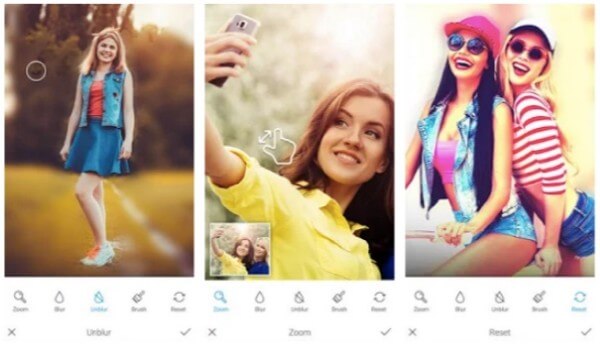
7. Эффект фокуса
Поддерживаемая ОС: Ios
Стоимость: Бесплатно
Эффект фокуса может помочь вам создать эффекты размытия для вашей фотографии. Чтобы быть более конкретным, вы можете назначить зону фокусировки вручную. Позже, приложение для редактирования фотографий размытия для iPhone автоматически размывает остальную часть фотографии.
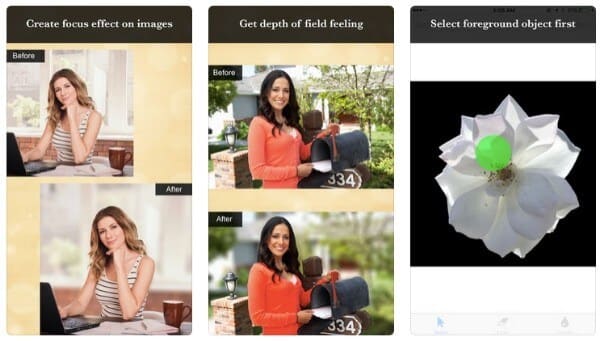
8. Боке объектив
Поддерживаемая ОС: Ios
Стоимость: $0.99
Если вы хотите превратить фотографии iPhone в фотографии DSLR-качества со сливочными эффектами и эффектами боке, вы можете бесплатно загрузить приложение-редактор размытия изображений. Вы можете отрегулировать уровень боке, чтобы легко уравновесить эффект размытого боке фона на вашем iPhone.
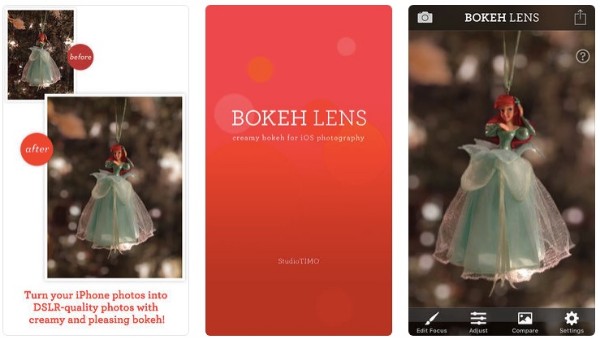
9. PortraitCam. Ultimate Camera
Поддерживаемая ОС: Ios
Стоимость: $3.99
Вы можете сделать селфи с видом анаморфных линз и 35-мм пленки. Приложение размытия портрета обеспечивает множество портретных эффектов. Вы можете легко установить режим фокусировки, форму боке и уровень размытия. Кроме того, PortraitCam теперь поддерживает формат фото 3D Facebook. Вы также можете создавать 3D фотографии и загружать их в Facebook напрямую.
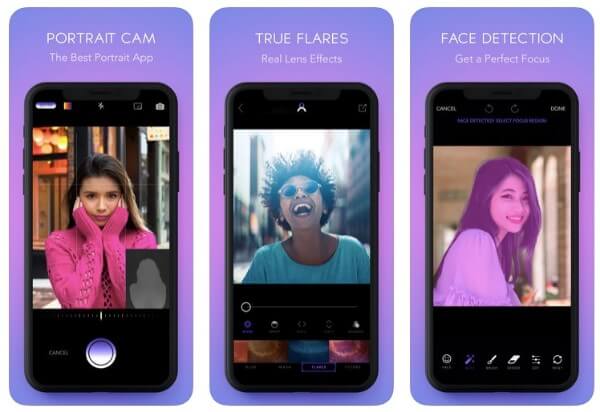
10. FabFocus
Поддерживаемая ОС: Ios
Стоимость: $3.99
FabFacous - это приложение для редактирования фотографий, которое может размыть фон автоматически. Его алгоритм обнаружения лица может обнаружить людей на переднем плане. Таким образом, остальные будут обнаружены в качестве фона и размыты по умолчанию. Кроме того, вы можете быстро настроить точечные источники света и эффекты размытия.
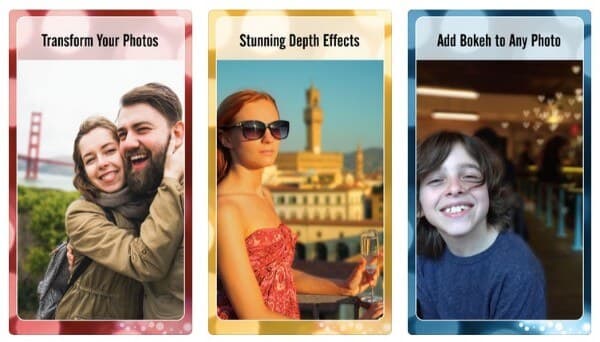
Независимо от того, смазано ли изображение на вашем телефоне или компьютере, вы можете получить редактор фото решить проблему. Нет необходимости использовать Photoshop для размытия фона. Потому что вы можете получить гораздо более простые альтернативы Photoshop. Теперь вы можете создавать удивительные размытые фотографии с помощью любого редактора размытых фотографий, упомянутого выше.
Что вы думаете об этом посте.
Рейтинг: 4.7 / 5 (на основе голосов 110)
04 марта 2019 года 14:30 / Автор: Николь Джонс в Фото
Статья представляет собой подробное руководство о том, как сделать анимированный GIF-файл в Photoshop из видеофайлов и фотографий.
Чтобы стереть ненужный фон и сделать его белым, вам понадобится идеальный сменщик фона фотографии. В этом посте представлены 4 фоторедактора, которые помогут вам изменить цвет фона.
Конвертировать любые изображения в изображения формата JPG без потери качества? Здесь мы перечисляем лучший способ конвертировать картинки в формат JPEG в Windows, Mac, iPhone и Android.
Вы развернули ваш белый фон для съемки; будь то винил или бумага. Он немного грязный от обуви, но вам непременно нужно сделать фотосъемку, и вы приступаете. Когда съемка окончена и фотографии попадают в компьютер, вы понимаете на сколько плох был фон. Потертости, отпечатки ног, случайные волосы – чтобы удалить все это, понадобятся годы. Теперь вы сожалеете, что не помыли фон перед съемкой или не отрезали часть бумаги. Вздох. Но нужно приступать к обработке. В этом уроке по фотошоп я покажу один замечательный трюк, который сэкономит вам кучу времени на "чистке" снимков.
Подождите! Есть способ получше
Не обязательно удалять их методом клонирования. Есть простой способ с помощью одного менее известного инструмента в Photoshop, который называется Медиана. Медиана – это один из способов размытия, в котором группы пикселей меняются на среднее значение пикселей. Более высокие значения уменьшаются, более низкие – увеличиваются, усредняя значения.
Шаги по очистке вашего белого фона
Итак, на вашем полу имеются следы пыли, волосы и следы обуви.

Шаг первый – копируем слой
Скопируйте фоновый слой, перетащив его на иконку Новый слой внизу панели слоев.

Или используйте комбинацию клавиш Command/Control + J. Если у вас несколько слоев, тогда нажмите Shift + Cmd/Ctrl + Alt + E, чтобы превратить их в новый слой.
Шаг второй - Медиана
Перейдите в Фильтр >Шум>Медиана.

Перемещайте слайдер радиуса до тех пор, пока грязные пятна не исчезнут. Здесь я применил значение 10.

Шаг третий – применяем маску слоя
Если вы не знакомы с масками слоя, вы можете использовать Ластик, чтобы удалить участки, где размытие нежелательно, но я рекомендую использовать маску слоя.

Белая слой-маска показывает все на слое, черная же наоборот скрывает все содержимое. Вам понадобится черная маска для этого слоя, поэтому удерживайте клавишу Option на Mac (Alt для PC), и щелкните на иконку Новая слой-маска внизу панели слоев. На слое появится черная маска, а фильтр Медиана скроется.
Затем выберите инструмент Кисть (используйте клавишу B), затем нажмите D для установки цветов по умолчанию. Затем используйте клавишу X, чтобы поменять местами передний и задний план, пока передний план (т.е. верхняя иконка на панели инструментов) не станет белой. С помощью мягкой кисти рисуйте по участкам с грязными пятнами, проявляя эффект фильтра Медиана. Не подходите слишком близко к очертаниям вашего объекта. Если вы допустили ошибку, нажмите Х, чтобы сменить кисть на черную, и рисуйте там, где хотите скрыть участок. Это преимущество слой-маски, вы можете вскрывать или прятать отдельные участки снова и снова без отмены предыдущих действий (это называется не деструктивное редактирование).

Этот трюк не ограничивается фонами. Вы можете использовать его на любых областях непрерывного тона, добиваясь результата быстро. Я использовал его для обработки неба, когда случайно использовал грязную кисть для очистки сенсора и оставил отметины на сенсоре. Вот как вы можете устранить эту проблему с помощью Медианы.
Исправление грязного неба с помощью Медианы
Как и в случае очистки фона, начните с копирования слоя. Вы можете видеть на небе проблемные участки достаточно отчетливо (ниже), а также на сглаженных участках реки.

Далее примените Фильтр>Шум>Медиана. Загрязнения потребуют гораздо большего радиуса, чем при работе с фоном.

Выберите только участок неба

Включите видимость слоя для Медианы. Нажмите иконку слой-маски в панели слоев, чтобы создать маску.

Вы увидите участки, где фильтр Медиана размыл края, поэтому вам понадобится черная кисть, чтобы скрыть эффект. Не нужно делать это сверхточно, использование большой мягкой кисти вдоль краев зданий справится с задачей очень быстро.

Удалите эффект Медианы там, где очертания строений города размылись.
Завершающая часть работы состоит в том, чтобы пройтись вдоль воды белой кистью с непрозрачностью 50%, чтобы спрятать пятна на воде.
В этом материале вы познакомитесь с наиболее простыми и эффективными способами обработки фото, изображающих людей с участками кожи, различающихся оттенком. Причины возникновения таких пятен могут быть разными: от проблемных участков кожи, незатонированных как следует косметологом, до специфических рефлексов, возникших уже при съёмке. Иногда эти пятна появляются после неумелой отработки на стадии raw-конвертирования. Здесь следует обратить особое внимание на активную работу с тоном и изменения баланса белого.

Начнём работу с создания корректирующего слоя Hue/Saturation

Выберем необходимый в данном случае цветовой диапазон и вооружимся пипеткой Subtractfromsample:

Помня, что нужно удерживать клавишу Ctrl, кликаем пипеткой на пятно, с которым работаем. В меню Properties тут же определяется диапазон рабочего поля:

Всё, что сейчас будет делаться фотографом-ретушёром, будет касаться только его. Для того, чтобы посмотреть этот диапазон на портрете, сдвинем ползунок Hue влево до упора. Эта манипуляция позволит нам увидеть не только изменение оттенка нашего пятна, но и больших участков кожи, прилегающих к нему:

Пусть это вас не пугает. Это только учёба. Теперь давайте уточним диапазон, передвигая его границы до тех пор, пока наш корректирующий слой не коснётся только нашей рабочей зоны.

Когда точный диапазон определён, вернём ползунок Hue в начальное положение (на ноль). С этой точки мы можем его аккуратно двигать в нужном направлении, нивелируя оттенок пятна до тех пор, пока он не сольётся с нормальным цветом кожи. Думаем, нелишним будет напомнить, что красные пятна исправляются при перемещении ползунка Hue вправо, жёлтые – влево. Попробуйте также обесцветить пятно до нужного уровня, двигая ползунок Saturation. Если произошли изменения яркости, отрегулируйте её при помощи Lightness:


Мы будем работать в цветовом пространстве LAB. Чтобы перевести в него фотографию, перейдите в меню Image/Mode:

Далее всё проще простого: создаём корректирующий слой Curves, потом смещаем крайние точки кривых в каналах aи b. Вы видите это на скриншоте:




Данный сервис позволяет размыть, замазать, затереть, заретушировать часть(область) картинки.
Для начала загрузите фотографию, нажмите на нее (что бы подтвердить выбор) и можно приступать к обработке.
Используя мышку выделите нужный диапазон на фотографии, который неоходимо затереть.


И полученный результат можно скачать или удалить.

Вы можете использоватья нашу программу как со домашнего компьютера, так и с ноутбука, планшета или мобильного.
Способов скрыть чье-то лицо в редакторе на самом деле несколько. Но один из самых простых и доступных в бесплатной версии является следующий:

- Выбираем фото, нажимаем плюсик в нижней части экрана.



- Осталось совсем немного для завершения размазывания лица в Пиксарте. Поставьте пальчик в центр лица которое собираетесь размазать и крутаните им в любую сторону, как будто пытаетесь что-либо просверлить или продырявит пальчиком. Чем больше будет оборот , тем сильнее размажется или исказится личико. Получится примерно так:

Жалко малыша, зато теперь точно никто не узнает!
- Не забываем после всех манипуляций с фото, необходимо нажать на галочку в правом верхнем углу экрана телефона.


На этом всё. Размазать или скрыть лицо на фото в пиксарте можно и другими способами, но об этом в следующий раз.
Читайте также:


