Как сделать развертку в zbrush
Импортирую объект с настроеной UV и после ретопологии экспортирую обратно в Макс. UV исчезает.
знающие люди подскажите плиз). уверен где_то галочку не зажал :)
Импортирую объект с настроеной UV и после ретопологии экспортирую обратно в Макс. UV исчезает.
знающие люди подскажите плиз). уверен где_то галочку не зажал :)
после ретопологии в браше зайдите в плагины, далее UV-мастер, далее анврап и все :) сохраняйтесь или экспортируйтесь :)
Ну старую UV сохранить нельзя, ретопология же меняет сетку. Так что да, или анврапнуть в збраше или развернуть заново в UVLayout-е или где вам удобнее
Аж настроение поднялось!)
можешь конечно Прожектом воспользоваться в максе. Но сражу скажу что многие делают ретопологию именно в максе! По мне так тоже намного удобнее
и развертку по идее нет смысла делать до ретопологии, а от хай поли развертка точно не сдалась, -ни разу не нужна была.
Здравствуйте! Подниму тему. Столкнулся, наверное, с похожей ситуацией. Есть много развёрнутых моделей хайполи, но сетка триангулярная. Задача отдать такие же хайполи + лоуполи, но из квадов и тоже развёрнутые для дальнейшего текстурирования. Подумываю в ZBrush воспользоваться Zremesher и проекцией на сабтул довести до хайполи (на мой взгляд лучшее решение данного этапа), но развёртка слетит. Развёртка из десятка частей, т.е. кажую ретоположенную модель разворачивать вручную, рисуя швы долго.
Подскажите, может есть всё-таки какой-нибудь способ быстро на автомате развернуть модели? Может можно как-нибудь спроецировать с хайполи текстуру\координаты полигрупп\маску, да хоть что-нибудь, на основе чего можно было бы быстро развернуть лоу UV мастером?
Децимейт мастер не портит развертку. Можно при экспорте указать квады. Не знаю, сработает ли, щас сам попробую.
Нет, я тупой. Не вышло. Что то не то ляпнул.
Децимейт мастер не портит развертку. Можно при экспорте указать квады. Не знаю, сработает ли, щас сам попробую.
А как при экспорте квады указать? Я его и не рассматривал, потому что именно квады и нужны. Количество поликов не сама суть.
Я думал в фбикс экспорте есть галка, но затупил, нет ниче там.
Здравствуйте! Подниму тему. Столкнулся, наверное, с похожей ситуацией. Есть много развёрнутых моделей хайполи, но сетка триангулярная. Задача отдать такие же хайполи + лоуполи, но из квадов и тоже развёрнутые для дальнейшего текстурирования. Подумываю в ZBrush воспользоваться Zremesher и проекцией на сабтул довести до хайполи (на мой взгляд лучшее решение данного этапа), но развёртка слетит. Развёртка из десятка частей, т.е. кажую ретоположенную модель разворачивать вручную, рисуя швы долго.
Подскажите, может есть всё-таки какой-нибудь способ быстро на автомате развернуть модели? Может можно как-нибудь спроецировать с хайполи текстуру\координаты полигрупп\маску, да хоть что-нибудь, на основе чего можно было бы быстро развернуть лоу UV мастером?
Выбираете свой сабтул после ремешера, кликаете вверху в меню на Zplugin -> UV Master, если полигруппы есть, нажимаете кнопку полигрупп, если нет, то не нажимаете. Нажимаете Unwrap и получаете авторазвертку. Далее можно нажать Flatten и посмотреть результат, Unflatten - вернуть объемную модель. На ютьюбе куча уроков.
mr.spoilt, вы неверно прочитали вопрос и условие задачи. В том-то и дело, что полигрупп нет, а для развёртки, которая нужна, как раз и сохранить бы эти полигруппы после ремеша.
tzar, 1. Импорт>
2. Polygroups > Auto groups with UV
3. Zplugin > UV Master > Polygroups > Unvrap
4. Texture map > New from UV Map
5. Geometry > ZRemesher - полигруппы исчезают вместе с развёрткой.
6. Zplugin > UV Master > Polygroups > Unvrap
7. Texture map > New from UV Map - развёртка одним куском из-за отсутствия полигрупп
Вот я и ищу способ не то что сохранить полигруппы, а хотя бы как-нибудь перенести на ремешенный сабтул.
Нашёл ролик, где какой-то бусурман рассказывает, как на ремешенном сабтуле быстро создать полигруппы путём маски, а потом зажав кнопку в ремешере сделать ещё один ремеш и границы полигрупп становятся плавные после пересчёта. Только у него 4R7, у меня 4R6. По ходу буду качать и делать так.
Начало здесь http://uss-auriga.livejournal.com/693263.html
Вкратце:
01. Загружеам наш сабтул (не лишним будет посмотреть загрузилась ли развертка, на вкладке UV. Если активна кнопка "Delete UV" значит UV есть)
02. Идем в меню "Tool: Texture map" и жамкаем на пустой квадратик. Появляется меню, внизу которого есть кнопка Import. Подгружаем текстуру и готово

P.S. Но по прежнему остается проблема с "Polypaint: Polypaint from Texture" - применяется так же хреново как и раньше - все расползается хрен знает куда.
Точно. Что бы нормально применить 2k текстуру на этот цилиндрик, надо восемь(!), - восемь, Карл! - уровней сабсурфа. Во-се-мь! Епт, ппц.
Хм, в принципе, у меня сетка довольно плотная у большинства деталей. Может потом decimate'ом можно снизить будет polycount, но это просто нет слов. Восемь уровней сабсурфа. Вы там с дуба рухнули, а?
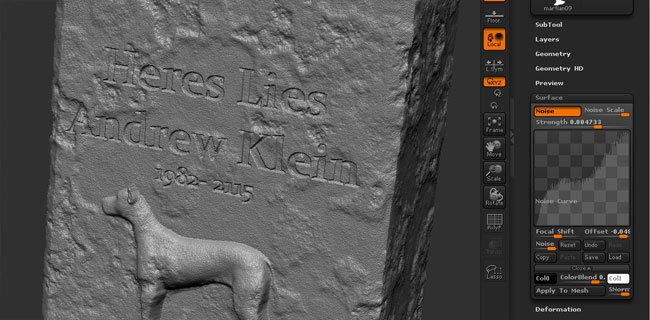
В этом уроке по Zbrush вы научитесь создавать простой твердотельный объект и текстурировать его при помощи новых инструментов появившихся в версии 3.5. Вы узнаете о новых возможностях Surface Noise, новых настройках кистей Planar, а так же убедитесь в том, что создание карты нормалей стало проще простого. Помимо этого вы научитесь работать с Projection Master. Ну а в качестве примера вы будете создавать надгробье.
Шаг 1
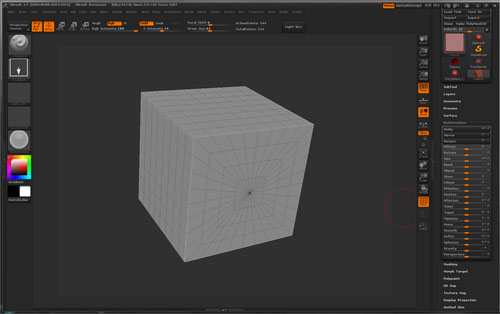
Шаг 2
В открывшейся вкладке найдите параметр Size. Благодаря этому параметру можно менять размер объекта по всем или по одной из трех плоскостей x, y, z. (Другими словами менять пропорции). Справа от ползунка вы увидите кнопки x, y, z. Обязательно отключите координаты x и y, изменение размера затронуло только плоскость по z. Сдвиньте ползунок вправо или влево. Затем включите только плоскость y и двигайте ползунок. Постарайтесь добиться такого же результата, как показано ниже:

Шаг 3
Хорошо пропорции вы поменяли, но что делать с надоедливыми треугольниками, которые будут мешать при скульптинге? Ведь, как известно Zbrush плохо дружит с треугольниками, от которых нужно стараться избавляться. К счастью для этого в программу включен инструмент Unified skins, позволяющий создавать новую сетку из четырехугольных полигонов, пригодных для лепки. Инструмент находится в панели Tool. (Рис ниже)
Давайте немного поговорим о его настройках. Создавая новую сетку вам нужно сделать ее с минимальным количеством полигонов, так как скульптинг лучше начинать именно при малом количестве полигонов, и вам нужно взять это за правило. Поэтому установите параметру Resolution минимальное значение (в данном случае 8). Параметр Smooth отвечает за сглаживание (скругление) объекта. Вам нужно получить ровную форму без каких либо закруглений, поэтому поставьте этому параметру значение 0. (Если поставить значение 100, то получится закругленный цилиндр).
После этого нажмите по кнопке Make Unified Skin для создания новой формы с правильной сеткой. Новая созданная форма находится в панели Tool, среди остальных объектов и примитивов.
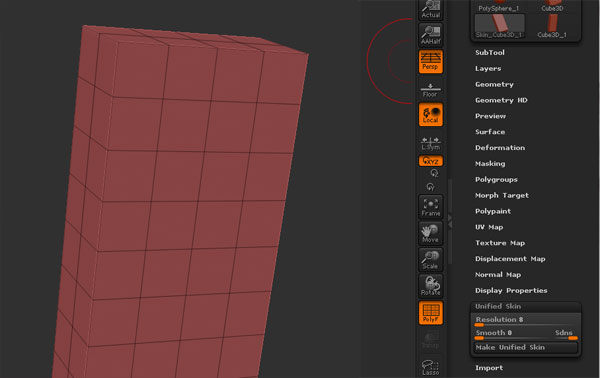
Шаг 4
Теперь нужно сделать закругленный верх для этого будущего надгробья. Для этого используйте маску в нижней части. Удерживая клавишу Shift, разверните объект ровно по одной из осей, а затем, удерживая клавишу Ctrl, примените маску к нижней части объекта, как показано ниже:

Шаг 5
После того, как поверхность будет замаскирована, нужно открыть суб-палитру Deformation и использовать параметр Spherize. Обязательно включите только ось Y и двигайте ползунок, пока не получите нужного результата.

Шаг 6
Теперь пришло время добавить больше полигонов нашему объекту. Для этого откройте суб-палитру Geometry, отключите параметр Smt (Если этот параметр включен, то при добавлении полигонов края на модели будут закругляться) и два раза нажмите по кнопке Divide. Потом вновь включите параметр Smt и нажмите по кнопке Divide столько раз, пока не получите достаточную детализацию (около миллиона полигонов)
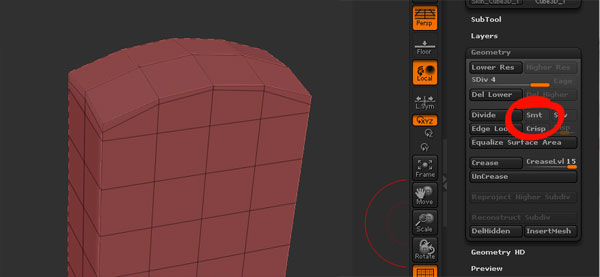
Шаг 7
Что же теперь можно переходить к самому интересному — скульптингу. Но сначала я расскажу вам о некоторых новых возможностях и настойках кистей типа Planar. Такой тип кисти будет использован для создания фасок по краям надгробья. Что же давайте рассмотрим настройки кисти.
Опция Backtrack должна быть включена. Это позволит делать ровный, одинаковой глубины срез по определенному направлению. Когда включена опция Backtrack, доступны четыре дополнительных опции Plane, Line, Spline и Path.
- Plane — позволяет свободно делать срез по поверхности объекта.
- Line — позволяет создать сначала, создать начальную и конечную точки для создания среза. (Сначала ставите одну точку, потом другую, а затем делаете срез)
- Spline — позволяет сделать разрез вдоль сплайна
- Path — позволяет нарисовать мышью любую кривую, а затем делать по ней вырез
Что бы лучше понять о чем я говорю, вам нужно обязательно попрактиковаться и испробовать все опции.
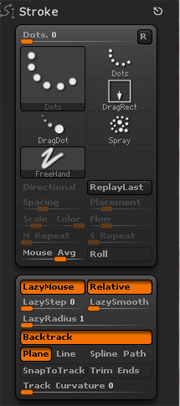
Шаг 8
Включите симметрию по оси X (клавиша X). Выберите кисть Planar Cut и сделайте ею фаски по краям памятника. Лучше включите перспективное отображение (кнопка Persepctive )модели, что бы сделать работу приятнее и удобнее.
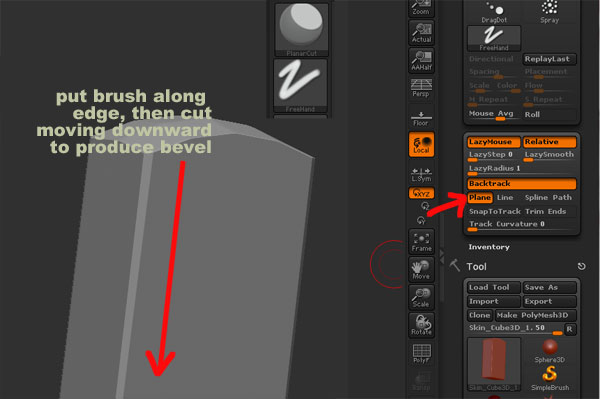
Шаг 9
Помимо предыдущих настроек вам нужно познакомиться и с другими не менее важными параметрами кисти. В палитре Brush откройте вкладку Depth. Вы увидите график и ползунок Imbed (Рис ниже). Эти параметры позволяют настроить относительную силу глубины кисти. Ниже вы можете увидеть разницу использования этого параметра (на верхней части показано обычное положение, а на нижней значение было увеличено):

Шаг 10
После создания срезов и фасок у меня получился такой результат:

Шаг 11
Для создания надписи будем использовать альфа. Я сделал это изображение (см. ниже) в фотошопе.
Я сделал документ размером 1024 × 1024 залил фон черным цветом, сделал белую надпись и сохранил документ. Можно выбрать любой из трех форматов: PSD, BMP или JPG.

Шаг 12
Импортируйте изображение в качестве альфа в Zbrush, перейдя на вкладку Alpha (находится сбоку или сверху) и нажмите кнопку Import.
Выберите кисть Inflate и тип наложения альфа DragRect.
При наложении альфа вы заметите, 2 проблемы:
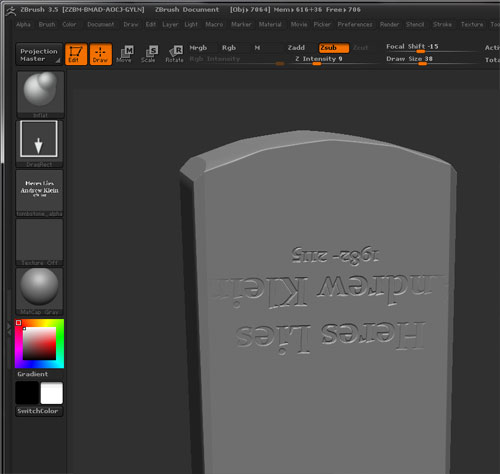
Шаг 13
В Для решения первой проблемы вам нужно повернуть Альфа изображение на 180 градусов:
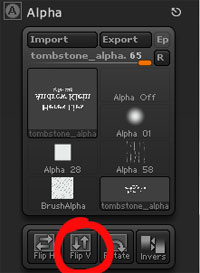
А для решения второй проблему вам нужно поставить параметру Focal Shift значение -100:
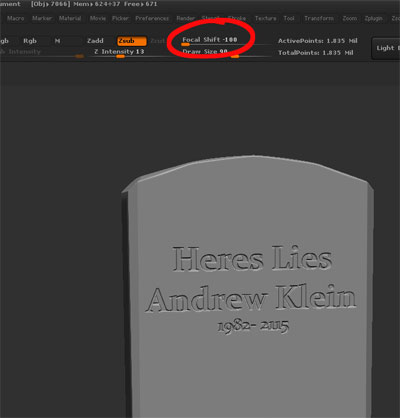
Шаг 14
На этом шаге добавим надгробью скульптуру. Для этого будет использоваться Projection Master. Для начала с зажатой клавишей Shift разверните модель как показано ниже.
После этого нажмите по кнопке Projection Master и нажмите по кнопке drop now:
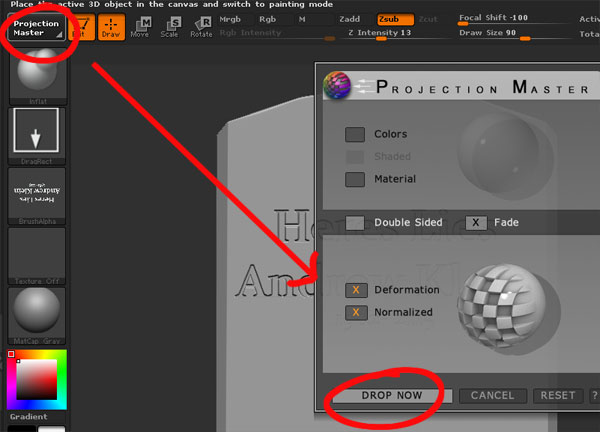
Шаг 15
В качестве скульптуры я использовал модель Dog (можно и нужно делать лучше, чем это). Постарайтесь поместить модель ровно по центру, не забывая о том, что бы собака наполовину пересекалась с надгробьем, как показано на рисунке ниже:
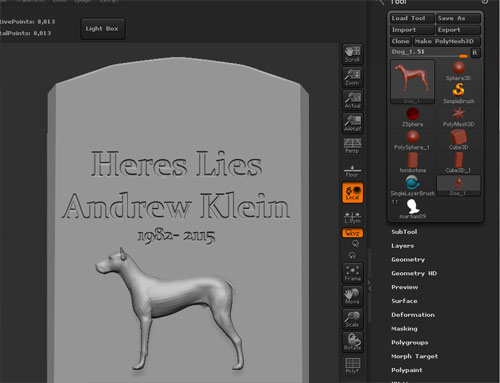
Шаг 16
После вновь нажмите по кнопке Projection Master. Вы заметите что собака и надгробье стали одним объектом.

Шаг 17
Чтобы придать поверхности рельеф и небольшие потертости можно использовать новые возможности создания шума в суб-палитре Surface. Раскройте эту вкладку и включите кнопку Noise. Вы заметите как на поверхности появился небольшой шум:
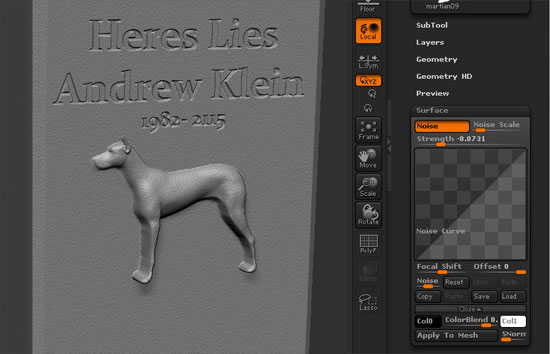
Если увеличить параметры ползуна Noise Scale, то увеличится и шум:
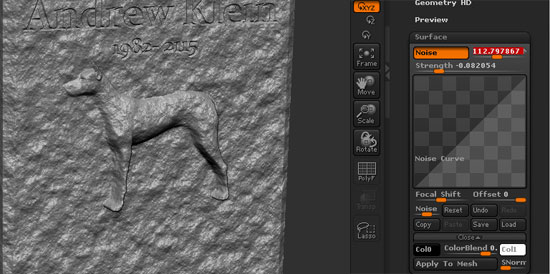
Изменяя кривую графика можно управлять размером, глубиной и формой шероховатости:
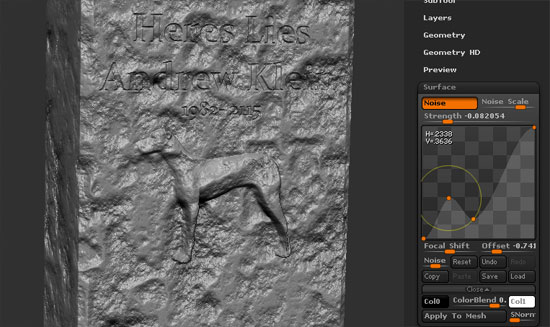
Когда результат будет вас удовлетворять, нажмите по кнопке Apply to Mesh, что бы применить шум к объекту:

Шаг 18
После применения шума, вы можете добавить еще несколько разных видов шумов! Я например добавил небольшое зерно для создания эффекта коррозии:
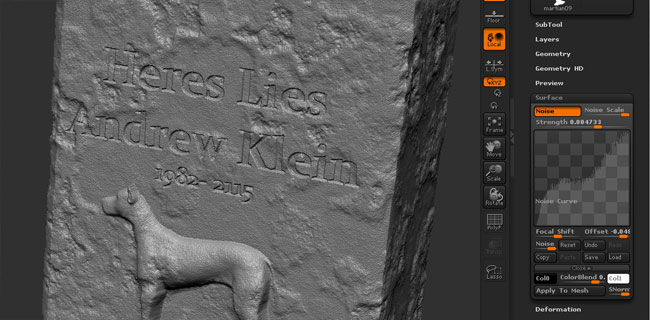
Шаг 19
После этого нужно создать текстурную развертку для надгробья. Вернитесь на самый первый уровень подразделения и выберите Export на палитре Tool. Экспортируйте модель в формате Obj:
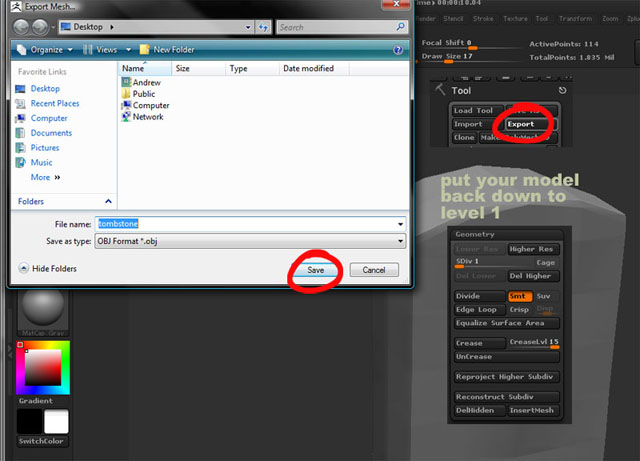
Шаг 20
Откройте модель в Maya. При импортировании обязательно снимите флажок напротив параметра Create Multiple Objects, иначе в дальнейшем будут проблемы с сеткой:

Шаг 21
Я использую Maya, потому что она позволяет быстро создать простую UV развертку (Рис ниже). После создания развертки экспортируйте модель в формате Obj.
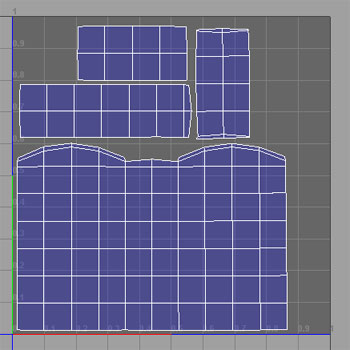
Шаг 22
Не закрывая первую модель в режиме редактирования импортируйте сетку с текстурной разверткой. (Модель должна быть на первом уровне подразделения):
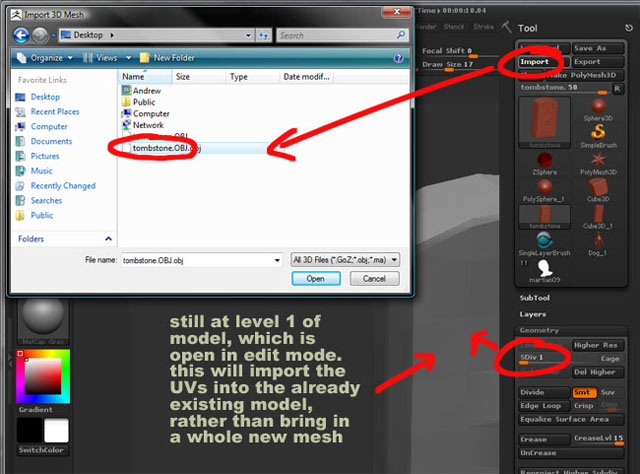
Шаг 23
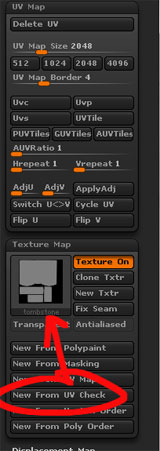
Шаг 24
Теперь можете открыть суб-палитру Normal Map. Убедитесь что включены кнопки Tanget и Adaptive, а кнопка Smooth UV отключена. Ушли в прошлое те дни, когда нужно было колдовать в Zmapper. Теперь это все, что нужно сделать для создания карты нормалей за пару минут!
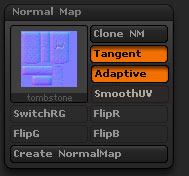
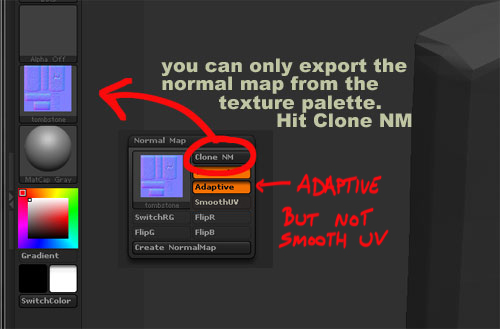
Пример созданной карты нормалей:
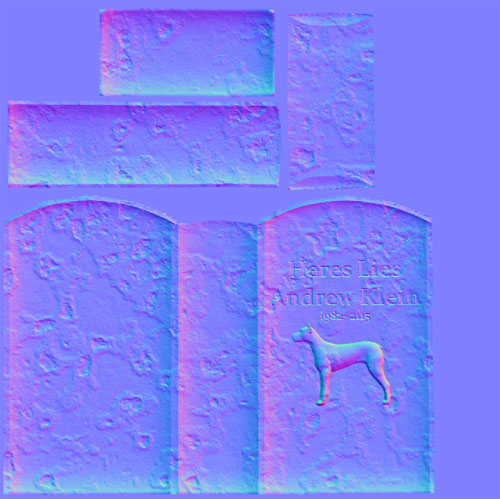
Шаг 25
Вы убедились насколько это круто? Создание карты смещения в Zbrush 3.5 тоже проще простого. Откройте суб-палитру Displacement Map включите кнопку Adaptive и отключите кнопку SmoothUV. Параметру DPsubPix поставьте значение 2 (если ваша карта 2048, 1, если 1024, 4, если 4096 … вы поняли). Нажмите Create Displacement Map, для создания карты смещения.
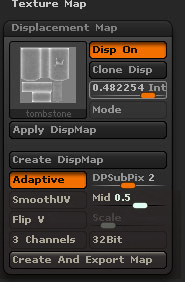
Теперь осталось загрузить модель в Maya, назначить карты и сделать рендеринг сцены. Вот так получилась низкополигональная модель с хорошими текстурами.
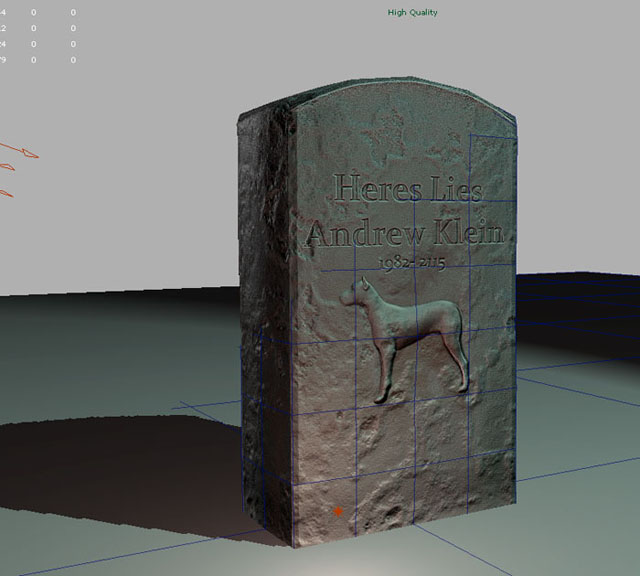
Дизайн-проекты, ремонт, Разработка в 3Д ,чертежи, 3d Моделирование, 3d модели на заказ, модели для 3d принтеров,

Почти каждый айтишник рано или поздно сталкивается с проблемой нехватки знания из смежных областей. Например, фронт-разработчику вдруг необходимо проверить бэк-сервер и посмотреть, каким образом реализовано API. Или php-разработчику необходимо переделать дизайн кнопок на главной странице. Бывает и так, что программиста C++ Unreal Engine (это я) вдруг просят проверить разверстку 3D модели. Короче нет-нет, да придется изучить что-то, не относящееся к нашим прямым обязанностям (T-shaped специалисты же сейчас в тренде, да?)
В данной статье (в рамках изучения пути гейм-дева) я расскажу, на что именно надо обратить свое внимание при первом знакомстве с 3D-моделированием. То есть, что лучше освоить в первую очередь, чтобы 3D-моделирование для непосвящённого специалиста стало наиболее простым и максимально эффективным в освоении.
Виды 3D моделирования
Существует десяток разных способов 3D моделирования: полигональное, твердотельное, сплайн, и много других, но начинать надо не с них (если вы читаете эту статью, значит у вас есть интернет и вы сами сможете загуглить разницу). Впрочем, я для вас упрощу: все виды можно сгруппировать на три основные группы: твердое, мягкое и скульптинг.
К группе твердого моделирования я отношу создание твердотельных поверхностей: предметы интерьера, сложные конструкции, механизмы и техника, – в этом случае в программе задаются точные параметры размеров, плотностей, веса и других характеристик объекта. В группе мягкого моделирования остаются рисование из точек, полигонов, сплайн-линий и прочий креатив. А теперь представьте процесс, который больше похож на лепку из пластилина или глины, только в цифровом пространстве – это и есть скульптинг.
Так как нашей задачей является быстрый вход в профессию, и у нас нет времени изучать геометрию и читать тысячу страниц по 3D Max (и, конечно, потому что я творческий человек), то, как вы уже догадались, я решил, что проще изучить скульптинг.
Среда разработки
Следующим этапом на пути 3D дизайнера встает вопрос выбора программы. Не буду долго томить — однозначно лучшей программой по скульптингу на данный момент является ZBrush. Практически все на данный момент крупные компании разработки компьютерных игр используют ZBrush для создания своих 3D моделей. 90% всего, во что вы играли последние 10-15 лет, и видели в кино — нарисовано в ZBrush. Точка.
Что можно сказать о самой программе? ZBrush является мощнейшим инструментом по созданию 3Д моделей. Программа достаточно проста и очень удобна как для изучения, так и для профессиональной работы, работать с ней можно как на компьютере, так и на профессиональном художественном планшете. Программа полностью адаптивна, читает и открывает многие распространённые файлы, а также с легкостью экспортирует свои данные в другие программы. В ней есть все для моделирования, и так как она очень проста – выбираем несомненно ее.
Интерфейс
Итак, мы определились с программой, купили, установили, а теперь нужно освоиться. Пробежимся кратко по интерфейсу программы, чтобы понять инструментарий и какие функции доступны.

Главное верхнее меню программы (как у большинства графических редакторов) дает доступ ко всем возможностям программы. Основные функции выведены в левый, правый и верхний блоки. Полезно помнить, что если вы случайно что-то закрыли, например, панель Tools справа, паниковать не стоит, ее всегда можно вернуть:
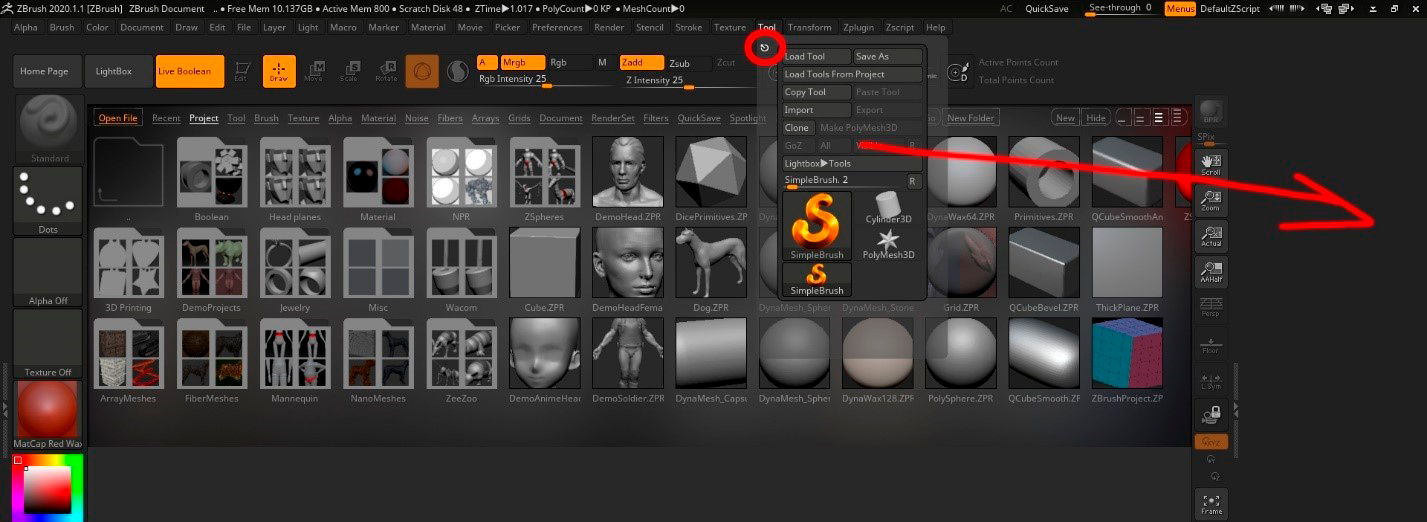
Любой блок кастомизируется под пользователя – мы можем перенести любые пункты из главного меню в панель простым drag-and-drop. Не забывайте, что вы можете получить всю необходимую информацию по любой кнопке или блоку, просто наведя на них курсор мыши, а для более подробного описания необходимо нажать Ctrl.
В центральном блоке мы видим какое-то подобие проводника — это открытый LightBox, он показывает содержимое файлов и папок внутри программы.
В верхнем блоке находятся основные кнопки для работы с 3D моделью. Наиболее важные их них: уже знакомая нам LightBox для вывода браузера файлов, кнопка Edit для перехода к скульптингу модели, кнопки для вращения и перемещения модели, а также полезные функции для выбора размера кисти (доступны также по нажатию клавиши Space при работе с моделью).
В левом блоке располагаются палитры: кисти, типы штрихов, альфа палитра, текстуры, материалы и цвета:
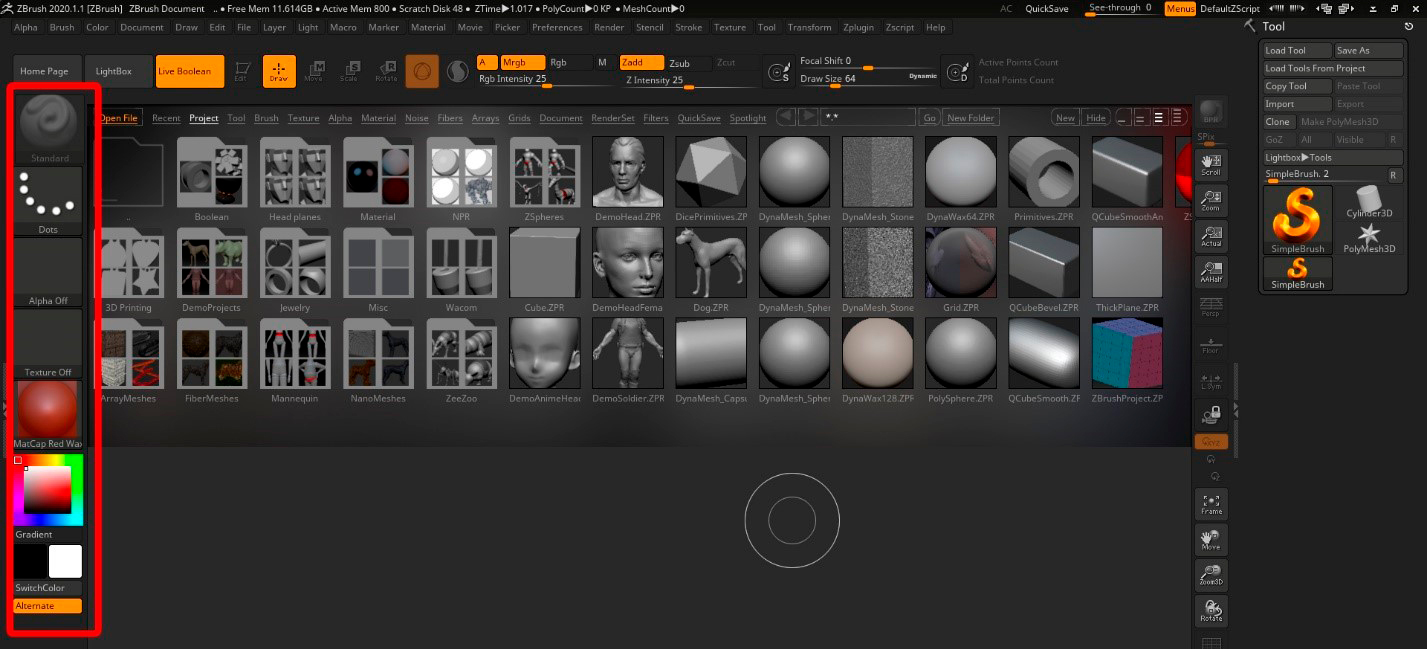
Палитра кистей служит для выбора кисти — это будет влиять на изменение поверхности 3D модели.
Тип штриха определяет, каким образом кисть будет взаимодействовать с поверхностью: это может быть прямая линия или, например, спрей.
Альфа палитра содержит черно-белые изображения, которые меняют форму нашей кисти.
Текстуры используются в ZBrush для наложения изображений на 3D объекты.
В следующей палитре можно увидеть популярные пресеты материалов: делая, например, модель из металла или стекла, вам необходимо будет изменить материал для правильного отражения света.
В правом блоке, как правило, есть полоса с настройками рабочего пространства.
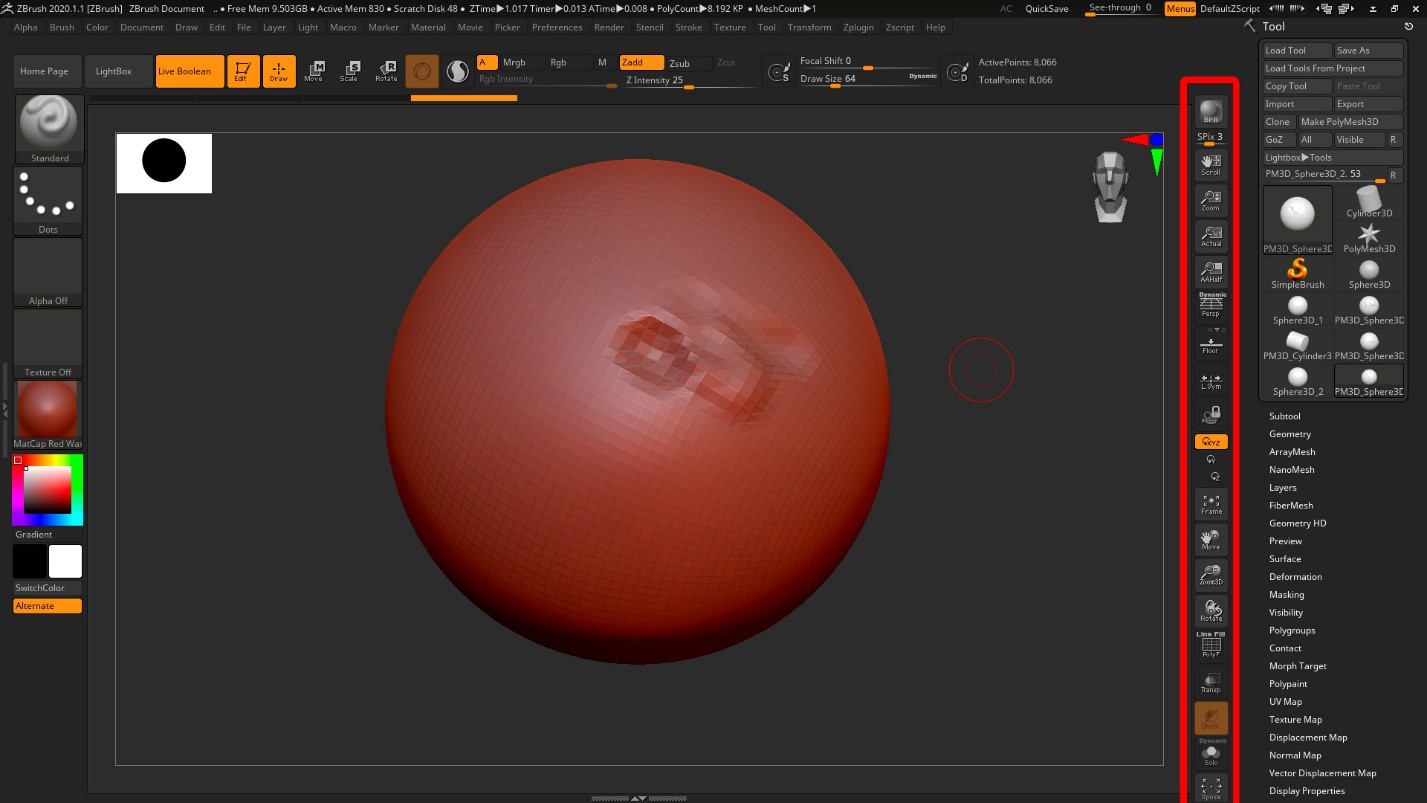
Еще правее находится развернутое представление блоков из главного меню, которые можно вывести для удобства работы. По умолчанию там содержится меню Tool — основные средства для работы с 3D моделью.
Кликнув по пункту на скриншоте, например:
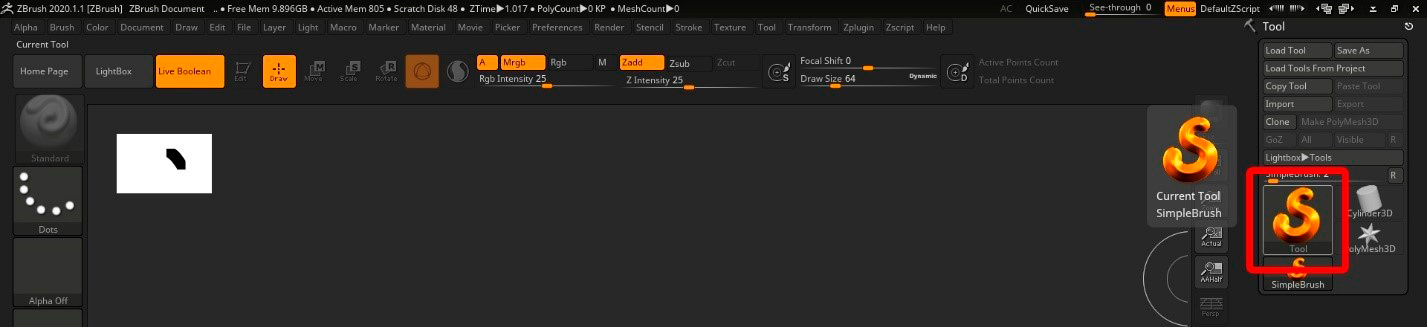
Мы откроем окно для выбора объектов, с которыми хотим работать:
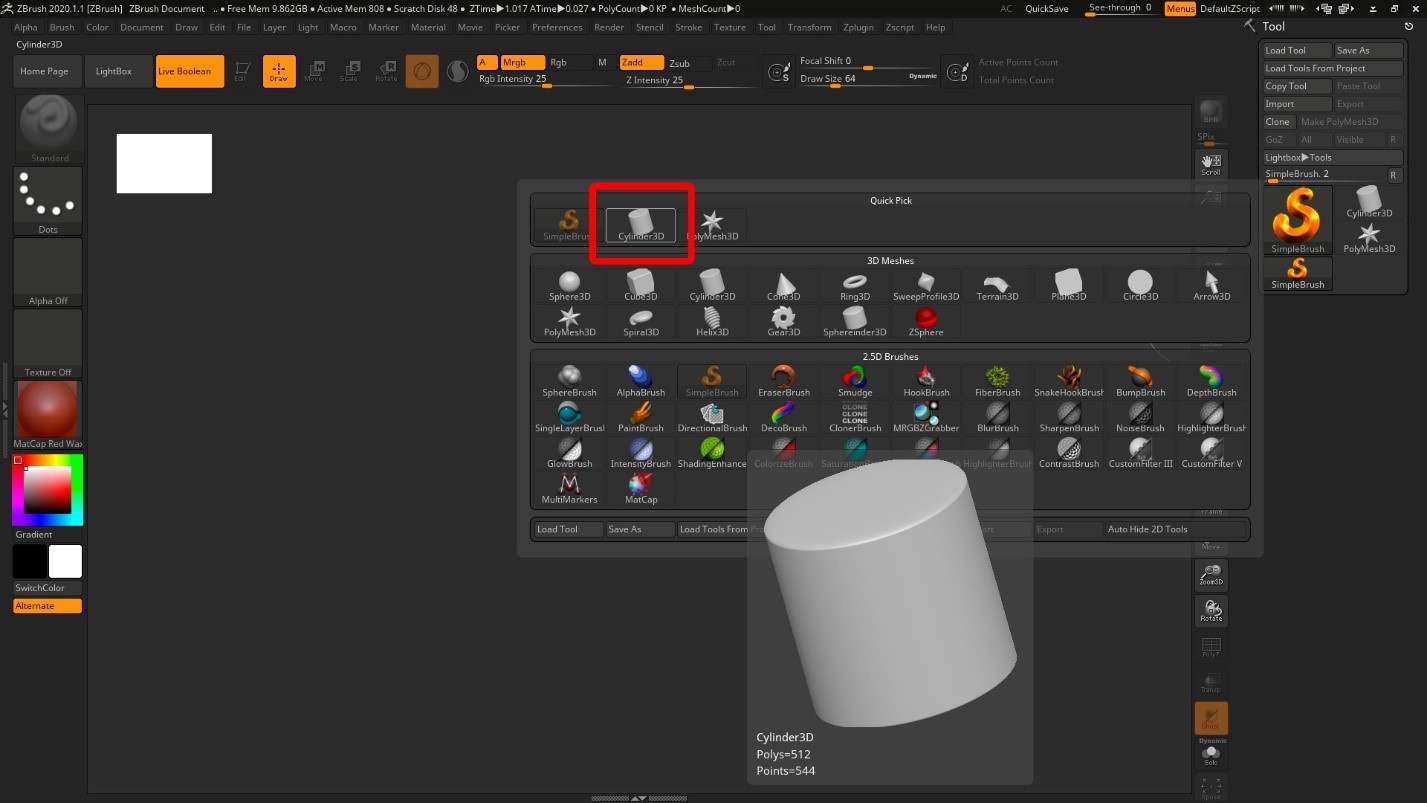
Это означает, что, если теперь перенести курсор мыши в центральный экран и зажать левую кнопку мыши, мы создадим модель, над которой и продолжим нашу работу.
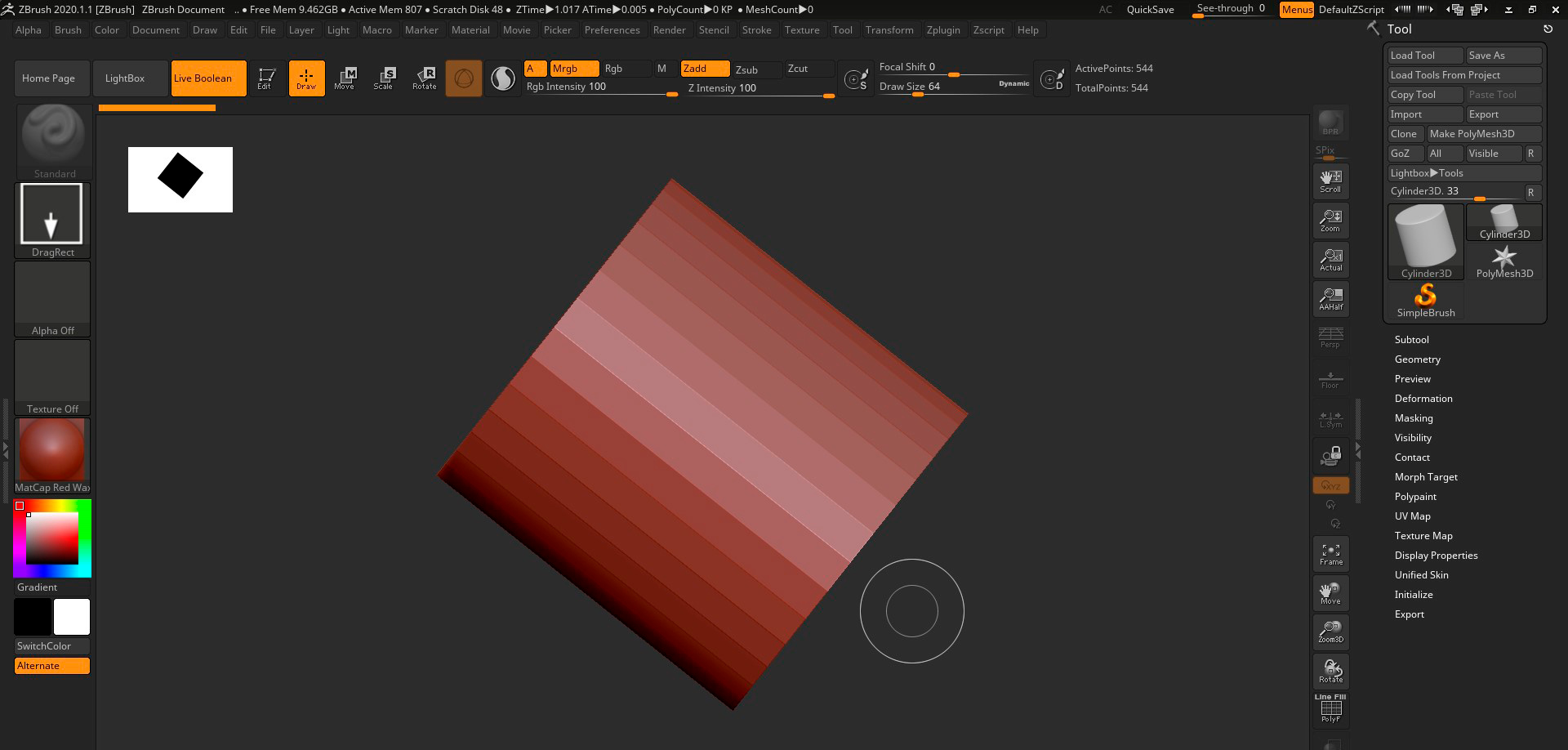
Сразу же запомним, что наиболее простой фигурой для скульптинга является сфера, так как ее форма лучше всего подходит для создания практически любой модели в ZBrush.
Управление
На вашем месте, я бы уделил максимально внимание этому пункту, так как для эффективного моделирования необходимо наработать опыт управления фигурой в программе.
Перед началом скульптинга изучите данную часть, попрактикуйте с примитивной фигурой, это сэкономит вам много времени и нервов, поверьте на слово.
Итак, основные функции по управлению моделью на рабочем экране:
Для создания объекта: в правом блоке выбираем нужную фигуру (как я уже говорил, мой совет: начинайте учиться на сфере):
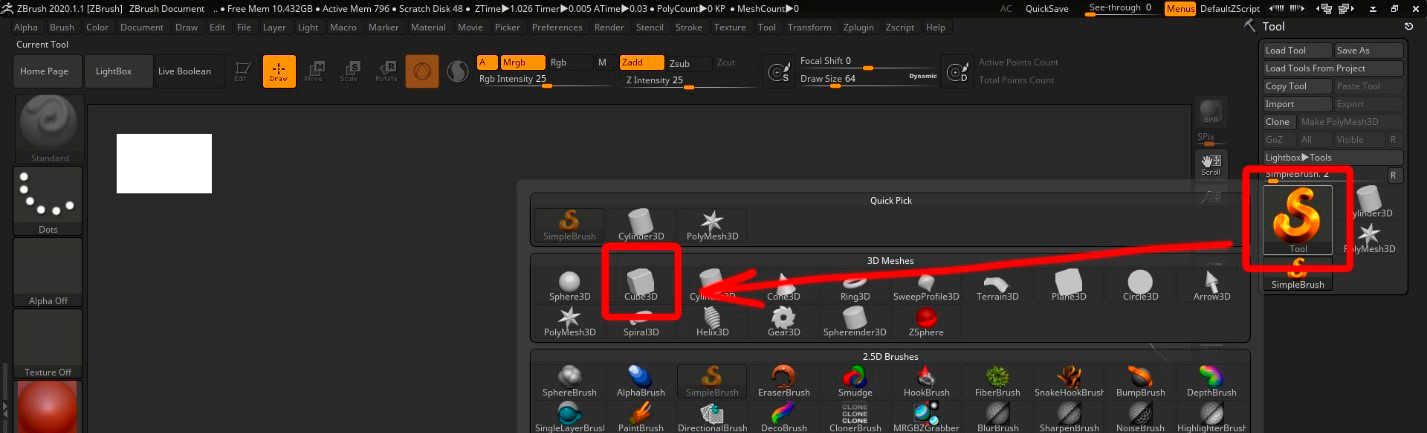
Помещаем курсор мыши в центр экрана, зажимаем левую кнопку, и перемещаем мышь в сторону до нужного нам размера. После этого модель появится в центре экрана. Далее, нажимаем кнопку Edit для перехода в режим редактирования.
Главное не забываем, что если мы ранее создали обычный примитив, то нужно перед скульптингом нажать кнопку Make PolуMesh3D, чтобы конвертировать наш объект в объект Poly – объект для скульптинга:
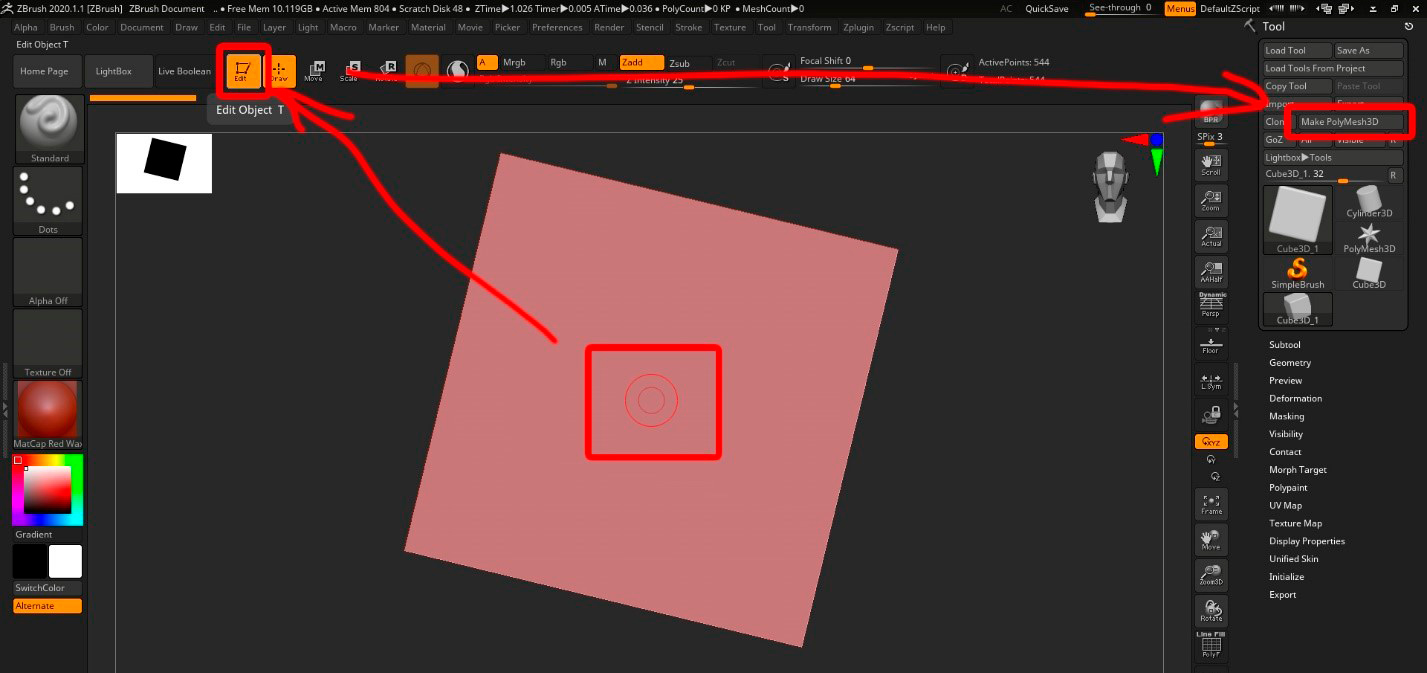
В начале, при изучении программы, мне довольно часто приходилось искать возможность удалить все мое уродство с рабочего стола, и я понятия не имел, как это сделать.
Поэтому, для очистки экрана: нажимаем Ctrl+N или кликаем кнопку Document в главном меню и нажимаем кнопку New Document. Все смоделированное ранее останется в рамках текущего проекта, однако рабочее пространство на экране для вас будет очищено.
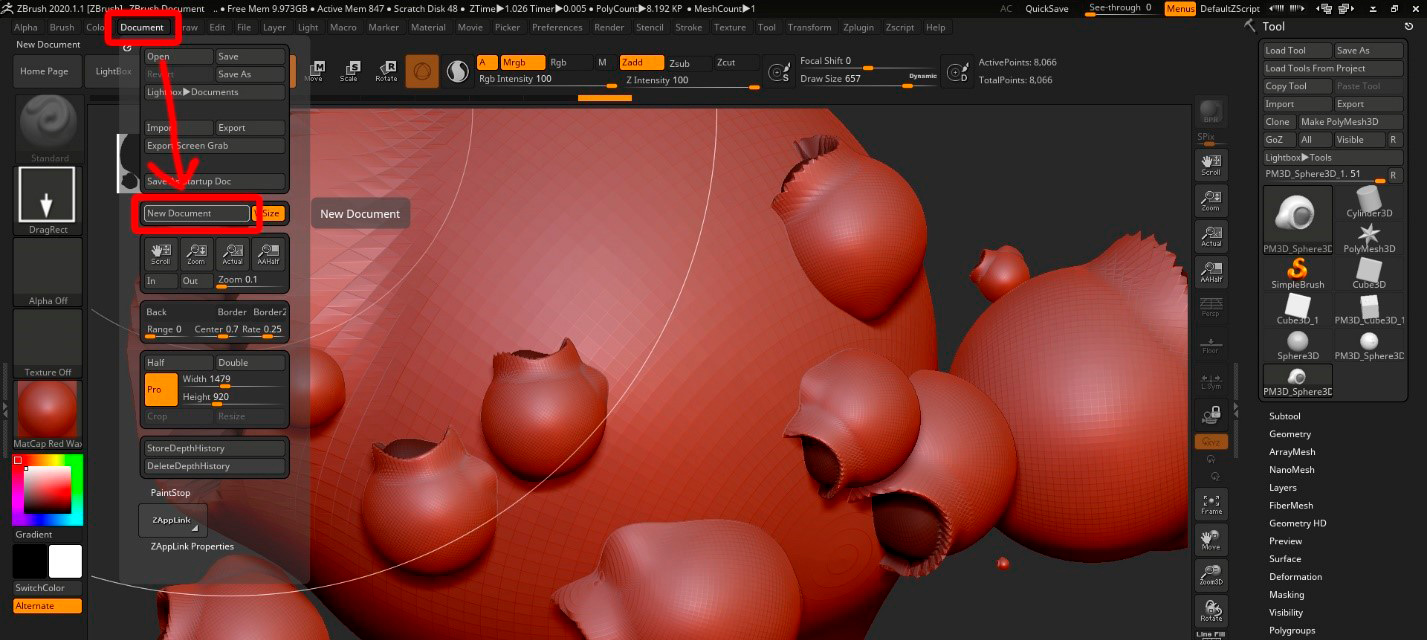
Для вращения: зажмите любую (лучше правую, так как именно она задействована в большинстве операций по перемещению модели) кнопку мыши на сером фоне за моделью и ведите мышь в нужную вам сторону.
Для перемещения: зажмите Alt, после чего также зажмите любую (лучше правую) кнопку мыши на фоне за моделью и ведите мышь в нужную сторону.
Для приближения/отдаления: зажмите Ctrl, после чего также зажмите любую кнопку мыши на фоне за моделью и ведите мышь в нужную сторону.
Попрактикуйте перемещение, вращение и приближение, отдаление модели. Хорошая практика поможет вам легче управлять моделью, что облегчит в дальнейшем работу.
Для выделения (маска): зажмите Ctrl и окрасьте нужную вам область модели. Область будет выделена серым цветом. Это необходимо для того, чтобы выбранная область была игнорирована вашей кистью. Изменения модели будут происходить на границе вокруг окрашенной области.
Для инвертирования области выделения кликните по свободному пространству за моделью с зажатым Ctrl. Для снятия маски – выделите область в свободном пространстве за моделью с зажатой левой кнопкой мыши и Ctrl и отпустите. Это наиболее простой и удобный способ.
Не забывайте про выделение. Эта возможность сильно упростит вам работу с мелкими элементами.
Для изменения размера и интенсивности кисти: служат первый и второй ползунки при зажатой клавише Space.
Для включения/выключения симметрии: нажмите Transform в верхнем главном меню, а затем кликните на кнопку Activate Symmetry:
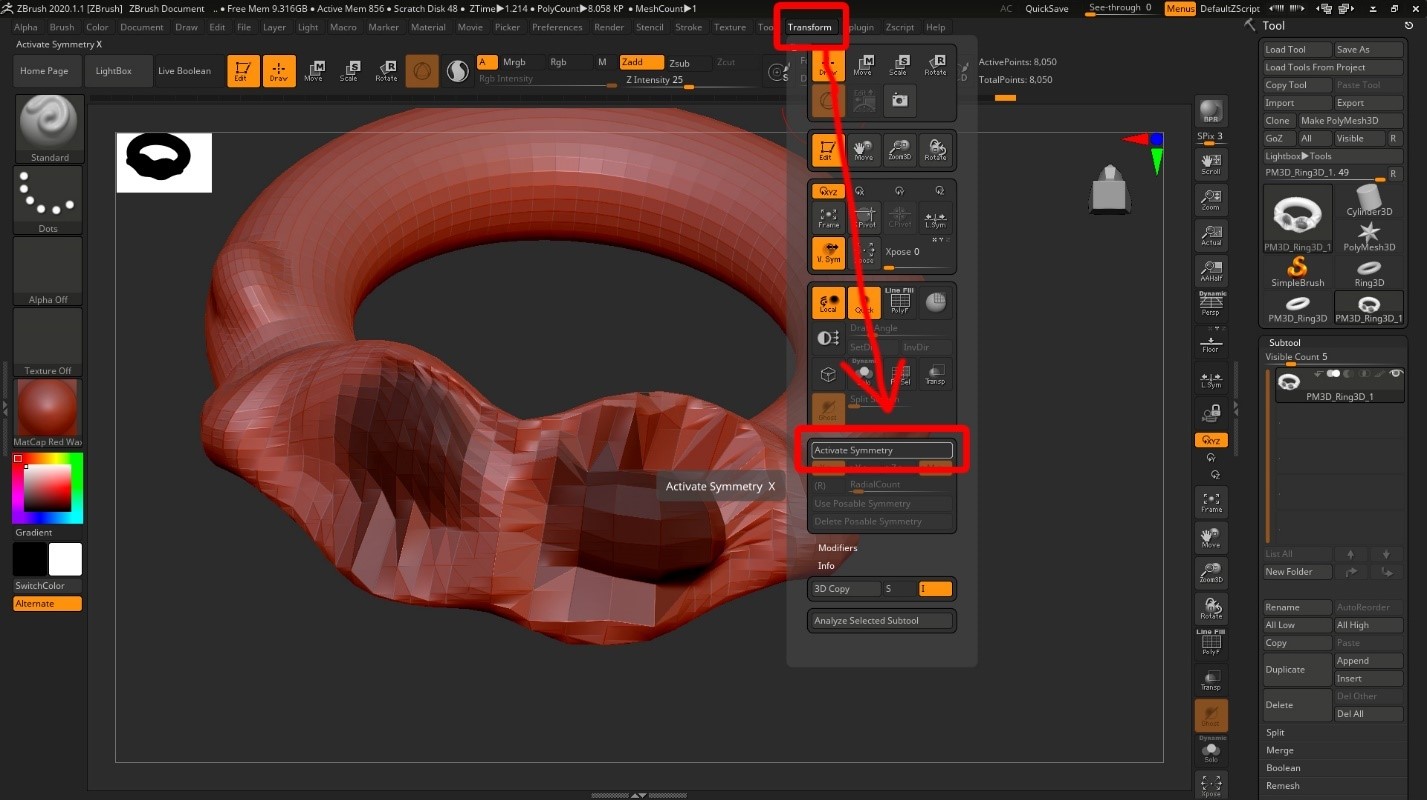
Симметрия, наверное, одна из самых главных возможностей в скульптинге, позволяющая без труда создавать симметричные формы, такие, как живые организмы, робототехника, автомобили, да все что угодно, что имеет симметрию:

Никогда не забывайте про эту функцию. Она будет нужна вам всегда.
Ну и остается добавить про возможность выравнивать нашу модель относительно существующих координат пространства XYZ. Для выравнивания модели по XYZ, вращая модель, зажмите Shift. Тогда модель будет вращаться только ровно относительно наших координат.
Кисти
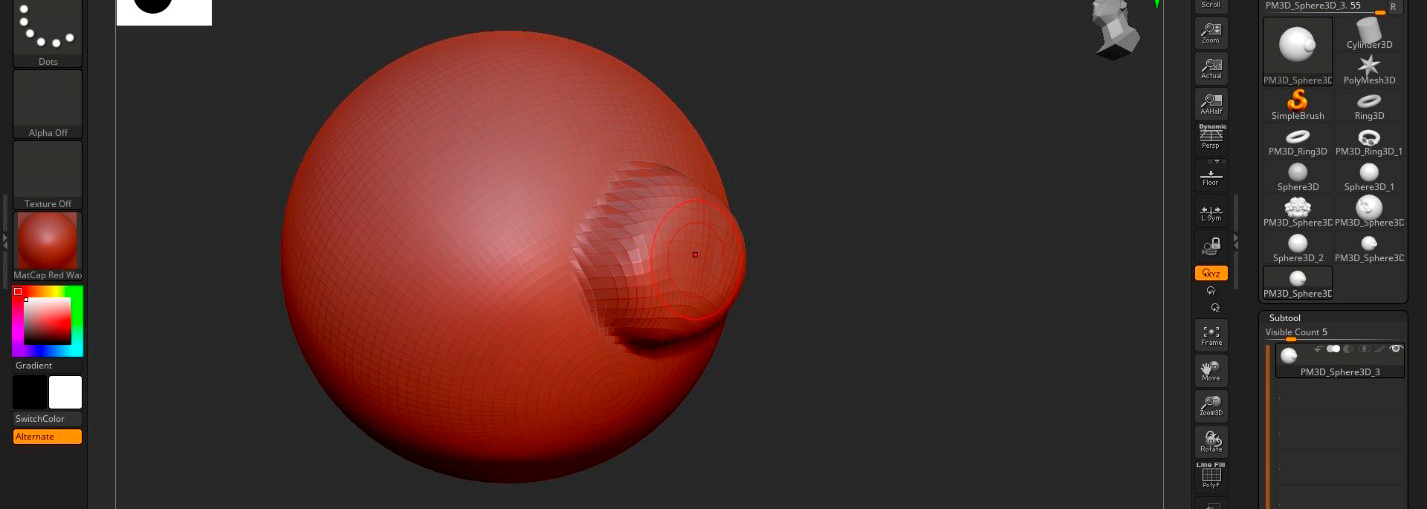
либо вдавливает (левая кнопка мыши с зажатой клавишей Alt):
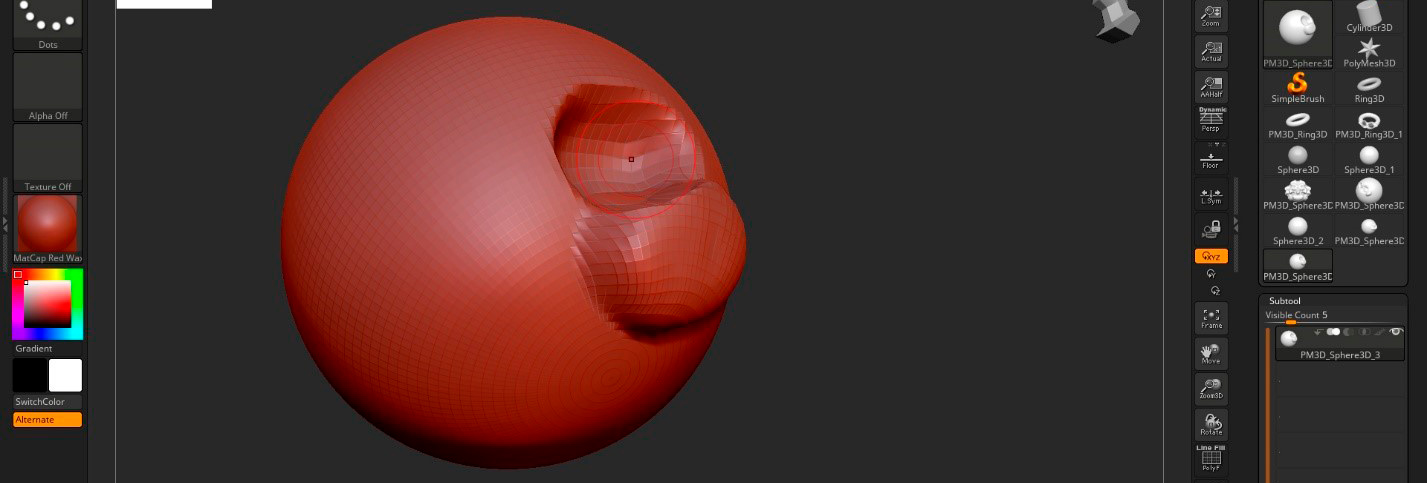
Помимо этого, она также сглаживает область (левая кнопка мыши с зажатым Shift), а точнее восстанавливает поверхность в ее изначальном виде.

В ZBrush существует огромное количество кистей. Уверен, что вы найдете в перечне кисть для любой задачи.
Для выбора кисти нажмите на Вашу активную в данный момент кисть. Появится окно выбора кистей:
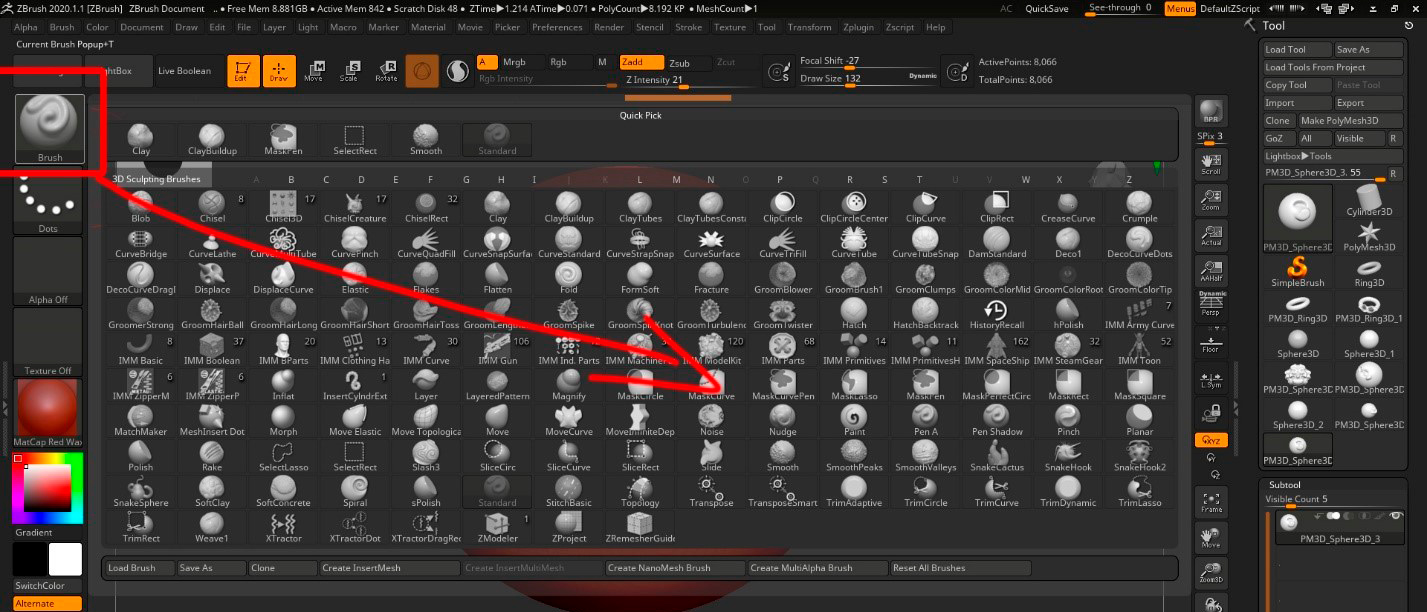
Так как кистей невероятно много, выбор требует отдельного подробного изучения. С некоторыми кистями работать легко и просто, в то время как другие заставляют помучиться. На мой взгляд, самые полезные из них:
Standard – стандартная кисть, имитирующая эффект вдавливания пальцем. Подойдет для обучения скульптингу и всегда будет помогать вам в дальнейшем.Благодаря полигруппе (Polygroup) мы можем разделить наш тул на части внутри него, не выделяя его в отдельный сабтул. Например, при создании цепи, мы сначала можем создать одно кольцо, далее копировать его, здесь же выделить копированное кольцо и развернуть, вставив в первое, собрав таким образом одно звено из колец, и далее размножить кольца в сколь угодном нам количестве в одном туле, не помещая каждое отдельное кольцо в отдельный сабтул (это совсем не нужно):

Move – очень удобная кисть для того, чтобы изменять общую форму объекта. Сравнить ее можно с вытягиванием объекта в заданном направлении.
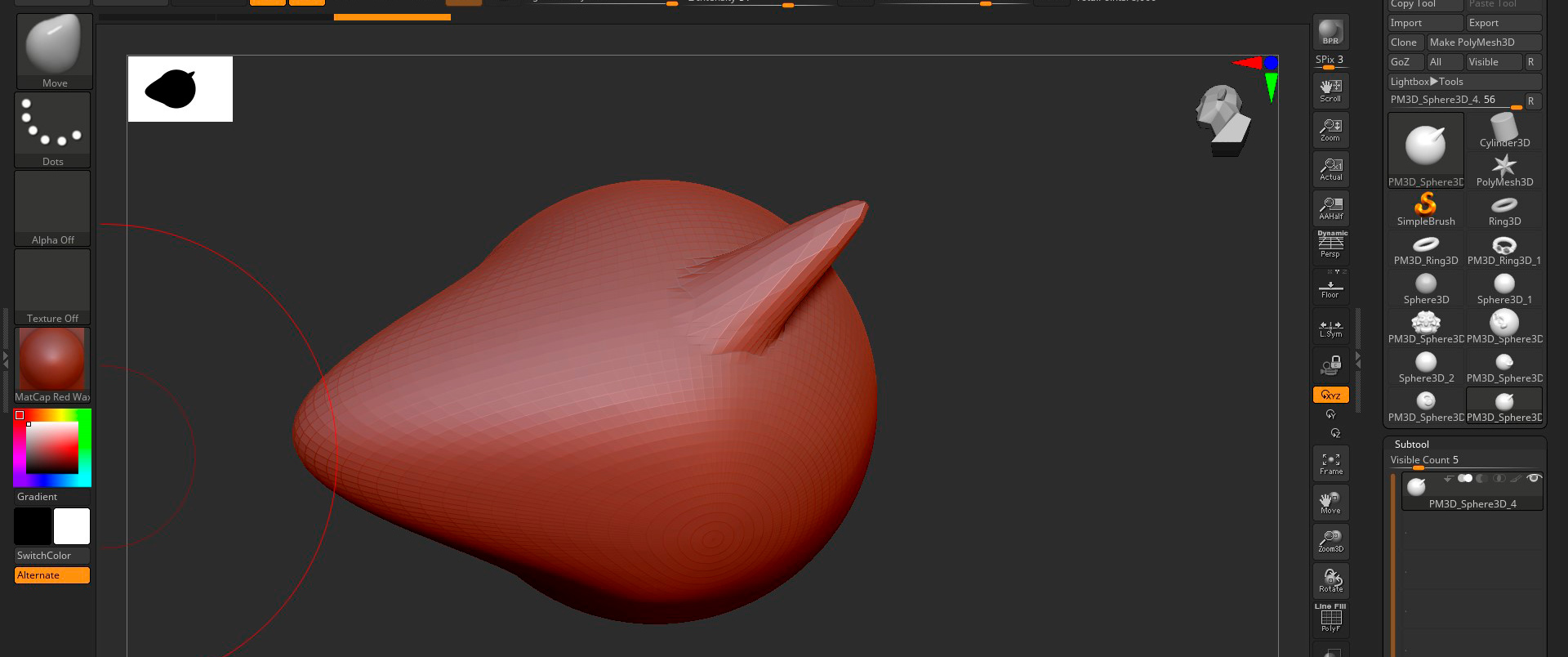
ClayTubes – удобная кисть для добавления дополнительной массы на модель. Сравнить можно с прибавлением глины на фигуру для придания ей большей массы.

Остается лишь напомнить про клавишу Space – не забывайте вызывать панель настройки кисти, чтобы экспериментировать с размером, интенсивностью и прочими настройками.
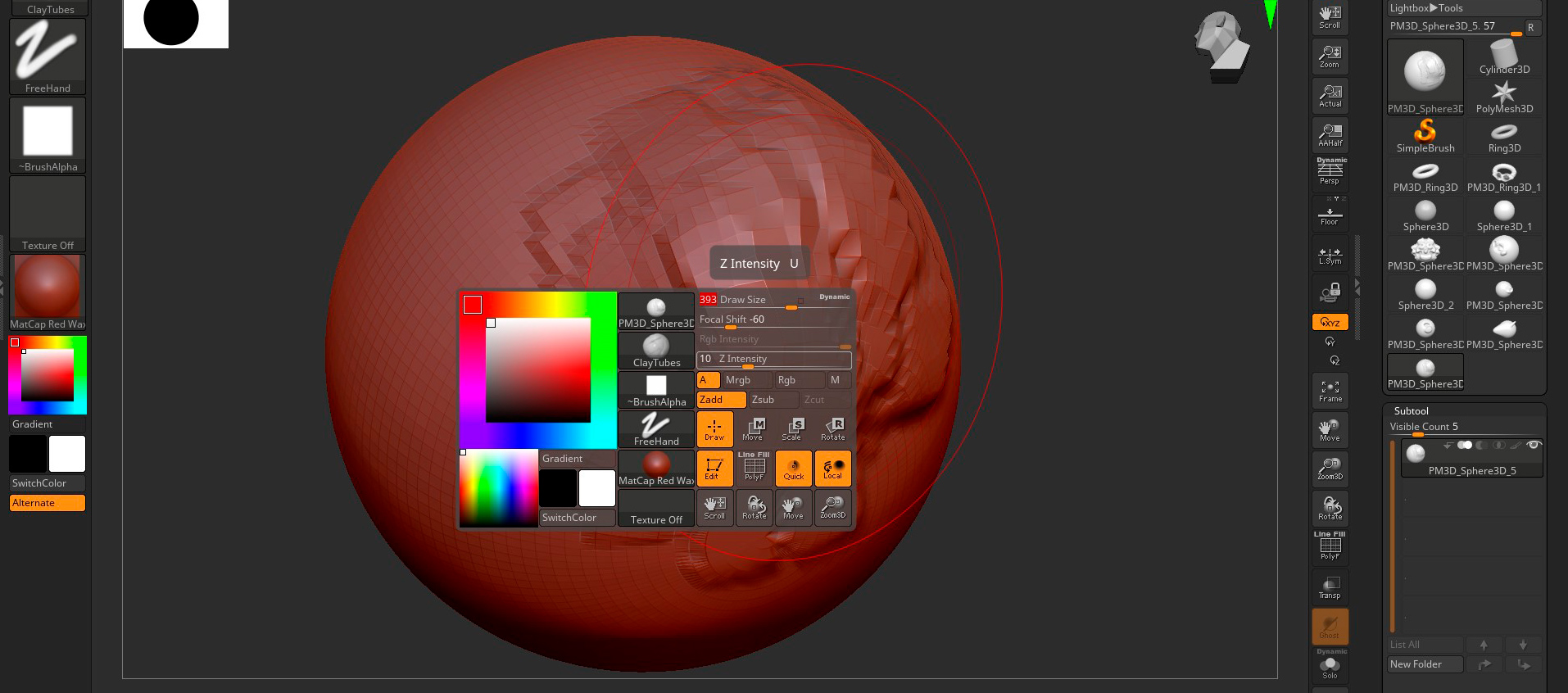
Сразу скажу, что речь пойдет не о слоях. Layers в ZBrush — это отдельная тема. В данном подразделе речь пойдет о слоях модели, о разделении ее на составные части.
Понимание этой специфики дает большое преимущество скульптору в его работе.
Итак, разделим понятия: проект, документ, тулы (Tools), сабтулы (SubTools) и полигруппы (PolyGroups).
Проектом в ZBrush называется все открытое и настроенное рабочее пространство со всеми тулами и сабтулами в программе. По большему счету Проект – это отдельный файл, в котором: вся ваша компания, рабочий компьютер, персонал и все взаимодействия между ними.
Документ – это рабочее пространство внутри вашего проекта. То есть то, что находится по центру экрана. Даже при очистке документа, выбранные вами кисти, палитра, настройки, а также тулы и сабтулы останутся настроенными и загруженными в проект.
Тулом в программе называется наша модель, над которой ведется работа. В правом блоке Tool по умолчанию содержатся все ваши загруженные тулы проекта. Их можно загружать, создавать из примитивов и сохранять отдельно от проекта отдельными файлами. Очень удобно, если вы решили сделать мелкую деталь и сохранить ее отдельным файлом, например для того, чтобы переслать своему коллеге по дизайну.
Активный тул находится в самом большом квадрате, остальные загруженные – рядом:
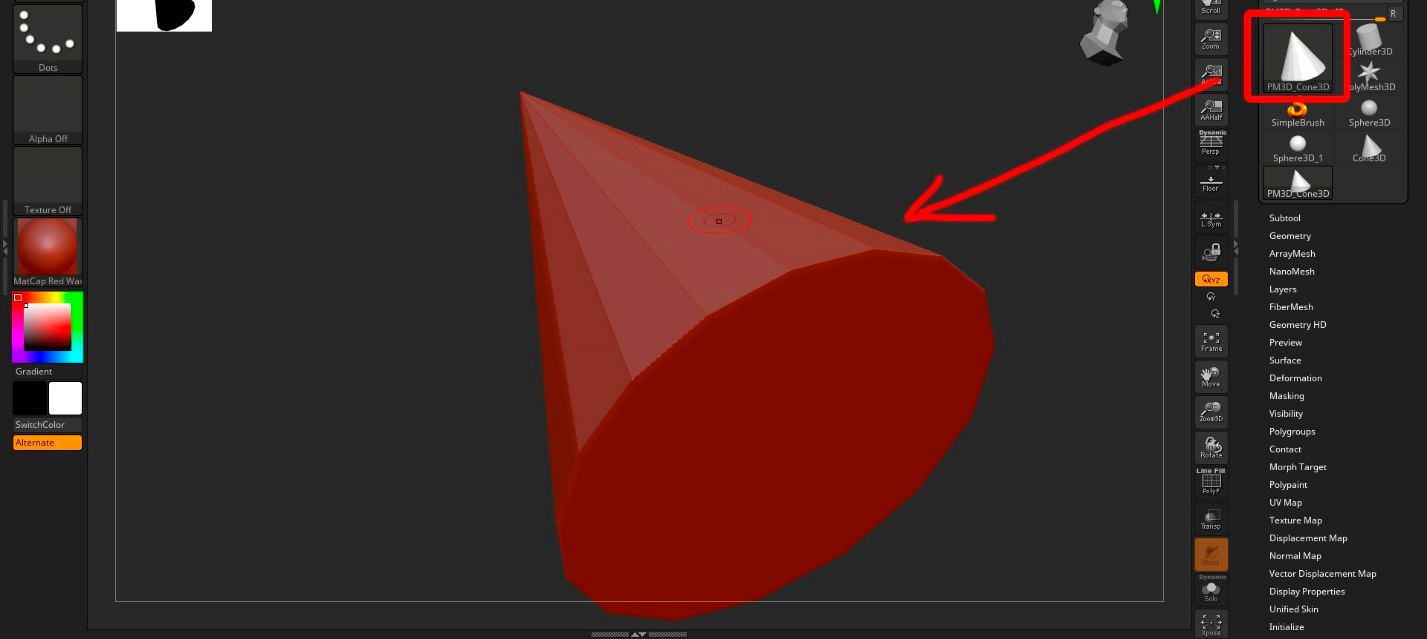
Сабтулом называется отдельный тул внутри тула нашей модели. Например, можно сделать человеческое тело основным тулом, а каждый предмет одежды на нем – отдельным сабтулом:
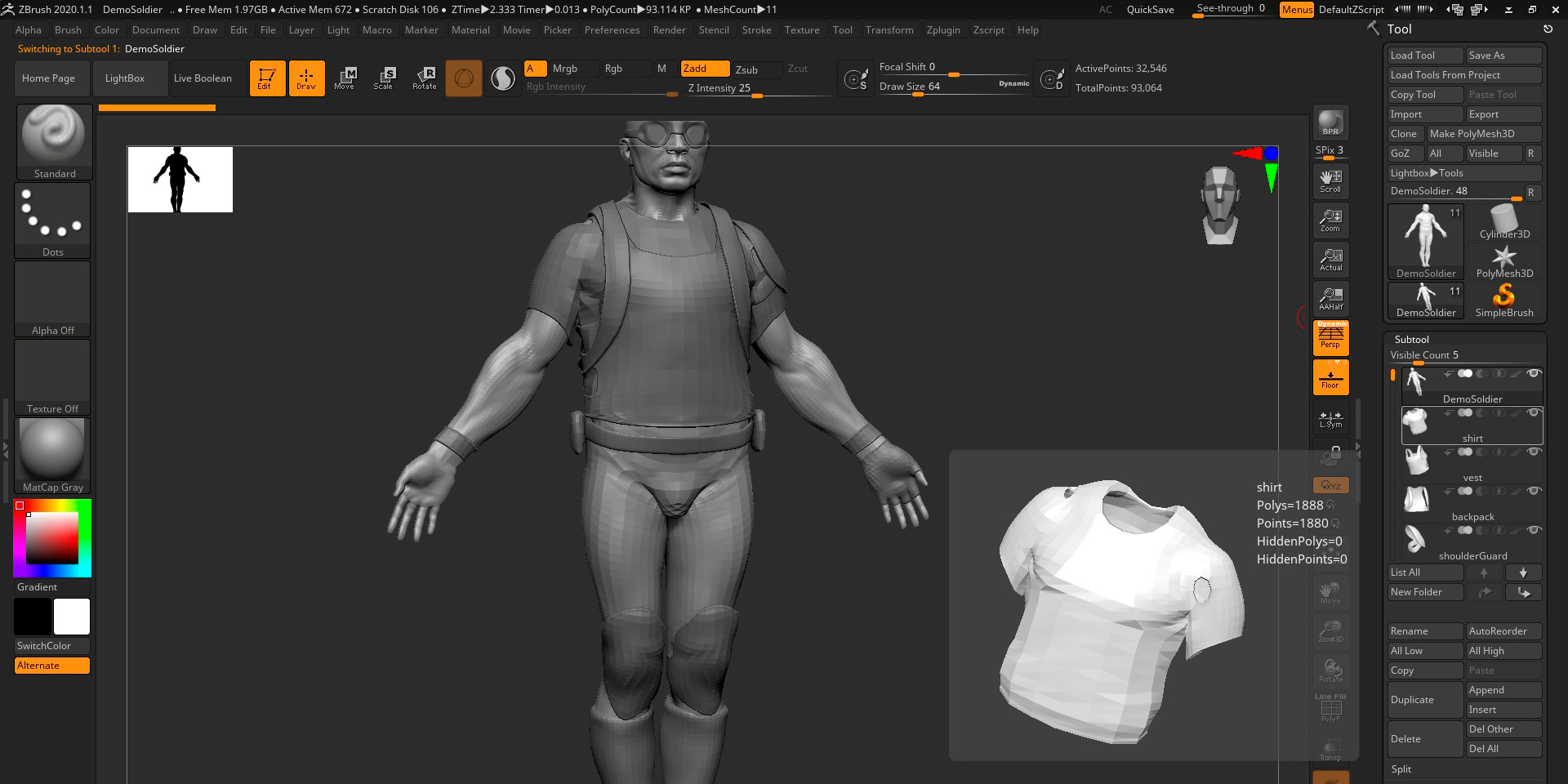
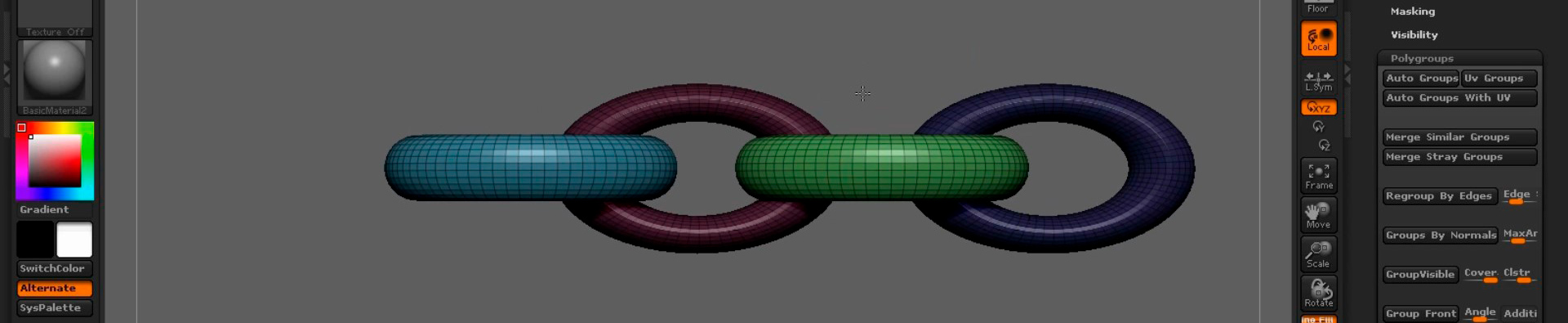
При этом все кольца будут отображаться у нас как один единый тул.
Для полноценной работы с объектом, вам важно знать, как разделять модель на полигруппы, сабтулы и добавлять тулы в вашу палитру тулов в правом блоке.
Для того, чтобы добавить новый тул в вашу палитру тулов: либо загрузите его из файла, нажав кнопку Load Tool, либо создайте ее из примитива, нажав на активный тул в палитре и выбрав его из всплывающего меню примитивов:
Активным тулом станет выбранный, а предыдущий тул поместится в палитру. Таким образом, в одном проекте можно работать над несколькими тулами, переключаясь между ними.
Все объекты, как правильно, состоят из составных частей, поэтому важно знать, как делить тул на сабтулы. Для этого нужно открыть подменю SubTools в правом блоке, нажать кнопку Append, выбрать нужный тул (или копировать существующий) и кликнуть по нему – он добавится в список сабтулов.
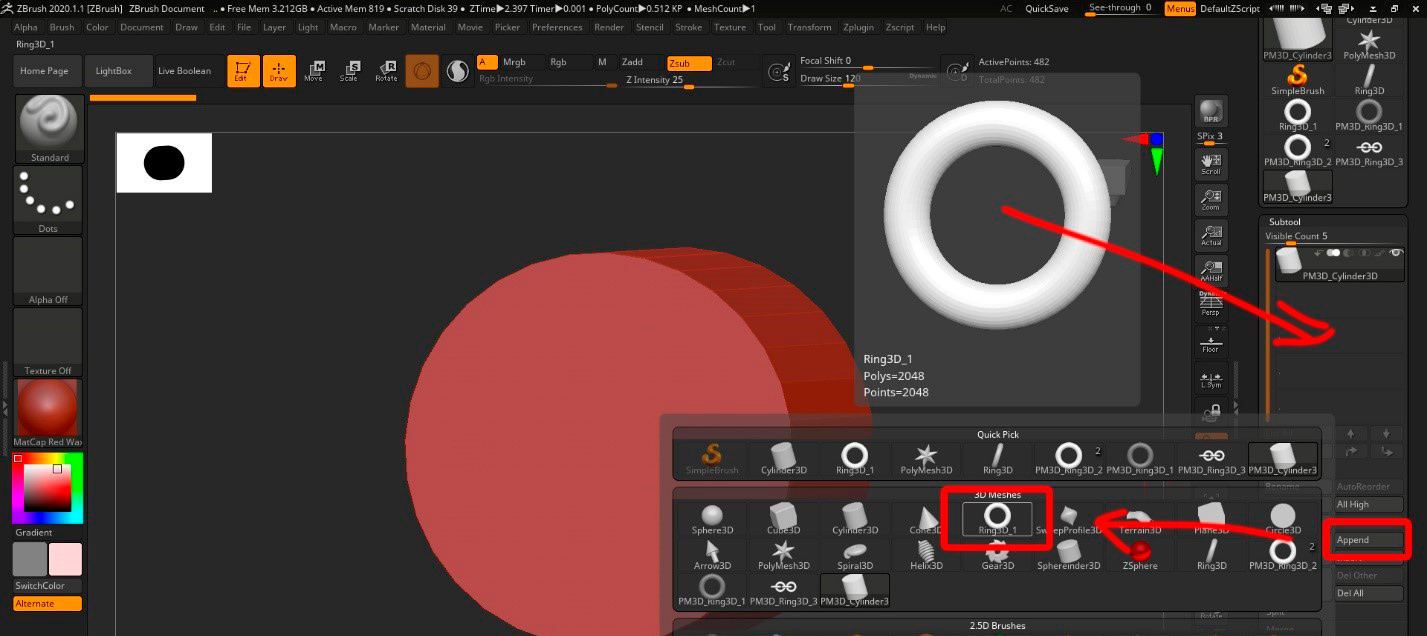
Полигруппы в ZBrush создаются автоматически при копировании тула и вручную с помощью маски. Например, вы создали одно звено цепи, после чего скопировали ее, переместив с зажатой клавишей Ctrl. Вы получите один тул с двумя полигруппами. Для того, чтобы переключаться между ними нажимайте на полигруппу с зажатыми клавишами Ctrl + Shift. Выбрав одну полигруппу, можно закрасить ее маской, далее отобразить все и отразить маску. Таким образом можно работать только с одной полигруппой, не трогая при этом остальную модель.
Скажу еще лишь, если вы случайно выбрали полигруппу и потеряли все остальное, нажмите по пустому фону с зажатыми клавишами Ctrl+Shift и все вернется на место.
Покраска и материалы
В ZBrush можно выбирать материал для вашей модели, а также окрашивать ее в любой цвет целиком – выберите нужную опцию в левом блоке.
Для того, чтобы переключиться в режим покраски, нужно включить кнопку Rbg в верхнем блоке, выключить кнопку Z add, выбрать нужный цвет и ваша кисть превратится в кисть художника, а модель – в холст.

Попрактикуйтесь и покрасьте модель разными кистями.
Для того, чтобы быстро войти в профессию и уже сегодня начать создавать свою первую 3D модель вам необходимо понимать, какие виды моделирования существуют на данный момент, найти для себя наиболее подходящий и удобный способ.
Далее необходимо найти лучшую на данное время или самую легкую в освоении (у кого какие цели) программу.
В выбранной программе первое что нужно изучить – это интерфейс.
Далее необходимо (выделяю жирным) изучить навигацию в программе, чтобы можно было без усилий и нервов в любой момент развернуть модель, увеличить или уменьшить, а также переместить. Это позволит вам чувствовать себя асом в программе, и вы не будете отвлекаться на проблемы с управлением (которые, повторюсь, и меня лично, и многих других учащихся заставляли чуть ли не бросить всю идею с этим моделированием).
Далее (если речь идет о скульптинге), понять принцип работы кистей и какие виды кистей есть в программе.
Декомпозиция модели на части является необязательным, но полезным навыком для дальнейшей работы.
И нужно понимать, как раскрашивать и применять материалы, из которых сделана модель или ее отдельные элементы.
Ну и конечно же практика, практика и снова практика. Поняв и освоив все вышеописанное, думаю, вам без проблем удастся начать работать со своей первой 3D моделью.
Читайте также:


