Как сделать разрыв в диаграмме powerpoint
Диаграммы представляют собой достаточно важный компонент, который часто гармонично вписывается в любую презентацию для более наглядной демонстрации какой-либо информации. Следовательно, важно знать о том, как формировать такие элементы, что для этого необходимо и так далее. В статье описывается полный алгоритм по поводу того, как в PowerPoint сделать диаграмму.
Представлены различные методы, каждый из которых имеет как преимущества, так и недостатки. Но суть в данном случае одна – вы получаете идеальный результат за счёт простейших манипуляций с настройками.
Метод 1: вставка в область для текста
Первый вариант, который признан самым простым и оперативным. Речь идёт о том, чтобы сформировать диаграмму в новом слайде. Всё выглядит таким образом:


Теперь вы знаете, как в PowerPoint сделать диаграмму, затратив при этом минимальное количество времени и сил.
Дополнительная информация. Как и в любом вопросе, здесь есть нюансы. В данном случае добавленная диаграмма займёт всю область, которую вы выбирали, поэтому вставка других элементов быстрым способом уже не является доступной. При этом вы можете использовать альтернативные инструменты и без проблем добиваться желаемого результата.
Метод 2: классический вариант
Теперь инструкция, которая отражает классический подход при добавлении диаграммы. Всё максимально просто, доступно и быстро, поэтому у вас не возникнет лишних вопросов в процессе реализации:

Дополнительная информация. В данный момент перед вами откроется всё то же окно, что было представлено и в предыдущем методе. Принцип настройки будет аналогичным, поэтому вы не испытаете никаких затруднений. Уделите пару минут, чтобы просмотреть все доступные категории и среди них отыскать максимально привлекательный вариант.
По сути, данный способ идеален, так как нет никаких подводных камней, вы моментально получаете результат. Найти все настройки легко, с этим справится даже новичок без какого-либо опыта. Достаточно внимательно читать все инструкции.
Метод 3: вставка через Excel
Теперь способ, который кардинально отличается от того, что было описано выше. В данном случае ответ на вопрос о том, как в PowerPoint сделать диаграмму, подразумевает добавление готового фрагмента из документа Excel. Ниже алгоритм, которого стоит придерживаться для получения наилучшего результата:


- В результате манипуляций на слайде отобразится и диаграмма, и таблица, которая могла присутствовать на листе.
Обратите внимание. Не страшно, если у вас только графический элемент без таблицы, он всё равно будет добавлен.


Данный способ удобен и практичен, если для диаграммы применяется большая таблица. Кроме того, в Excel намного проще вносить изменения. В любом случае, теперь вы знаете, как в PowerPoint сделать диаграмму. Пользоваться таким методом или нет – только ваше решение. В определённых ситуациях подобный вариант смотрится наиболее выигрышно.
Как настроить диаграмму
Первый момент – добавить элемент на лист. Но есть и вторая сторона медали. Если быть точнее, речь идёт о процессе настройки. Особенно актуально в случае, когда вы вставляли пустую диаграмму и её нужно отредактировать как визуально, так и в плане значений. Ниже ответы на вопросы, которые точно вам помогут.
Работа со значениями
Вы добавили диаграмму, и она имеет достаточно стандартный вид, не адаптированный под какие-либо параметры. Что делать? Так выглядит алгоритм действий:
- Первым делом совершите двойной клик левой кнопкой мыши по компоненту. Таким образом вам сможете вызвать окно Excel, с которым реализуются все дальнейшие настройки.

- На листе вы сможете наблюдать уже сформированную в автоматическом режиме таблицу, которая будет иметь понятную и доступную структуру. Ваша задача – просто переписать всё под свою ситуацию. Первым делом укажите названия категорий или значений. После этого вносите непосредственно цифры.
- Вводите значения и одновременно с этим наблюдайте за тем, как трансформируется ваша диаграмма на слайде. При этом не забывайте о возможности корректировки количества значений. Специальные области, выделенные тем или иным цветом, можно изменять за счёт специального маркера в нижнем правом углу.

Дополнительная информация. Когда завершите работу с содержимым, просто кликните по любой области слайда, чтобы приступить к другим задачам, связанным с вашей презентацией.
Как видите, вопрос с наполнением решается за считанные минуты. Больше времени уйдёт только в том случае, если у вас много значений, которые необходимо внести в таблицу.
Работа над внешним видом
Как в PowerPoint сделать диаграмму вы уже знаете, с добавлением данных тоже всё предельно понятно. Следующий момент – это изменение внешнего вида. Программа предлагает пользователям обширный набор настроек, вместе с которыми можно в значительной степени улучшить внешний вид и сделать компонент более информативным:
- Первым делом измените название для вашей диаграммы. Для этого дважды кликните по соответствующему фрагменту. Вы сможете удалить старое содержимое и ввести всё, что потребуется. Выполняется данная задача за считанные секунды.


Описание категорий

Дополнительная информация. В случае, когда выполняется профессиональный проект, желательно уточнять, можно ли подобным образом преображать объекты, в том числе диаграммы. Будьте в этом плане внимательны, чтобы не делать работу дважды.





Теперь вы знаете о том, как в PowerPoint сделать диаграмму и настроить её в соответствии со своими предпочтениями. Используйте совокупность инструментов, редактируя внешний вид и доводя его до идеального состояния.
Дополнительные рекомендации
Если вам интересно, вы можете изучить ряд дополнительных рекомендаций, которые позволят создать максимально качественную презентацию:
- Придерживайтесь единой цветовой палитры. Ваши цвета должны сочетаться друг с другом, чтобы добавленная диаграмма выглядела целостно. Сделав всё со вкусом, вы получите гораздо более качественное решение.
- Настоятельно не рекомендуется применять всевозможные эффекты анимации для формируемых диаграмм. Почему? Есть вероятность того, что информация будет искажаться и отображаться не совсем корректно.
Дополнительная информация. Также учитывайте оборудование, с которым работаете. Слабые ПК не справляются со сложными эффектами и показ проекта в значительной степени портится.
- Учитывайте тот факт, что диаграммы – это лишний вес для файла. Если есть ограничений, подумайте над тем, как минимизировать количество объектов.
Заключение
Ответ на вопрос о том, как в PowerPoint сделать диаграмму, имеет множество нюансов. Например, доступно как минимум несколько методов добавления такого фрагмента. Кроме того, существуют десятки инструментов, с которыми вам предстоит работать. Изучите внимательно вопрос, чтобы обеспечивать наилучший результат в каждом из случаев.
Программа PowerPoint – инструмент из пакета программ MS Office для создания презентаций, который используют для визуализации результатов исследований, работы, обучения.
В программе есть разные функции для представления информации: возможность вставить видео или аудиофайл, построить график, таблицу, диаграмму.
Диаграмма – это числовые данные, которые визуализированы в графическом оформлении. Ее используют для упрощения передачи разной числовой и статистической информации.
Классификация диаграмм

В PowerPoint есть разные визуальные варианты исполнения диаграммы
В PowerPoint есть несколько вариантов диаграмм. Они по-разному визуализируют цифровую информацию:
Каждый тип используется с определенной целью. Оценить особенности каждой диаграммы для того, чтобы выбрать оптимальный вариант, можно с помощью таблицы:
Тип информации, ее цели
Отображение разных диапазонов значений, специальные шкалы
Презентация нескольких видов, информация о накоплении суммированных данных
Один ряд показателей, значения больше 0, не больше 7 категорий
Если осевые метки показателей имеют большую длину
Величины, которые нужно представить в динамике, показать вклад каждого ряда
Отображение, сравнение числовых значений (например, научных, статистических и технических), при неравномерном размещении данных на горизонтальной оси, если акцент в презентации данных нужно сделать на аналогиях между значениями разных категорий
Функция изменения вида диаграммы доступна на любом этапе работы в PowerPoint.
Как сделать диаграмму в PowerPoint: пошаговая инструкция
Диаграмму можно сделать двумя способами
Существует 2 способа, как сделать диаграмму в презентации PowerPoint:
- конвертировать готовую и заполненную диаграмму из документа Excel в нужный слайд;
- создать диаграмму с помощью встроенных инструментов в программе.
В Power Point есть функции, который помогают создать диаграмму, отформатировать ее и видоизменить для оптимального отображения данных.
Чтобы создать ее в презентации, нужно:
Элементы диаграмм в PowerPoint
Понимание того, из каких элементов состоит диаграмма, помогает отформатировать ее в соответствии с потребностями пользователя. Она включает в себя:
- изменение отображения осей диаграммы: масштаба, интервалов между обозначениями;
- управление заголовками и названиями данных: удаление, перемещение, изменение шрифта, размера, цвета;
- управление легендой, таблицей данных. Можно изменить их местоположение или удалить;
- использование специальных параметров для каждого типа диаграммы. Например, для некоторых диаграмм можно создавать дополнительные линии, секторы, блоки.
Использование всех возможных параметров и настроек позволяет создать уникальную и интересную диаграмму, которая максимально соответствует поставленным целям презентации и особенностям аудитории, на которую она рассчитана.
Меню управления диаграммами

Программа Excel также позволяет создать диаграмму
В меню представлены функции, которые помогают управлять внешним видом диаграммы и ее наполнением. Там есть такие кнопки:
Полезные советы
Перед тем, как приступить к созданию диаграмм, нужно оценить несколько факторов. Это поможет использовать инструменты Power Point максимально эффективно и качественно отобразить нужную информацию:
Диаграммы в презентации упрощают подачу информации, позволяют представить большие объемы данных в удобной для восприятия форме.
В этом видео вы узнаете об инфографике в презентации PowerPoint:
Заметили ошибку? Выделите ее и нажмите Ctrl+Enter, чтобы сообщить нам.

Диаграммы являются крайне полезным и информативным элементом в любом документе. Что уж говорить про презентацию. Так что для создания действительно качественного и информативного показа важно уметь правильно создавать такой тип элементов.
Создание диаграмм в MS WordПостроение диаграмм в Excel
Создание диаграммы
Созданная в PowerPoint диаграмма используется как медиафайл, который можно динамически изменять в любой момент. Это крайне удобно. Подробности настройки таких объектов будут ниже, а для начала нужно рассмотреть способы, позволяющие создать диаграмму в PowerPoint.
Способ 1: Вставка в область текста
Самый быстрый и простой способ создания диаграммы в новом слайде.
- При создании нового слайда по умолчанию производится стандартная разметка – один заголовок и одна область для текста. Внутри рамки находятся 6 иконок для быстрой вставки разных объектов – таблиц, картинок и так далее. Вторая иконка слева в верхнем ряду как раз и предлагает добавление диаграммы. Остается лишь нажать на нее.
- Появится стандартное окно создания диаграммы. Здесь все разделяется на три основные зоны.

- Первая – это левая сторона, на которой размещены все виды доступных диаграмм. Здесь потребуется выбрать, что именно требуется создать.
- Вторая – это стиль графического отображения. Это не несет никакого функционального значения, выбор определяется либо регламентом мероприятия, для которого создается презентация, либо собственными предпочтениями автора.
- Третья демонстрирует общий итоговый вид графика перед его вставкой.

Стоит отметить, что этот способ позволяет быстро создавать нужные компоненты, однако это занимает всю область текста и после окончания слотов метод уже недоступен.
Способ 2: Классическое создание
График можно добавить и классическим способом, доступным в программе Microsoft PowerPoint с момента ее появления.
Стандартный способ, который позволяет создавать диаграмму без каких-либо других проблем.
Способ 3: Вставка из Excel
Ничто не запрещает вставить этот компонент, если он ранее был создан в Excel. Тем более, если к диаграмме привязана соответствующая таблица значений.

Данный пункт позволит соединить вставленный файл и оригинал. Теперь любые изменения в исходном Excel будут автоматически применяться и для вставленного в PowerPoint компонента. Это касается как внешнего вида и формата, так и значений.
Этот способ удобен тем, что позволяет вставить как таблицу, так и ее диаграмму неотрывно. Также во многих случаях корректировка данных в Excel может оказаться проще.
Настройка диаграммы
Как правило, в большинстве случаев (кроме вставки из Excel) добавляется базовый график со стандартными значениями. Их, как и оформление, приходится изменять.
Изменение значений
В зависимости от типа диаграммы, изменяется и система перемены ее значений. Однако, в целом процедура одинаковая для всех видов.
- Для начала нужно произвести двойное нажатие левой кнопкой мыши на объект. Откроется окно Excel.
- Здесь присутствует уже автоматически созданная таблица с некоторыми стандартными значениями. Их можно переписывать, как и, например, названия строк. Соответствующие данные будут моментально применяться на диаграмме.
- Ничто не мешает добавлять новые строки или столбцы с соответствующими характеристиками, если нужно.
Изменение внешнего вида
Настройка облика диаграммы производится широким спектром средств.

Все эти инструменты позволяют без проблем настроить любое оформление для диаграммы.
Советы
- Лучше всего подбирать сочетающиеся, но при этом различимые цвета для диаграммы. Здесь применимы стандартные требования к стилистическому изображению – цвета не должны быть кислотно-ярких оттенков, резать глаза и так далее.
- Не рекомендуется применять эффекты анимации к диаграммам. Это может искажать их как в процессе проигрывания эффекта, так и по его окончанию. В других профессиональных презентациях можно нередко видеть различные графики, которые анимировано появляются и демонстрируют свои показатели. Чаще всего это созданные отдельно в формате GIF или видео медиафайлы с автоматической прокруткой, диаграммами как таковыми они не являются.
- Диаграммы также добавляют вес презентации. Так что, если существуют регламенты или ограничения, лучше всего не делать слишком много графиков.
Подводя итоги, нужно сказать главное. Диаграммы созданы для отображения конкретных данных или показателей. Но сугубо техническая роль им отводится лишь в документации. В наглядном виде – в данном случае, в презентации – любой график обязан также быть красивым и сделанным по стандартам. Так что важно подходить к процессу создания со всей тщательностью.
Мы рады, что смогли помочь Вам в решении проблемы.
Задайте свой вопрос в комментариях, подробно расписав суть проблемы. Наши специалисты постараются ответить максимально быстро.
Помогла ли вам эта статья?
Вам предстоит выступление перед аудиторией? Вы собрали большое количество статистических данных? Тогда мы рекомендуем оформить их в виде диаграммы. Этот способ поможет реально показать движение сухих цифр, сравнить их состояние до и после.
Руководство по созданию диаграммы
Итак, шагаем по порядку:
Выбираем нужный тип диаграммы
Маленький совет начинающим:
- Самыми универсальными являются Гистограмма и Линейчатая.
- Если у вас есть целое, а вы хотите показать соотношение в нем частей, выбираем Круговую, Кольцевую.
- Хотите одновременно в графике показать структуру целого и величину каждой составляещей – устанавливаем Лепестковую.
- А если вам надо показать динамику процесса – используем График
- Теперь на экране будут одновременно открыты окна двух приложений: PowerPoint (а на слайде появится эскиз диаграммы) и Excel (с таблицей):
- Работаем с таблицей. Меняем названия категорий и рядов, и соответственно добавляем свои числовые данные.
Внимание, если вы работаете с именованными числам — в ячейки нельзя записывать единицы измерения, проценты и т.п. Вносим только числа. Если данных меньше, чем предусмотрено в шаблоне таблицы – не рекомендуется их убирать командой очистить содержимое или клавишей Delete, так как при таком удалении в области Диаграммы остается большое расстояние между столбиками-рядами. Лучше лишние строки или колонки просто удалить.
- Практически диаграмма готова, можно закрыть окно в Excel.
В случае необходимости, вы всегда можете вернуться в это дополнительное приложение, изменить цифры в таблице. Нужную команду Изменить данные вы найдете на кладке Работа с диаграммами-Конструктор. Кстати, здесь же можно задать стиль оформления:
Но, чтобы данные легче воспринимались, мы рекомендуем доработать внешний вид диаграммы.
- Открываем вкладку Макет, добавляем название диаграммы и осей, если категорий много -создаем легенду, ОБЯЗАТЕЛЬНО устанавливаем подписи данных, для подтверждения верности построенной диаграммы можно на слайд вынести и таблицу.
- В принципе, каждый элемент диаграммы можно изменить. Для этого делаем двойной щелчок по нужному элементу, работаем с диалоговым окном.
Короткое описание, как сделать диаграмму в презентации Powerpoint, завершено. И как всегда, договоримся – вы получили очень краткую инструкцию. Но практически на каждом шаге работы с диаграммами существует большое количество настроек, которые помогут вам интересно выполнить работу, создать объект в вашем стиле. Успехов!
Для того чтобы рассказать о каком-либо явлении или предложении в большинстве случаев используют электронные презентации. Назначение презентаций заключается в привлечении внимания слушателей к докладу с помощью красочных картинок, схем, таблиц, графиков.
Сопровождение устной речи докладчика красочными рисунками и таблицами, включенными в слайды презентации, значительно упрощает понимание излагаемого материала. Это относится и к диаграммам и графикам, с помощью которых можно, например, показать изменение какого-нибудь явления или сравнения данных.
Вставка диаграмм в PowerPoint
Несмотря на то, что создание таблиц и графиков это специализация приложения Excel, в программе MS Power Point также реализована возможность вставки самых различных диаграмм. Причем вставлять диаграммы в презентацию можно не только посредством буфера обмена.



Вставка диаграммы в слайд Power Point
В рабочем поле слайдов, как правило, находятся ссылки для вставки различных объектов, в том числе и диаграмм. Наличие этих ссылок несколько упрощает и ускоряет доступ к окну вставки диаграмм.
Окно вставки диаграммы можно вызвать нажатием соответствующей кнопки в поле слайда
Чтобы диаграмма в презентации была красивая и понятная нужно корректно заполнить таблицу данных для нее, правильно подписать категории и ряды. Возможно, для этого придется изменить тип диаграммы, что можно сделать прямо в Power Point. Изменить тип диаграммы можно прямо в конструкторе слайдов
Вставка диаграммы через буфер обмена
В том случае, когда презентация составляется на основании готового отчета, выполненного в редакторе Word, или данные для диаграмм имеются в файлах Excel, то наша задача значительно упрощается. Это связано с тем, что в исходных документах уже имеются готовые диаграммы, и нам остается только перенести их в презентацию посредством буфера обмена.
Предварительно скопированную в буфер диаграмму вставляем нажатием этой кнопки
Данные для диаграммы
Любой, кто хоть раз попробовал создавать диаграммы в офисных приложениях, знает, что диаграмма является только визуальным отображением цифровых данных, которые записываются в таблице. И, для того, чтобы изменить диаграмму нужно внести изменения в эту исходную таблицу.
Изменение данных этой таблицы тут же отобразится на диаграмме
Если диаграмма в презентацию вставлена посредством буфера обмена и может потребоваться изменение данных для диаграммы, то, как говорилось выше, необходимо установить связь между вставленной диаграммой и исходным файлом.
Связываем диаграмму с файлом Excel, содержащим исходные данные
Таким образом, создание наглядной диаграммы в презентации Power Point делается очень просто, однако этот процесс не обходится без приложения Excel. Поэтому для удобства вставки диаграмм в Power Point необходимо, чтобы на компьютере был установлен этот табличный процессор.
Добавление диаграмм способно украсить большинство презентаций. Гистограммы, графики и круговые диаграммы – широкий набор для представления данных позволяет нам PowerPoint.
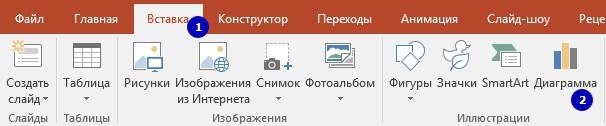

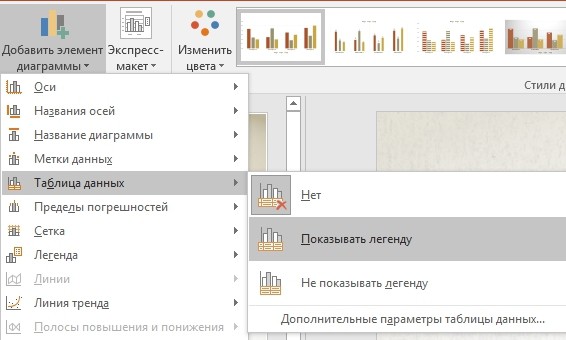
Читайте также:


